Сочетания клавиш для работы в Проводнике Windows
| Клавиши | Действие |
|---|---|
| Win + E | Запустить Проводник Windows. |
| Alt + ← (стрелка влево) | Просмотр предыдущей папки. |
| Alt + → (стрелка вправо) | Просмотр следующей папки. |
| Alt + Page Up | Просмотр папки, расположенной на уровень выше. |
| Alt + Page Down | Просмотр папки, расположенной на уровень ниже. |
| Alt + D | Выбор адресной строки. |
| Alt + P | Отображение области просмотра. |
| Ctrl + E | Выбор поля поиска. |
| Ctrl + Shift + E | Отображение всех папок, в которые вложена выделенная папка. |
| Ctrl + F | Выбор поля поиска. |
| Ctrl + N | Открытие нового окна. |
| Ctrl + Shift + N | Создание новой папки. |
| Ctrl + W | Закрытие текущего окна. |
| Ctrl + . | Поворот изображения по часовой стрелке. |
| Ctrl + , | Поворот изображения против часовой стрелки. |
| Ctrl + колесо прокрутки мыши | Изменение размера и внешнего вида значков файлов и папок. |
| Home | Переход к верхней позиции активного окна. |
| End | Переход к нижней позиции активного окна. |
| Delete (или Ctrl + D) | Удаление выделенного элемента в «Корзину». |
| Shift + Delete | Удаление выделенного элемента без помещения его в «Корзину». |
| F2 | Переименование выделенного элемента. |
| F4 | Отображение списка предыдущих расположений для адресной строки в проводнике Windows. |
| F11 | Разворачивание активного окна на весь экран / Сворачивание обратно. |
| ← (стрелка влево) | Свертывание выделенного элемента (если он развернут) или выбор родительской папки. |
| → (стрелка вправо) | Отображение выделенного элемента (если он свернут) или выделение первой подпапки. |
| Backspace | Просмотр предыдущей папки. |
| Num Lock + * на цифровой дополнительной клавиатуре | Отображение всех папок, вложенных в выделенную папку. |
| Num Lock + + на цифровой дополнительной клавиатуре | Отображение содержимого выделенной папки. |
| Num Lock + — на цифровой дополнительной клавиатуре | Свертывание выделенной папки. |
Как добавить свой пункт в контекстное меню
В разделе «Действия» выберите пункт «Добавить команду». В окне FileMenu Tools появится новый пункт «Новая команда». Далее нужно будет нажать на кнопку «Свойства», которая расположена в левой части она программы.
В разделе Общие кликните по пункту «Текст меню», а затем введите название своего пункта контекстного меню вместо «Новая команда».
Далее в разделе «Свойства программы» выделите пункт «Программа». В поле напротив этого пункта, вставьте путь к к файлу данной программы. При необходимости, здесь можно будет настроить и другие параметры.
После сделанного выбора, нажмите на кнопку «Применить изменения».
Создание директории в MS-DOS и командной строке Windows
при обращении к командной строке более уместно использовать слово «каталог» вместо «папка.
Чтобы создать папку в программе MS-DOS или в командной строке Windows, используйте команду MS-DOS md или mkdir. Например, ниже мы создаем новый каталог с именем «primer» в текущем каталоге.
mkdir грунтовка
Вы также можете создать несколько новых каталогов в текущем каталоге, используя команду md. В следующем примере мы создаем три новых каталога с именами «user1», «user2» и «user3» в текущем каталоге.
md пользователь1 пользователь2 пользователь3
Если вы хотите сформировать каталог с пробелами в имени, вы должны заключить имя каталога в кавычки. В следующем примере мы создаем каталог с именем «my sample directory» в текущем каталоге.
md “каталог с моими примерами”
Чтобы сформировать папку в корневом каталоге, не переходя сначала в эту папку, вы можете использовать следующую команду. В этом примере выполняется перемещение на один каталог назад, чтобы сформировать каталог «example».
мкр . пример
Чтобы создать подкаталог в другом каталоге без перехода к нему, используйте команду, подобную следующей, которая создает «тестовый» каталог в каталоге primer.
mkdir primertest
После создания каталога вам нужно использовать команду cd, чтобы изменить каталог и перейти в этот каталог.
Чтобы создать каталог на другом диске, не переходя к нему, вы можете использовать команду, подобную следующей, которая создает «образец» каталога на диске F:. Букву диска «f:» можно заменить любой буквой диска.
мкр ж: пример
Комбинации клавиш Windows 7
«Win» — открытие или закрытие меню Пуск.
«Win + B» — перемещаем наш курсор (указатель мыши) в трей.
«Win + E» — открываем Мой компьютер (проводник).
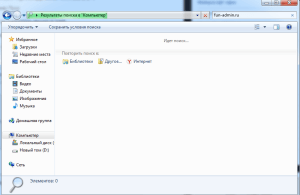
«Win + M» — сворачиваем все окна и показываем рабочий стол.
«Win + D» — сворачиваем все окна и показываем рабочий стол, при повторном нажатии возвращает назад все окна.
«Win + F» — запускаем окно поиска.
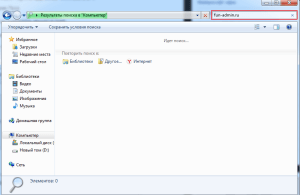
«Win + G» — отображение гаджетов поверх всех окон, если они конечно у вас имеются.
«Win + L» — блокируем наш компьютер. Если вы работаете в офисе и вам нужно срочно отойти от компьютера по делам, то можете нажать сочетание данных клавиш. Это можно сделать если на компьютере установлен пароль, тем самым, никто не сможет в него войти без вашего ведома.
«Win + P» — управление монитором и проектором. Если вы используете несколько мониторов или проектор, то данная комбинация клавиш должна вам в этом помочь.
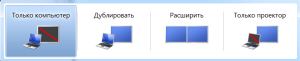
«Win + U» — запускаем центр специальных возможностей. Данным способом можно воспользоваться, если вам нужно быстро открыть экранную лупу, экранную клавиатуру и т.д.
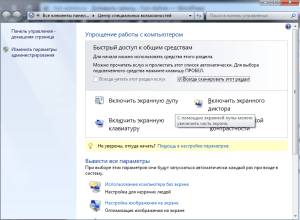
«Win + R» — вызываем окно выполнить или запуск команды.
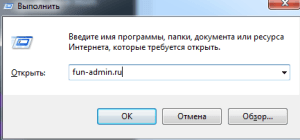
«Win + ‘+/-‘» — увеличение или уменьшение рабочего стола, при помощи экранной лупы.
«Win + T» — по очереди наводим курсор по всем иконкам нашего таскбара.
«Win + X» — запускаем центр мобильности. Данной комбинацией можно воспользоваться, если вы пользуетесь ноутбуком или нетбуком с операционной системой Windows 7 и позднее.
«Win + Tab» — запуск Windows Flip 3D или Windows Aero — это красивая лесенка из запущенных окон и приложений на вашем компьютере. Всеми возможностями Windows Aero могут воспользоваться пользователи компьютеров, у которых установлены системы Windows Vista (Business, Home Premium, Enterprise и Ultimate) и Windows 7 (Профессиональная, Домашняя расширенная, Максимальная и Корпоративная). Если у вас другая операционная система, то запуск Windows Aero будет недоступен.
«Win + Space или Пробел» — Aero Peak — делаем все открытые окна прозрачными и смотрим рабочий стол.
«Win + Стрелки навигации» — перемещаем расположение активного окна. Верх — на весь экран, вниз — сворачиваем, вправо — прикрепляем окно к правому краю рабочего стола, влево — прикрепляем окно к левому краю рабочего стола.
«Win + Pause/Break» — смотрим свойства нашей системы.
«Win + Home» — Aero Shake — сворачиваем все открытые окна, кроме одного активного.
«Win + Shift + Вверх» — разворачиваем открытое окно по максимуму в вертикальной плоскости.
«Shift + Win + Вправо/влево» — перемещаем открытое окно на соседний монитор, если вы одновременно используете два монитора.
«Alt + Tab» — переключаемся между открытыми окнами, упрощенный вариант «Win + Tab».
«Win + Номер в таскбаре (1,2,3,..)» — выделяем, открываем или сворачиваем нужное окно нашего таскбара.
«Ctrl + Shift + Esc» или «Ctrl +Alt + Del» — запускаем диспетчер задач.
«Ctrl + Shift + Click» — запуск программы от имени администратора.
«Ctrl + Win + F» — ищем компьютеры, если находимся в сети.
«Shift + Ctrl + N» — создаем новую папку.
«Shift + F10» — вызов контекстного меню (альтернатива правой кнопки мыши).
«Alt + Enter» — просмотр свойства папки или файла.
«Alt + F4» — принудительно закрываем открытое окно.
«Esc» — отменяем операцию.
«F1» — вызываем справку.
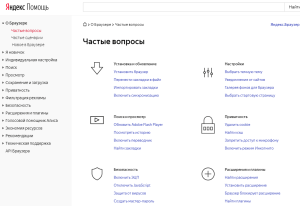
«F4» — переходим к адресной строке в проводнике.
«F5» — обновляем окно, можно применять при работе с браузерами интернета.
«F6» или «Ctrl + L» — переходим в адресную строку нашего браузера.
«F11» — переходим в полноэкранный режим.
«Print Screen» — делаем скриншот экрана рабочего стола.
«Alt + Print Screen» — делаем скриншот только активного окна на вашем рабочем столе.
Как копировать или перемещать файлы, используя вырезать, копировать и вставить
Вы также можете копировать и перемещать файлы с помощью буфера обмена, так же, как вы вырезать, копировать и вставлять текст.
Откройте проводник, нажав Windows + E, и перейдите к файлу, который вы хотите скопировать.
Выделите файлы, которые вы хотите скопировать, а затем нажмите «Копировать» в меню «Файл» или нажмите Ctrl + C на клавиатуре, чтобы добавить их в буфер обмена.
Если вы предпочитаете перемещать элементы, выделите файлы, которые вы хотите переместить. Затем нажмите «Вырезать» в меню «Файл» или нажмите Ctrl + X, чтобы добавить файлы в буфер обмена.
Перейдите в каталог, в который вы хотите переместить файлы, а затем нажмите «Вставить» на вкладке «Главная» или нажмите Ctrl + V. В зависимости от того, нажмете ли вы «Копировать» или «Вырезать», ваши файлы будут скопированы или перемещены соответственно.
Как копировать или перемещать файлы с помощью PowerShell
Windows PowerShell даже более мощная и гибкая, чем командная строка, когда дело доходит до копирования или перемещения файлов и папок в среде командной строки. Хотя мы будем только царапать поверхность, с помощью командлетов вы можете делать действительно мощные вещи.
Самый быстрый способ открыть окно PowerShell в нужном месте — сначала открыть папку в проводнике. В меню «Файл» нажмите «Открыть Windows PowerShell», а затем выберите «Открыть Windows PowerShell».
СВЯЗАННЫЕ С: 9 способов открыть PowerShell в Windows 10
Хотя они не являются обязательными, Командлет требует только кавычки вокруг имени файла и каталога, если они содержат пробелы.
Например, чтобы скопировать файл из текущего каталога в другой, вы должны использовать следующую команду:
Copy-Item Lex.azw D:Downloads
Настоящая мощь PowerShell заключается в возможности передавать командлеты вместе. Например, у нас есть папка с кучей подпапок с электронными книгами, которые мы хотим скопировать.
Вместо изменения каталога и повторного запуска команды мы можем заставить PowerShell сканировать каждую папку и подпапку, а затем копировать все файлы определенного типа в место назначения.
Мы могли бы использовать следующий командлет:
Get-ChildItem -Path ".*.azw" -Recurse | Copy-Item -Destination "D:Downloads"
часть командлета перечисляет все файлы в текущем каталоге и все его подпапки (с переключатель) с расширением файла AZW и передает их символ) к Командлет.
Для перемещения файлов вместо этого вы можете использовать следующий синтаксис для перемещения чего угодно:
Move-Item Lex.azw D:Downloads
следует тому же синтаксису, что и Командлет. Итак, если вы хотите переместить все определенные типы файлов из папки и всех ее подпапок — как мы это делали с командлетом Copy-Item — он практически идентичен.
Введите следующий командлет, чтобы переместить все файлы определенного типа из каталога и его подпапок:
Get-ChildItem -Path ".*.azw" -Recurse | Move-Item -Destination "D:Downloads"
Программы для Windows, мобильные приложения, игры — ВСЁ БЕСПЛАТНО, в нашем закрытом телеграмм канале — Подписывайтесь:)
P.S.
Хотя в статье описаны сочетания клавиш применительно к ОС
MS Windows, тем не менее в большей части эта
информация актуальна и для других ОС с графическим интерфейсом —
графические среды KDE и GNOME для ОС GNU/Linux, ОС Mac.
Иван Сухов, 2004, 2011 г.
Поделитесь этим сайтом с друзьями!
Если вам оказалась полезна или просто понравилась эта статья, тогда не стесняйтесь — поддержите материально автора. Это легко сделать закинув денежек на Яндекс Кошелек № 410011416229354. Или на телефон +7 918-16-26-331.
Даже небольшая сумма может помочь написанию новых статей ![]()
Или поделитесь ссылкой на эту статью со своими друзьями.
Добавляем «Копировать путь» при помощи Nircmd
Этот вариант не выводит никаких окон, но требует наличия у вас на компьютере утилиты NirCMD. Практическую ценность этой утилиты трудно недооценить, я неоднократно про неё писал. Итак, в случае с использованием утилиты NirCMD, необходимо выполнить следующие шаги.
1. Скачайте и распакуйте скачанный архив папку, допустим, в C:\cmdtools
2. В реестре, в разделе HKEY_CLASSES_ROOT\AllFilesystemObjects\shell\CopyAsPath\Command пропишите это:
c:\cmdtools\nircmd.exe clipboard set «%1»
Эффект тот же самый, как в первом случае, но без каких-либо окон вообще. Какой бы способ вы бы не предпочли, команда «Копировать как путь» всегда будет присутствовать в контекстном меню, без нажатия кнопки SHIFT:

Cуществуют всевозможные расширения оболочки (shell extensions), реализующие схожую функциональность. Я предпочитаю их не использовать, так как использование подобных расширений может сказаться на стабильности Проводника и на скорости его работы. Варианты с вызовом внешних утилит мне нравятся больше, и они всегда менее проблемны.
Теперь стандартный пункт меню «Копировать как путь» мне больше не нужен. Чтобы отключить его, можно стереть фигурную скобку из параметра по умолчанию в разделе HKEY_CLASSES_ROOT\AllFilesystemObjects\shellex\ContextMenuHandlers\CopyAsPathMenu
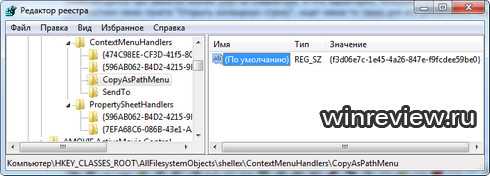
Его значение примет вид f3d06e7c-1e45-4a26-847e-f9fcdee59be0}, а сам пункт перестанет появляться. Вернуть его назад можно, дописав скобку.
Постоянное присутствие пункта «Копировать как путь» в контекстном меню сильно экономит мне время, и избавляет от необходимости удерживать лишние клавиши на клавиатуре. Надеюсь, совет окажется полезным кому-то ещё.
Узнавайте о новых статьях быстрее. Подпишитесь на наши каналы в Telegram и .
Судя по тому, что вы читаете этот текст, вы дочитали эту статью до конца. Если она вам понравилась, поделитесь, пожалуйста, с помощью кнопок ниже. Спасибо за вашу поддержку!
Вы здесь:
Главная страница » Windows » Как заставить отображаться команду «Копировать как путь» в контекстном меню Проводника Windows
Процесс создания папки
Приступим сразу к делу. Папку будем создавать на компьютере с установленной операционной системой Windows 7. Стоит отметить, что нет никакой разницы при использовании компьютера или ноутбука с Windows XP, Vista, 7 или 8.
- Щелкаем правую клавишу мыши на пустом пространстве рабочего стола, локального диска, флешки или другой папки, где планируется создание новой папки. Появится контекстное меню, которое выглядит следующим образом:
- Наводим курсор или щелкаем левой клавишей мыши по пункту “Создать” и во вновь появившемся всплывающем меню выбираем “Папку”. Если что-то не получается, смотрите фото:
- Создалась папка, которая по умолчанию называется “Новая папка”. Если такая папка уже существует, то вновь созданной будет приписан порядковый номер. Например, вторая по счету папка будет называться “Новая папка (2)” и т.д. Далее следует её переименовать, для этого необходимо напечатать новое название. Например, “Программы”.
- Все папка создана. Наверное, все догадались, что она пустая и её можно смело наполнять файлами и другими папками.
Клавиша «Windows»
Это клавиша есть почти на всех современных
клавиатурах. На ней изображен логотип Windows (окно в
виде флага) и, как правило, она размещается по
обеим сторонам клавиши пробел, между клавишами
Ctrl и Alt. Ее наибольшая ценность в том, что при ее
нажатии открывается меню Пуск. Что удобнее и
быстрее чем открывать Пуск с использованием
мыши. Кроме этого есть еще интересные и полезные
сочетания клавиши Windows с обычными буквенными
клавишами:
Windows + D
Сворачиваются все открытые окна и таким
образом очищается пространство рабочего стола.
При этом повторное нажатие Windows + D, наоборот
разворачивает все свернутые окна.
Windows + M
Сочетание работает почти как Windows + D —
сворачивает все окна, но при повторном нажатии не
разворачивает окна. Более того, после нажатия этой
комбинации окна не развернуть даже последующим нажатием Windows + D.
Windows + E
Windows + R
Открывается диалог Выполнить (Run). Это
специальный диалог Windows, некое подобие командной
консоли, в которой можно напрямую запустить
какую-то программу или команду. Например, в этом
диалоге можно набрать regedit и запустить редактор
реестра. Этот диалог сохраняет и историю
введенных команд. Так что команды, которые
используются часто, можно не набирать повторно.
Windows + F
Windows + L
«Запирает»
компьютер. На экран выводится диалог ввода имени
пользователя и пароля. Пока имя и пароль не будут
введены, компьютером нельзя будет пользоваться.
Удобно для тех случаев, когда нужно срочно отойти
от компьютера и нельзя чтобы в это время кто-то
мог воспользоваться компьютером.
Windows + Tab
Делает активным панель задач, далее можно
перемещаться между открытыми окнам при помощи
кнопок со стрелками. Если же, после активизации
панели задач, нажать кнопку Tab, то будет
активизирован трей, там также можно будет
перемещаться между иконками при помощи кнопок со
стрелками. Дальнейшее нажатие Tab активизирует
кнопку Пуск и затем панель быстрого запуска.
Примечание: при «чистом рабочем столе» (все программы свернуты)
такое же действие имеет клавиша Tab и
F6.
Windows + End или Home
Нажатие этого сочетания в текстовом редакторе
(например Word) приводит к перемещению в конец или
начало текущей строки текста. Если же это
сочетание нажать в проводнике, то будет выделен
первый или последний файл в текущей папке. Хотя
проще нажимать просто клавиши End или Home. Эффект
будет тот же
Популярные горячие клавиши
Другие, наиболее часто используемые клавиши и сочетание клавиш клавиатуры:
- Alt + Shift — переключение языка
- Ctrl + Esc — открытие меню «Пуск»
- Alt + Tab — переключение между запущенными программами
- Alt + F4 — закрытие текущего окна или выход из любой программы
- F1 — справка Windows
- F10 — активация строки меню
- Ctrl + O — открыть документ (в любой программе)
- Ctrl + W — закрыть документ (в любой программе)
- Ctrl + S — сохранить документ (в любой программе)
- Ctrl + P — печать документа (в любой программе)
- Ctrl + A — выделить весь документ (в любой программе)
- Ctrl + C — скопировать файл или выделенную часть документа в буфер обмена
- Ctrl + Insert — скопировать файл или выделенную часть документа в буфер обмена
- Ctrl + X — вырезать файл или выделенную часть документа в буфер обмена
- Ctrl + V — вставить файл или выделенную часть документа из буфера обмена
- Shift + Insert — вставить файл или выделенную часть документа из буфера обмена
- Ctrl + Z — отменить последнее действие
- Ctrl + Y — повторить отмененное действие
- Del (Delete) — удаление объекта в Корзину
- Ctrl + D — удаление объекта в Корзину
- Shift + Del — удаление объекта с компьютера, без помещения его в Корзину
- F2 — переименование выделенного объекта
- Alt + Enter — свойства выделенного объекта
- Shift + F10 — открытие контекстного меню для выделенного объекта
- F5 — обновление активного окна
- Ctrl + R — обновление активного окна
- Ctrl + Shift + Esc — запуск Диспетчера задач
Остальные сочетания клавиш
| Клавиши | Действие |
|---|---|
| Enter | Заменяет щелчки мышью для запуска приложения, нажатия на кнопку или выбора пункта в меню. |
| Esc | Идентично нажатию кнопки Отмена в диалоговом окне. |
| F3 (или Win + F) | Открытие встроенного диалогового окна Windows для поиска файла или папки. |
| Ctrl + F | Открытие окна поиска или переход в поле поиска в активном окне. |
| Ctrl + Win + F | Поиск по компьютеру из домена (при нахождении в сети). |
| Ctrl + Shift + Esc | Запуск Диспетчера задач. |
| Ctrl + Alt + Delete | Вызов окна Безопасность Windows (Включает кнопки Блокировать компьютер, Сменить пользователя, Выйти из системы, Сменить пароль, Запустить диспетчер задач). |
| Win + L | Блокирование компьютера или переключение пользователей. |
| Win + X | Запустить Центр мобильности Windows. |
| Win + Pause Break | Запустить элемент Система из Панели Управления (пункт Свойства при нажатии правой кнопкой мыши на Компьютер в меню Пуск). |
| Удерживая Shift при вставке компакт-диска | Предотвращение автоматического воспроизведения компакт-диска. |
| Ctrl + Tab | Переключение между элементами (вкладками, окнами, документами) в программах, допускающих одновременное открытие нескольких документов. |
| Ctrl + F4 | Закрытие активного документа (в программах, допускающих одновременное открытие нескольких документов). |
| Alt + Enter | Развернуть активную программу на полный экран / Свернуть в окно. |
| Alt + подчеркнутая буква | Отображение соответствующего меню. Выполнение команды меню (или другой подчеркнутой команды). |
| F10 | Активизация строки меню текущей программы. |
| ← (стрелка влево) | Открытие следующего меню слева или закрытие подменю. |
| → (стрелка вправо) | Открытие следующего меню справа или открытие подменю. |
| Ctrl + N | Создать… |
| Ctrl + O | Открыть… |
| Ctrl + S | Сохранить сделанные изменения. |
| Ctrl + Z | Отмена действия. |
| Ctrl + YCtrl + Shift + Z | Повтор действия. |
Перемещение элементов области переходов проводника Windows
Все мы прекрасно знаем, что с появлением операционной системы Windows 7область переходов»Проводника Windows»немного преобразилась по сравнению с ее предшественницей — операционной системойWindows Vista. Сейчас, в области переходов, помимо элементов»Избранного»,»Компьютера»и»Сети», в данной области вы также можете обнаружить такие элементы, как»Библиотеки»и»Домашняя группа». Причем, домашняя группа отображается только в том случае, если для сетевого адаптера выбрано сетевое расположение»Домашняя сеть». То есть, область переходов проводника в операционной системе Windows 7 выглядит следующим образом:
Рис. 1. Область переходов по умолчанию в проводнике Windows
В данном случае, основной задачей является перемещение элемента»Компьютер»под элемент»Избранное». Стоит отметить, что в операционной системе нет возможности перемещения данного элемента средствами графического интерфейса. Соответственно, для того чтобы переместить данный элемент следует воспользоваться твиком реестра. Раздел, отвечающий за отображение данных элементов области переходов можно отследить при помощи утилиты Марка Русиновича»Process Monitor». Находим, что в редакторе реестра за большую часть элементов, которые расположены в данной области, отвечает следующий раздел: HKEY_CLASSES_ROOT\CLSID\{031E4825-7B94-4dc3-B131-E946B44C8DD5}. В данном разделе реестра нас интересует один параметр — SortOrderIndex. Для того чтобы можно было внести изменения в данный параметр необходимо дать NTFS разрешения на изменение параметров в данном разделе реестра. Для этого в контекстном меню раздела выбираем команду»Разрешения»и в отобразившемся диалоговом окне»Разрешения для группы»нажимаем на кнопку»Дополнительно». В диалоговом окне»Дополнительные параметры безопасности»переходим на вкладку»Владелец»и указываем свою административную учетную запись в качестве владельца. После этого, в предыдущем диалоговом окне устанавливаем флажок для предоставления полного доступа своей учетной записи.
Теперь нужно изменить значение DWORD-параметра»SortOrderIndex». Значение по умолчанию равняется42. В этом случае, элементы на области переходов отображаются следующим образом: избранное, библиотеки, компьютер, сеть. Если вы измените значение данного параметра на58, в области переходов элементы будут отображаться в следующем порядке: избранное, компьютер, библиотеки, сеть. Теперь, для того чтобы переместить элемент библиотек под сеть, нам нужно изменить значение текущего параметра на60. К сожалению, данный твик будет работать только в том случае, если у вас выбрано сетевое расположение»Сеть предприятия»или»Общественная сеть», следовательно, если у вас на области переходов есть элемент»Домашняя сеть», то в случае применения данного твика элемент»Компьютер»будет расположен под домашней сетью. Для того чтобы переместить компьютер над домашнею сетью, вам нужно перейти в раздел {B4FB3F98-C1EA-428d-A78A-D1F5659CBA93} и указать для DWORD-параметра»SortOrderIndex»значение61. В итоге у вас должен получиться следующий твик реестра:
Windows Registry Editor Version 5.00 "SortOrderIndex"=dword:00000060 "SortOrderIndex"=dword:00000061
Результат вы можете посмотреть на следующей иллюстрации:
Рис. 2. Измененная область переходов проводника Windows
Как создать папку при помощи комбинации клавиш клавиатуры
Прежде всего нужно перейти в категорию, где будет размещаться будущая папка. Этим местом может служить проводник, рабочий стол или любая свободная директория на локальном диске. Непосредственно процесс создания проходит следующим образом:
- в первую очередь, необходимо выбрать место для размещения и нажать комбинацию клавиш Ctrl+Shift+N;
- после успешного набора комбинации, появится новая папка — её можно сразу же переименовать или нажать на Enter и оставить с первоначальным названием.
Такой простой способ, позволяет создавать новые элементы без использования мышки. Это может пригодиться, если она сломана или отсутствует. Дополнительным преимуществом является высокая скорость создания, ведь при помощи комбинации горячих кнопок, все необходимые действия происходят оперативно и позволяют значительно ускорить работу в операционной системе.













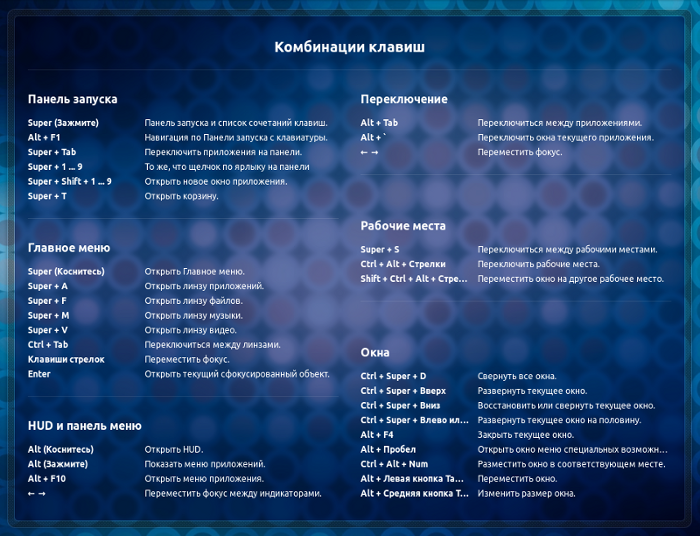



![[в закладки] кунг-фу на клавиатуре. искусство сочетать клавиши / хабр](http://digital-discount.ru/wp-content/uploads/3/6/5/365886e2037563caad30025504ebcc2a.jpeg)












![[в закладки] кунг-фу на клавиатуре. искусство сочетать клавиши](http://digital-discount.ru/wp-content/uploads/b/7/8/b78687944b3fb0f0cb6ac51fa56d04e8.png)