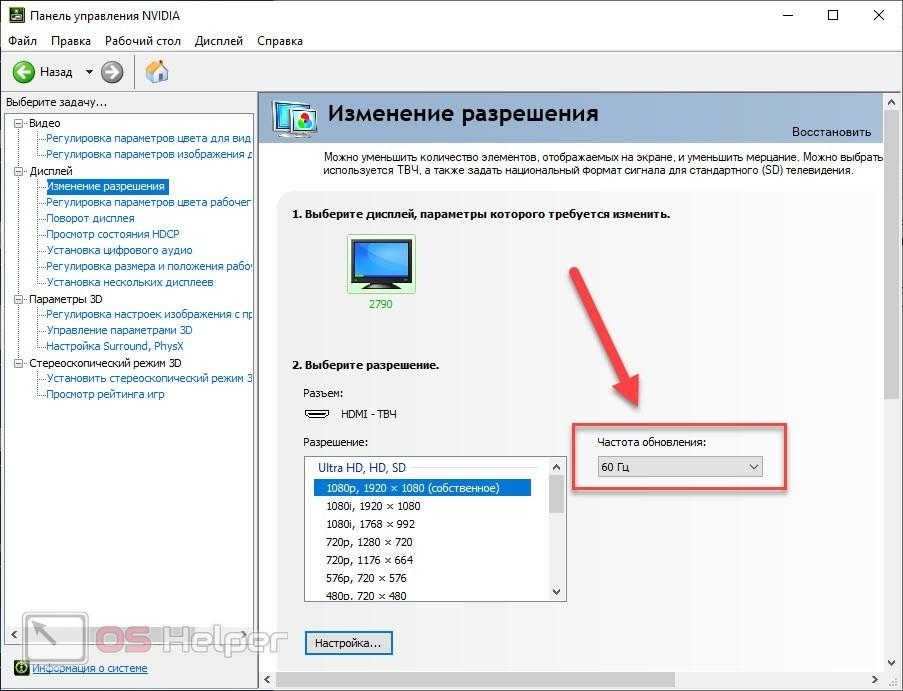Технические неисправности монитора
Ещё одна причина, по которой экран может мигать при работе компьютера — поломка самого монитора. Наилучшим решением в этом случае будет отнести его в сервисный центр. Мигание изображения может быть вызвано перегоранием одной или нескольких CCFL или LED ламп, с помощью которых выполняется подсветка матрицы. Также в негодность может прийти встроенный блок питания.
Но устранить распространённые мелкие неисправности можно и в домашних условиях, с помощью паяльника. Самая частая причина аппаратной поломки, из-за которой изображение на экране может мигать — выход конденсаторов из строя. Неисправность конденсатора легко определяется по его внешнему виду. В норме эта деталь выглядит как цилиндр с плоской верхней гранью. Если она выпуклая, конденсатор мог потерять свои изначальные свойства, из-за чего и мигает экран.
В случае если произошёл разрыв конденсатора и с него вытек электролит, деталь не будет работать нормально, требуется её замена. Самые частые причины такой поломки — скачки напряжения и перегрев. Из-за них электролит внутри устройства закипает, расширяется и прорывает верхнюю крышку.

Такие детали крепятся к плате двумя металлическими ножками. Чтобы их отсоединить, разогрейте паяльником место соединения и потяните на себя. На корпусе всегда указываются параметры конденсатора, по которым вы сможете приобрести аналогичную деталь на радиорынке или в специализированном магазине.
Купленный конденсатор припаяйте на место извлечённого, соблюдая исходную полярность. Определить «-» поможет контрастная полоса на боковой стороне детали. Она состоит из прерывистых линий и по внешнему виду напоминает дорожную разметку. Замена конденсаторов в домашних условиях обойдётся вам в несколько раз дешевле, чем такой же ремонт в сервисном центре. Поэтому при наличии паяльника и минимального опыта есть смысл попробовать её произвести.

Настройка, тесты и замеры
*Подсветка
На самом деле этот тест проводился много позже, через несколько лет после приобретения и настройки монитора, когда у меня появился осциллограф и фотодиод, и этот тест лишь подтвердил то, к чему я пришел интуитивно и эмпирически, но все-таки логичнее разместить его выше остальных настроек, поскольку они опираются на его выводы.
| Осциллограф DSO-SHELL (DSO150) | |
|
фотодиод BPW34 DIP-2 ( |
Краткие результаты теста:
- Уровень подсветки 0-из-20 (минимальное значение),
Коэффициент заполнения ШИМ 14,3% - Уровень подсветки 6-из-20, Коэффициент заполнения ШИМ 37,3%
- Уровень подсветки 10-из-20, Коэффициент заполнения ШИМ 53,5%
- Уровень подсветки 15-из-20, Коэффициент заполнения ШИМ 73,1%
- Уровень подсветки 18-из-20, Коэффициент заполнения ШИМ 84,5%
- Уровень подсветки 20-из-20 (максимальное значение),
Коэффициент заполнения ШИМ 91,3%
Уровни черного
Black levelwww.lagom.nl*Яркость*
В идеале конечно хотелось бы увидеть и Level 1, но тут есть опасность «вместе с водой выплеснуть и ребенка», и есть риск потерять максимально возможную для данного монитора глубину черного, поэтому лучше пожертвовать одним-двумя уровнями, и при этом получить максимально глубокий черный цвет.
*
Так получилось, что для моего экземпляра Samsung LT T32E310EX оптимальное значение регулировки Яркость совпало с его значением «по умолчанию», равным 45 (т.е. у меня Уровень черного был идеально настроен «из коробки»), но на других экземплярах оптимальные значения конечно могут оказаться другими.
здесьздесь
Яркость белого
КонтрастПодсветка222Contrast ratio testwww.lagom.nlКонтрастКонтрастContrast ratio testПодсветкимаску на камеру из черной картонкиотражение фотокамерыContrast ratio results for Samsung LT T32E310EX
- Contrast ratio — 764:1 (edge: 916:1)
- White Luminance — 126 cd/m2
2
- Подсветка — 20-из-20
- Контраст — 63%
- Яркость — 45%
Поставленная задача решена —
Уровни белого
White saturation
Samsung V32F390SIX
Samsung C32F391FWI*
Да, я знаю о существовании HDMI-сплиттеров, и сам такой использую, однако при этом невозможно сделать различные настройки монитора для «компьютерных» (с невысокой рабочей яркостью) и «мультимедийных» (с более высокой яркостью) входов, а для меня это важно. да и маркировка у них «мониторная»
Black levelWhite saturationКонтрастностьруками
да и маркировка у них «мониторная»
Black levelWhite saturationКонтрастностьруками
Мерцает монитор. Решим эту проблему.
Причин мерцания или моргания монитора может быть несколько, а соответственно и путей решения этой проблемы.
Рассмотрим подробнее:
1. Возможно у вас просто плохой контакт. Проверьте кабель, подкрутите, вытяньте/вставьте сам кабель.
2. Нет драйвера. Для каждого устройства компьютера, в том числе и для монитора, есть свои программы, называемые драйверами. Возьмите диск от монитора и установите с него все драйвера. Если нет диска воспользуйтесь программой на сайте https://drp.su/ru/.
3. Ну и конечно даже если у вас рабочий монитор, хороший контакт и установлен правильный драйвер, то дело за малым: настроить частоту смены картинки. Для этого зайдите в свойства экрана, в windows XP клацните правой кнопкой мышки по свободному месту рабочего стола, выберите свойства и перейдите на вкладку «параметры»:
Как показано выше, нажмите кнопку «Дополнительно». Далее перейдите на вкладку «Монитор» и установите максимальное значение в герцах.
Для ЖК мониторов 60-70 Гц можно считать нормой. Для мониторов на основе электронно-лучевых трубок ставьте не меньше 80 Гц. Кстати если в списке нет больше чем, к примеру 70, то может помочь уменьшите разрешение экрана, например с 1280х1024 до 1024х1768. На первой картинке вы видите, что есть ползунок для изменения расширения экрана.
Для Windows 7 путь немного другой. Итак, приступим.
Нажимаем правой кнопкой мышки по экрану, выбираем «Персонализация»:
Заходим в «Экран»:
Далее выбираем «Настройка параметров экрана»:
Далее «Дополнительные параметры»:
Переходим на вкладку «Монитор» и выбираем частоту смены кадра как и в Windows XP:
Не забудьте нажать кнопку «ОК» или «Применить».
Вопрос-ответ
Как своими руками заменить экранный модуль
- Купить модуль в профильном магазине, конкретно под вашу модель.
- Запастись инструментом:
- отверткой под фирменный шлиц смартфона,
- присоской (для «поддевания» стекла),
- пластиковой картой (для разделения корпуса и экрана),
- уплотнительными резинками (для водонепроницаемых аппаратов),
- прямыми руками.
- Откинуть монитор,
- отсоединить шлейф,
- аккуратно снять резинки или уплотняющую мастику с корпуса,
- подкинуть новый модуль и проверить работоспособность,
- если все работает, собрать в обратной последовательности.
Как устранить программные неполадки
- Проверить антивирусом (читайте здесь.),
- Сбросить до заводских параметров (читайте здесь.),
- Перепрошить смартфон.
Как самостоятельно сменить аккумулятор
Примерно, как и матрицу: вскрыть корпус, отщелкнуть шлейф питания, отсоединить от клейкой поверхности батарею, и поставить новую.
Как починить видеоконтроллер
Если не знакомы с паяльной станцией, то никак. Рекомендуем найти ответственного мастера для ремонта. Но вам могут отказать в замене чипа, так как это будет экономически не целесообразно. Возможно проще будет купить новый телефон.
Физическая неисправность монитора
Если настройка системы или замена видеокабелей не помогло, проблема может заключаться в неисправности монитора или видеокарты. Самое лучшее решение в этом случае – подсоединить другой монитор и проверить работу на нем.
Если другой монитор работает нормально, значит проблема в старом дисплее. В этом случае лучше всего обратиться в сервис по ремонту. У неисправного дисплея может быть неисправным блок питания, модуль подсветки или банальные конденсаторы.
В худшем случае, мигание монитора компьютера может быть вызвано неисправностью видеокарты или компьютера в целом. К сожалению, в данном случае без обращения в сервисный центр или дорогостоящей замены комплектующих не обойтись.
Как повысить частоту обновления экрана монитора
Как можно понять из описания выше, 99% матриц имеют возможность выдавать большую частоту обновления экрана, чем 60 Гц, которые положены по техническим характеристикам. Сдерживает их от работы при повышенной частоте программное ограничение. Соответственно, именно на программном уровне нужно решать вопрос, чтобы увеличить частоту обновления экрана монитора.
В зависимости от того, AMD или Nvidia видеокарта установлена в компьютере, будет отличаться способ настройки повышенной частоты обновления экрана монитора.
Видеокарта NVidia
Чтобы увеличить частоту обновления выше 60 Гц на экране монитора, который подключен к компьютеру с видеокартой NVidia, можно использовать утилиту видеокарты:
- Нажмите правой кнопкой мыши в любом свободном месте на экране рабочего стола, после чего выберите в выпадающем меню вариант “Панель управления NIVIDIA”;
- Откроется утилита для настройки параметров видео, 3D и дисплея. Здесь нужно в левой части окна переключить на подраздел “Изменение разрешения” в разделе “Дисплей”;
- Далее потребуется создать свои собственные настройки параметров разрешения. Для этого нажмите “Настройка” в нижней части окна;
- Откроется страница настройки параметров, здесь поставьте галочку в чекбоксе “Включить режимы, не предлагаемые дисплеем” и нажмите “Создать пользовательское разрешение”;
- Появится окно настройки пользовательского разрешения. В разделе “Синхронизация” установите параметр “Авто” в пункт “Стандартное”. Сверху можно видеть параметр “Частота обновления (Гц)”, который и будет настраиваться. Поскольку заранее нельзя сказать, какой потенциал имеется в матрице вашего монитора, нужно будет понемногу повышать частоту, после чего нажимать “Тест”, проверять нет ли искажений в изображении или артефактов. Если проблем нет, то можно повысить еще на 1 Гц и снова провести тестирование. И так до тех пор, пока не будет найдено максимальное значение частоты обновления экрана, на котором он работает без проблем;
- Обнаружив максимальное значение частоты обновления экрана, нажмите “Да” в окне с предложением применить изменения;
- После этого требуется сохранить результат, и на экране изменения разрешения выбрать пользовательское разрешение. Как можно видеть, частота обновления для него будет на том уровне, который был задан в результате настройки.
Видеокарта AMD
Встроенной утилитой AMD выполнить подобные манипуляции по настройка частоты обновления экрана не получится, поэтому придется использовать сторонний софт. Для решения проблемы подойдет программа Custom Resolution Utilities (CRU), которую можно бесплатно скачать в сети.
Важно: В отличие от настройки для видеокарты NVidia, Данный способ несколько сложнее. Главная его сложность в том, что нет возможности провести тестирование монитора до того, как будет установлено новое значение частоты обновления экрана
Соответственно, если после установки неправильной частоты обновления возникнут проблемы, возвращаться к исходным настройкам может потребоваться через безопасный режим Windows
Соответственно, если после установки неправильной частоты обновления возникнут проблемы, возвращаться к исходным настройкам может потребоваться через безопасный режим Windows.
Чтобы через программу Custom Resolution Utilities (CRU) повысить параметр частоты обновления экрана, выполните следующие действия:
- Запустите программу, для этого воспользуйтесь ярлыком CRU.exe;
- Откроется окно настройки. Здесь нужно создать новое разрешение. Сверху нажмите “Add”;
- Как и в описанном выше способе, нужно далее подобрать максимально допустимую для конкретного монитора частоту обновления. Это настраивается параметром Refresh Rate;
- Добавлять следует также по 1 Гц, чтобы найти оптимальное значение, после каждого выбора нажимая “ОК”;
- Далее на главном экране программы сверху нужно выбрать новое разрешение и нажать “ОК”;
- После этого запустите поочередно (от имени администратора) все exe-файлы Restart, которые имеются в папке с программой. Как отмечалось выше, если в результате таких действий возникнут сбои, придется использовать безопасный режим для возвращения к исходным настройка.
Почему возникают помехи на экране телевизора

Все приборы «конкурируют» друг с другом, «перебивая» сигнал Производители неустанно выпускают новые модели телевизоров, и напрашивается вопрос – неужели они не могут сделать так, чтобы не возникали радиопомехи, так мешающие просмотру.
Вообще, дело может быть и вовсе не в телеприемнике. Большую роль играет телевидение. Например, кабельный и цифровой эфир больше защищен от телевизионных помех, в сравнении с аналоговым.
И чем современнее телеприемник, тем выше вероятность возникновения помех. Сейчас у каждого в доме намного больше электрических устройств и техники, чем 20 лет назад.
И все приборы, как бы странно это не звучало, «конкурируют» друг с другом, «перебивая» сигнал. И это без учета тех источников помех, которые находятся за пределами жилья.
Шумы на всех каналах возникают обычно из-за внешних помех:
- бытовой техники;
- высоковольтных линий;
- радиостанций, промышленных компаний, расположенных поблизости и так далее.
Рябь
ТВ помех могут быть из-за проблемы с антенной
Одна из наиболее частых ТВ помех, сопровождаемая искажением звука – шипением. В каких случаях возникает этот дефект:
- проблемы с антенной. При наличии прямого доступа к ней, пользователь может попытаться перенастроить ресивер или слегка встряхнуть его. К телевизору подсоединяется кабель, передающий сигнал и, вполне вероятно, он поврежден (испортился штекер, перегнулся провод). Как узнать, что причина в кабеле – достаточно подсоединить его к другому телевизору;
- незащищенная проводка. Незаземленный провод тоже может стать причиной появления дефектов изображения;
- сбились настройки телевизионных каналов. В этом случае для восстановления плейлиста можно воспользоваться прилагаемой к телевизору инструкцией, где подробно все расписано.
Подобные проблемы возникают и при просмотре «цифры».
Полосы
Полосы не появляются из ниоткуда, они свидетельствуют о том, что сигнал телеприемника глушит домашняя бытовая техника или другие внешние источники. Определив источник помех и устранив его, можно убрать и искажения в виде линий-полос.
Неисправность видеокарты
В первую очередь, конечно, трудности с картинкой бывают связаны с поломкой видеокарты. Это случается достаточно часто, когда пользователь любит играть в компьютерные игры, использовав так называемый разгон видеокарты и существенно превысил определенный лимит.
Но видеоадаптер сломаться может и по иным причинам, к примеру, из-за сильного перегрева. Подобное возможно, если все тепло от видеокарты не отводилось нормально.
На сегодняшний день существуют специальные программы, которые выполняют полную диагностику ПК, в частности видеокарты.
Для детальной проверки функционирования этого устройства часто используют популярное приложение под названием Everest.
Если проверка видеокарты показала, что она не работает, потребуется обязательно проверить все шлейфы для подключения. Так же стоит осмотреть провод дополнительного питания видеокарты. Если видеочип неисправен, потребуется его полная замена. При перегреве или поломке встроенной видеокарты, наверняка нужна будет замена системной платы. Так как ремонт бывает не целесообразен.
Как решить проблему с миганием монитора компьютера
Решение проблемы мерцания монитора не однозначно и зависит от выявленной неисправности. Пробуем исправить ситуацию разными способами.
Вариант №1
Переключаем монитор в другой разъем, так как довольно часто некорректная связь между экраном и системным блоком отражается на качестве воспроизведения визуальной информации. Возможно пропускная способность данного типа подключения не обеспечивает качественную работу, а также версия интерфейса может быть несовместима.
Анализ и сопоставление монитора и системного блока на предмет разъемов может помочь в решении проблемы «мигающий монитор». Рекомендованные порты: HDMI, DVI,VGA.
Вариант №2
Пробуем исправить ситуацию при помощи изменения разрешения дисплея:
- Правой кнопкой мыши на рабочем столе «щелкаем» «Параметры экрана».
- Переходим (пролистывая в самый низ списка) в раздел «Экран».
- Открываем его.
- Находим фразу «Дополнительные параметры экрана».
- Нажимаем слово «Применить».
Вариант №3
Нестабильность подачи электроэнергии может сказаться на качестве работы монитора. Присутствие сетевого фильтра стабилизирует работу. Подключение происходит в соответствии с предлагаемой инструкцией.
Вариант №4
Некорректная настройка дает сбой, при котором мерцает монитор. Корректируем параметры частоты кадров:
- Переходим в раздел «Дополнительные параметры экрана».
- Опускаемся вниз на строчку «Свойства графического адаптера».
- Выходим во вкладку «Монитор».
- Далее, в блоке «Частота обновления дисплея» выбираем «один из данных».
Решение аппаратных проблем
Если программными средствами проблема не решается, то дело скорее всего в оборудовании. Неисправность обычно возникает в:
- Видеокарте.
- Шлейфе.
- Дисплее.
Видеокарта может перестать нормально работать, если её пытались разогнать или использовали долгое время на максимальных нагрузках для майнинга криптовалюты. В таком случае поможет сервисный центр, где смогут заменить видеокарту или её неисправные компоненты. Также видеокарта может работать со сбоями из-за плохого охлаждения. Это тоже может стать причиной, почему изображение дергается или экран на ноутбуке моргает. Такое бывает при неисправности охлаждающего вентилятора или при большом скоплении пыли внутри корпуса. Иногда требуется заменить термопасту на охлаждающих радиаторах.
Шлейф – слабое место большинства ноутбуков, так как крышка часто открывается и закрывается. Из-за этого могут страдать контакты или токопроводящие дорожки. Сам дисплей также может выйти из строя. Его слабое место – светодиодная подсветка, которая может работать неправильно. Из-за этого изображение на дисплее ноутбука тоже моргает. Обычно аппаратные проблемы самостоятельно решить сложно. Конструкция ноутбука сложнее, чем стационарного компьютера, и без знаний его даже разобрать не так просто. Поэтому лучше доверить это дело специалисту.
Повреждение кабелей или неустойчивое подключение
Причиной проблем с экраном может быть неисправный VGA, DVI или HDMI кабель, с помощью которого монитор подключается к компьютеру. Для диагностики этой неисправности проверьте шнур на отсутствие повреждений. Он не должен быть передавлен или надорван. Также проверьте сетевой кабель, через который устройство включается в розетку. Нестабильный контакт с электрической сетью приводит к тому, что изображение начинает мигать.
При наличии такой возможности, подключите компьютер с помощью другого кабеля и проверьте, не мигает ли экран. Если при использовании запасного кабеля проблем не возникает, они были связаны именно со шнуром. Замените его для корректной работы устройства.

Кроме этого, стоит проверить, плотно ли вставлен разъём кабеля в порты монитора и компьютера. Большинство VGA и DVI кабелей имеют винты, с помощью которых массивный разъём прикручивается к специальным креплениям на выходах устройств. Закреплённый таким способом кабель не выпадет, и контакт не отойдёт даже в том случае, если вы будете часто передвигать монитор.

Разновидности моргания
Дефекты экрана преимущественно проявляются в виде полосок и ряби. В зависимости от характера неполадок мерцание может появляться только при установке минимальных значений яркости или, наоборот, при высоком ее уровне. Порой экран Xiaomi моргает только в отдельных местах или конкретной точке, в вертикальном или горизонтальном направлении. В ряде случаев дисплей перестает реагировать на подаваемые пользователем команды именно в тех местах, где присутствует моргание. Порой определенный участок вообще может затухать, а дисплей полностью гаснуть при том, что на касания пальцами он продолжает отзываться.
Выполнить аппаратное устранение неполадок
Выполните поиск и устранение неисправностей оборудования, так как это поможет вам решить проблемы с оборудованием и разрешить любые обнаруженные проблемы.
- Введите поиск неисправностей в поле поиска и нажмите Enter.
- Нажмите на вкладку «Устранение неполадок».
- Нажмите на опцию Показать все в верхнем левом углу.
- Выберите «Оборудование и устройства» из списка.
- Нажмите Далее, чтобы устранить неполадки оборудования и устройства.
Обновление за сентябрь 2022 г .:
Теперь вы можете предотвратить проблемы с ПК с помощью этого инструмента, например, защитить вас от потери файлов и вредоносных программ. Кроме того, это отличный способ оптимизировать ваш компьютер для достижения максимальной производительности. Программа с легкостью исправляет типичные ошибки, которые могут возникнуть в системах Windows — нет необходимости часами искать и устранять неполадки, если у вас под рукой есть идеальное решение:
- Шаг 1: (Windows 10, 8, 7, XP, Vista — Microsoft Gold Certified).
- Шаг 2: Нажмите «Начать сканирование”, Чтобы найти проблемы реестра Windows, которые могут вызывать проблемы с ПК.
- Шаг 3: Нажмите «Починить все», Чтобы исправить все проблемы.
Выполните чистую загрузку в Windows
Чистая загрузка выполняется для запуска Windows с минимальным набором драйверов и загрузочных программ. Это позволяет избежать конфликтов программного обеспечения, которые возникают при установке программы, обновлении или запуске программы.
- Войдите на свой компьютер как администратор.
- Нажмите Пуск, затем введите msconfig.
- Выберите Конфигурация системы в результатах поиска.
- На вкладке «Службы» диалогового окна «Конфигурация системы» установите флажок «Скрыть все службы Microsoft», а затем нажмите или нажмите «Отключить все».
- На вкладке «Пуск» диалогового окна «Конфигурация системы» нажмите или нажмите «Открыть диспетчер задач».
- На вкладке «Пуск» диспетчера задач выберите элемент для каждого элемента запуска и нажмите «Отключить».
- Закройте диспетчер задач.
Отключить аппаратное ускорение
Это явление связано с аппаратным ускорением вашего ПК, чтобы избежать проблемы, отключите аппаратное ускорение.
Для этого щелкните правой кнопкой мыши пустое место на рабочем столе, затем выберите «Свойства», затем выберите «Параметры вкладки». На этом этапе нажмите кнопку «Дополнительно», выберите вкладку «Устранение неполадок» и установите для аппаратного ускорения значение «Нет».
Перезапустите проводник Windows.
Проводник Windows — файловый менеджер, используемый Windows 10. Он позволяет пользователям управлять файлами, папками и сетевыми подключениями, а также осуществлять поиск файлов и связанных компонентов. Проводник Windows также поддерживает новые функции, не имеющие отношения к управлению файлами, такие как воспроизведение аудио и видео, запуск программ и т. Д. Рабочий стол и панель задач также являются частью проводника Windows. Внешний вид и функциональность проводника Windows были улучшены с каждой версией Windows, а начиная с Windows 8.0, проводник Windows назывался File Explorer.
Эту проблему можно решить, перезапустив Windows Explorer несколько раз.
- Щелкните правой кнопкой мыши на панели задач и выберите «Диспетчер задач».
- В диспетчере задач щелкните правой кнопкой мыши Проводник Windows и выберите Готово.
- В диспетчере задач выберите меню «Файл», затем нажмите «Новая задача».
- В новой области задач введите explorer.exe и нажмите кнопку ОК.
Совет экспертов:
Эд Мойес
CCNA, веб-разработчик, ПК для устранения неполадок
Я компьютерный энтузиаст и практикующий ИТ-специалист. У меня за плечами многолетний опыт работы в области компьютерного программирования, устранения неисправностей и ремонта оборудования. Я специализируюсь на веб-разработке и дизайне баз данных. У меня также есть сертификат CCNA для проектирования сетей и устранения неполадок.
Что делать, если мерцает экран ноутбука
Перед тем как приступать к поиску и попыткам устранения неисправности, нужно попробовать обесточить ноутбук. Для этого отсоедините компьютер от розетки и снимите с него аккумулятор. Подождите 3-4 минуты и подсоедините батарею обратно, после чего запустите ноутбук. Если данная простая процедура не помогла избавиться от проблемы, переходите к другим способам исправления ситуации, описанным ниже.
Проще всего самостоятельно решить возможные программные проблемы, поэтому поиск причины, из-за которой мерцает экран ноутбука, рекомендуется начинать именно проверки настроек и драйверов. Сначала убедитесь, что в операционной системе правильно выставлены настройки частоты обновления экрана. Проверить это можно следующим образом:
- Зайдите в параметры экрана, для этого нужно нажать правой кнопкой мыши на пустом месте рабочего стола и выбрать пункт «Параметры экрана»;
- Далее откроется окно настроек, в котором необходимо нажать «Дополнительные параметры экрана»;
- Откроется новое окно, в котором в списке сопутствующих параметров нужно выбрать «Свойства графического адаптера»;
- Далее откроется окно настроек, в котором нужно перейти на вкладку «Монитор» и настроить параметр частоты обновления экрана. На различных моделях ноутбуков оптимальная частота может отличаться, поэтому рекомендуем попробовать установить все доступные варианты частоты по очереди, каждый раз проверяя, удалось ли устранить проблему с мерцанием экрана.
Обратите внимание: Также иногда возникать проблема с мерцанием экрана может по причине неправильно подобранного разрешения экрана. Убедитесь, что в настройках установлено оптимальное разрешение для матрицы, используемой в ноутбуке
Решение аппаратных проблем
Если программным образом не получилось избавиться от мерцания экрана ноутбука, скорее всего проблема связана с выходом из строя или неисправной работой одного или нескольких компонентов, отвечающих за вывод изображения на экран ноутбука.
Первым делом нужно убедиться, что видеокарта, установленная в ноутбуке, не перегревается в процессе работы. Для этого можно воспользоваться различными программами, которые позволяют посмотреть нагрев графического ускорителя при работе.
Обратите внимание: Явным симптомом того, что мерцает экран из-за перегрева видеокарты, является отсутствие проблемы при работе «на холодную», то есть сразу после включения компьютера. Если мерцает экран из-за перегрева графического адаптера ноутбука, рекомендуется проделать следующее:
Если мерцает экран из-за перегрева графического адаптера ноутбука, рекомендуется проделать следующее:
Если мерцает экран из-за перегрева графического адаптера ноутбука, рекомендуется проделать следующее:
- Почистить портативный компьютер от скопившейся пыли и заменить термопасту на чипе видеокарты;
- Установить компьютер на охлаждающую подставку и избегать закрытия вентиляционных отверстий на нем, например, при постановке компьютера на мягкую поверхность.
Еще одной распространенной аппаратной причиной, почему мерцает экран, может быть перегиб шлейфа, отвечающего за вывод изображения. Убедиться, не пережат ли провод можно, если разобрать компьютер и визуально оценить шлейф на наличие повреждений и осмотреть его расположение.
Гораздо более сложные проблемы, которые могут приводить к мерцанию экрана ноутбука, это: проблемы с матрицей и перегорание элементов материнской платы или видеокарты. Если имеет место одна из данных проблем, избавиться от неисправности можно только заменой комплектующих или при помощи специалистов.
Обратите внимание: Убедиться, что мерцает экртан из-за неисправной матрицы достаточно просто. Нужно подключить ноутбук к внешнему монитору или телевизору
Если изображение на нем не мерцает, вероятнее всего проблема в матрице или в шлейфе
Если изображение на нем не мерцает, вероятнее всего проблема в матрице или в шлейфе.
Добрый день! Уважаемые читатели и гости крупного IT блога Pyatilistnik.org. Пока весь мир бушует по поводу установки обновления Windows 10 1809 и решает кучу проблем, например, черный экран рабочего стола, мы с вами разберем еще одну проблему связанную с данной операционной системой, а именно разберем, как исправить ситуацию, когда мигает рабочий стол windows 10, или же он может моргать. И такое как выяснилось .вы легко можете встретить в этом отличном продукте.
Борьба с неполадками, если дело в программной части
- Банально, конечно, но попробуйте перезагрузиться – возможно, проблема исчезнет сразу и навсегда.
- Неправильно работающая автояркость иногда заставляет экран неприятно мерцать. Перейдите в настройки телефона, и отключите данную функцию , затем перезагрузите телефон.
- За стабильную работу дисплея отвечает ядро операционной системы. Оно обычно идет в комплекте с самой прошивкой, также может устанавливаться отдельно с учетом совместимости. Мерцание экрана очень часто появляется при установке обновлений или полной перепрошивке телефона, а также при замене ядра. Обычно проблема решается установкой другой прошивки, основанной на отличающимся ядре от проблемного, или же поиск отдельного ядра, которое полностью совместимо с текущим аппаратом и непосредственно прошивкой.
- Ядро возможно и правильное, но вот кастомная прошивка, может быть неправильно портированна или криво собранна, из-за чего некоторые ее функции конфликтуют с текущим железом. Рекомендуется использовать только те прошивки, которые полностью совместимы с конкретной моделью, а также с аппаратной комплектацией телефона.
Почему мигает экран телефона: работа приложения в фоновом режиме
Наиболее распространенная причина такого поведения сотового телефона – это запущенный внутренний процесс какого-то из установленных приложений. Возможно, оно пытается синхронизироваться или обновиться самостоятельно. Из-за этого смартфон активно работает и может сам по себе загораться и тухнуть экран.
Важно понимать, что делать, если мигает экран телефона. Для начала просто удалите лишние и ненужные приложения
Кстати, из-за большого количества программ часто телефон тормозит и некорректно работает, так что не засоряйте свой гаджет.
После удаления программ (или вместо, если у вас нет лишних приложений) скачайте в Гугл Маркете оптимизатор системы, например, Android assistant. Впрочем, вы можете выбрать любое приложение, которое будет наиболее удобным для вас. Такие программы автоматически завершают ненужные процессы, удаляют мусор и позволяют поддерживать систему в рабочем состоянии.
Проблемы в работе аккумулятора
Итого
В 5% случаев виновата полуживая батарея.
Как правило, все начинают склоняться к мысли, что неисправность была вызвана в следствии повреждения системы девайса, полностью откидывая самые простые варианты. Мерцание дисплея может спровоцировать слабый аккумулятор, выработавший ресурс в 300-400 циклов заряда-разряда — обычно 3-4 года эксплуатации.
Проверить подобный вариант на практике достаточно просто. Подсоедините к телефону зарядное устройство и взгляните на дисплей, если удалось избавиться от мерцаний, значит, всё дело в нехватке мощности.
Рекомендуем взять другую батарею и провести подобный тест. Если это действительно она, стоит пойти в специализированный магазин и сменить аккумулятор
При этом особое внимание нужно уделить оригинальности, китайская подделка способна выйти из строя спустя месяц после покупки. В отдельных случаях она способна даже навредить
Вывод
Мерцание экрана в Windows ‒ штука очень неприятная и, на первый взгляд, неразрешимая. Однако с данной неисправностью сталкивались уже тысячи человек по всему миру, что позволило выработать единый алгоритм ее устранения. Чаще всего в Windows 10 причина одна ‒ недоработанное обновление. Другие версии больше страдают от сторонних «глючных» приложений и вредоносных программ. Неприятные ситуации с видеодрайвером возникают намного реже, и их легко определить по непрекращающемуся миганию всего экрана независимо от открытых окон.
Напоследок мы советуем вам регулярно обновлять систему и драйверы видеокарты, а при появлении неполадок ‒ исправлять их, руководствуясь нашими статьями.




![В windows 10 постоянно мигает экран [руководство по шагу]](http://digital-discount.ru/wp-content/uploads/1/6/4/1646fb6126f798c380ece0e0aba56a6f.png)