Ищем принтер на компьютере
Сначала нужно соединить аппаратуру с ПК, чтобы он стал видимым для операционной системы. Сделать это можно разными методами, в зависимости от функциональности девайса. Самыми популярными считаются два варианта – подключение посредством USB-разъема или сети Wi-Fi. Детальные инструкции по этим темам вы найдете в других наших статьях по следующим ссылкам:
Далее происходит процесс инсталляции драйвера, чтобы устройство корректно отображалось в Виндовс и нормально функционировало. Всего доступно пять вариантов выполнения данной задачи. Все они требуют от пользователя произведения определенных манипуляций и подходят в разных ситуациях. Ознакомьтесь с материалом, что указан ниже — там вы отыщете развернутое руководство по всем возможным способам.
![]()
Подробнее: Установка драйверов для принтера
Теперь, когда принтер соединен и установлены драйверы, можно переходить к самой процедуре нахождения его на ПК. Как уже было сказано выше, приведенные рекомендации будут полезны в тех случаях, когда периферия по каким-то причинам не отображается в разделе «Устройства и принтеры», переместиться к которой можно через «Панель управления».
Способ 1: Поиск в сети
Чаще всего нахождением принтеров на компьютере интересуются юзеры, которые работают в домашней или корпоративной сети, где все оборудование соединено посредством Wi-Fi или LAN-кабеля. В такой ситуации оно осуществляется следующим образом:
- Через окно «Компьютер» в разделе «Сеть» выберите необходимый ПК, который соединен с вашей локальной группой.
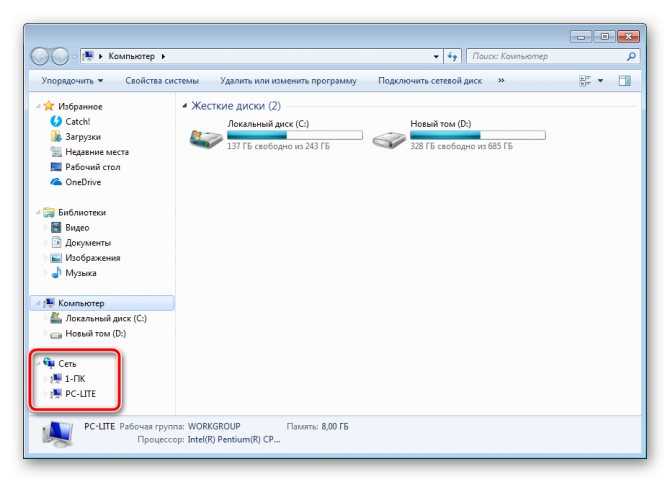
В отобразившемся списке вы найдете всю подключенную периферию.
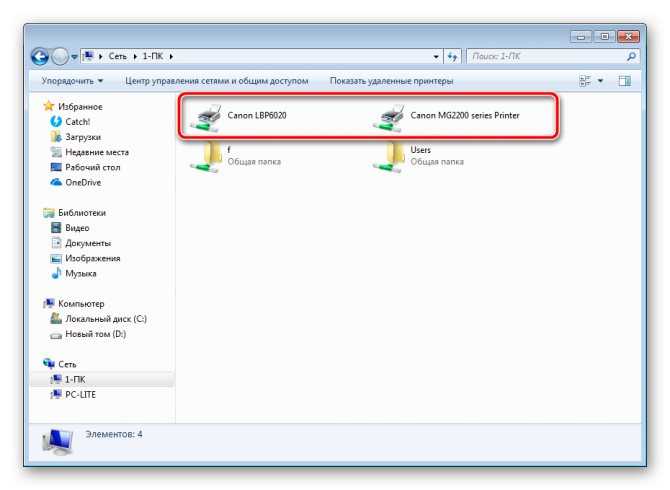
Дважды кликните ЛКМ, чтобы перейти в меню работы с девайсом. Там вы можете просмотреть очередь печати, добавить в нее документы и настроить конфигурацию.

Если вы хотите, чтобы данное оборудование отображалось в списке на вашем ПК, нажмите на нем ПКМ и выберите пункт «Подключить».

Используйте функцию «Создать ярлык», чтобы постоянно не переходить к параметрам сети для взаимодействий с принтером. Ярлык будет добавлен на рабочий стол.

Способ 2: Поиск в программах
Иногда при попытке распечатать изображение или документ через специальные программы, например, графический или текстовый редактор, вы обнаруживаете, что необходимой аппаратуры нет в списке. В таких случаях его следует отыскать. Давайте рассмотрим процесс нахождения на примере Microsoft Word:
- Откройте «Меню» и перейдите в раздел «Печать».

Нажмите на кнопку «Найти принтер».
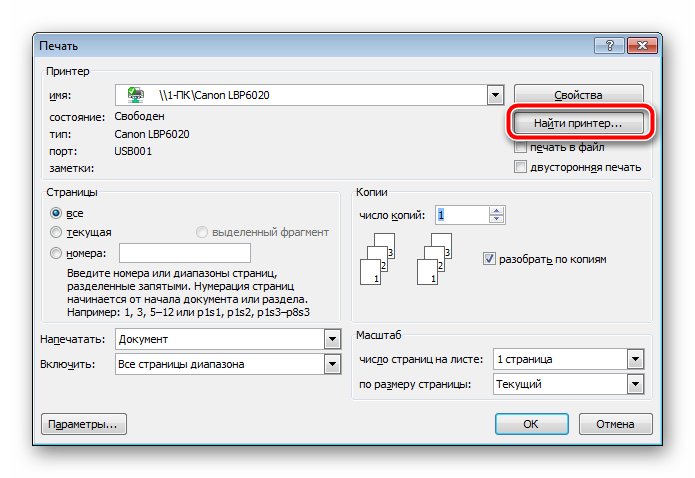
Перед вами отобразится окно «Поиск: Принтеры». Здесь вы можете задать предварительные параметры поиска, например, указать место, выбрать имя и модель оборудования. После завершения сканирования вы увидите список всей найденной периферии. Выделите необходимый девайс и можете переходить к работе с ним.

Поскольку поиск осуществляется не только на вашем компьютере, но и на всех других, подключенных к одной локальной сети, для сканирования задействуется доменная служба «Active Directory». Она проверяет IP-адресы и использует дополнительные функции ОС. В случае неправильных настроек или сбоев в работе Виндовс AD может быть недоступна. Вы узнаете об этом из соответствующего уведомления. С методами решения возникшей проблемы ознакомьтесь в другой нашей статье.

Способ 3: Добавление устройства
Если самостоятельно не удается найти соединенное печатное оборудование, доверьте это дело встроенному инструменту Windows. Вам достаточно будет перейти в «Панель управления», выбрать там категорию «Устройства и принтеры». В открывшемся окне вверху найдите кнопку «Добавление устройства». Перед вами появится Мастер добавления. Ожидайте завершения сканирования и следуйте инструкциям, отобразившимся на экране.
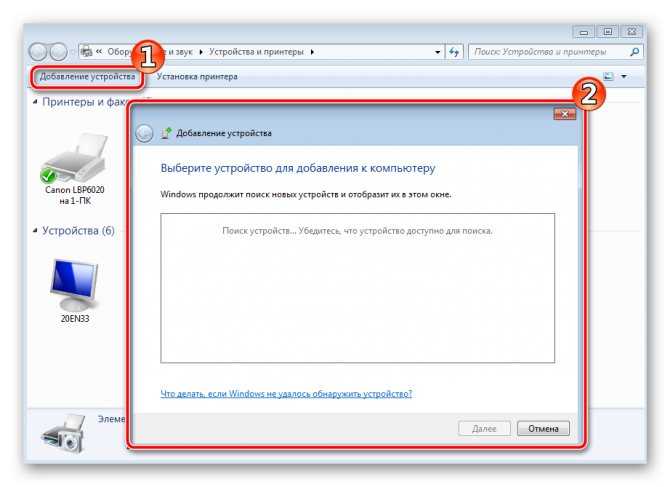
Перед началом данной процедуры обязательно убедитесь в том, что принтер правильно подсоединен к компьютеру и включен.
Способ 4: Официальная утилита производителя
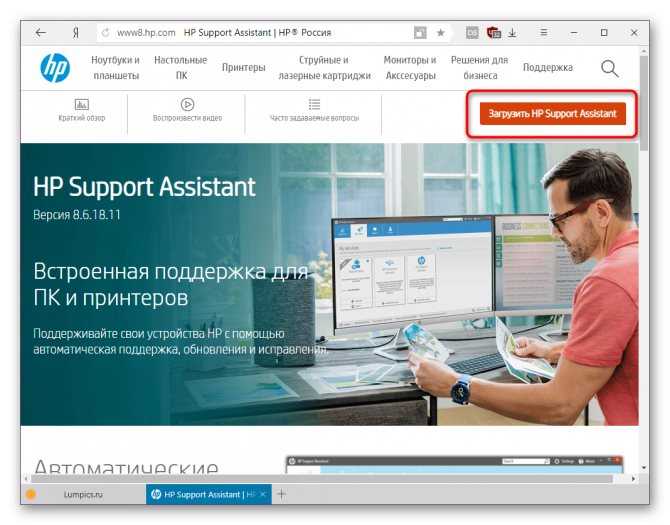
Такая вспомогательная программа позволяет управлять оборудованием, обновлять его драйверы, узнать основную информацию и следить за общим состоянием.
Сегодня мы детально рассмотрели процедуру нахождения принтера на ПК. Каждый доступный способ подойдет в разных ситуациях, а также требует от пользователя выполнения определенного алгоритма действий. Как видите, все варианты достаточно легкие и справится с ними даже неопытный юзер, не обладающий дополнительными знаниями и навыками.
Опишите, что у вас не получилось. Наши специалисты постараются ответить максимально быстро.
Включение службы Диспетчер печати
Эта инструкция поможет в том случае, если система выдает ошибку «Windows не удается подключиться к принтеру. Локальная подсистема печати не выполняется». В Windows 7, 10 и других популярных версиях данная локальная подсистема представлена службой «Диспетчер печати». Она может быть отключена действиями пользователя, в результате работы программ или вирусной активности. Как только служба будет включена заново, ошибка перестанет появляться.
Включение Диспетчера печати через Панель управления:
- Нажать «Пуск», выбрать «Панель управления».
- Перейти в раздел «Администрирование», затем открыть вкладку «Службы». Следует открыть именно вкладку , а не , как это по ошибке делают многие пользователи.
- Открывшийся список нужно пролистывать до тех пор, пока не будет найдена служба «Диспетчер печати». В старых версиях Windows, в том числе Windows XP, служба носит название «Диспетчер очереди печати».
- Открыть службу двойным кликом левой кнопки мыши.
В открывшемся окне в пункте «Состояние» должен стоять выбор . Если это не так, следует поставить это значение.
Чуть ниже НЕ должна быть активной кнопка «Запустить». Могут работать «Отключить», «Приостановить» или «Продолжить». Если кнопка «Запустить» активна, ее нужно нажать для запуска службы, поскольку она отключена.
После этого нужно нажать «Применить» и «Ок», чтобы сохранить все настройки.
После выполнения указанных действий окно с настройками можно закрывать. Служба должна быть включена, в общем списке служб состояние Диспетчера печати должно быть в статусе . Тип запуска должен быть выставлен .
Если проблема была только в службе, то после выполнения этих действий окно с сообщением «Локальная подсистема печати не выполняется» перестанет беспокоить. Если же была нарушена работа и других компонентов, то включенная служба отключится спустя несколько секунд, а ошибка продолжит появляться. Следует попробовать применить другие способы решения проблемы, а затем включить службу еще раз.
Настройка струйника (лазерника) для печати
Чтобы настроить аппарат, необходимо зайти в “Устройства и принтеры”, правой кнопкой кликнуть на нужном оборудовании и выбрать “Свойства принтера”. Для проверки работоспособности аппарата нажмите на “Пробная печать”.
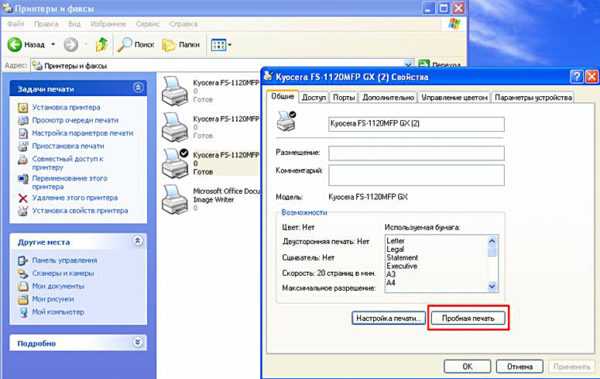
Нажав кнопку “Настройка печати”, можно подобрать размер бумаги и определиться с ориентацией страницы, а также с качеством печати.
Как включить принтер по умолчанию
Иногда бывает, что к компьютеру подключено несколько печатных устройств. Но если вы одним из них пользуетесь чаще всего, то постоянно выбирать его из списка очень неудобно. Решается проблема довольно простым способом: нужно добавить нужный струйник (лазерник) в устройства по умолчанию:
- откройте панель управления:
- откройте раздел “Принтеры и факсы”;
- сделайте двойной клик по нужному оборудованию и поставьте галочку возле строки “Использовать по умолчанию”.

Для удобства сделайте ярлык на папку “Принтеры и факсы” и поместите его на рабочем столе или закрепите на начальном экране в Windows 10.
Настройка очереди печати
Управление очередью печати позволяет пользователю контролировать все документы, находящиеся в ее списке. Благодаря этому сервису, можно в любое время повторно выделить и послать документ на распечатку. Также его можно поместить в “Избранные”, чтобы в следующий раз не отправлять его на распечатку.
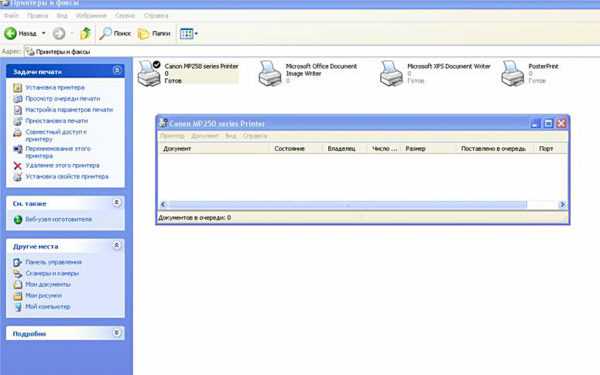
Существует 3 вида очередей для печати:
- общая — все пользователи ПК могут выполнять любые задания;
- прямая — можно вывести на распечатку документ с назначенного оборудования;
- безопасная — распечатка документа будет невозможной без авторизации.
В случае сбоя, струйник (лазерник) может отказаться печатать документы из очереди, либо будет печатать один и тот же документ, без перехода к следующему. В таком случае очередь можно очистить, щелкнув дважды по значку нужного аппарата в панели управления. Далее, кликните на меню “Принтер” и выберите строку “Очистить очередь печати”.
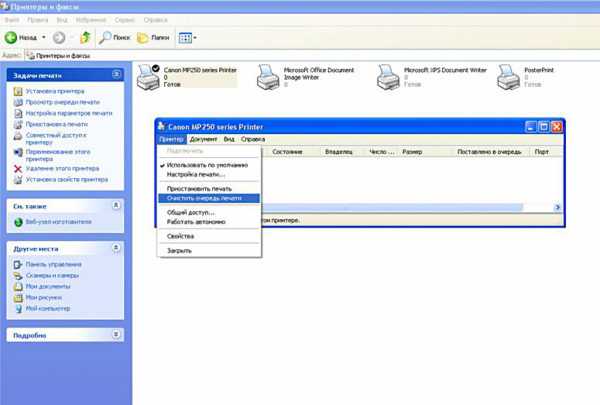
Настройка цветной печати
Настройка цветового профиля является очень важным действием для качественной передачи цветов при печати. Вы могли видеть, к примеру, в настройках устройства для печати выбор либо глянцевой бумаги, либо матовой. Для каждого из видов фотобумаги существует свой цветовой профиль в виде специального файла, содержащего определенные команды для струйника.

Цветовые профили для используемых чернил или бумаги можно скачать из интернета и установить на компьютер.
Также можно настроить цветную печать вручную, методом проб и ошибок, создав свой профиль для наиболее качественной цветопередачи. Чтобы это сделать, воспользуйтесь драйвером струйника. К примеру, настройка драйвера струйника Canon будет выглядеть следующим образом.
- Вначале откройте окно драйвера печатающего устройства. Нажмите по очереди: “Панель управления” и “Устройства и принтеры”. После этого на нужном оборудовании кликните правой кнопкой мыши и выберите “Свойства принтера”.
- Выберите главную (Main) вкладку и обозначьте ручную (Manual) установку цветов, после чего кликните на “Set…”.
- В открывшемся окне ручных настроек цветности поставьте птичку напротив “Print a pattern for color adjustment” и кликните на кнопку “Pattern Print…” для установки параметров печати.
- После открытия следующего окна, выберите параметры, как на рисунке ниже. Кстати, размер бумаги может быть и другой, к примеру, A4. После внесенных изменений нажмите ОК.
- Выполните пробную распечатку, нажав ОК на вкладке (Main). Будет распечатан лист с несколькими изображениями, в которых баланс цветов будет меняться.
- Взглянув на результат, следует выбрать изображение с наиболее лучшей (естественной) цветопередачей и запомнить значения, которые под ним написаны.
- В окне настройки цветов введите значения баланса цветов, которые были указаны под картинкой напротив Cyan, Magenta и Yellow.
- Снимите отметку напротив “Print a pattern for color…” и распечатайте нужное вам изображение.
Теперь печать будет производиться с учетом корректировок цветового баланса, и изображения будут выглядеть более качественно и реалистично. Окна драйвера печатающих устройств разных производителей могут отличаться набором команд и расположением кнопок. Но в целом, алгоритм настройки цветового баланса схож, и выполнение его не вызовет особых затруднений.
Настройка струйника (лазерника) для печати
Чтобы настроить устройство, перейдите в раздел «Устройства и принтеры», щелкните правой кнопкой мыши на нужном оборудовании и выберите «Свойства принтера». Нажмите «Тестовая печать», чтобы проверить работоспособность устройства.
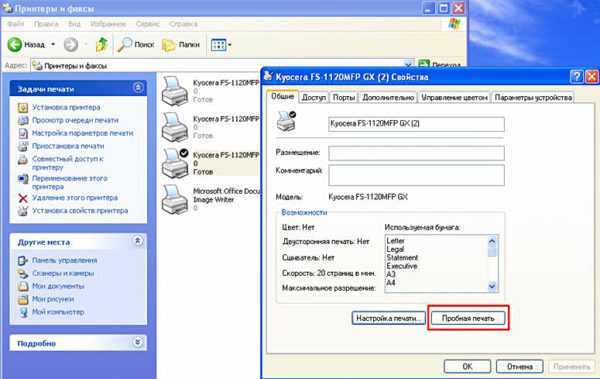
Нажав на кнопку «Настройка печати», можно выбрать размер бумаги и ориентацию страницы, а также качество печати.
Как включить принтер по умолчанию
К вашему компьютеру может быть подключено несколько устройств печати. Но если вы используете один из них чаще всего, очень неудобно постоянно выбирать его из списка. Проблема решается довольно просто: нужно добавить нужный струйный (лазерный) принтер в устройства по умолчанию:
- откройте панель управления:
- откройте раздел Принтеры и факсы;
- Дважды щелкните на нужном оборудовании и установите флажок «Использовать по умолчанию».
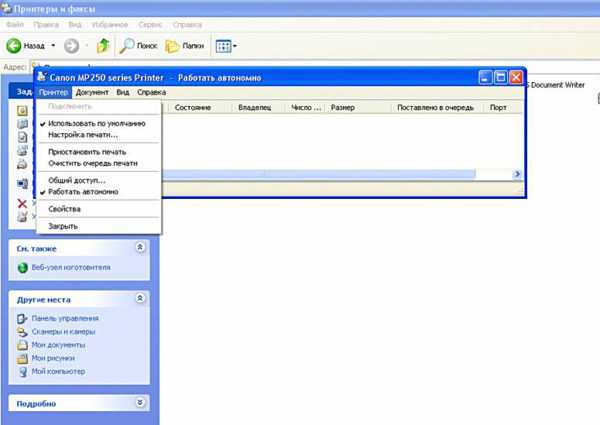
Для удобства создайте ярлык папки «Принтеры и факсы» и поместите его на рабочий стол или закрепите на начальном экране в Windows 10.
Настройка очереди печати
Управление очередью печати позволяет пользователю контролировать все документы в своем списке. С помощью этой услуги документ можно повторно выбрать и отправить на печать в любое время. Вы также можете поместить его в «избранное», чтобы в следующий раз не отправлять его на печать.
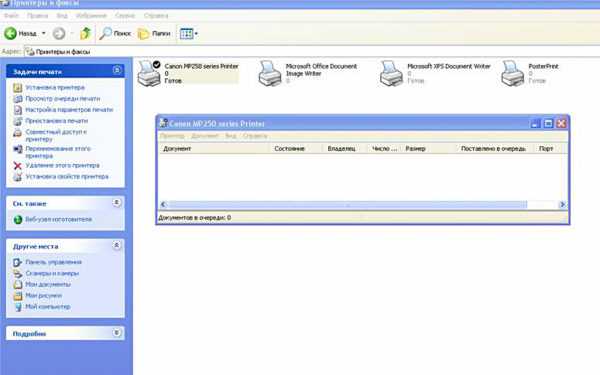
Существует 3 типа очередей печати:
- общий — все пользователи ПК могут выполнять любую работу;
- прямой — документ может быть распечатан с назначенного устройства;
- безопасный — документ не может быть напечатан без авторизации.
В случае неисправности струйный (лазерный) принтер может отказаться печатать документы из очереди или будет печатать один и тот же документ, не переходя к следующему. В этом случае вы можете очистить очередь, дважды щелкнув по значку нужной машины на панели управления. Затем нажмите на меню «Принтер» и выберите строку «Очистить очередь печати».

Проблемы с USB
Все проблемы, которые возникают с печатающими аппаратами, как правило, касаются плохой печати, проблем с запуском распечатки и медленной работы. В первом случае причина кроется в состоянии самого агрегата, нужно обслуживание устройства. А вот если принтер отказывается печатать или долго думает, медленно переносит информацию на бумагу, то часто это как раз проблемы с подключением.
- Слишком большая длина «ЮСБ»-кабеля может повлиять на затухание передаваемо сигнала от компа к печатающей оргтехнике. Аналогичная ситуация может случиться, если связь организована через удлинитель. Рекомендуется использовать только родной кабель, который шел в комплекте с техникой.
- Если задание на печать подается не с ноутбука, а со стационарного системного блока компьютера, вставляйте соединительный шнур в разъем на задней панели. Интерфейсы на лицевой стороне часто не связаны напрямую с материнской платой компьютерной техники.
Подключение техники через кабель в Mac OS X
«Яблочные» правила подключения техники отличаются от Windows, но тоже просты. Все принципы вначале осуществляются по одному и тому же пути: нажатие на панели соответствующего символа и переход в нужный подраздел, а в нем уже — искомая опция. Общий алгоритм выглядит так:
- соединяют принтер и МАК посредством кабеля;
- на панели Dock нажимают на картинку с шестеренками;
- переходят в подраздел печатной техники, как на фото;
Кликаем по иконке «Принтеры и сканеры» - для нового девайса нажимают на знак «+»;
Нажимаем на значок «+» - Мак перейдет к закачке программного обеспечения. После подключения можно пользоваться печатным устройством по назначению.
Нажимаем «Добавить»
Другие возможные проблемы
Иногда Windows 7 не видит подключенный принтер из-за старой материнской платы в системном блоке. Дело в том, что на некоторых уже порядком устаревших к нашему времени матплат для подключения печатающего устройства к параллельному порту необходимо перейти в меню BIOS. Там необходимо найти режим параллельного порта – как правило, должно стоять ECP или EPP.
В редких случаях источником проблемы типа «почему не работает принтер на windows 7» является локальная сеть. Дело в том, что при работе на ПК, который подключен к локальной сети с несколькими принтерами, некоторые задания печати по ошибке настроек могут неожиданным образом уходить на совершенно другой принтер.
В целом решение описанной выше проблемы под силу даже рядовому пользователю ПК и оргтехники. Главное — четко следовать описанной инструкции.
Часто задаваемые вопросы
Просмотрите этот список часто задаваемых вопросов о настройке и использовании принтера с подключением по USB и установке драйверов печати и программного обеспечения Windows.
Что делать, если принтер не обнаружен или не был подключен во установки по USB?
Ниже приведены советы и инструкции по устранению неполадок и решению проблем с подключением через интерфейс USB.
- Перезагрузите принтер и компьютер. Перезагрузка компьютера и принтера может обеспечить сброс возможных ошибок.
- Повторно подключите кабель. Отсоедините и повторно подсоедините кабель USB между принтером и компьютером.
- Подключите кабель к другому порту USB. Подключите кабель к другому порту USB на компьютере.
- Отключите кабель от концентратора USB или док-станции. При использовании концентратора USB или рабочей станции, попробуйте подключить кабель непосредственно к компьютеру.
- Попробуйте подключить другой кабель USB. Используйте другой кабель USB. Устройства HP подключаются с помощью кабелей USB длиной не более 3 м.
- Отключите другие устройства USB. Если к компьютеру по интерфейсу USB подключено несколько устройств, например еще один принтер, то уровень напряжения, подаваемого к портам USB, может быть недостаточен для обнаружения всех устройств. Отсоедините любые другие устройства USB, которые не используются.
Что делать, если кабель USB подсоединен без установки драйвера HP?
При подсоединении кабеля принтера USB к компьютеру вместо настройки подключения с использованием драйвера HP в большинстве случаев Windows автоматически определяет принтер и устанавливает встроенный драйвер для обеспечения базовых функциональных возможностей. Может отображаться уведомление «Установка программного обеспечения драйвера устройства». Если печать выполняется, драйвер установлен успешно. Если задание печати завершается с ошибкой, дополнительные сведения по установке и использовании этого драйвера, а также сведения о проблемах во время настройки можно получить в разделе «Установка и использование встроенного драйвера печати Windows».
Можно выполнять установку с диска из комплекта поставки принтера?
Да, но версия драйвера может быть устаревшей или несовместима с новыми операционными системами. С диска устанавливается версия драйвера, который изначально поставляется вместе с принтером.Убедитесь, что на диске драйверы, совместимые с вашей ОС, особенно, если было выполнено обновление компьютера. В противном случае установка может завершиться неудачей.
Источники
- https://compsch.com/obzor/nastrojka-printera-na-pechat-s-kompyutera.html
- https://tze1.ru/articles/detail/kak-podklyuchit-printer-k-kompyuteru-instruktsiya-dlya-chaynikov/
- https://printeru.info/podklyuchenie/sposoby-ustanovit
- https://support.hp.com/kz-ru/document/c02690471
- https://support.hp.com/ru-ru/document/c02690471
- https://helpadmins.ru/kak-najti-printer-na-kompjutere-v-windows-10/
- https://support.hp.com/ru-ru/document/c03594300
Подключение принтера к ПК с Windows 7 — 10
Производители струйных и лазерных принтеров до сих пор не смогли выработать одинаковый алгоритм подключения печатающего устройства к компьютеру. Поскольку операционные системы ПК все время подвергаются изменениям, то и способы подключения периферии с каждым обновлением могут немного отличаться.
Для того, чтобы подключить принтер к компьютеру с ОС Windows 7, потребуется выполнить следующие шаги.
- Подключите аппарат к электросети при помощи специального кабеля.
- Подключите аппарат к компьютеру, используя кабель USB. Обычно он идет в комплекте агрегатом, но если его нет, то шнур можно купить в магазине, торгующем электроникой. На разных концах кабеля имеются разные разъемы. Вариант разъема, изображенного на рисунке слева, следует подсоединить к ноутбуку или ПК, а такой, как справа – к печатнику.
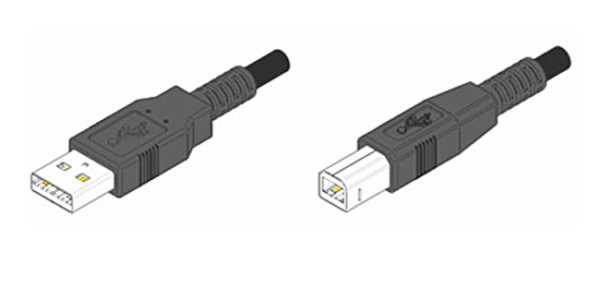
При наличии установочного диска
После подсоединения всех кабелей, необходимо установить программу (драйвер), которая будет управлять работой аппарата. Обычно, если вы устанавливаете струйник или лазерник под ОС Windows 7 – 8, то драйвера установятся автоматически, если они есть в системе. В случае, когда ОС не находит драйвер, то потребуется установка его с диска, который должен идти в комплекте с принтером.
Вставьте диск в оптический привод ПК, после чего начнется автоматическая установка программы. Здесь все просто – следуйте указаниям установщика, пока процесс не завершится. Может возникнуть ситуация, когда мастер установки не запустится при помещении диска в привод. В таком случае необходимо зайти в “Мой компьютер”, выбрать из перечня диск, размещенный в оптическом приводе, и, после того как откроется его содержимое, следует найти файл под названием “ Setup” и кликнуть по нему. После этого начнется установка драйвера.
Если нет диска с драйверами
Оборудование можно подключить и без установочного диска. Если у вас нет программного обеспечения к печатнику, то его можно скачать с интернета. Для этого достаточно знать модель аппарата (можно подсмотреть с обратной стороны корпуса). Зная модель, наберите ее в поисковике, и скачайте драйвер на ПК. В папке со скачанными данными может находиться установочный файл “Setup”, по которому необходимо кликнуть для запуска. Если этого файла нет, то сделайте следующее:
- подключите принтер к компьютеру (через кабель USB);
- зайдите в “Панель управления” — “Диспетчер устройств”;
- в списке оборудования, которое ОС определила, будет видно одно неизвестное устройство, напротив которого будет стоять восклицательный знак;
- щелкните по неизвестному оборудованию правой кнопкой мыши и выберите “Обновить драйвер”;
- перед вами появится окно, в котором предлагается сделать выбор драйвера из интернета либо найти его на этом компьютере — нажмите последнее;
- откроется окно, где можно выбрать папку с драйверами, скачанными из интернета, и нажмите “далее”;
- в итоге произойдет установка ПО для оборудования.
Способ 1 — данные об ip в самом принтере
Узнать какие-либо данные об айпи вашего принтера можно непосредственно через его интерфейс. Для того, чтобы это сделать, необходимо найти на корпусе устройства кнопку, на которой будет написано меню или будет изображен значок в виде гаечного ключа. Нажав на такую кнопку, пользователь сразу попадет в раздел настроек.
Далее следует найти список, который будет отображать отсчеты по всем настойкам. Отсчетов будет много, но для того, чтобы узнать айпи адрес потребуется всего один. Можно выбрать любой отсчет и распечатать его. Далее необходимо найти информацию о его конфигурации, где можно будет посмотреть ip.
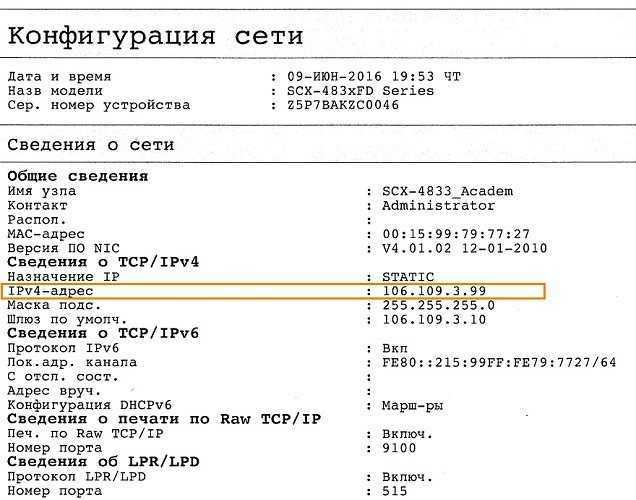
В случае, если определить ip через местную сеть не получилось, можно попробовать сделать это с помощью тестовой печати.
Для этого нужно проделать следующие действия в строго определенном порядке:
- Открыть окно с настройками принтера, информацию о котором необходимо узнать;
- Выбрать раздел «Общие», перейти в раздел «Пробная печать»;
- Распечатать лист-пробник;
- Рассмотреть информацию, представленную на листе. Скорее всего именно там вы и найдете раздел с адресом.

Windows 11 невзлюбила принтеры
Владельцы принтеров марки Brother столкнулись с трудностями в их использовании после перехода на ОС Windows 11. Новая операционка Microsoft отказывается работать с ними, пишет портал Bleeping Computer.
Проблема затрагивает более 90 моделей принтеров Brother. Она может стать массовой, поскольку компания является одним из крупнейших поставщиков печатной техники в мире. На март 2021 г. она занимала 10,7% глобального рынка, уступая лишь Canon с 17,7% и HP с 24,5% (статистика Statista.com).
Windows 11 была анонсирована в конце июня 2021 г. Первая стабильная сборка системы получила распространение спустя немногим более трех месяцев, в начале октября 2021 г.
Установка драйверов
Если система Виндовс автоматически не установила драйвера, то это сделать нужно вручную самостоятельно. Без специального программного обеспечения принтер печатать не будет. Отличный вариант развития событий для Вас — это наличие установочного диска. Если устройство не новое или поставляется без диска, то ситуация сложнее.
Используем установочный диск
В коробке с техникой должен быть диск с драйверами, а может и несколько для разных операционных систем и типов систем. Процесс установки очень прост:
- Найдите диск нужного типа. Должен соответствовать версии ОС и ее «битности».
- Вставьте в дисковод и дождитесь автозапуска мастера установки.
- Следуйте указаниям программы.
- Выбирайте изменяемые настройки согласно своим потребностям.
Если диска нет
Выход из такой ситуации тоже есть и даже несколько.
- Скачать драйвер можно на сайте производителя Вашей модели устройства. Специалисты по кибербезопасности рекомендуют скачивать любое ПО из сайтов первоисточников. Все что нужно знать — точное название модели. Она указана на самом товаре или коробке к нему. После скачивания запускаем установочный файл exe или msi и действуем по указаниям мастера установки.
- Воспользоваться можно и встроенной базой драйверов в саму систему Windows. Такая базе есть в любой ее версии. Через панель управления переходим в раздел устройств и принтеров. Нажимаем на кнопку установки нового девайса.
В первом окне выбираем установку локального принтера.
Уже на следующем шаге будет возможность выбрать драйвера под свою модель.
Следуем подсказкам и везде нажимаем «Далее». После завершения установки находим это новое устройство в списке. Используя контекстное меню, удаляем только что установленный принтер.
Включаем девайс, немного ожидаем и пробуем печатать. - Включить автоматическое обнаружение и установку программного обеспечения для любого подключаемого устройства. В разделе «Устройства и принтеры» в списке нужно найти свой ПК. В контекстном меню выбираем «Параметры установки». В открывшемся окне соглашаемся на автоматическую загрузку.
Перезагружаем свой компьютер, ждем когда система попробует загрузить с Интернета драйвера самостоятельно.



























