Миф 2. После калибровки цвета станут яркими и насыщенными
Нет. Такими они должны быть только в одном случае: когда телевизор выставляют на прилавке супермаркета, чтобы картинкой привлечь покупателя. В остальных случаях на экране должна быть правда. Перенасыщенные цвета — то же зло, что и блеклые. Восхищаться в публикациях — «как этот проектор показывает густой зеленый цвет» — значит подчеркивать, что аппарат неспособен отобразить его точно без специальных действий.

Смотреть приукрашенный фильм или оригинальный — дело вкуса. На вернисажах художники-любители часто продают репродукции известных полотен — красочные, так сказать «для усиления ощущений». Такие «картины» в каком-то смысле привлекают: если заглянуть в Третьяковскую галерею, оригинал покажется скромнее. Тогда зачем коллекционеры на Сотбисе платят за настоящие картины сумасшедшие деньги? Вот чудаки…
Что такое калибровка телевизора и для чего она нужна?
Каждый кадр фильма или сцены, которую вы смотрите, детально спланирован людьми, работающими над созданием материала. Авторы тщательно отбирают, среди прочего, цвета, контрастность, яркость и диапазон тонов, так что сцена представляет наиболее естественный визуальный эффект. Калибровка телевизора устанавливает атрибуты изображения как можно ближе к задумке создателей.
Калибровка телевизоров в магазине
Профессиональная калибровка телевизоров не выполняется на устройствах, предназначенных для массовой продажи. Причиной этого является стоимость корректировки настроек – это значительно увеличит стоимость устройства. Конечно, изображение приемника, покинувшего производственную линию, обычно полностью удовлетворяет среднего пользователя (оно имеет, так называемые, заводские настройки).
Однако, если вы хотите, чтобы изображение было таким, каким его хотели видеть создатели, профессиональная калибровка телевизора – единственное решение.
Оптимизацию можно доверить профессионалу, но вы должны знать, что есть и другой вариант – самостоятельно настроить изображение на телевизоре с помощью встроенных функций и режимов.
Параметры выбора разрешения
К важным параметрам выбора разрешения экрана относятся следующие.
Количество строк
Оно может зависеть от применяемого стандарта передачи телевизионного сигнала. К традиционным стандартам следует отнести PAL и SECAM (Европа), а также NTSC (США). В системах PAL и SECAM для формирования видимого кадра применяется 576 строк (разрешение — 720×576), а в системе NTSC — 480 строк (720×480).
Сравнение PAL и NTSC
Однако эти стандарты постепенно устаревают. Инновационный стандарт HDTV (телевидение высокой чёткости) содержит 720 строк (1280×720) либо 1080 строк (1920×1080). Этот стандарт позволяет получить высокое качество картинки.
Частота развёртки
Определяет количество отображаемых кадров в секунду. Она измеряется в герцах (Гц). У более старых моделей она составляет около 50 Гц, что негативно влияет на качество изображения. Для современных моделей частота развёртки составляет в пределах 100-600 Гц. Эти модели обеспечивают плавную и натуралистическую картинку
Но поскольку контент, как правило, показывается на частоте 25 кадров в секунду, нужно особое внимание обращать на возможность процессора строить промежуточные изображения
Обратите внимание! Если частота развёртки высокая (к примеру, 300 Ггц), но процессор не способен выполнять интерполяцию кадров, это приведёт к размытию видео. Подобный фактор нужно обязательно учитывать при покупке, так как для некоторых моделей продавцы могут не указывать технические характеристики процессора.
Вид кадровой развёртки
Выделяют два основных вида развёртки: прогрессивный («р») или чересстрочный («і»). Возможно указание частоты кадров через косую черту. Прогрессивная развёртка означает одновременное записывание строк, а при чересстрочной развёртке вначале обновляются чётные строки, затем — нечётные. Большей эффективностью и популярностью отличается прогрессивная развёртка.
Прогрессивная и чересстрочная развертки
Оптимальный размер экрана
Разрешение экрана напрямую связано с диагональю телевизора и расстоянием до экрана. По утверждению специалистов, для телевизоров Full HD расстояние в метрах нужно умножить на 25 для получения экрана в дюймах (например, при расстоянии 2 м диагональ устройства должна составлять около 50 дюймов). Для стандарта UHD рекомендуется расстояние умножать на 39 (при расстоянии 2 м следует выбирать диагональ ТВ размером 78 дюймов).
Расстояния до экрана в зависимости от стандарта разрешения и размера диагонали:
| Размер диагонали в дюймах | Расстояние до экрана при Full HD, м | Расстояние до экрана при UHD, м |
| 40″ | 1,6 | 0,8 |
| 50″ | 2,0 | 1,0 |
| 55″ | 2,2 | 1,1 |
Оптимальное расстояние до телевизора при разных диагоналях:
| Диагональ | Расстояние до экрана, м |
| 14″ | 1,2-2,2 |
| 20″ | 1,4-3,0 |
| 21″ | 1,8-3,2 |
| 26″ | 2,0-3,5 |
| 29″ | 2,2-3,8 |
| 32″ | 2,5-5,0 |
| 34″ | 2,7-5,3 |
| 36″ | 2,8-5,6 |
У вашего источника низкое разрешение?
Одной из наиболее распространенных причин размытого изображения на ЖК-телевизоре с плоским экраном (или мониторе) является несоответствие между разрешением содержимого и собственным разрешением экрана.
LCD, Mini-LED, microLED, Plasma, OLED или QD-OLED используют различные типы технологий для создания движущихся изображений. Однако у них есть одна общая черта — «родное» разрешение. Это относится к сетке физических пикселей (элементов изображения) телевизора. Телевизор 4K UHD имеет пиксельную сетку 3840 x 2160 пикселей. Это в четыре раза больше пикселей, чем у телевизора Full HD с разрешением 1920×1080. Таким образом, для каждого пикселя информации в источнике изображения Full HD телевизор должен заполнить данными четыре физических пикселя.

Существуют различные методы «масштабирования» изображений с более низким разрешением до дисплеев с высоким разрешением, и все они имеют разный уровень успеха. Переход от FHD к UHD прост, поскольку он включает в себя создание групп из четырех пикселей, действующих как один пиксель. Всякий раз, когда разрешение исходного изображения равномерно делится на разрешение целевого экрана, вы получите более мягкое изображение, но оно все равно будет хорошо выглядеть.
Если источник не разделяется идеально на цель, вы можете получить уродливый смазанный результат. Многие из перечисленных ниже исправлений могут помочь исправить размытые или нечеткие результаты масштабирования.
Шаг второй: отключите ненужные функции
Современные телевизоры поставляются с множеством расширенных настроек, которые утверждают, что изображение выглядит лучше. В действительности, большинство из них — маркетинговые уловки, предназначенные для усиления конкуренции, и вы должны их отключить. Вернитесь в меню телевизора и посмотрите меню «Параметры изображения» или «Расширенные настройки».
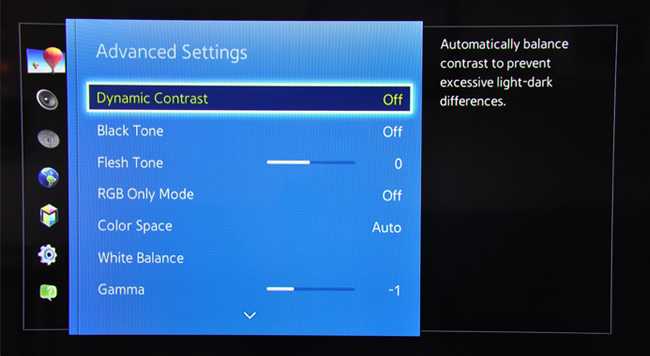
Вы должны отключить большинство из этих функций, в том числе:
- Динамический контраст , который пытается сделать изображение «всплывающим», делая темные области темнее, а светлые области светлее. К сожалению, с этим включенным, вы теряете некоторые детали на картинке. В некоторых ситуациях это может даже привести к появлению таких артефактов, как цветовые полосы .
- Black Tone или Black Detail стремится сделать черные темнее, но, как и Dynamic Contrast, уменьшит детализацию на изображении. Они отличаются от уровня черного , который вы хотите установить на RGB Limited (или эквивалентный), если у вашего телевизора есть опция.
- Цветовая температура должна уже обрабатываться вашей предустановкой, как описано выше, но в противном случае вы захотите установить для этого параметра самый теплый вариант, поскольку наиболее вероятно, что для белых будет установлено значение «истинно белый», а не «синий белый». ».
- Flesh Tone позволяет настраивать цвета кожи, но на правильно откалиброванном телевизоре в этом нет необходимости. На самом деле, это может вызвать другие причуды, например, у блондинок с розовыми прожилками в волосах. Оставьте это в 0.
- Шумоподавление или DNR звучат как хорошая вещь, но для HD-контента, такого как диски Blu-Ray, это вызовет больше проблем, чем решит. (Это может быть полезно для некоторых видео низкого качества, таких как ленты VHS.)
- Игровой режим сокращает разрыв между вашей игровой приставкой и телевизором для сверхчувствительных видеоигр. Для фильмов и телевизоров лучше выключить, так как это может снизить качество изображения.
СВЯЗАННЫЙ: Почему изображение моего нового HDTV выглядит ускоренным и «плавным»?
- Интерполяция движения может называться на вашем телевизоре как-то иначе — Samsung называет это Auto Motion Plus, Sony называет это MotionFlow и так далее. Это создает новые кадры между кадрами в вашем видео, сглаживая движение и вызывая так называемый эффект мыльной оперы . Это в основном личные предпочтения — многие люди ненавидят его, в то время как другим это нравится (особенно в спорте).
Многие из этих настроек уменьшают детализацию, особенно в темных или светлых областях
Это смоделированное изображение может «выскакивать» больше с динамическим контрастом, но вы теряете много глубины и деталей в смокинге Бонда — обратите внимание, как почти исчезают морщины на рукавах
Некоторые из этих функций могут иметь разные названия в зависимости от производителя вашего телевизора. Если вы не уверены в том, что делает параметр, подключите его к Google и посмотрите, соответствует ли он приведенному выше описанию.
Конечно, есть несколько исключений из этого правила. Например, локальное затемнение светодиодов может быть хорошей особенностью, если оно реализовано правильно (хотя иногда оно может вызвать мерцание). Попробуйте включить и выключить, чтобы увидеть, что вы предпочитаете.
Однако, если вы сомневаетесь, если вы не уверены, что делает функция, вы не ошибетесь, отключив ее.
Яркость
Исторически сложилось, что в ЖК-телевизорах присутсвует два параметра настройки яркости. Под одним из них подразумевают регулировку уровня черного в сигнале. Его и называют просто «яркостью». О вот яркость экрана называют «подсветкой», «яркостью подсветки» или Backlight. К сожалению, многих неопытных пользователей подобная неразбериха может ввести в заблуждение. Параметр яркости влияет как на изображение, так и на здоровье пользователя. И если просмотр «ящика» после некоторого времени вызывает дискомфорт, то срочно необходимо изменить этот параметр.
Как я уже говорил, яркость непосредственно экрана задается в меню «Подсветка», Backlight или «Яркость подсветки». Здесь все индивидуально. Днем яркость можно выставить повыше, а вечером, наоборот, пониже.
Калибровка изображения телевизора Samsung, LG, Филипс
Чтобы увидеть максимальное качество картинки при просмотре фильма, нужно выполнить калибровку телевизора Самсунг или Филипс. Качественно решают эту задачу специальные устройства-калибраторы, но подобную настройку телевизора в домашних условиях можно сделать самостоятельно с помощью специальных программ или тестовых изображений.
Подготовка к настройке
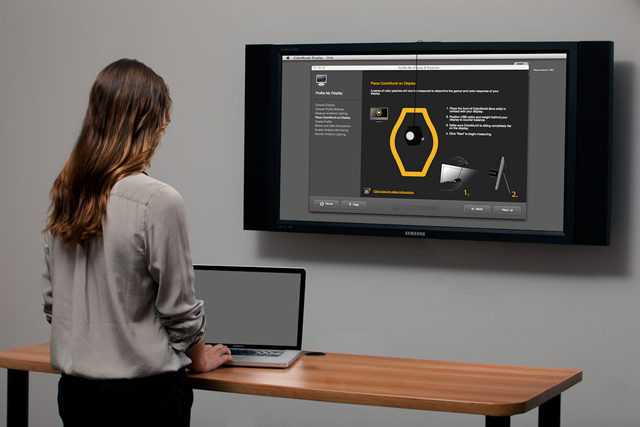
Калибровка телеприемника проводится дома, в том месте, где он будет установлен. Цель выполнения – настроить телевизионную панель таким образом, чтобы качество картинки на экране было максимально близко к оригиналу. Перед тем, как приступить к этому процессу, необходимо сделать ряд изменений в телевизоре.
- Установить режим просмотра «Кино» или «Кинотеатр». В «Динамическом» цветовая гамма нарушается, а сильный свет утомляет глаза, особенно в плохо освещенном помещении.
- Выбрать «Теплый» режим цветовой температуры, он максимально приближен к цветовой температуре 6500K, которая считается стандартной. Если таких режимов несколько, назначить тот, на котором лучше картинка.
- Отключить настройки, искусственным образом улучшающие изображение. Это энергосберегающий режим, динамический контраст и динамическая подсветка, датчик освещенности и т.д.
Теперь можно запустить тест и откалибровать изображения, чтобы улучшить яркость, контрастность, цвет и другие параметры.
Калибровка телевизора
Пошагово калибровку сможете посмотреть на видео в конце статьи. Сейчас я опишу азы, которые необходимо соблюдать.
Каждая тестовая картинка предназначена для изменения какого-либо определенного параметра изображения на телеприемнике. Она выводится на дисплей, а далее калибруется по инструкции.
Для настройки телевизора потребуется изменить следующие параметры(обязательно настройте все):
- Формат или размер экрана.
- Яркость или уровень черного цвета.
- Контраст или уровень белого цвета.
- Цвет.
- Четкость.
Гамму не трогать, потому что без точных приборов добиться соответствия цветовым стандартам очень сложно.Для калибровки уровней черного и белого цветов в соответствии со стандартами и рекомендациями на дисплей выводится необходимый тест.
После этого нужно установить параметр «яркость» или «контрастность» в максимальное положение, а затем изменять, пока не будут четко различимы все градиенты. Аналогичным образом настраивается четкость HD телевизора.
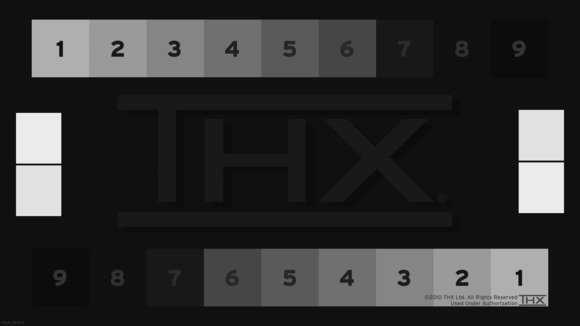 Чтобы настроить реальную яркость телевизора, нужно отрегулировать яркость подсветки (для LCD TV) или OLED ячеек (для OLED TV). Правильно установленный данный параметр соответствует освещению в помещении и не очень яркий.Для калибровки цвета на экран выводятся снимки природы с большим количеством зеленого оттенка, к которому человеческий глаз наиболее чувствителен. Параметры изображения настраивают так, чтобы они смотрелись реалистично.
Чтобы настроить реальную яркость телевизора, нужно отрегулировать яркость подсветки (для LCD TV) или OLED ячеек (для OLED TV). Правильно установленный данный параметр соответствует освещению в помещении и не очень яркий.Для калибровки цвета на экран выводятся снимки природы с большим количеством зеленого оттенка, к которому человеческий глаз наиболее чувствителен. Параметры изображения настраивают так, чтобы они смотрелись реалистично.
ЗаключениеНа витринах магазинах все телевизионные панели показывают по-разному, при этом изображение на экране часто не соответствует оригиналу. Чтобы получить картинку, приближенную к начальной, выполняется калибровка телеприемника в домашних условиях с помощью специальных тестов.
Калибровка: таблица отображения
Таблица отображения (Look-Up Table — LUT) либо управляется вашей видеокартой, либо самим монитором, так что она будет использоваться вне зависимости от того, работает ли ваша программа с управлением цветом — в отличие от профиля цветности. LUT обычно загружается немедленно после загрузки операционной системы и используется вне зависимости от того, что отображается на мониторе.
Всегда, когда числа красного, зелёного и синего равны, точный монитор должен показывать это как нейтрально серый. Однако, вы будете удивлены тем, как часто это не так (см. ниже). Работа LUT* состоит в поддержании нейтрально серых тонов в корректной гамме.
*Примечание: это пример для простейшей линейной 8-битной LUT,которая наиболее часто используется с мониторами ЭЛТ.
| Входныезначения R,G,B | Монитор«X» | Нейтральносерый | ||
|---|---|---|---|---|
| 200,200,200 | → | |||
| 159,159,159 | → | |||
| 100,100,100 | → | |||
| 50,50,50 | → | |||
| ← разница → |
Пример LUT, которая исправляет отображение на мониторе «X», показан ниже. Она по сути применяет независимые тональные кривые для каждого из каналов цветности монитора:
| → | ||
| Без коррекции | Таблица отображения |
Примечание: приведенная выше таблица является линейной и 8-битной; существуютболее сложные трёхмерные LUT, которые не обрабатывают каждый цвет независимо.Однако, базовая концепция сохраняется неизменной.
Без вышеприведенной LUT ваша видеокарта посылает входное значение цвета 159 (из цифрового файла) непосредственно на монитор (неважно, какого именно цвета). Используя LUT, видеокарта подставляет значения красного, зелёного и синего с использованием тональных кривых
Входное значениеR,G,B=159,159,159 отправляется на монитор как 145,155,162 (которые теперь воспринимаются как нейтрально серый). Заметьте также, что более глубокая коррекция цвета соответствует большему отклонению тональной кривой от прямой диагонали.
Зачастую в цепи отображения присутствует несколько LUT — не только в видеокарте. Другая LUT, максимально соответствующая калибровке вашего монитора — это его встроенная LUT (как рассматривается ниже). Если ваш монитор поддерживает возможность изменения встроенной LUT (некоторые модели это позволяют), обычно тем самым достигается более чёткая калибровка, чем с использованием LUT видеокарты. Однако, если только калибровочная программа не была разработана специально для вашего монитора, она скорее всего будет использоавть LUT видеокарты.
Тест калибровки монитора
Не думайте, что просто потому, что вы осуществили калибровку цветности, ваш монитор начнёт точно воспроизводить цвет безо всяких трудностей
Важно ещё и проверить качество этой калибровки
Если вы обнаружите, что ваше устройство калибровки не смогло устранить некоторые неточности, вы по крайней мере сможете принимать это во внимание при обработке изображений методами, влияющими на цвет
Простейший и самый быстрый способ оценить качество калибровки цветности — это посмотреть большой чёрно-белый градиент в программе, которая поддерживает управление цветом. Субоптимальная калибровка монитора может отрисовать этот градиент с незначительными цветными полосками по вертикали или внезапными дискретными прыжками в тоне. Наведите курсор на следующий образец, чтобы увидеть, на что может быть похожа низкокачественная калибровка монитора:
![]()
Пример гладкого нейтрального градиента для диагностики качества калибровки монитора.Такой градиент наилучшим образом подходит для диагностики при просмотре на полный экран и при включении иотключении профиля цветности. Photoshop позволяет достичь этого, если установить «Proof Colors» в «Monitor RGB»; CTRL+Y включает и отключает применение профиля монитора. Если «Monitor RGB» включен, это означает, что профиль цветности монитора не используется.
Если на градиенте заметны полосы цвета, это может означать, что ваш монитор требует новой калибровки. Обычно рекомендуется проводить её ежемесячно или что-то около того, в зависимости от того, насколько важна точность цветопередачи в вашей работе.
Иначе, цветопередача вашего монитора может быть настолько далека от оптимальной, что профиль цветности будет задавать экстремальную коррекцию. Это может быть вызвано используемой вами калибровкой монитора, а может и являться следствием его возраста. В последнем случае профиль цветности всё ещё будет большим плюсом по сравнению с его отсутствием — но цветопередача не станет безгрешной.
Приступаем к настройке экрана
В первую очередь потребуется выбрать источник сигнала на пульте.
Для этого нажмите клавишу Source или Input и выберите источник изображения: USB флешку (или соответствующий HDMI вход, если транслируете с ПК/ноутбука).
Далее необходимо войти в меню телевизора: для этого нажмите кнопку меню на пульте и перейдите к настройкам изображения. У разных производителей кнопка меню называется по-разному: это может быть Settings, Options, Menu. На картинке ниже самые распространенные пульты.
Если у вас возникнут сложности со входом в меню – в инструкции к телевизору можно найти описание этой процедуры более точно, конкретно для вашей модели. Когда вы войдете в меню, вы увидите примерно следующее:
Далее вам предстоит выбрать каким путем пойти: взять универсальную картинку (быстрее) или настраивать каждый параметр по соответствующей картинки (качественнее).
Чтобы формат был настроен правильно – необходимо отключить в меню функции масштабирования (оверскана, апскейла).
Настройка яркости
Правильная настройка яркости достигается, когда все градации серого цвета отчетливо видны на фоне черного. Для этого двигайте клавишами пульта ползунок параметра яркости в меню до тех пор, пока все градации серого будут видны.
Настройка контрастности
Правильная настройка контрастности схожа, с настройкой яркости, отличается лишь тем, что теперь фон не черный, а белый. Правильным будет параметр, когда вы увидите все градации серого на белом фоне. Для этого двигайте клавишами пульта ползунок параметра контрастности в меню до тех пор, пока все градации серого будут видны.
Настройка цвета
Настройка насыщенности цвета и цветовой температуры выполняется по оттенку человеческой кожи. Для того, чтобы получить правильные настройки цветности потребуется тестовая картинка с изображенными на ней женщинами. У них разный цвет кожи, подстраивать регуляторы нужно так, чтобы кожа смотрелась естественно. Для этого двигайте клавишами пульта ползунок параметра цветности в меню до тех пор, пока все лица не станут выглядеть натуральными.
Настройка фокуса
Настройки резкости необходимо выполнять после точной настройки формата, которая описана выше. Чтобы экран телевизора выдавал четкое изображение на тестовой картинке необходимо добиться максимально точного отображения пересечений и линий. Для этого двигайте клавишами пульта ползунок параметра фокус (резкость) в меню до тех пор, пока все пересечения не станут видны.
Завершив эти настройки выйдите из меню, извлеките USB флешку, включайте любой фильм или ТВ-программу. После этих ваш телевизор настроен для приятного просмотра видео любого содержания: от динамичных боевиков до документальных фильмов о природе.
1) ОСТОРОЖНО, В РЕЖИМЕ МАГАЗИНА
Телевизоры, которые смотрели в магазине, как правило, работают в так называемом РЕЖИМЕ МАГАЗИНА. Он отличается максимальным показателем таких коэффициентов как яркость и контрастность. То, что хорошо выглядит на полке в супермаркете, не обязательно будет хорошо выглядеть в доме.
Поэтому, во-первых, никогда не принимайте решения о покупке телевизора только на основании того, что вы увидели в магазине. Здесь каждый экран будет выглядеть великолепно – в основном путем применения режима в магазине.
Во-вторых, когда вы уже купили телевизор, убедитесь, настройках, что активирован РЕЖИМ, а не РЕЖИМ МАГАЗИНА. В противном случае вы будете смотреть на обжигающую глаза лампу, а не на картину адаптированную к условиям помещения.
Какие размеры картинки можно выбрать
Размеры картинки зависят от источника, с которого поступает изображение. В таблице указан список источников и доступные размеры.
| Источник сигнала | Доступный размер картинки |
|---|---|
| ТВ (подключение по антенне) Внешний (подключение по Scart) AV (подключение через три «тюльпана») | Широкий aвто 16:9 Широк. увел. Увеличенный 4:3 Интел. вид 2 (только для цифрового сигнала) По разм. экрана (только для 1080i или 1080p) |
| Component (подключение через пять «тюльпанов») | 16:9 Широк. увел. Увеличенный 4:3 По разм. экрана (только для 1080i или 1080p) |
| HDMI (кроме ПК и DVI PC) | 16:9 Широк. увел. Увеличенный 4:3 Интел. вид 1 Интел. вид 2 По разм. экрана (только для 720p, 1080i или 1080p) |
| HDMI (для ПК и DVI PC) | 16:9 4:3 |
| USB Samsung Link | Функция может быть недоступна. Для изменения выберите: |
4) НАСТРОЙКА РЕЖИМА ИЗОБРАЖЕНИЯ ДЛЯ СВОИХ ПОТРЕБНОСТЕЙ
Конечно, каждый из предустановленных режимов изображения, мы можем настроить в соответствии со своими потребностями. Во время основной калибровки мы думаем о таких факторах, как:
КОНТРАСТ – изменение уровня контрастности уменьшает/увеличивает уровень яркости белого;
ЯРКОСТЬ – изменение яркости снижение/повышение уровня интенсивности черного цвета;
ФОКУС — изменение уровня резкости может сделать так, что изображение будет четче, но если переусердствовать с этим коэффициентом, то на экране появляется «зерно», а вокруг края объектов будут видны характерные ореолы;
ЦВЕТ – влияет на температуру и оттенок отображаемых цветов.
В достижении соответствующих уровней этих факторов могут помочь нам также клише тест (англ. test patterns), которые мы можем найти, в частности, на YouTube.
Большинство новых телевизоров позволяет нам также калибровку ряда других функций, таких как настройки гаммы или цветовой температуры. Здесь мы вступаем, однако, на более продвинутый уровень калибровки, который выходит за рамки этого учебника.
Если мы хотим иметь полный контроль над параметрами изображения, то перед началом калибровки каждого из его коэффициентов, стоит отключить в настройках телевизора функции, которые могут привести к автоматической корректировки контрастности, яркости или резкости. Речь идет, в частности, о функциях динамический контраст, супер разрешение и цветной фильтр.
Контрастность
После настройки яркости смотрим все ту же шкалу градаций серого. Если на светлых участках видим слияние отдельных участков в один, то регулируем контрастность в телевизоре. При правильной настройке мы должны увидеть все 32 участка шкалы серого. Как видите неправильная настройка контрастности влияет на отображение кожи человека. При завышенном уровне контраста на коже появляются участки с негативом.
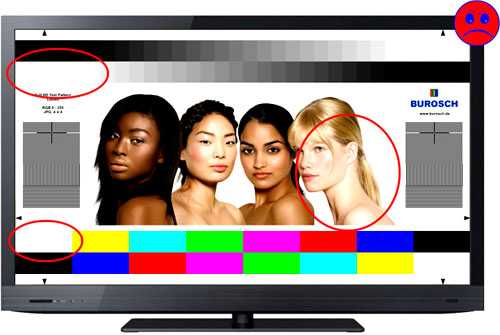
Иногда бывает, что после настройки контрастности нужно вернуться к настройке яркости и затем снова проверить контрастность.
На следующей картинке показан слишком низкий уровень контрастности телевизора.
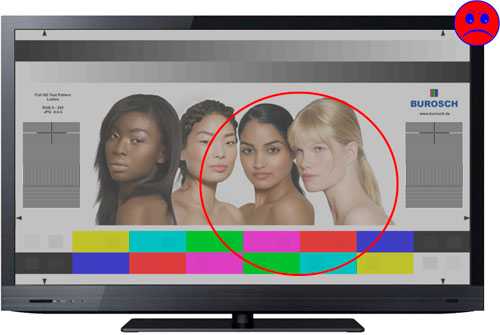
Очень показательно для правильной настройки цвета качество отображения кожи человека. Нужно найти баланс, когда и на темных участках будет все правильно с цветом и светлые участки будут не тусклыми. Иногда для качества изображения лучше поставить меньшую насыщенность цвета, так будет естественней. Конечно, следует избегать слишком заниженной цветности.


При настройках цвета нужно еще убедиться в качестве белого цвета. Участки тестовой картинки где есть белый должны быть белыми. Если есть какой-либо цветной оттенок, то это неправильно.
Так же обратите внимание на небольшие контрастные области на цветной полосе. Вы должны их видеть, регулируются они насыщенностью цвета
Эти квадраты должны выделяться на фоне.


Шаг первый: измените пресет изображения вашего телевизора
Большинство телевизоров поставляются с разными предустановками, такими как «Стандарт», «Кино» и «Яркий», которые используют разные комбинации настроек. Первый и самый важный шаг к улучшению качества изображения — это выбор правильной предустановки.
Откройте меню настроек вашего телевизора, обычно нажимая кнопку «Меню» на пульте телевизора. Найдите предустановки режима изображения и включите пометку «Кино». (На некоторых телевизорах это может называться «THX» или «Film». Если вы не видите опцию, подобную этой, или не уверены, выберите «Custom».)
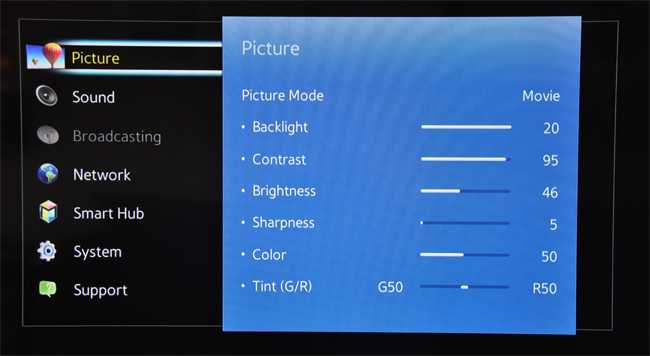
Вы должны увидеть, что изображение уже выглядит совсем по-другому, в зависимости от того, в каком режиме ваш телевизор был раньше (опять же, многие современные телевизоры используют не «ужасный, но все же не идеальный» стандартный режим, но если ваш телевизор старше или во-вторых, он может использовать ужасный режим «Vivid»).
Обратите внимание, что если вы привыкли к настройкам по умолчанию, сначала вы можете быть не в восторге. Например, режим «Фильм» может выглядеть темным и «размытым» в сравнении, но это только потому, что другие режимы, особенно «Яркие» или «Динамические», слишком яркие, перенасыщенные и (как ни странно) не естественные
(Помните, если на самом деле вещи слишком темные, чтобы их видеть, вы всегда можете включить подсветку чуть выше.)
Это смоделированное сравнение дает вам представление о разнице между «Кино» и яркими режимами, которые вы найдете на многих телевизорах
Обратите внимание, как тона кожи выглядят розовыми и неестественными в более ярких режимах
После включения режима «Кино» вы также можете подумать, что некоторые белые области (например, облака или снег) имеют красноватый оттенок, но это ваши глаза снова разыгрывают трюки. Фактически, этот цвет, вероятно, намного ближе к истинному белому — другие режимы на самом деле имеют синий оттенок, который делает их ярче, но он не очень точный. Этот режим кино не только более правдоподобен, но и гораздо менее резок для ваших глаз, особенно если вы смотрите в темноте.
Кроме того, на некоторых телевизорах режим «Видео» является единственной предустановкой, которая дает вам доступ ко всем дополнительным настройкам. Другие пресеты могут быть заблокированы или неактивны
Это важно, так как мы настроим эти расширенные настройки на втором и третьем шагах
Устройства для калибровки мониторов
применение калибратора
Устройство калибровки монитора решает задачи как калибровки, так и профилирования. Обычно оно выглядит похоже на компьютерную мышь и прикрепляется к экрану монитора. Затем специальная программа управляет монитором, так что он показывает под устройством калибровки широкий диапазон цветов и теней, которые последовательно измеряются и записываются.
К распространённым устройствам калибровки относятся, помимо прочих, X-Rite Eye-One Display, ColorVision Spyder, ColorEyes Display и ColorMunki Photo.
Прежде чем запустить калибровку, дайте своему монитору как минимум 10-15 минут на прогрев. Тем самым вы обеспечите стабильность и воспроизводимость яркости и баланса цветности.
Непосредственно перед началом процесса программа попросит вас задать несколько параметров, по которым будет осуществляться калибровка («целевую настройку»). В число этих параметров могут входить точка белого, гамма и яркость (мы рассмотрим их в следующем разделе). Во время процесса калибровки вас также попросят изменить различные параметры настройки экрана, включая яркость и контраст (и значения RGB, если вы используете ЭЛТ).
В результате получится матрица значений цвета и соответствующих им измерений. Сложные программные алгоритмы затем попытаются создать LUT, которая будет воспроизводить, во-первых, нейтральные, точные и соответствующим образом проградуированные оттенки серого, а во-вторых, точное соответствие тона и насыщенности цвета по всей гамме. Если они не могут быть совершенно точно переданы (а они никогда не могут), программа пытается расставить приоритеты так, чтобы неточности относились к тем разницам цветов и оттенков, которые наши глаза плохо различают.
Как установить правильно параметр «контраст»?
На самом деле, данный параметр неверно называть «контрастом», так как контраст — это отношение максимальной яркости белого поля (уровня белого) к уровню черного (уровню минимальной светимости панели). Так вот, параметр «контраст» в меню телевизора меняет именно уровень белого, то есть уровень максимальной яркости изображения.
Для плазм:
производить настройку параметра «контраст» лучше в темноте;
вывести на экран изображение с окном уровня белого (100IRE) (ссылка);
поставить параметр «контраст» на значение близкое к максимальному (90-95);
уменьшать параметр «контраст», пока картинка с уровнем белого (100IRE) не перестанет «резать глаза».
У плазменных телевизоров Samsung есть параметр «яркость ячейки» (cell light), который имеет большое влияние на общую яркость изображения. Вы можете сразу выставить его на значение близкое к максимальному (18-20), и далее следовать рекомендациям.
ЖК-телевизоры устроены немного по-другому — у них есть параметр «яркость подсветки» (иногда называется «контраст подсветки»), который имеет наибольшее значение для общей яркости изображения.
Для ЖК/LED:
производить настройку лучше в темноте;
поставить параметр «контраст» близко к максимальному значению (90-95);
вывести на экран изображение с окном уровня белого (100IRE) (ссылка);
поставить параметр «яркость подсветки» на максимальное или заведомо более высокое значение чем необходимо;
уменьшать параметр «яркость подсветки», пока картинка с уровнем белого (100IRE) не перестанет «резать глаза».
Не рекомендую использовать максимальные значения параметра «контраст», потому что у некоторых телевизоров при установке максимального значения возникают нелинейности цветовой температуры.
Излишне яркое изображение (а за реальную яркость в телевизоре отвечают «контраст» / «яркость подсветки») напрягает ваше зрение и ведет к усталости глаз, помните об этом, когда будете настраивать данные параметры.





























