Вибрация, акселерометр и другие функции
Раньше вибрацию в геймпадах можно было называть премиум‑функцией и она была доступна только в дорогих моделях. Сейчас вибромоторы добавляют практически во все устройства. Их наличие, по мнению многих игроков Controller vibration is one of the most important tech in gaming, and I’ve been taking it for granted , — это одно из основных преимуществ контроллеров перед мышью и клавиатурой.
Функция вибрации позволяет лучше погрузиться в игры и чувствовать отдачу от стрельбы или других действий. Кроме того, разработчики нередко используют это как геймдизайнерский элемент. Например, в симуляторе детектива L.A. Noire геймпад начинает вибрировать, если персонаж находится рядом с уликой.
Акселерометр, тач‑панель и дополнительные программируемые кнопки также могут разнообразить или даже упростить геймплей. Но, как и в случае с вибрацией, сам разработчик должен добавить в игру возможность использовать эти функции.
Отличия геймпада Xbox 360 от Xbox One
Удобство игры напрямую зависит от геймпада. На это влияет: расположение кнопок и стиков, эргономика, отклик при нажатии, резерв игрового времени при беспроводном использовании и многое другое.
Контроллер от Xbox 360 зарекомендовал себя как один из лучших представителей своего времени. Microsoft внесла более 40 технических и визуальных изменений в его конструкцию, и мир увидел обновленный геймпад Xbox Wireless Controller и «элитную» версию Xbox Elite Wireless Controller.
Контроллеры от Xbox 360 и Xbox One очень легко отличить. Конструкторы переработали крестовину, теперь она выглядит немного минималистично, но при этом использовать ее гораздо удобнее. На новом геймпаде нет цветных кнопок. Кнопки X, Y, A, B теперь черные, а сами буквы выделены цветом.
В целом, по данным большинства опросов, бесспорно побеждает новый джойстик, за счет его обновленного вида, функционала и удобства.
Чем Xbox One лучше Xbox 360
О преимуществах новой консоли можно говорить много. Конечно, первое – это ощущение реализма. Тут и более совершенная графика, и стабильные 60 FPS, что напрямую влияет на плавность игры, и поддержка 4K-разрешения в играх, и многое другое.
Кроме того, вы можете запускать большинство популярных игр с Xbox 360. Для этого была сделана обратная совместимость, которая достаточно скудно реализована на той же PlayStation 4.
На Xbox One легко записывать игровые моменты, которыми потом можно поделиться с друзьями. Его предшественник не мог этим похвастаться, так как без устройства видеозахвата ничего не получалось.
Xbox One работает на модифицированной ОС Windows 8, что позволяет адаптировать под нее все популярные программы и приложения: Skype, YouTube, и другие. Пользоваться ними действительно удобно.
Шаг третий: переназначить кнопки вашего контроллера
Теперь перейдите в раздел «Библиотека» в режиме Big Picture Mode и выберите игру, для которой вы хотите переназначить кнопки контроллера.
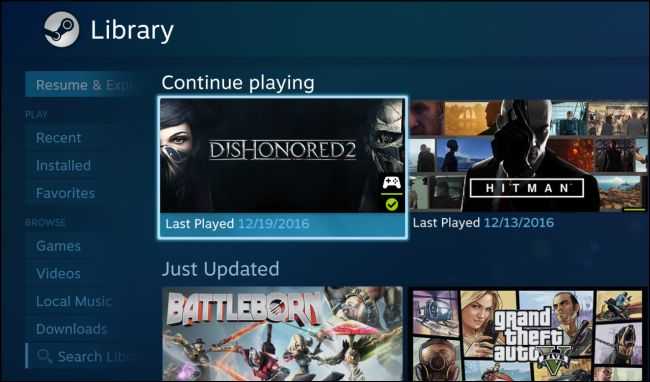
Выберите «Управление игрой», а затем выберите «Конфигурация контроллера».
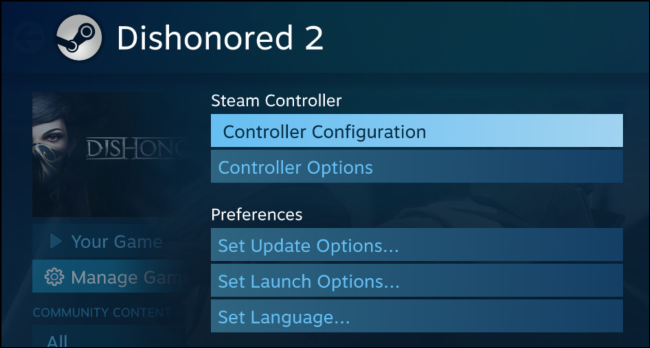
Вы увидите сложный экран переназначения кнопок в Steam. Независимо от типа контроллера, вы можете использовать этот интерфейс для привязки кнопок контроллера к различным событиям мыши и клавиатуры. Например, вы можете настроить сенсорную панель Steam Controller или джойстик на геймпаде другого типа для работы в качестве мыши, что позволит вам использовать свой контроллер в игре, которая никогда не была разработана для поддержки контроллеров.

Другие люди уже сделали работу по созданию профилей контроллеров, которые позволяют вам использовать контроллер Steam или другие типы контроллеров в различных играх. Чтобы загрузить готовый профиль, выберите «Обзор конфигураций» в нижней части окна.
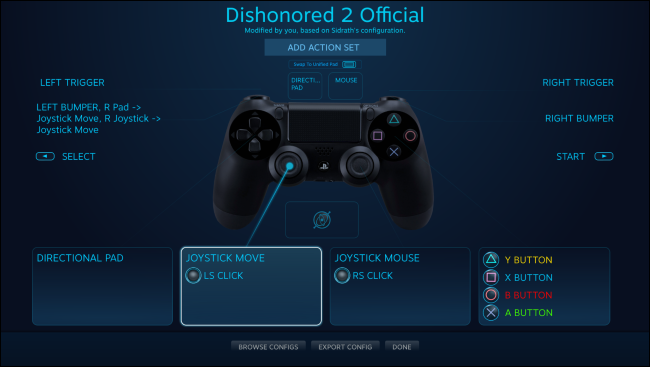
Вы увидите различные доступные макеты в зависимости от того, какие типы контроллеров вы используете. Например, для контроллера Steam доступны другие конфигурации, чем контроллер Xbox 360. Контроллеры этих типов имеют разные кнопки и функции, поэтому конфигурации нельзя передавать между ними.
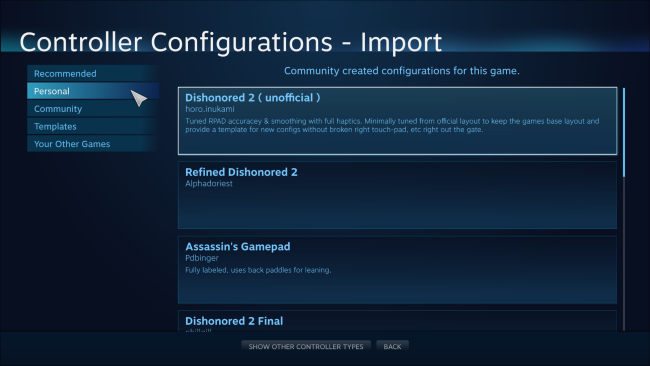
Чтобы вручную переназначить группу кнопок или отдельных кнопок, выберите ее на экране конфигурации. Например, если вы хотите переназначить кнопку Y на контроллере Xbox, вы должны выбрать панель с помощью кнопки Y в правом нижнем углу экрана.
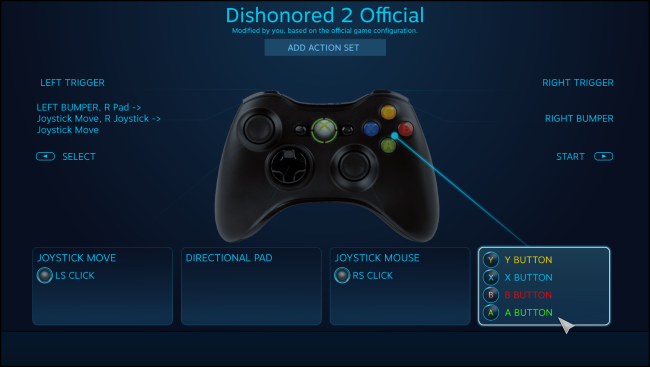
Steam предлагает множество различных опций для настройки групп кнопок, джойстиков, сенсорных панелей или клавиш направления. Например, вы можете заставить четыре кнопки на контроллере Xbox 360 функционировать как джойстик, колесо прокрутки или мышь. Но, если вы просто хотите изменить действие кнопки Y, просто выберите здесь кнопку «Y».
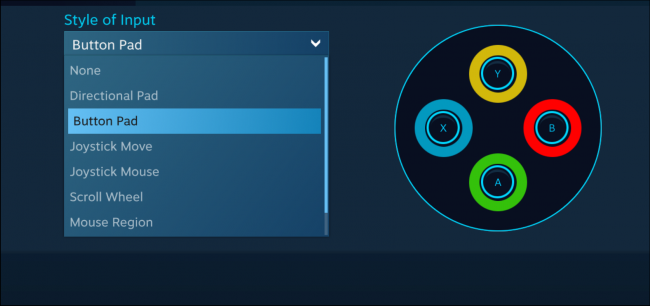
Steam позволяет выбрать любую клавиатуру или кнопку мыши, в качестве которой должна функционировать выбранная вами кнопка контроллера. Вы даже можете использовать сочетания клавиш с несколькими кнопками.
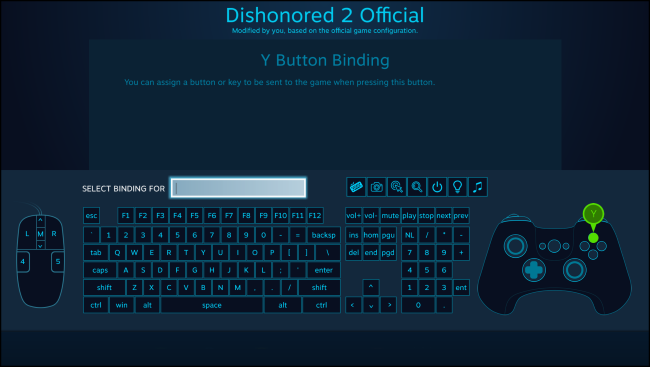
Выбранная вами переназначение кнопки появится на экране конфигурации. На скриншоте ниже мы установили кнопку Y в качестве клавиши «E» в этой игре.
Steam запомнит заданные вами настройки переназначения кнопок и будет использовать их при игре в конкретную игру. Вы можете установить различные настройки переназначения кнопок для разных игр.
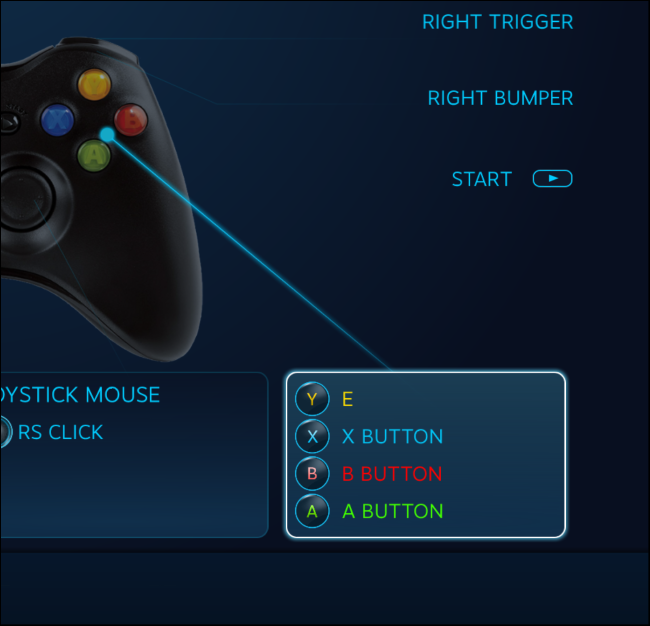
При выполнении чего-то более сложного, чем переназначение одной кнопки, вы увидите довольно много вариантов. Например, при переназначении одной из сенсорных панелей контроллера Steam для работы в качестве мыши вы сможете настроить чувствительность мыши и даже интенсивность тактильной обратной связи, которую обеспечивает сенсорная панель.
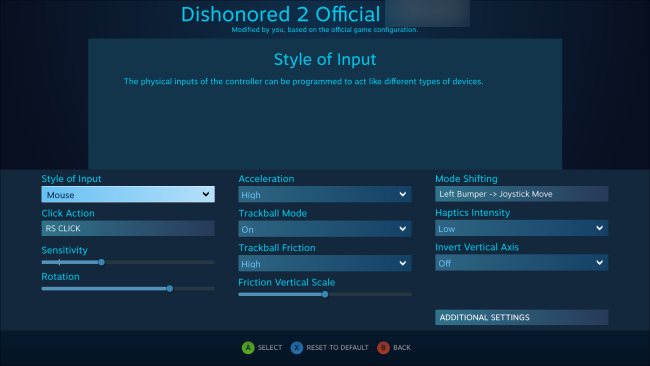
Вы также можете настроить параметры конфигурации вашего контроллера во время игры. Откройте оверлей Steam, например, нажав Shift + Tab или кнопку Steam, Xbox или PlayStation в центре вашего контроллера, и выберите опцию «Конфигурация контроллера». Эта опция будет доступна, только если вы запустили игру в режиме Big Picture Mode.
Огромное количество параметров, доступных для настройки вашего контроллера Steam, может быть пугающим. Тем не менее, многие игры должны играть нормально с одним из стандартных шаблонов. И, поскольку все больше людей используют эти параметры конфигурации для новых игр, вы должны увидеть больше настроек для любой конкретной игры. Но эти настройки всегда будут у вас, если вы захотите.
xBox 360 и Windows
На самом деле все не так уж и сложно
Особенно если принять во внимание тот факт, что Microsoft старается всеми силами облегчить жизнь современных геймеров. Игровые приставки и компьютеры на сегодняшний день тесно связаны между собой
Поэтому разобраться в том, как подключить джойстик от xBox к ПК, не составит труда.
Многое зависит от модели конкретного геймпада. Например, можно играть при помощи xBox 360 Gamepad. Данное устройство считается самым доступным на рынке и наиболее простым при подключении.
Работает девайс исключительно на Windows. Подключение сводится к следующему:
- Нужно приобрести геймпад xBox 360 Gamepad for Windows.
- Включить компьютер. К нему при помощи специального провода типа MicroUSB присоединить джойстик. Он должен быть заряжен.
- Подождать некоторое время. При первом присоединении девайса произойдет автоматический поиск драйверов с их последующей установкой. Обычно в коробке с устройством прилагается диск с соответствующим софтом.
Все что осталось — дождаться, пока на геймпаде загорится лампочка. Это верный признак того, что все прошло успешно. Теперь можно играть.
Зачем настраивать геймпад?

Как говорилось выше, перед тем как запускать игру, изначально нужно настроить геймпад. Игр с использованием джойстика очень много, поэтому данная статья будет полезна широкому кругу геймеров. Но следует разъяснить, почему нужно проводить настройку, тогда как устройство должно быть подготовлено изначально.
Здесь стоит оговориться: если вы приобретете геймпад от XBox, то, скорее всего, он будет функционировать идеально, а вот устройство от другой фирмы навряд ли. Дело обстоит так потому, что игры, заточенные под джойстик, являются кроссплатформенными. Это означает, что разработчик их делает не только для ПК, но и для PlayStation и XBox. А игра, соответственно, поддерживает устройство этих двух флагманов консольной индустрии.
Говоря простым языком, если у вас устройство сторонней фирмы, то вы должны знать, как настроить геймпад, ведь в противном случае он будет функционировать неправильно или же не начнет работать вовсе.
Загрузка контента и его хранение
Пользователи смогут купить практически все игры в цифровом виде в день релиза с полным отсутствием региональных ограничений, как и в случае с Playstation 4. XBOX One обладает возможностью подключения внешнего жёсткого диска к консоли для сохранения купленных игр — полезная функция при окончании места внутреннем винчестере Xbox One. В консоли нового поколения это особенно актуально, так как абсолютно все игры требуют полной принудительной установки на жёсткий диск. Напомню, что в консоль интегрирован жесткий диск на 500 Гб без возможности замены на HDD большего размера. Кстати, в начале продаж возможность подключить внешний накопитель будет отсутствовать, но станет доступной в последующих обновлениях.
Возможность прошивки
Раз уж мы заговорили о стоимости игр, можно обсудить вопрос экономии. Если речь идет о прошивке — тут явный лидер Xbox 360. Сразу отметим, что Xbox One не взломали до сих пор и вряд ли это произойдет в ближайшем будущем.
Зато , причем вариантов для этого довольно много: прошивка привода для запуска самописных дисков, установка Freeboot для игры с HDD, установка Xkey для запуска образов с флешек.
Достаточно один раз прошить консоль, и абсолютно все игры можно скачивать бесплатно.
В наших мастерских производится прошивка Xbox 360. Вы можете смело довериться многолетнему опыту наших специалистов. Звоните и записывайтесь!
Xbox 360 E c материнской платой Winchester не прошиваются, поэтому при покупке приставки не забудьте уточнить этот момент у продавца. Также можете ознакомиться с другой нашей статьей (ссылка).
Как играть с другом в Майнкрафт через Xbox?
Заходим в игру и открываем свой мир. В меню паузы нужно нажать на кнопку Пригласить в игру. Выбираем друзей, которым хотим отправить приглашение и жмем Отправить приглашение. Вашему другу (или друзьям) останется лишь подтвердить приглашение и после Вы сможете играть вместе!
Что такое адрес сервера в Minecraft?
Это набор цифр, который определяет местоположение проекта в сети. Точно также как у каждого здания в городе есть свой номер и название улицы, у каждого ресурса в сети есть свой айпи. Например, вы арендовали под будущий проект железо у хостинговой компании и развернули на нём уютный сервер Minecraft.
Как узнать IP адрес фермы?
Как узнать IP майнера?
- Запустить браузер и открыть новую вкладку.
- В адресной строке прописать следующий адрес: 192.168.0.1 либо 192.168.1.1.
- Откроется окно авторизации, где необходимо указать логин и пароль.
- В списке клиентов, подключенных к вашей сети, вы должны найти свой майнер и скопировать IP, указанный в системе.
Как узнать свой внутренний IP адрес?
1». В остальных случаях, для того, чтобы узнать внутренний IP адрес, нажмите клавиши Win+R на клавиатуре и введите cmd, а затем нажмите Enter. В открывшейся командной строке введите команду ipconfig /all и посмотрите значение IPv4-адрес для соединения по локальной сети, не PPTP, L2TP или PPPoE подключения.
Как узнать IP адрес Асика?
Как узнать IP Асика — стандартный метод
- Открыть любой из имеющихся браузеров.
- В строке, где вводится адрес сайта, прописать 192.168.0.1 или 192.168.1.1.
- Указать логин и пароль.
- Найти в списке название используемого майнера, рядом с которым будет указан его IP-адрес.
Можно ли использовать Xbox One как компьютер
Xbox One работает на модифицированной версии Windows 8, что немного роднит его с обычным компьютером. Но внешний вид и функционал «операционок» отличается, так как они решают разные задачи.
«Железо» в Xbox One тоже похоже на компьютерное, но опять же, оно предназначено для решения задач консоли, поэтому его ресурсы рассчитаны на запуск игр и мультимедийных приложений.
Консоль вряд ли сможет заменить компьютер, если использовать ее как рабочий инструмент: набирать текст, монтировать видео, создавать музыку, вести бухгалтерский учет и т.д.
Xbox One X
Однако, если речь идет об играх, все не так однозначно. Если сравнить стоимость самой мощной и дорогой версии консоли – Xbox One X, с ценой на полноценный игровой ПК, который не будет уступать в графике и производительности, окажется, что купить приставку намного выгоднее.
Средняя стоимость X-версии – 30-40 тысяч рублей. При сборке ПК на эту же сумму, вы в лучшем случае получите только половину мощности игровой консоли.
На примере Assassins Creed: Origins мы посмотрим, как отличается игра на Xbox One X и ПК за 40 тысяч рублей.
На Xbox One X мы имеем: стабильные 60 FPS, максимальные настройки графики, которые, к слову, нельзя понизить, красивую и плавную картинку в разрешении 4K и при включенном режиме HDR.
На ПК при включенном 4K разрешении получается: 13-30 FPS в зависимости от загруженности сцены, низкие настройки графики и периодические «подтормаживания». Конечно, можно поставить разрешение поменьше, тогда плавность игры повысится, но даже в Full HD не будет такого же идеального результата.
Как вариант, можно купить средний ноутбук для решения рабочих моментов, а приставку для игр.
В наших мастерских производится ремонт Xbox One . Вы можете смело довериться многолетнему опыту наших специалистов. Звоните и записывайтесь!
Если что-то идет не так: сообщение Nintendo об отказоустойчивости
Если вы изменили сопоставление кнопок, при перезапуске коммутатора или возврате на главный экран из спящего режима вы увидите предупреждающее сообщение, напоминающее, что расположение кнопок вашего контроллера отличается от обычного.
Если у вас возникли проблемы с компоновкой контроллера, нажмите «Сброс сопоставления кнопок» на сенсорном дисплее коммутатора, и сопоставление будет сброшено до значения по умолчанию. В противном случае вы можете выбрать «Использовать без сброса», чтобы сохранить свое пользовательское отображение активным.
Веселых и счастливых игр!
Вы также можете изменить сопоставление кнопок на контроллере Sony PlayStation DualShock 4 и геймпаде Xbox One. Вы даже можете переназначить кнопки Xbox One, когда он подключен к ПК.
СВЯЗАННЫЕ С: Как переназначить кнопки на контроллере PlayStation 4
Программы для Windows, мобильные приложения, игры — ВСЁ БЕСПЛАТНО, в нашем закрытом телеграмм канале — Подписывайтесь:)
The bottom and back of the wireless controller
|
|
|
|
2 |
12 |
Left bumper
(2) and right bumper
(7):
These are oblong-shaped pressable controls that reside on the top of the controller to the left and right of the USB charging port. These controls are used to interact with games, apps, and the Xbox One interface. They are often used as accelerators to jump between sections of the UI but have varied functionality depending on the game.
USB charge port (4)
:This port resides on the top edge of the controller above the Xbox button. It»s a recessed mini USB port, whichconnects your wireless controller to the console using a mini USB cable. For more information, see About the Xbox One Play & Charge Kit .
Expansion port (9):
This is a recessed port that resides on the bottom-side edge of the controller. It»s used to connect other accessories, such as an Xbox One Chat Headset.
Infrared (IR) window (12)
: Hidden behind the “smoked” plastic next to the USB port are infrared LEDs used for auto-pairing users to the controller via the Kinect sensor. To learn more about this feature, see How to assign an account to an Xbox One Wireless Controller .
Wireless enrollment button (13)
:This small, slightly raised button resides just to the left of the USB port on the top edge of the controller. Used to wirelessly connect the controller to a console and to enroll in Bluetooth pairing on a Windows 10 PC. For more information, see Connect a wireless Xbox One controller to your console .
Right trigger
(11) and left trigger
(14)
: Positioned just below the bumpers on the front-top edge of the controller. These are pressable controls most commonly used during gameplay. They often vibrate to provide feedback during the games, though you can turn off vibration in the controller settings.
Battery compartment cover (15)
:Sits on the middle back of the controller.
3.5-mm port (16)
: This is a recessed port next to the expansion port on the bottom-side edge of the controller. Used to connect compatible 3.5-mm audio devices. Only available on controllers released after June 2015.
Причина поломки джойстика: кабель
Джойстик может не работать из-за того, что сломалась зарядка. Если кабель поврежден, аккумулятор не будет заряжаться.
Как устранить проблему с зарядным устройством
- Отключите зарядку от нерабочего геймпада и поставьте другой джойстик на зарядку.
- Если устройство всё равно не включается, отсоедините кабель и попробуйте использовать другой провод.
- Отключите зарядное устройство и посмотрите, не повреждено ли оно.
- Если джойстик не начал работать, замените батарейки и попробуйте включить контроллер еще раз.
- Если устройство не включается с новыми батареями, скорее всего, поломалась зарядка.
- Обязательно нужно исключить поломку аккумулятора.
- Если убедились, что батарея рабочая, придется дальше искать причину, по которой не включается джойстик.
Геймпады для xbox, ps4, пк
Вопросы в комментах.
А как можно командой с геймпада (комбинацией нажатия клавишь гейпада) переключать два режима — только эмуляция мыши + вызов экранной клавиатуры и только геймпад как таковой (для игр в игры, где нужен просто гейпад). Мне просто хотелось бы загружать операционку и вместо мышки и клавиатуры управлять всем с гейпада (мышью и печатать на экранной клавиатуре), а когда я гейпадом запустил игру, то командой с геймпада переключать пробиль на просто гейпад, чтобы в игре играть с гейпада. А когда вышел из игры командой переключить гейпад на управление (эмуляцию) мыши. Как такое сделать? Т.е. переключение профилей или что-то в этом роде. Помогите пожалуйста решить такую проблему.
Михаил, а зачем так усложнять? Геймпад не будет удобней клава+мышь при работе в Windows. Но сделать можно используя разные конфигурации настроек геймпада и переключаясь между ними при использовании разных приложений. 1-я конфигурация ….и сделать 2-ю, 3-ю, и т.д. конфигурации, при этом для удобства переименуйте их по названию используемого приложения, например Photoshop, Solitaire, Google_Chrome, и тп ps. вызов экранной клавиатуры — Win + CTRL + O
Можно ли перейменовать кнопки зами 123…и тд на lb, rt, rb, lt.
Можно сылку на эту прогу custom mapping, я её найти не могу
кнопки зами 123…и тд на lb, rt, rb, lt расшифруйте, что Вы хотели написать?
Когда играешь в некоторые игры там замисть A, X, Y, B, 1, 2, 3, 4 просто заместь букв цыфры
Настройка джойстика на windows 10
Чтобы установить проводной контроллер xbox 360 на компьютер под управлением Windows 10, необходимо выполнить действия, описанные в инструкции:
- Во-первых, USB-кабель джойстика необходимо подключить к любому свободному USB-порту, будь то USB 3.0 или 2.0.
- После вставки геймпада в порт должна начаться автоматическая установка драйвера с автоматического обновления драйверов в Windows 10. Если все прошло успешно, по завершении вы должны увидеть уведомление об успешной установке драйверов.
- Закончив настройку джойстика, запустите приложение или игру и попробуйте протестировать работу геймпада, нажимая кнопки и наблюдая за реакцией приложений на эти действия.
Проблемы, которые могут возникнуть при подключении:
- В случае, если джойстик не определяется системой, попробуйте изменить порт USB, в который вы хотите вставить устройство. Затем проверьте, обнаружено ли устройство.
- Если геймпад обнаружен, но не работает, проверьте, включены ли автоматические обновления в Windows 10. Это можно сделать, зайдя в «Настройки» — «Обновления и безопасность» и нажав кнопку «Проверить наличие обновлений».
- Также стоит посмотреть документацию, которая идет в комплекте с джойстиком, возможно, именно ваша модель требует особого обращения и подключения.
Замена стиков джойстика Dualshock 4
Понять тот факт, что поломка произошла можно, услышав характерный хруст, который раздается при поворачивании стика. Также стики могут отклоняться в произвольном порядке. В каждом из случаев поломка может быть устранена только после полной замены механизма, которая займет не больше 20 минут при правильном соблюдении инструкций.

Замена должна производиться очень аккуратно. И для нее, кроме новых запасных частей потребуется небольшая крестовая отвертка. Замена стика проводится в несколько этапов.
- Разбираем устройство в том же порядке, что описан выше.
- Чтобы вам было максимально удобно демонтировать поврежденные стики, необходимо перевернуть плату. Стики снимаются движением на себя.
- После устранения проблем джойстик необходимо собрать, выполняя действия в обратной последовательности.
Как отключить вибрацию геймпада Xbox One
Вибрация существенно улучшает геймплей и позволяет глубже погрузиться в игровой процесс за счет тактильной отдачи. Хотя подавляющее количество игроков предпочитает играть с включенной вибрацией, есть те, кому она не нужна или попросту не нравится. Опять же, выключить вибрацию геймпада можно в самой игре (если такая опция есть), но для глобального отключения вибрации можно использовать приложение для настройки геймпада.
Подключите контроллер к компьютеру и запустите приложение Аксессуары Xbox.
Нажмите на кнопку Настроить. Если вы подключили геймпад по Bluetooth и приложение говорит вам, что настройка доступна только для геймпадов Elite, подключите контроллер по проводу (любой microUSB-кабель) и заново запустите приложение.
Нажмите на Сопоставление кнопок, а затем снимите отметку возле пункта Включить вибрацию. После этого в контроллере отключится вибрация во всех играх. Если вы захотите включить ее обратно, проделайте ту же процедуру и установите отметку возле Включить вибрацию.
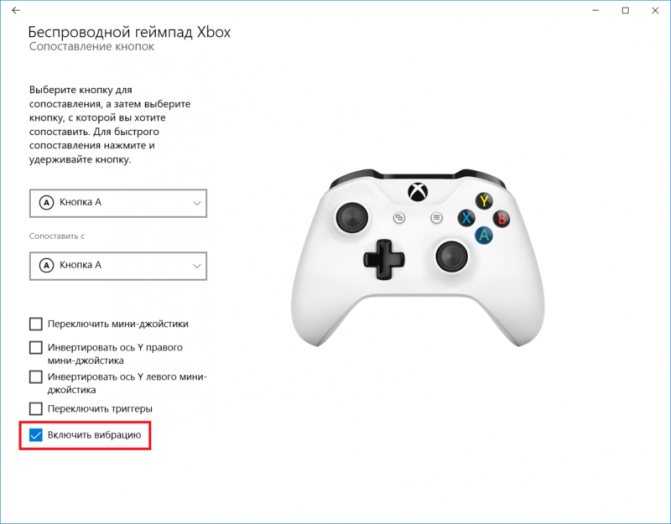
Как переназначить кнопки контроллера Xbox
Если вы хотите использовать настраиваемое расположение кнопок при игре в игры с Контроллер Xbox, лет Сначала вам нужно установить приложение Xbox Accessories из Microsoft Store. (Это доступно в Windows 10, Xbox Series X и Series S и Xbox One.)
Установить приложение Xbox Accessories
Чтобы установить приложение Xbox Accessories для переназначения Контроллеры Xbox выполните следующие действия:
После того, как вы выполните эти шаги, приложение будет доступно с начального экрана. меню для переназначения кнопок на беспроводном геймпаде Xbox, беспроводном геймпаде Xbox Elite или адаптивном геймпаде Xbox.
Переназначить кнопки контроллера
Чтобы переназначить кнопки Xbox, подключите контроллер к устройству с помощью беспроводного USB-адаптера Xbox, Bluetooth или USB-кабеля, а затем выполните следующие действия:
После того, как вы выполните шаги, новое переназначение для кнопок сохранится автоматически, и теперь вы можете начать играть в игры с новым макетом.
Кроме того, вы также можете переназначить кнопки, нажав и удерживая кнопку, джойстик или триггеры и нажав кнопку, которую вы хотите map.
Три типа сброса на Xbox One
Ниже приведены 3 типа сброса, которые вы можете выполнить на Xbox One. Кратко остановимся на каждом из них.
Что такое Soft Reset?
Мягкий сброс, также известный как перезагрузка, происходит, когда консоль выключается через Center of Force или с помощью кнопки направления. Ваш Xbox One НЕ полностью выключается при перезапуске и по-прежнему сохраняет информацию из своего последнего состояния при включении. Это может быть полезно, если ваша консоль работает медленно или если в игре возникают небольшие сбои.
Чтобы перезапустить Xbox One через Power Center:
- Нажмите и удерживайте кнопку Xbox в центре контроллера Xbox One, чтобы открыть Power Center.
- Выберите Перезагрузить консоль.
- Выберите «Перезагрузить.
Чтобы перезапустить Xbox One из руководства:
- Нажмите кнопку Xbox, чтобы открыть гид.
- Выберите Система> Настройки> Общие> Энергосбережение и режимы запуска.
- Выберите Перезагрузить сейчас.
Что такое Hard Reset?
С другой стороны, при выключении Xbox One происходит полный перезапуск или полный сброс. Другое название, которое мы используем для этого типа сброса, — это цикл включения питания. Вы можете сделать это, удерживая кнопку Xbox перед консолью около 10 секунд. Когда консоль выключена, вы можете оставить ее отключенной от розетки на 2 минуты, чтобы очистить ее память..
Как и в случае мягкого сброса, при этом не удаляются никакие данные, но он может быть полезен для исправления временных или незначительных ошибок, которые могли появиться после того, как консоль была выключена в течение длительного времени..
Вы можете снова включить Xbox One, нажав кнопку питания на передней панели консоли.
Что такое сброс настроек к заводским?
Заводские настройки Xbox One удаляют данные, хранящиеся на жестком диске, и возвращают настройки программного обеспечения в исходное состояние. Этот сброс приведет к удалению всех сохраненных игровых данных, установленных приложений и игр, а также других ранее настроенных параметров. Другими словами, программное обеспечение вернется к состоянию, в котором консоль была изначально поставлена.
Причины, по которым вы можете сбросить настройки Xbox One до заводских настроек
Восстановление заводских данных обычно является рекомендуемым шагом по устранению неполадок, если возникают проблемы, которые невозможно решить обычными действиями, такими как программный или аппаратный сброс. Например, если ваша консоль продолжает зависать или дает сбой в играх, это может быть связано с программной проблемой или могут быть повреждены файлы в рассматриваемой игре. Чтобы решить эту проблему, вы можете выполнить сброс настроек до заводских, чтобы восстановить программное обеспечение до известного рабочего состояния..
Вам также потребуется восстановить заводские настройки Xbox One, если вы планируете отдать его или продать. Это приведет к удалению всей вашей личной информации, такой как ваш тег игрока, сохраненные игры, приложения и загруженные игры, с вашего жесткого диска.
Решение 1. Перезагрузите контроллер XBOX
Это решение было размещено на нескольких форумах в Интернете, и огромное количество игроков сообщили, что это решение им отлично сработало. В этом решении мы собираемся сбросить ваш беспроводной контроллер Xbox One, чтобы удалить отображаемый запрос PIN-кода. Чтобы сделать это правильно, выполните следующие действия:
- Нажмите и удерживайте кнопку Xbox на контроллере в течение 6 секунд, чтобы выключить питание.
- Нажмите кнопку Xbox снова включите его вновь.
- Подключите беспроводной геймпад Xbox к компьютеру с помощью кабеля USB или беспроводного адаптера Xbox, рекомендованного для Windows 10.
Это должно решить вашу проблему. Если нет, воспользуйтесь следующими решениями.





















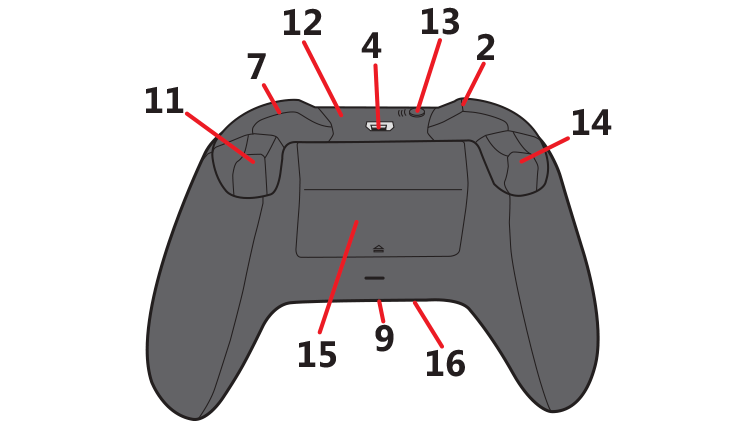 Original Xbox One Wireless Controller
Original Xbox One Wireless Controller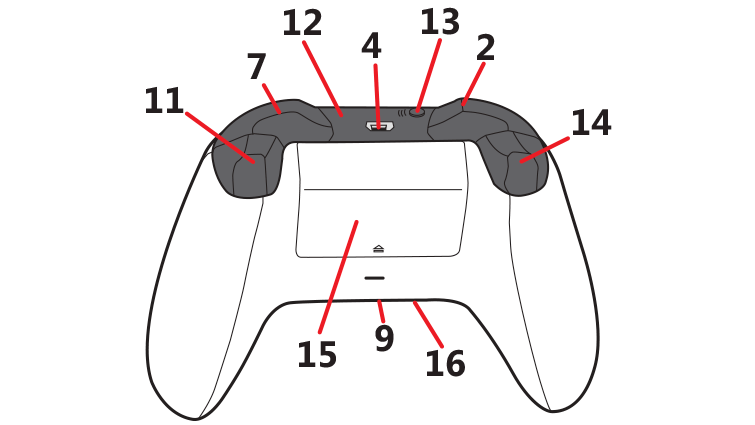 Xbox One Wireless Controller
Xbox One Wireless Controller







