Применение сторонней утилиты для установки курсоров
Профессиональные юзеры считают, что с внедрением указателей в систему проще справиться с помощью системных приложений. К тому же, такой способ является многофункциональным.
Удобное средство CursorFX 2.1.1 и работа с ним
Приложение с момента инсталляции его на ПК позволит заменить существующие стандартные указатели всего в несколько кликов. Рассмотрим пошаговую инструкцию.
- Запускаем приложение установщика из папки «Загрузок». Дожидаемся его установки. Выбираем из каталога понравившийся вариант. При необходимости используем эффекты. Затем нажимаем на кнопку «Применить».
- После этого программа тут же запускает выбранный формат указателя. Пользователь может сразу закрывать программу и дальше пользоваться уже готовыми изменениями.

При прокручивании колёсика мыши, курсор меняется на увеличительное стекло
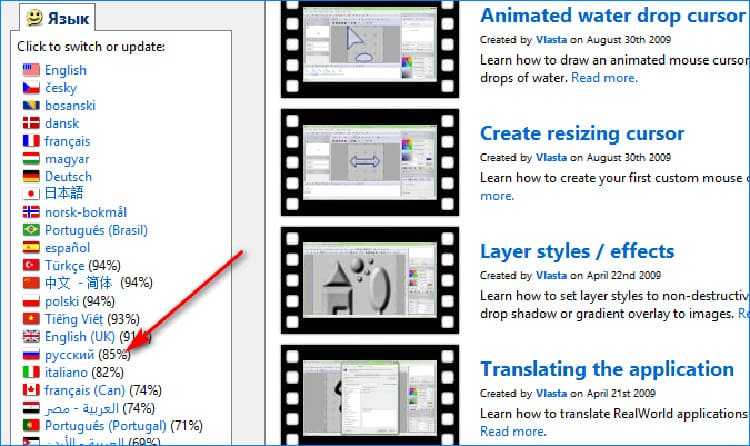
С помощью уникального кода, на сайт можно установить множество курсоров Программа предусматривает выбор оттенка курсора, вариации размера и прозрачности.
НА ЗАМЕТКУ!
Обратите внимание на то, что большинство курсоров работают не во всех приложениях. Например, при наборе текста в редакторе Word, они отображаются в качестве тонкой линии. Поэтому пытаться настраивать их не нужно
Поэтому пытаться настраивать их не нужно.
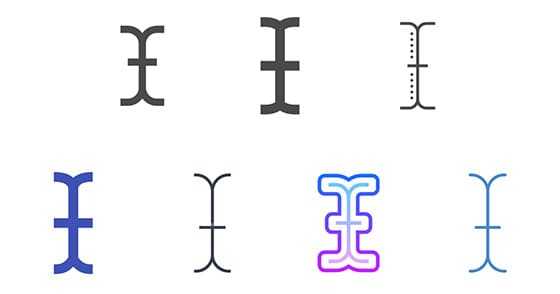
RealWorld Cursor Editor 2012
Бесплатный редактор, предназначенный для установки и коррекции существующих указателей мыши. В этом сервисе пользователь с лёгкостью сможет выбрать эффект, сопровождающий действия клика. Также в ПО предусмотрено создание авторских курсоров анимированного и статичного типа. Допускается выбор нескольких изображений для преобразования их в единое целое. Рассмотрим, как работает приложение на практике.
- Запускаем редактор, настраиваем язык интерфейса. В нашем случае «Русский». Делается это в блоке слева.
- Нажимаем кнопку «Создать», следом на пункт «Создать новый».
- Перед пользователем открывается перечень инструментов и холст, в котором легко начертить желаемый вариант указателя мыши с применением графики и некоторых удачных фильтров.
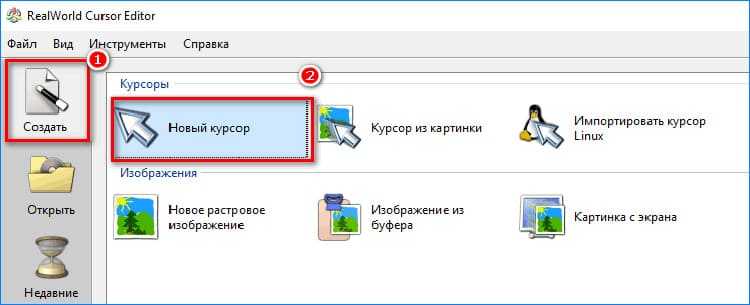
Указатель мыши не подлежит механической замене расположения

Трансформация курсоров допускается только в рамках одной темы После того, как указатель создан, его целесообразно сохранить в отдельную папку, после чего через неё можно подключить курсор на экран по любому из способов, описанных выше. Правильность установки зависит от типа операционной системы.
Советы для всех мышек
Некоторые сбои приводят к тому, что мышь перестает корректно передавать команды. Это актуально не только для радио или Bluetooth-устройств, но и для проводных.
Проверка настроек
Нужно перейти в настройки мыши. Для этого:
- Зажать сочетание клавиш Win+R.
- Откроется программа «Выполнить».
- В строку ввести «control mouse» и кликнуть Ok.
Есть и другой способ:
- Открыть «Панель управления Windows».
- Перейти в «Оборудование и звук» и кликнуть на «Мышь».
Для настройки нужно нажать на раздел «Параметры указателя». Тут можно изменить скорость перемещения, снять метку с «Отображать след указателя» (обязательно) или установить новый внешний вид указателя.
Подключение к другому порту
Иногда поврежденные порты приводят к некорректной работе мыши. Для диагностики нужно подключить устройство к другому разъему. Порты PS/2 работают стабильнее, чем USB, но от них избавились для экономии места в компьютерном блоке и упрощения подбора оборудования. Если требуется, в технических магазинах передаются переходники (с USB на PS/2).
Поверхность, на которой находится мышь
Любая мышь оборудована датчиком фиксации перемещения – он считывает движение и передает команду на компьютер. В зависимости от модели, любое препятствие на пути сенсора может привести к подергиванию и нестабильной работе. В таком случае нужно:
- Перевернуть мышь и проверить, нет ли мусора и грязи на датчике (рекомендуется прочистить его ватной палочкой);
- Почистить коврик для мыши;
- Сменить поверхность.
Рабочая поверхность играет решающую роль. Если мышка плохо реагирует на движение по столу, попробуйте использовать коврик. Он нужен, чтобы сенсор считывал передвижение без бликов и неровностей. Некоторые мыши без проблем работают на любой поверхности, другим необходимы специальные коврики для корректной фиксации сенсора. Рекомендуется купить новый коврик и проверить, были ли устранены рывки курсора.
У оптических мышек указатель может скакать или испытывать залипание не только из-за неровностей поверхности или грязи, но и из-за отражения или пропускания света: стеклянные столы и зеркальные столешницы не могут использоваться без коврика.
Загрузка процессора и диска
Проблема может быть обусловлена следующими аппаратными факторами:
- Постоянной полной загрузкой процессора;
- Нехваткой оперативной и виртуальной памяти;
- Нагрузкой на накопители (что может усугублять проблемы с виртуальной памятью);
- Избыточной загрузкой видеокарты.
Если внутри слабой системы запускается несколько приложений, то ОС может зависнуть. Внутри приложения часто появляется уведомление «Не отвечает». Интерфейс программы начнет реагировать с задержками. Аналогичная ситуация и с мышью. Если система загружена, то алгоритм считывания команд начинает зависать – курсор дергается и притормаживает.
Загрузка процессора, памяти и диска в диспетчере задач (Ctrl+Shift+Esc, вкладка «Производительность»)
Тут многое зависит от того, в какой среде были замечены рывки. Если зависает мышка внутри какой-то игры или программы, то, вероятно, она слишком нагружает компьютер.
Также причиной могут быть фоновые процессы, например проверка на вирусы, загрузка обновлений системы, раздача торрентов и т.п. Имеет смысл останавливать их на время, либо пользоваться специальным игровым режимом.
Радикальным решением будет замена комплектующих ПК на более мощные.
Странное поведение может быть криком для уверенности
Кошки в некотором роде могут больше привязываться к тому месту, где они живут, чем к людям, с которыми они живут, хотя это зависит от характера кошки и отношений, которые у них есть у их владельцев. В большинстве случаев эти странные поведенческие проблемы – это кошачий способ кричать о любви и уверенности. Если вы обнаружите, что ваша кошка отчаянно пытается погладить их лица против вас и во всем, что они встречают, когда они поселяются в вашем новом доме, это происходит потому, что у кошек есть запах желез, которые находятся у них на щеке. Кошки любят запах своих доменов, это заставляет их чувствовать себя в безопасности, когда они отмечают свою территорию.
Пропадает и дергается курсор мыши на ПК с Windows 10
На форуме Microsoft активно обсуждаемым вопросом является исчезновение курсора мышки. После обновления операционной системы пользователи замечают, что пропал курсор мыши на Windows 10 или дергается указатель. Как же исправить такую неполадку и почему она возникает?
Часто, из-за неаккуратности, пользователи просто нажимают сочетание клавиш, отключая отображение курсора мыши на экране. Чтобы исправить неполадку стоит нажать «Fn+клавишу с изображением курсора» (актуально и для ОС Mac).
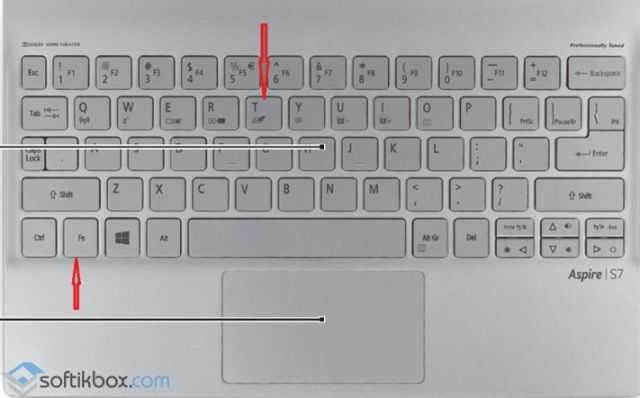
Если указатель на ОС Виндовс 10 не появился, необходимо выполнить следующие действия:
Нажимаем «Пуск» и в поисковой строке прописываем «Мышь».
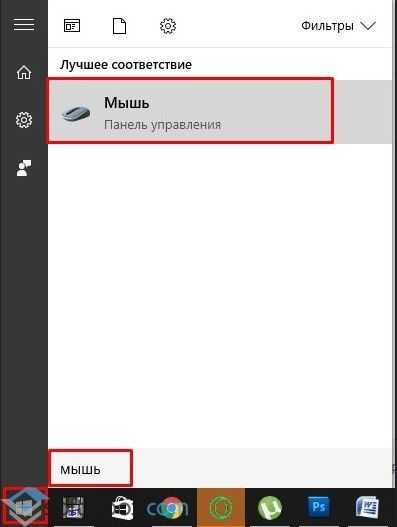
Нажимаем на результате. Откроется новое окно. Переходим во вкладку «Параметры указателя». Снимаем отметку «Отображать след указателя». Жмём «Применить» и «ОК.
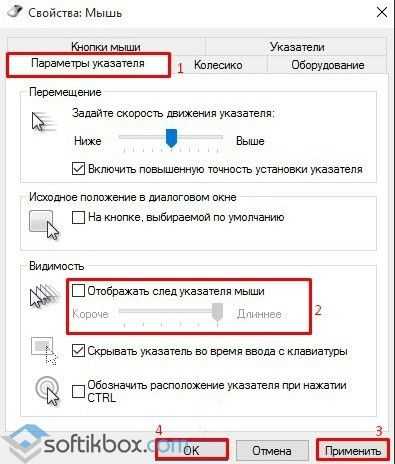
Курсор должен появиться.
Если пропадает курсор или продолжает дергаться, значит, система работает не стабильно. Причин тому может быть несколько. Выделим основные:
- Система поражена вирусами.
- Видеокарта перегревается. Почистите компьютер от пыли.
- Поврежден разъем для подключения мышки.
- Физическая поломка самой мышки.
- Системные файлы повреждены.
В большинстве случаев для Windows 10 достаточно запуска команды sfc /scannow, которая просканирует систему, найдет и восстановит повреждённые системные файлы. Однако, если эта команда не смогла восстановить некоторые элементы, стоит выполнить следующее:
- Открываем командную строку с правами Администратора.
- Откроется консоль. Вводим «DISM.exe /Online /Cleanup-image /Restorehealth».

Также, если тормозит или дергается курсор мыши, протрите свой коврик и проверьте ножки мышки на чистоту. Часто, грязный или потресканный коврик может стать причиной того, что зависает курсор или дергается при передвижении.
Если же все вышеуказанные способы для ОС Windows 10 не помогли решить проблему, стоит попробовать действующий способ, предназначенный для ситуаций, когда загруженные курсоры для Windows 8.1 от сторонних разработчиков начинали дергаться или пропадать.
Для этого выполняем следующее:
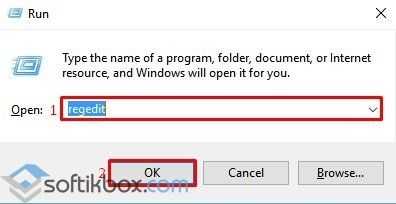
Откроется редактор реестра. Создаем резервную копию. Далее переходим по ветке «HKEY_LOCAL_MACHINESOFTWAREMicrosoftWindowsCurrentVersionPoliciesSystem».
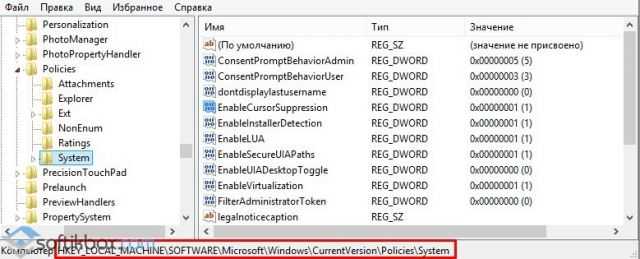
Находим параметр «EnableCursorSuppression» и меняем его значение на «0».
Перезагружаем систему и проверяем результат.
Обновите драйвер мыши
Драйверы позволяют использовать аксессуары и основные компоненты компьютера на вашем устройстве. Если вы используете устаревший драйвер мыши, нет сомнений, что вы не получаете максимальную производительность. Чтобы это исправить, попробуйте обновить драйвер мыши. Если вы используете Bluetooth-мышь, лучше обновить драйвер Bluetooth.
Вы можете сделать это вручную через Диспетчер устройств или перейдя на страницу загрузки драйвера производителя вашего устройства, чтобы загрузить и установить последнюю версию драйвера, соответствующую версии вашей системы. Или вы можете сделать это автоматически с помощью Драйвер Легкий . Это полезный инструмент для обновления драйверов, который помогает обнаруживать устаревшие драйверы, а затем загружать и устанавливать последние версии драйверов для вашей системы.
Ускорение мыши
Проблема ускорения мыши невероятно расстраивает, особенно для геймеров среди нас. Вы выстраиваетесь в голову, и БАМ! Ваша мышь перемещается в противоположную сторону экрана, и вы смотрите на экран респауна.
Пользователи Windows 10 сообщают о проблемах ускорения в нескольких сценариях. Нет единого решения проблем ускорения мыши. Попробуйте некоторые из исправлений проблемы ускорения мыши ниже и посмотрите, какой из них работает для вас.
Выключить и включить
Сначала попробуйте включить и выключить ускорение мыши в настройках системы.
- Зайдите в Панель управления → Оборудование и звук → Мышь.
- Выберите вкладку «Параметры указателя».
- Снимите флажок «Улучшить точность указателя», чтобы отключить ускорение.
- Выберите Применить и ОК. Проверьте, как реагирует ваша мышь.
MarkC Mouse Fix
Если старый добрый «выключить и включить» не работает, вы можете попробовать использовать MarkC Mouse Fix, чтобы решить проблему с ускорением мыши в Windows. MarkC Mouse Fix — это файл реестра, который устраняет ускорение указателя мыши в Windows 10, перенастраивая эту функцию на ожидаемый уровень точности.
Скачайте сжатый файл MarkC Mouse Fix и распакуйте его в незабываемое место. Затем выясните, какой именно DPI (точки доступа) вы используете в данный момент, набрав «Дисплей» в строке поиска меню «Пуск» и выбрав «Параметры дисплея» в меню параметров.
- Если ползунок полностью влево, ваш DPI дисплея составляет 100%. Если он находится посередине или справа, это указывает на другую шкалу. Нажмите на ползунок, чтобы открыть подсказку, отображающую текущий DPI. Запишите свой DPI.
- Если ползунок полностью влево, ваш DPI дисплея составляет 100%. Если он находится посередине или справа, это указывает на другую шкалу. Нажмите на ползунок, чтобы открыть подсказку, отображающую текущий DPI. Запишите свой DPI.
Вернитесь в извлеченную папку MarkC Mouse Fix, найдите свою версию Windows и откройте папку. Выберите файл реестра, который соответствует вашему DPI дисплея. Ответьте Да или OK на появившиеся подсказки. Теперь перезагрузите систему, чтобы завершить исправление.
Теперь вы должны наслаждаться точным управлением мышью 1-к-1, без ускорения или паузы между движениями.
Скачать: MarkC Mouse Fix для Windows (бесплатно)
Мотивирующие цитаты Стива Джобса про работу и успех
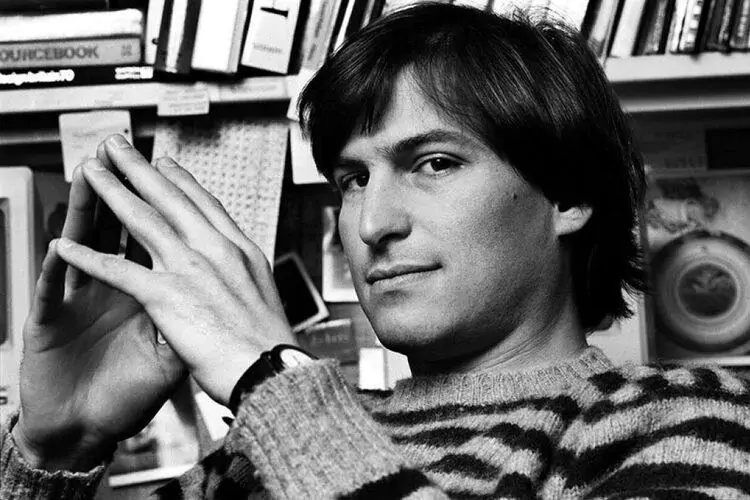
Всего важнее сосредоточенность и простота. Добиться простоты гораздо труднее, чем усложненности. Необходимо полностью выкладываться, чтобы обрести ясное мышление и создать простую вещь. Как только вы способны на это, становитесь всесильным.
Оглядываясь назад, я могу сказать, что уход из «Apple» стал лучшим событием в моей жизни. Благодаря этому ко мне вернулась легкость и сомнения, свойственные новичку, на меня перестали смотреть как на успешного человека. Я получил свободу и вступил в новый творческий период.
Мне все равно, стану ли я самым богатым человеком на кладбище
Мне куда важнее понимать, засыпая, что сегодня я сделал какую-то потрясающую вещь.
Важно найти то, что вы любите. И это правило действует как на работе, так и в отношениях.
Не существует успешного человека, который за всю жизнь никогда не оступался и не делал ошибок
Успешные люди допускают промахи, но потом меняют свои планы, основываясь на опыте. Я один из них.
Моя задача состоит не в том, чтобы облегчать жизнь людям, а чтобы делать их лучше.
Работа занимает большую часть жизни, поэтому единственная возможность быть полностью довольным – заниматься тем, что, на ваш взгляд, является великим делом. А для этого важно любить то, что вы делаете.
Настойчивость – это уже половина того, что отличает успешных бизнесменов от неудачников.
Работать нужно не 12 часов, а головой.
Оставайтесь голодными, всегда будьте безрассудными.
Текстовый курсор
Курсор в графическом режиме
Текстовый курсор (а также по аналогии с печатной машинкой — каретка, англ. caret) в общем случае обозначает место, куда будет вставлен введённый с клавиатуры текст. Курсор обычно мигает для того, чтобы его можно было быстро найти в тексте — неподвижный курсор может оказаться сложноразличимым в большом тексте. Наиболее распространённая форма курсора в современных интерфейсах пользователя — вертикальная черта, по высоте соответствующая высоте строки текста и располагающаяся в начале знакоместа вводимого символа. В некоторых случаях используются другие виды курсора: прямоугольник шириной в знакоместо, охватывающий следующий знак, символ подчёркивания или другой символ. К примеру, в компьютерах ZX-Spectrum в качестве курсора использовалась заглавная латинская буква в знакоместе.
Кроме индикации места ввода, курсор также может отображать:
- режим ввода: например, при переключении из режима вставки в режим замены курсор обычно заменяется либо на символ подчёркивания, либо на прямоугольник, охватывающий всё следующее за ним знакоместо. В компьютерах ZX-Spectrum использовалось 5 режимов ввода, и все они обозначались различными буквами;
- свойства вводимого текста: прежде всего кегль шрифта. В более продвинутых редакторах текста и текстовых процессорах с помощью курсора может отображаться начертание шрифта (прямой или курсив) и цвет;
- курсор также используется для обозначения той границы выделения, которую можно расширить/уменьшить перемещением курсора с использованием клавиш-модификаторов.
Перемещать курсор по тексту можно как непосредственным указанием места с помощью указывающего устройства, так и с помощью клавиш управления курсором.
Как отключить акселерацию (ускорение) мыши в Windows 10
Панель управления
- Открываем стандартную Панель управления и после включения сортировки Мелкие или Крупные значки выбираем пункт Мышь.
- Переходим в закладку Параметры указателя и снимаем отметку с пункта Включить повышенную точность установки указателя.
В окно свойств мыши можно перейти выполнив команду main.cpl в окне Win+R. В таком случае, не придётся искать панель управления в обновлённой Windows 10. После отключения акселерации рекомендуем протестировать работу мыши как минимум на рабочем столе. Если же изменения не будут ощутимы воспользуйтесь следующим способом.
Редактор реестра
Отключить ускорение мыши можно путём внесения изменений в реестр. Ещё десять лет назад было разработано фикс, помогающий отключить акселерацию мыши на предыдущих версиях операционной системы. Способ, по сути, не изменился, но был немного оптимизирован под новую версию Windows 10.
Ранее мы уже рассматривали, как путём масштабирования . Первым делом пользователю нужно перейти в настройки масштабирования и посмотреть, какое значение масштаба и разметки установлено (по умолчанию стоит и рекомендуется 100%). И под это уже значение будем выбирать настройку реестра.
Важно! Добавление сведений может привести к ненамеренному изменению или удалению значений и неправильной работе компонентов. Перед внесением изменений рекомендуем создать резервную копию реестра Windows 10
В открывшемся окне подтверждаем слияние файла с реестром. После перезагрузки компьютера проверяем работу мышки на рабочем столе и в играх. Скорее всего, придётся заново привыкать к нормальной работе мышки. При необходимости в архиве присутствует файл, возвращающий все значения по умолчанию. Но всё же лучше воспользоваться ранее созданной копией реестра.
В принципе все значения можно настроить вручную без применения готовых фиксов. Вам достаточно открыть редактор реестра выполнив команду regedit в окне Win+R. Перейдите в раздел: HKEY_CURRENT_USER\ Control Panel\ Mouse и найдите параметры MouseSensitivity, SmoothMouseXCurve и SmoothMouseYCurve. Для текущих параметров установите следующие значения (подходить только для масштабирования в 100%):
«MouseSensitivity«=»10»
«SmoothMouseXCurve«=hex:\
00,00,00,00,00,00,00,00,\
C0,CC,0C,00,00,00,00,00,\
80,99,19,00,00,00,00,00,\
40,66,26,00,00,00,00,00,\
00,33,33,00,00,00,00,00
«SmoothMouseYCurve«=hex:\
00,00,00,00,00,00,00,00,\
00,00,38,00,00,00,00,00,\
00,00,70,00,00,00,00,00,\
00,00,A8,00,00,00,00,00,\
00,00,E0,00,00,00,00,00
А также измените значение нескольких параметров по пути: HKEY_USERS\ .DEFAULT\ Control Panel\ Mouse.
| Параметр | Значение |
| MouseSpeed | |
| MouseThreshold1 | |
| MouseThreshold2 |
Заключение
По умолчанию акселерация мыши придает ускорение движения мыши. Чем быстрее пользователь двигает мышь, тем больше расстояние на экране преодолевает курсор. Отлично подходит для работы в операционной системе, но не очень помогает в играх, требующих высокой точности прицеливания. Рекомендуем отключить акселерацию мыши и попробовать протестировать полученный результат, при необходимости всегда можно откатиться к настройкам по умолчанию.
Что можно сделать, если плохо работает мышка
Надеюсь, статья «Плохо работает мышка на компьютере, что делать
» была вам полезна.
Что делать если компьютерная мышь не слушается?
Наиболее частые причины дргания оптической мыши:
- Использование блестящих поверхностей (например – столов с лакированным покрытием) и особенно оргстекла вместо нормального коврика для мышек.
- Сильная засветка мыши, например прямым солнечным светом.
В первом случае, при отсутствии нормального коврика, в качестве временной меры можно подложить под мышь хотя-бы лист обычной бумаги. Обычно помогает.
Проверьте сначала мышку на рабочее состояние, то есть воткните ее в другой компьютер или ноутбук – будет ли она работать?! Если работает, а на вашем заедает, может дело во входе, можно попробовать вставить в другой вход. Если и это не получилось – мышь так же работает, то тогда настройте мышку. Это можно сделать так: пуск-панель управления-мышь! И настраививаете как вам нужно будет, как вам удобно!
Мышь наверняка оптическая же, светит из пузика красным? Возможно, в окошко оптической системы попал какой-нибудь волосок. Вытащите его оттуда, и вс нормализуется. Ещ такое бывает, когда подложка не подходящая для датчика, бликует. Но это обычно решается сразу.
Я в таких случаях вынимаю е из разьма компьютера и снова подключаю. Начинает слушаться. Но и у меня часто такое бывает, что самопроизвольно шастает по экрану. Ужастики. Наверное барабашка компьютерный завлся.
возможно, вы лихорадочно дернули ногой и зацепили внизу провод мышки. Он просто вылез из гнезда! Вставьте его, но помните, что некоторые типы мышек можно подключать только при выключенном компьютере! Итак, алгоритм такой – выключите компьютер, подсоедините мышку и включите компьютер!
У меня тоже подобное бывает. Лично мне помогает кнопка, которая находится на коврике мышки (у меня беспроводная мышка с проводным ковриком). Но если у вас другой тип мышки, то можно достать шнур мышки и вставить обратно или перезагрузить компьютер. Думаю, что это временная проблема, которая решится. Если проблема постоянная и методы не помогают, придется купить новую мышку.
Тут конечно много вариантов есть, первое это попало что либо снизу где красным светится. Второе может быть неисправна сама мышь, еще один из вариантов который случился со мной это взлом и несанкционированный доступ к вашему персональному компьютеру. Попробуйте отключить интернет, если взлом то мышь должна остановится в одном положении и двигаться только по вашему движению.
Почему кот, суетясь, бегает, часто нервно мяукает, убегает из дома?
Неделю назад приехали родители из Москвы, до этого оставались мы с котом одни на хозяйстве. Периодически закрывали на ночь кота, когда на работу необходимо было идти. Утром выпускали, кот чувствовал себя хорошо, не наблюдали изменений в поведении. Но спустя 3 дня что-то произошло с котом.
В его поведении начались какие-то странности:
- часто без повода нервно и затяжно мяукает, смотря в одну точку, стоя на месте;
- как только приходит домой, схватив кусочек еды, не прожёвывая, несётся обратно к двери, просясь на улицу;
- на призывы «кис-кис, идём домой» не реагирует, а начинает мяукать часто;
- вечерами ищет дальние тёмные углы (в шкафу, на столе письменном среди папок), где раньше не лежал;
- по квартире бегает мелкими перебежками, суетясь;
- глаза шальные, будто напуганный чем-то;
- внешне кажется, что немного исхудал.
Подскажите, пожалуйста, какие могут быть причины такого образа жизни кота? Очень нужна ваша помощь и советы.
Такая история случилась с моим котом (давно) и я тоже долго не могла понять причину его истерического поведения, хотя кот был кастрированным с подросткового возраста и лет 7 вел себя, как полагается евнуху — тихо и мирно.
Потом выяснилось — в дом залетели большие жуки (весной дело было) и забились под мебель, а в сумерках выползали, пугая нашего Черныша, который не знал, куда ему деться. Днем он пытался пролезть сквозь прутья решетки на окнах, хотя раньше этого никогда не делал — улицу боялся, т.к у нас питомник немок и они его разок напугали, когда маленьким был, с тех пор сидел только на пороге дома, а дальше и носа не высовывал. Мы подумали, что он сбрендил, повезли его в ветеринарную клинику и там нам сказали, что у кота стресс и он чем-то очень сильно напуган.
Истина открылась дня через три после этого: ночью душераздирающий крик кота разбудил нас и мы обнаружили у него на спине большого черного жука (не знаю название), а возле его миски с едой еще семь штук! Чуть сами не сбрендили с перепугу — никогда таких не видели раньше.
Когда жуков собрали и выкинули, а полы вымыли от их запаха, тогда наш Черныш потихоньку успокоился и перестал бесноваться.
Возможно, ваш кот напугался гостей, бывают такие животные, которые на дух не переносят посторонних в доме — у моей крестной кошка умерла от разрыва сердца (6 лет), когда в доме устроили вечеринку шумную (до этого не шумели никогда сильно).
Вот такие они нежные, поэтому советую вам к ветеринару обратиться, чтобы он осмотрел животное и дал квалифицированные рекомендации.
Falcon 6 Colors — набор роскошных цветных курсоров
Falcon 6 Colors — это набор роскошных курсоров (указателей мыши), выполненных в стиле футуристичного фэнтези и сразу шести ярких цветовых вариантах. Таким указателям самое место в видеоиграх, но они отлично дополнят тему оформления в sci-fi стиле, например. Каждый набор снабжён простейшим инсталлятором для более удобной установки (INF-файл).
D-Light — это набор курсоров, выполненных в довольно чистой манере, светлых тонах и классических размерах. Указатели отлично подойдут к теме оформления рабочего стола в тёмных тонах. Набор снабжён INF-файлом для удобной установки, включает в себя 17 указателей, в том числе несколько анимированных.
Crystal Clear v3.0 — это большой набор прозрачных курсоров, предназначенных поклонникам эффекта стекла в оформлении интерфейса операционной системы. Указатели отрисованы на высоком качественном уровне, отлично анимированы, предлагаются в двух версиях, отличающихся размерами. Каждая версия сопровождается набором из 21 бонусного курсора, в свою очередь отличающихся цветовым оформлением и дизайном некоторых элементов.
Набор снабжён простейшим инсталлятором (inf-файлом), распространяется автором бесплатно. За дополнительную плату он предлагает приобрести премиум-редакцию набора, для которого реализовал более качественную анимацию.
Night Diamond v2.0 | Sapphire Blue — это набор среднеразмерных анимированных курсоров, в дизайне которых сочетаются черный и голубой цвета. Указатели отлично подойдут к обоям рабочего стола, используемым в Windows 10 по умолчанию, а благодаря анимации не будут теряться на их фоне.
Кроме основного, в архив включён дополнительный бонусный набор указателей, отличающийся размерами, а также дизайном некоторых курсоров. Основной набор снабжён простейшим инсталлятором ((Installer).inf), дополнительный придётся устанавливать вручную.
Проверьте целостность системных файлов.
Как указывалось выше, проблемы с отображением курсора также могут быть вызваны проблемами с обменом системными файлами. Именно по этой причине мы рекомендуем запустить SFC (сканирование системных файлов) и DISM (обслуживание образов развертывания и управление ими), обе из которых являются утилитами командной строки. Их цель — обнаружение и решение различных проблем, связанных с файлами и конфигурацией системы.
С помощью SFC
- Нажмите комбинацию клавиш Windows + X и воспользуйтесь клавишами со стрелками , чтобы выбрать Windows PowerShell (Администратор) or Командная строка (Администратор) в зависимости от того, что у вас видно. Нажмите Enter чтобы открыть их, а затем Да для подтверждения UAC.
- Затем скопируйте и вставьте эту команду и нажмите Enter в конце.
- Дождитесь завершения сканирования и перейдите к запуску другой утилиты ниже.
С помощью DISM
- Находясь в том же командном окне, скопируйте-вставьте и нажмите Enter снова.
- После завершения процесса перезагрузите систему и проверьте, не изменилось ли что-то.
Методы решения проблемы с пропавшим курсором мыши
Существуют разные причины, по которым курсор компьютерной мышки может исчезнуть. Мы расскажем о двух самых эффективных решениях. Именно они помогают исправить проблему в большинстве случаев. Если вы используете беспроводное устройство, попробуйте в первую очередь кликнуть любой кнопкой мышки и заменить батарейки. Дело в том, что подобная периферия спустя некоторое время выключается автоматически. Возможно, именно это вам и поможет. Ну и не стоит забывать про такое банальное решение, как перезагрузка операционной системы. Вызвать нужное окно вы сможете путем нажатия комбинации «Alt+F4».
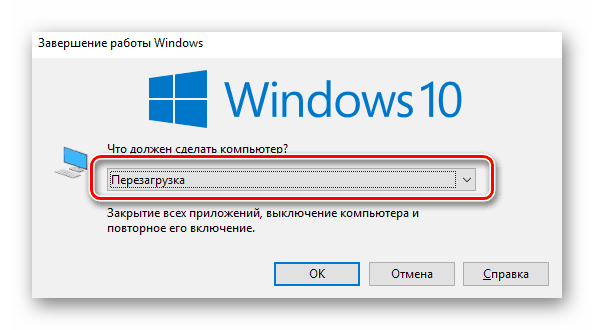
Теперь же перейдем к описанию самих методов.
Способ 1: Обновление ПО
Если вы убедились в том, что мышка рабочая и проблема не носит аппаратный характер, первым делом стоит попробовать обновить системные драйвера, которые устанавливаются в Windows 10 по умолчанию. Для этого сделайте следующее:
- Нажмите одновременно клавиши «Win+R». В открывшееся окно введите команду «devmgmt.msc» и нажмите «Enter».

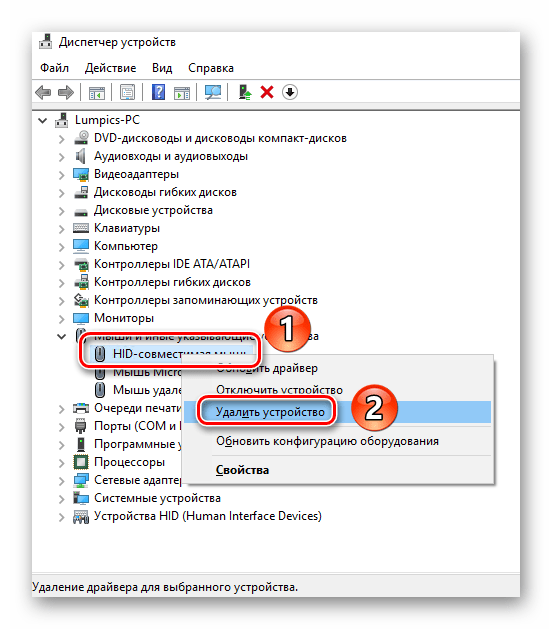
В результате мышь будет удалена. После этого нажмите кнопку «Alt». В окне «Диспетчер устройств» в самом верху подсветится пункт «Файл». Нажмите стрелку вправо и выберите рядом с ним раздел «Действие». Откройте его, нажав «Enter». Ниже увидите список, в котором нас интересует строка «Обновить конфигурацию оборудования». Нажмите на нее. Эти действия позволят обновить перечень устройств, и мышка снова появится в списке.
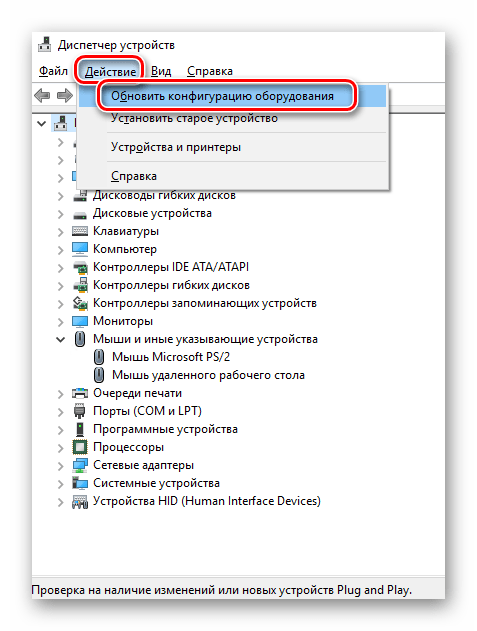
Не закрывайте окно «Диспетчер устройств». Выберите снова мышку и откройте ее контекстное меню. На этот раз активируйте строчку «Обновить драйвер».
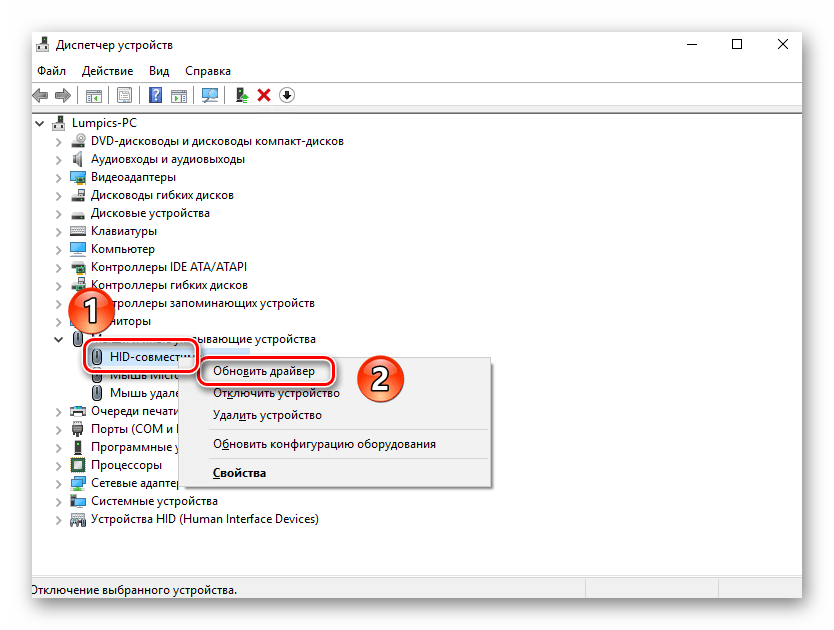
В следующем окне нажмите один раз клавишу «Tab». Это позволит выбрать кнопку «Автоматический поиск драйверов». Нажмите после этого «Enter».

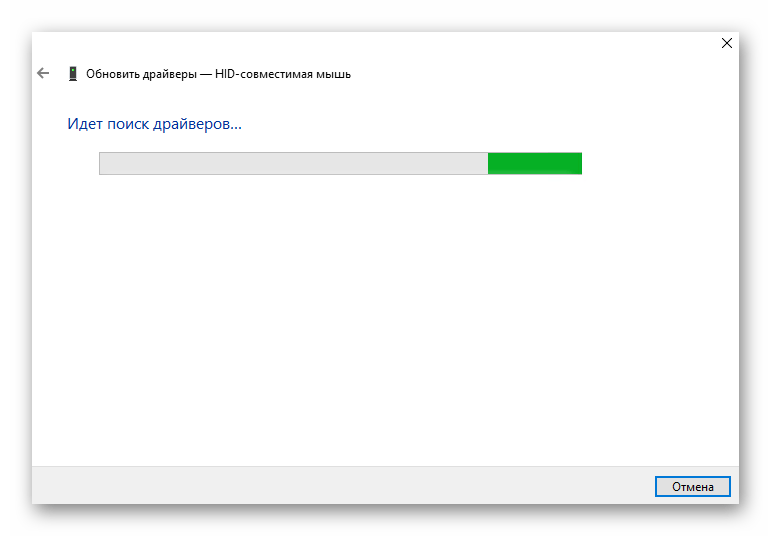
Помимо этого, стоит запустить проверку обновлений. Возможно, неудачная инсталляция одного из них и стала причиной отказа мыши. Для этого нажмите вместе клавиши «Win+I». Откроется окно «Параметров» Windows 10. В нем следует выбрать стрелками раздел «Обновление и безопасность», после чего нажать «Enter».
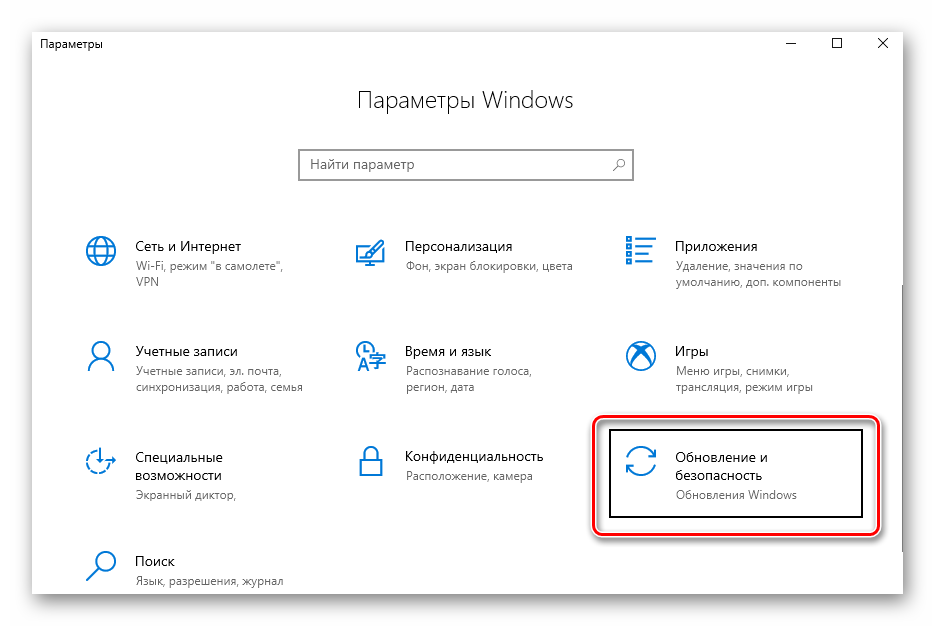
Далее нажмите один раз «Tab». Так как вы будете находиться в нужной вкладке «Центр обновлений Windows», то в результате подсветится кнопка «Проверка наличия обновлений». Нажмите на нее.
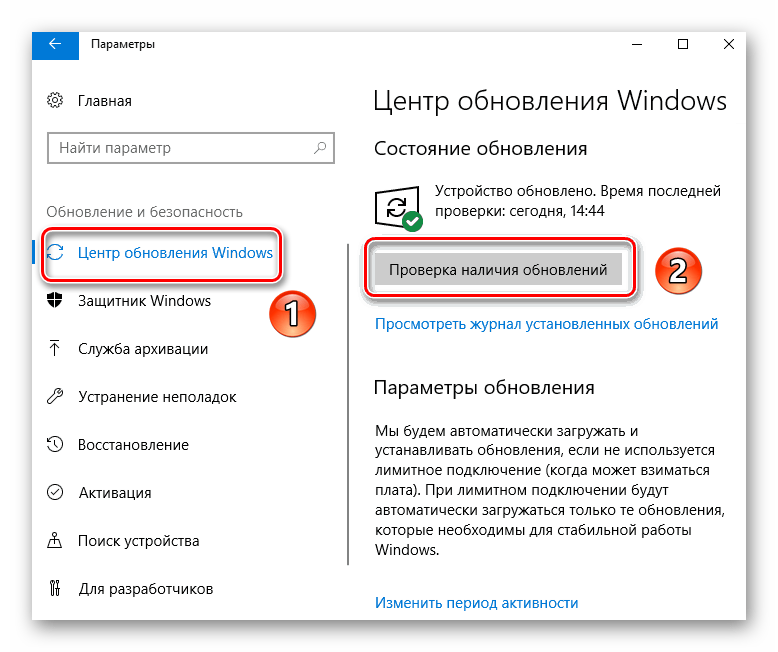
Остается лишь немного подождать, пока все обновления для компонентов будут инсталлированы. После этого перезагрузите компьютер. В большинстве случаев такие простые действия возвращают мышь к жизни. Если же этого не произошло, попробуйте следующий метод.
Способ 2: Проверка системных файлов
Windows 10 весьма умная ОС. По умолчанию в ней есть функция проверки файлов. В случае если в них будут обнаружены проблемы, операционная система осуществит замену. Для использования этого способа вам нужно сделать следующее:
- Нажмите вместе клавиши «Win+R». Введите команду «cmd» в поле открывшегося окна. Затем зажмите вместе клавиши «Ctrl+Shift», и удерживая их нажмите «Enter». Подобные манипуляции позволят запустить «Командную строку» от имени администратора. Если запустить ее стандартным методом, последующие действия попросту не сработают.
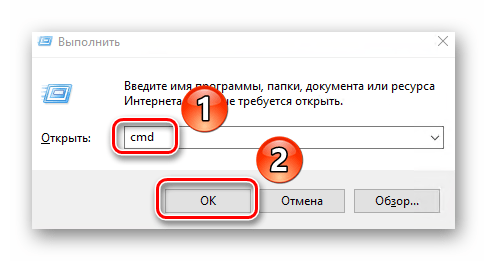
В окно «Командной строки» введите следующую команду:
затем нажмите «Enter» и дождитесь окончания проверки.
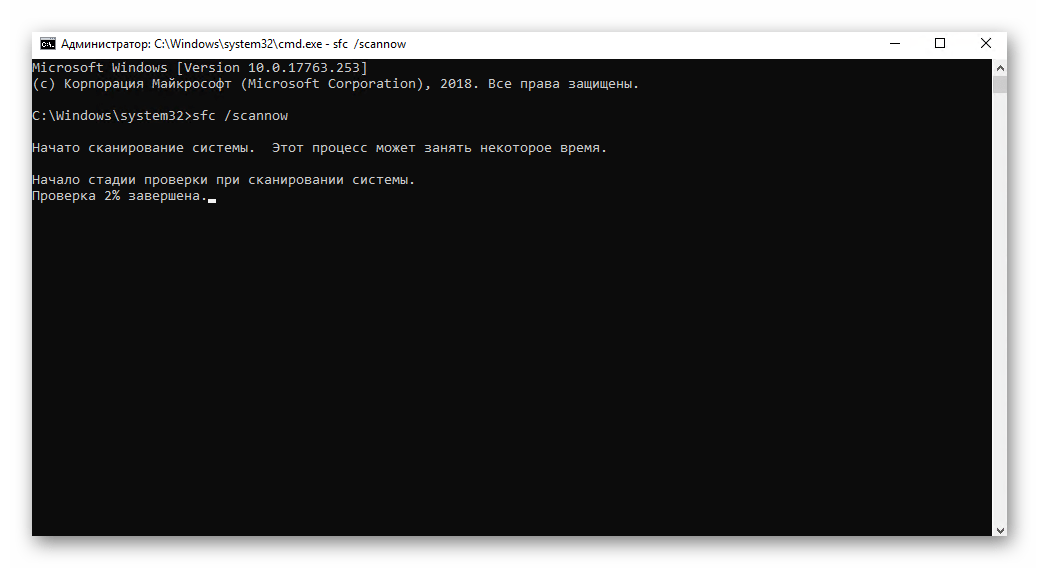
По завершении операции не спешите закрывать окно. Теперь введите другую команду:
DISM.exe /Online /Cleanup-image /Restorehealth
И снова придется подождать. Данный процесс длится весьма долго, поэтому запаситесь терпением.
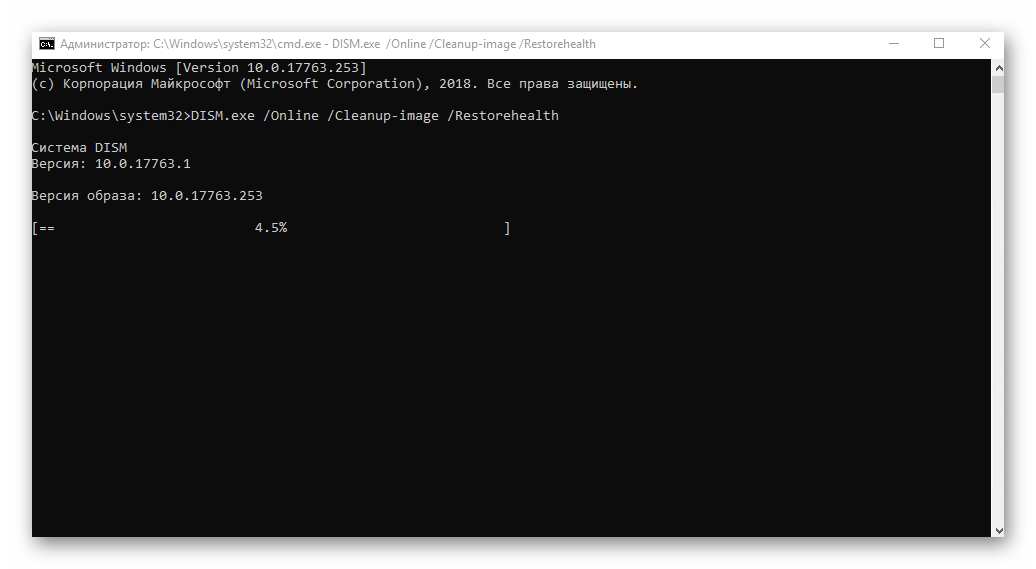
По завершении проверки и всех замен необходимо будет закрыть все окна и произвести перезагрузку системы.
Нами были рассмотрены самые эффективные методы исправления проблемы с неработающей мышкой в Windows 10. Если же вам совсем ничего не помогло, и при этом наблюдаются сбои в работе других USB-разъемов, стоит проверить состояние портов в БИОСе.
Пакеты готовых курсоров — подробный обзор
Разработчики регулярно подготавливают новые сборники курсоров. Обычно они имеют специальную тематику и предназначены для конкретных целей. Некоторые пользователи приобретают такие средства с целью украсить тему рабочего стола.
Для видимости курсора на графическом выделении применяют скрещивание
Metro X Cursor Set
Данный пакет представляет собой набор анимированных указателей мыши, которые совместимы с любой операционной системой, начиная от седьмой версии Windows. Средства разработаны в интересном дизайне, неплохо смотрятся в любой тематике оформления и расцветке. В этих наборах имеются курсоры также для ОС Mac. Особенности указателей:
- чёткая видимость;
- уверенная, без зависаний, работа;
- работают на многих операционных системах;
- подходят для игр и приложений.
Курсор преобразуется в форму перетаскивания сразу после задания соответствующей команды
Rainbow Cursors
Такие «мини-помощники» для рабочего стола имеют универсальную радужную расцветку. Всего в наборе насчитывается до 15 разновидностей указателей. Они с лёгкостью инсталлируются на компьютеры с обновлёнными версиями Windows. Предназначены они для создания контраста в шаблоне рабочей темы. Особенности курсоров:
- яркий оттенок;
- точность работы;
- удобное расположение;
- отсутствие хвостов.
Когда напротив курсора появляется знак вопроса, компьютер ожидает открытия справкиНА ЗАМЕТКУ!
Курсор управления на рабочем столе изначально задумывался в качестве вертикальной стрелки. Сделали его наклонным только после того, как заметили, что расширение экрана компьютера тех времён не позволяет полностью отобразить указатель.





























