Что вам понадобится для разборки геймпада Xbox One
Открыть контроллер Xbox One не так просто, как взломать старое радио. Вы не можете использовать стандартные отвертки, чтобы попасть в контроллер Xbox One. Вместо этого вам понадобится отвертка Torx — и это еще не все:
- Отвертка Torx (T8 или T9, в зависимости от модели контроллера)
- плоская отвертка
- Пластиковые инструменты для взлома (медиатор — хорошая замена)
- Пластиковая лопатка или одноразовый нож
У вас нет всех инструментов, необходимых для доступа к внутренней части контроллера Xbox One? Не волнуйтесь — различные наборы инструментов для геймпада Xbox One доступны для покупки в Интернете.
Настройка и калибровка геймпада на ПК, как проверить джойстик на Windows 10
Игровой контроллер – незаменимый аксессуар геймера. С ним обеспечивается комфортный процесс игры
Поэтому настройка геймпада на ПК с операционной системой Windows 10 имеет важное значение. Как правило, калибровка, предполагающая изменение функций некоторых кнопок, выполняется в отдельно взятой игре
Однако есть и другие, более удобные способы настройки.
Как проверить геймпад без игры?
В настройках игры есть пункт «Управление». Во-первых, здесь можно переключиться с классической клавиатуры на контроллер. Во-вторых, задать то или иное действие для определенной кнопки геймпада. Но сначала нужно проверить работоспособность.
И в случае, если игра не установлена, сделать это могут не все пользователя, так как мало кто знает об универсальной инструкции для осуществления проверки:
- Подключите геймпад к ПК.
- Через поиск Windows найдите и откройте «Панель управления».
Перейдите в раздел «Все элементы управления», а затем – «Устройства и принтеры».
Выберите подключенный контроллер.
- Перейдите в «Свойства» оборудования.
- Во вкладке «Проверка» выполните все необходимые действия.
Теперь, когда вам удалось убедиться в работоспособности геймпада, можно переходить к его настройке. Не беспокойтесь, если игра еще не установлена на компьютер. Есть масса других способов выполнения калибровки.
Инструкция по настройке и калибровке джойстика
К сожалению, встроенные средства Windows 10 не позволяют выполнить точную настройку и калибровку. Поэтому нам придется обратиться к помощи специализированного ПО. Ниже рассмотрим лучшие программы, способные справиться с поставленной задачей.
X360CE
Приложение поддерживает манипуляторы разных производителей и доступно для бесплатного скачивания. После загрузки и установки программы вы можете запустить X360CE, где перед вами сразу же откроется окно настроек.
Обратите внимание, что все манипуляции необходимо выполнять после подключения джойстика. Он отображается во вкладке «Controller 1»
Но, если геймпадов несколько, есть смысл рассмотреть вкладки «Controller 2» и «Controller 3».
В разделе с контроллером предлагается задать функции для кнопок. Это будет очень полезно, если настройка не работает в играх. Еще одной отличительной особенностью X360CE является то, что программа заставляет воспринимать подключенный джойстик в качестве Xbox-контроллера, благодаря чему решаются проблемы, связанные с обнаружением устройства.
DS4Windows
Это приложение будет полезно тем, кто использует для гейминга различные эмуляторы, которые не поддерживают геймпады от PlayStation. Программа DS4Windows решает проблему распознавания и позволяет настроить управление на свой вкус. Также в DS4Windows можно откалибровать геймпад, сделав движения стиками более резкими или, напротив, менее выраженными.
MotioninJoy
Данная программа обладает устаревшим интерфейсом, но это не помешает настроить геймпад вне зависимости от производителя. Для начала нужно подключить Defender к компьютеру, а затем открыть приложение. Внутри MotioninJoy скрываются тесты контроллера, включая проверку вибрации. Кроме того, программа позволяет обновить драйверы оборудования без обращения к постороннему ПО. Так что MotioninJoy является универсальным средством проверки и обслуживания джойстиков.
Xpadder
Также вы можете настроить геймпад, обратившись к помощи Xpadder. Мало того, что он обладает продвинутым средством проверки контроллера, так еще приложение умеет подменять сигналы клавиатуры и мыши. Это будет полезно в тех случаях, когда вы решите запустить игру, не поддерживающую джойстики.
Что касается процедуры настройки управления, то Xpadder обеспечивает высокий уровень удобства благодаря автоматическому распознаванию производителя контроллера и сопутствующей визуализации. Вы будете сразу понимать, какие действия назначаются на ту или иную кнопку.
JoyToKey
Заключительное приложение в нашем списке ничем не уступает рассмотренным ранее программам. Его особенностью является то, что у пользователя появляется возможность настроить геймпад таким образом, чтобы он работал не только в играх, но и в приложениях.
Есть расширенная настройка профилей, позволяющая задать управление для разных пользователей. А еще эта функция будет полезна, когда требуется подготовить параметры в зависимости от запущенной программы или игры.
Перед началом процедуры не забудьте подключить джойстик к ноутбуку или компьютеру, а затем устройство отобразится на главном экране JoyToKey. Дальнейшие действия зависят от предпочтений пользователя, которые программное обеспечение попробует автоматически предугадать. Останется лишь внести коррективы и сохранить настройки.
Можно ли использовать Xbox One как компьютер
Xbox One работает на модифицированной версии Windows 8, что немного роднит его с обычным компьютером. Но внешний вид и функционал «операционок» отличается, так как они решают разные задачи.
«Железо» в Xbox One тоже похоже на компьютерное, но опять же, оно предназначено для решения задач консоли, поэтому его ресурсы рассчитаны на запуск игр и мультимедийных приложений.
Консоль вряд ли сможет заменить компьютер, если использовать ее как рабочий инструмент: набирать текст, монтировать видео, создавать музыку, вести бухгалтерский учет и т.д.
Xbox One X
Однако, если речь идет об играх, все не так однозначно. Если сравнить стоимость самой мощной и дорогой версии консоли – Xbox One X, с ценой на полноценный игровой ПК, который не будет уступать в графике и производительности, окажется, что купить приставку намного выгоднее.
Средняя стоимость X-версии – 30-40 тысяч рублей. При сборке ПК на эту же сумму, вы в лучшем случае получите только половину мощности игровой консоли.
На примере Assassins Creed: Origins мы посмотрим, как отличается игра на Xbox One X и ПК за 40 тысяч рублей.
На Xbox One X мы имеем: стабильные 60 FPS, максимальные настройки графики, которые, к слову, нельзя понизить, красивую и плавную картинку в разрешении 4K и при включенном режиме HDR.
На ПК при включенном 4K разрешении получается: 13-30 FPS в зависимости от загруженности сцены, низкие настройки графики и периодические «подтормаживания». Конечно, можно поставить разрешение поменьше, тогда плавность игры повысится, но даже в Full HD не будет такого же идеального результата.
Как вариант, можно купить средний ноутбук для решения рабочих моментов, а приставку для игр.
В наших мастерских производится ремонт Xbox One . Вы можете смело довериться многолетнему опыту наших специалистов. Звоните и записывайтесь!
Как подключить игровой контроллер PlayStation 3, Xbox360, Wii к Android
Насколько бы большим ни был экран вашего девайса, смартфона либо планшета, играть все равно на нем будет не совсем удобно. Часть того, что происходит на экране, скрывается под руками, а пальцы плохо ощущают кнопки. Намного удобней подключить джойстик, тогда от игры можно будет получить максимум удовольствия. В этой статье речь пойдет о подключении геймпадов от игровых приставок Wii, Xbox360, PlayStation3 к Android.
Подключение джойстика от PlayStation 3 к Android
В зависимости от того, хотите вы джойстик от PlayStation 3подключить по Bluetooth или же с помощью microUSB и будет отличаться порядок подключения.
Подключение джойстика от PlayStation 3 к Android через bluetooth
Важно знать
- Для приложения Sixaxis Controller требуются root-права.
- Для нормальной работы программы необходимы оригинальные Sixaxis и Dualshock 3.
Итак, скачаем программу SixaxisPairTool , установим ее на компьютер. С помощью USB-шнура подключим к нему джойстик и запустим установленную программу. После запуска программы в формате xx:xx:xx:xx:xx:xx будет написан MAC-адрес.
Теперь установим на устройство Sixaxis Controller , запустим его. Здесь в формате (xx:xx:xx:xx:xx:xx) видим Local Bluetooth Address. В Change Master в SixaxisPairTool
вписываем его и жмем кнопку Update.
Завершив подключение к устройству, нажмем пункт Change Input Method
, затем выберем джойстик.
Подключение джойстика от PlayStation 3 к Android через microUSB
В этом способе применение джойстика ограничено — его можно использовать только в эмуляторе игровой приставки. Это большой недостаток.
Необходимо знать:
ваш девайс должен поддерживатьHost mode .
Скачаем эмулятор желаемой приставки (в Google Play их огромное количество), установим его. Подключим джойстик к microUSB устройства, запустим установленный эмулятор, зайдем в настройки и назначим на кнопки джойстика необходимые действия. Если кнопки не работают, в настройках найдем пункт Use input method
, обратимся к нему.
Подключение джойстика от Xbox360 к Android
Порядок действий такой же, как при подключении проводного джойстика от PlayStation, однако следует учесть один важный момент.
Для беспроводного геймпада от Xbox360 специального приложения пока не существует, а значит, для избавления от всех проводов необходимо будет приобрести специальный ресивер.
Подключение д жойстика от Wii к Android
Важно знать
: не совместим с большинством девайсов HTC с Sense UI.
Чтобы подсоединить Wiimote
, необходимо скачать и установить специальную программуWiimote Controller . После запуска программы включаем Bluetooth, запускаем приложение.
В приложении нажимаем кнопочку 1.Init and Connect
, а после этого наWiimote кнопки 1 и 2 одновременно зажимаем. После того, как приложение найдет контроллер, жмем кнопку2.Select WiiControllerIME и напротивWiiControllerIME ставим галочку. Все, теперь можно играть.
Мобильный гейминг — индустрия, которая развивается стремительными темпами. Сегодня на смартфоне можно поиграть в огромное количество игр: платформеры, шутеры, стратегии, RPG и многое другое. Более того, есть игры, которые были отлично портированы с консолей или ПК на телефон, например, популярная серия GTA.
Чтобы во все это поиграть, достаточно включить игру, а управление будет осуществляться через экран. Но вскоре вы поймете, что это не очень удобно. Именно поэтому многие игроки интересуются возможностью подключить к смартфону на Андроид классический контроллер, например, . Возможно ли это?
Инструкция для Windows
Лучше всего для Windows подойдут геймпады от Xbox One или другой консоли Microsoft. Эти джойстики подходят практически для любой игры. Геймпады от Xbox отличаются упрощенным подключением к ПК.
Подключение контроллера от Xbox:
- Включите джойстик.
- Перейдите в меню «Параметры.
- Затем пункт «Устройства».
- Далее «Добавить девайс» и выберите «Xbox Wireless Controller».
После того как ПК обнаружит геймпад, он автоматически привяжется к компьютеру. Теперь при каждом включении гаджета сразу же произойдет подключение к ПК по Bluetooth.
Но следует учитывать, что функция подключения геймпада от Xbox доступна не во всех регионах. Перед привязкой джойстика проверьте, установлены ли у вас последние обновления от Microsoft и только потом подключайте гаджет к компьютеру.
Для подключения к ПК другого геймпада, воспользуйтесь следующим руководством (для проводного джойстика):
- Подключите контроллер к ПК через USB-провод и нажмите кнопку «Share».
- Если у вас установлены последние обновления и драйвера, то пропускайте этот пункт. В противном случае обновите ваше ПО, чтобы обеспечить корректную работу контроллера.
- При беспроводном подключении сделайте следующие шаги:
- После нажатия клавиши «Share» перейдите в «Центр уведомлений».
- Затем кликните по «Устройства».
- Откройте окно настройки Bluetooth и включите поиск устройств. После нескольких секунд ожидания, ваш джойстик появится в окне выбора.
- Нажмите на «Создать пару».
Теперь джойстик подключен к компьютеру.
Как подключить джойстик к компьютеру Windows 10? Рекомендации по настройке
Нельзя поспорить с тем, что геймпадами удобнее пользоваться в некоторых играх, плюс — это еще и дело привычки для игроков, перешедших с консолей. Если клавиатура не подходит для получения максимально приятного игрового опыта, вовсе не обязательно переходить на Xbox One или PlayStation 4. Есть лучший вариант – использовать геймпад в сочетании с ПК. Дальше речь пойдет о том, как подключить джойстик к компьютеру Windows 10 , настроить его и исправить возможные проблемы с синхронизацией.
Как установить джойстик?
Весь процесс подразумевает выполнение двух этапов: установка физической связи и программная настройка.
Как подключить беспроводной джойстик к ПК :
- Подключаем USB-шнур или Bluetooth-адаптер игрового джойстика к одному из портов на компьютере.
- Устанавливаем драйвера. Если в руках фирменный геймпад от Xbox One, он может инсталлироваться автоматически, подтянув нужное программное обеспечение с компьютера. При использовании джойстиков от сторонних производителей придется посетить их официальный веб-сайт или поставить драйвера с диска, который идет в комплекте.
Несмотря на то, что уже знаем, как подключить Bluetooth геймпад к ПК , он еще не совсем хорошо работает. Отдельные кнопки могут не срабатывать, а чувствительность стиков и стрелочек часто бывает слишком медленная или быстрая. Дополнительно стоит выполнить настройку и калибровку джойстика.
Программа для калибровки
В Windows встроена программа для калибровки джойстика , которая позволяет корректировать чувствительность геймпада при его использовании. Это обязательная процедура после установки устройства, без которой лучше не начинать играть.
Как откалибровать геймпад на Windows 10 :
- Кликаем ПКМ по Пуску и выбираем «Панель управления».
- Открываем пункт «Оборудование и звук».
- Среди всех устройств выбираем контроллер, у него должен быть соответствующий значок, при условии правильного определения.
- Кликаем по нему правой кнопкой мыши и выбираем «Параметры игровых устройств».
- В новом окне жмем на «Свойства».
- Переходим на вкладку «Проверка» и оцениваем необходимость калибровки.
- Возвращаемся на вкладку «Параметры» и настраиваем джойстик.
Компьютер не видит джойстик: Решение
Если не работает джойстик на ноутбуке , рекомендуем выполнить несколько вариантов решения проблемы:
- Подзаряжаем устройство. Новый геймпад скорее всего полностью разряжен, его нужно установить на зарядку (или заменить батарейки).
- Пробуем установить другие драйвера. Если ПК не видит геймпад , вероятнее всего дело в некорректном программном обеспечении. Лучше использовать драйвера с официального сайта.
- Переставляем USB-приемник в другой порт. Нередко конкретный разъем работает плохо, особенно на передней панели. Лучше переключиться к использованию входа с тыльной стороны (для стационарных ПК).
- Обновляем прошивку. Процедура выполняется через специальное ПО от производителя.
- Настраиваем геймпад в Steam. Если Steam игра не видит джойстик , можем в приложении задать базовые параметры для джойстика. Для этого переходим в «Настройки» на страницу «Контроллер» и выбираем «Настройки для режима Big Picture». Устанавливаем необходимые параметры и закрываем.
Как проверить, работает ли джойстик на компьютере?
Есть пару способов, как проверить работает ли джойстик на ПК :
- Смотрим на индикаторы джойстика.
- Пробуем передвинуть курсор мыши.
- Проверяем работоспособность клавиш в меню калибровки.
Если геймпад может менять расположение курсора на экране и показывает режим подключения, он точно работает. Осталось только настроить управление внутри игры так, чтобы было удобно им пользоваться, и наслаждаться игрой.
Что делать, если не видит в системе: как проверить работоспособность и совместимость с Windows 10
Как подключить DualShock 4 к ПК Windows 10 — пошаговая инструкция
Как уже было сказано, в некоторых случаях игровые девайсы не хотят определяться и работать на операционной системе виндовс 10. Причин, по которым это могло произойти, множество, поэтому следует разобрать основные проблемы и способы их решения.
В первую очередь необходимо выполнить проверку, которая была описана выше. Если контроллера нет в списке «Устройств и принтеров» в утилите «Панель управления», то, скорее всего, на него не были установлены драйверы. На некоторые геймпады они ставятся при первом подключении, но часть производителей прикладывает к устройству диск или флешку с необходимым программным обеспечением. Его-то и нужно устанавливать в первую очередь.
Игровые устройства в Windows 10 можно проверить в «Диспетчере устройств»
Обратите внимание! Если драйверы были, но они утеряны, то следует найти их в Глобальной сети на официальном сайте разработчика и скачать последнюю версию ПО. После этого джойстик должен начать работать
Если подключение осуществлялось по проводу, то следует проверить его надежность. Иногда кабель вставляется в порты и с одной, и с другой стороны, поэтому необходимо проверить работоспособность разъемов и самого провода. Сделать это достаточно просто. Иногда порт USB, в который пользователь подключает девайс, является сломанным, поэтому нужно помнить об этом и подключать контролер только в рабочий порт.
Что касается совместимости, то практически все современные джойстики полностью подходят для игры на компьютере или ноутбуке с виндовс 10. Про семерку этого не скажешь, так как тот же самый дуалшок 4 будет работать на ней только через эмуляцию Xbox геймпада, драйверов на который в системе нет (придется скачивать и устанавливать его отдельно).
Диск с драйверами на gamepad
Настройка геймпада с помощью программы XPadder
Итак, сейчас рассмотрим, как настроить геймпад с помощью программы XPadder. Можно сказать, что сейчас мы переходим к тяжелой артиллерии, поскольку данная программа уже эмулирует не контроллер, а клавиатуру вашего ПК, то есть вы назначите клавиши клавиатуры на геймпад. Это универсальный способ, ведь с помощью него можно играть в игры с устройства, даже если они вообще не поддерживают управление джойстиком.
Итак, настраиваем программу:
- В окне программы нажмите на значок джойстика, который располагается в верхней части окна слева.
- Нажмите «Новый».
- Из всех кнопок выберите «Открыть».
- В появившемся окне откройте папку controllerimages. В ней есть картинки разных геймпадов. Выберите свой и нажмите «Открыть» (если свой не нашли, выберите любой).
- В левой панели выберете пункт «Стики».
- В окошке поставьте галочку рядом со «Включено». Следуя инструкциям, нажмите влево, после вправо.
- На изображении джойстика появится кружок, переместите его на левый стик.
- В окошке настроек стика поставьте галочку рядом со «Включено», только теперь справа, и повторите все действия, но кружок переместите на правый стик.
- На левой панели выберете «Крестовину».
- Поставьте галочку «Включено» и, следуя инструкциям, нажмите соответствующие кнопки на геймпаде.
- Перетащите крестовину на картинке в нужное место.
- В левой панели выберете «Кнопки».
- Поочередно нажмите все кнопки геймпада. Появятся квадратики на картинках: перетащите их на соответствующие кнопки.
- В левой панели выберете «Триггеры».
- Нажмите левый, а затем правый курок.
- Нажмите «Принять».
Теперь вам остается, нажимая на белые квадратики, назначить соответствующие клавиши на клавиатуре.
Теперь вы знаете, как настроить геймпад с помощью программы Xpadder.
XBox One и Windows
Как быть обладателям «Икс Бокс Ван»? Они могут без особого труда осуществить подключение геймпада к компьютеру. Особенно если на последнем установлена Windows 10 с последними обновлениями.
В этом случае достаточно выполнить следующие действия:
- Включить «Блютуз» на компьютере.
- Осуществить включение джойстика.
- Нажать на маленькую кнопку на верхней части геймпада.
- Подождать несколько секунд.
- Выбрать на компьютере в разделе «Беспроводные устройства» обнаруженный геймпад.
Вот и все. Обладатели более старый Windows джойстик от xBox One должны будут подключать так же, как и в случае с «Икс Бокс 360». Для этого потребуется приобрести специальный переходник. Дорого и очень надежно!
Ремонт и замена 3D аналога геймпада Xbox One
Замена 3D-аналога геймпада XboxOne — обычная процедура, которая занимает не более получаса. Однако самостоятельно заменить 3D аналог вряд ли получится, вы только усугубите проблему.

Сигналом о необходимости замены 3D-аналога является плохой контакт между джойстиком и инструментом. Если игра не реагирует на элементы управления или реагирует периодически, проблема, скорее всего, в контроллере. Это может произойти по следующим причинам:
- слишком сильно нажимайте на кнопки во время игры, делайте резкие движения при управлении приставкой;
- вода попала в джойстик;
- геймпад теряет связь с приставкой и перестает нормально работать из-за частых падений и ударов.
В этом случае вам поможет только ремонт устройства, сами по себе проблемы не устранятся.
Ремонт и замена кнопок RB и LB джойстика Xbox One
На самом деле проблемы с кнопками RB и LB возникают по тем же причинам, что и проблемы с 3D аналогом. Беспечность владельцев и их чрезмерное рвение в управлении игрой приводит к отключению кнопок.
Наиболее частые неисправности:
- нужно слишком сильно нажимать на кнопку, чтобы она сработала;
- кнопка вообще не нажимается;
- после нажатия игра не отвечает, то есть кнопка неактивна.
Замена липких, изношенных или сломанных кнопок выполняется быстро и недорого. В нашем сервисном центре заменить кнопки можно всего за полчаса.
Способ 1: использование Sixaxis Controller (требуется Root)
Совместимость: большинство устройств Android, но проблемы с HTC и Samsung. Уровень сложности: Умеренный. Что вам нужно: телефон с рутом, адаптер USB On-The-Go (OTG), контроллер PS3, ПК и кабель mini-USB
Sixaxis Controller – приложение для тех, кто хочет соединить свой контроллер PS3 и мобильное устройство Android. С точки зрения сопряжения приложений, он имеет самый широкий спектр совместимых устройств.
Тем не менее, приложение требует root-доступа. Это может быть сдерживающим фактором для некоторых пользователей, поскольку рутирование Android аннулирует гарантию вашего устройства. Если вы не будете осторожны, вы также можете заблокировать свой телефон или сделать его уязвимым для угроз безопасности. К счастью, существует множество программ, которые помогут вам безопасно получить root-права.
Если ваше устройство имеет заблокированный загрузчик (например, устройства HTC), вам сначала нужно будет пройти процедуру разблокировки загрузчика, прежде чем вы сможете получить root права на свой телефон. Сделав это, вы можете начать работу с Sixaxis Controller.
Скачать: Sixaxis Controller ($ 2,49)
Шаг 1: Проверьте совместимость
Приложение также укажет, рутирован ли ваш телефон или нет. Если ваш телефон не рутирован, он не может выполнить проверку, и приложение Sixaxis Controller не будет работать на вашем телефоне.
Если вы рутировали свой телефон, приложение выполнит проверку совместимости. Вы узнаете, совместим ли ваш телефон, если приложение сможет предоставить Bluetooth-адрес вашего телефона. Это также показывает диалоговое окно, которое подтверждает совместимость.
READ Как подключить айфон к тайм капсуле
Держите этот Bluetooth-адрес под рукой (он понадобится вам позже) и переходите к следующему шагу.
Шаг 2: Подготовка контроллера к работе
Установите этот инструмент на свой компьютер и запустите его от имени администратора. Существует версия для Windows, а также инструмент сопряжения контроллеров macOS и Linux. Мы рассмотрим инструмент Windows.
Простая программа предоставляет вам небольшое диалоговое окно с указанием адреса Bluetooth главного устройства вашего контроллера. В нем также есть место, которое позволяет вам изменить главное устройство. Введите Bluetooth-адрес вашего телефона (как предусмотрено проверкой совместимости) в этом поле и продолжайте. Затем программа установит правильные драйверы, необходимые для вашего контроллера.
Затем перейдите к части мобильного приложения в процессе сопряжения.
Шаг 3: Соедините контроллер через приложение Sixaxis Controller
Вы будете рады, что этот шаг относительно легче, чем предыдущие. Убедитесь, что приложение имеет права суперпользователя на вашем телефоне, прежде чем начать.
На данный момент это так же просто, как нажать кнопку « Пуск» в приложении Sixaxis Controller. Затем приложение выполнит серию проверок, чтобы убедиться, что у вас есть правильные драйверы.
Как подключить геймпад Xbox One к компьютеру
Практически во все игры для ПК можно играть не только на клавиатуре и мышке, но и на геймпаде от Xbox One. Это особенно удобно, если вы любите спортивные симуляторы: футбол, хоккей, баскетбол.
Фанаты платформеров и файтингов могут в разы увеличить свой «скилл», если будут играть на джойстике.
Что изменилось со времен Xbox 360
Контроллер для Xbox One на вид стал более современным. Инженеры из Microsoft сделали его компактнее, переработали крестовину, потрудились над дизайном и добавили несколько новых «фишек». На выходе получился добротный геймпад, не уступающий своему предшественнику.
Изменения коснулись практически всех элементов управления. На стиках появились небольшие «ребра», за счет которых палец реже соскальзывает.
Кнопка Guide переехала чуть выше. Теперь, если палец все же соскользнет со стика, вы не будете случайно нажимать центральную кнопку.
Кнопки X, Y, A, B теперь одного цвета. Цветами отмечены только буквы. На геймпаде от Xbox 360 кнопки были полностью закрашены: синяя, желтая, зеленая, красная.
Курки на новом джойстике отличаются не только размером, но и плавностью нажатия. Если раньше мы слышали отчетливый звук клика, то сейчас все звучит тише и приятнее.
Способы подключить геймпад от Xbox One к компьютеру
От ревизии игрового контроллера, а также его комплектации, будет зависеть способ подключения. Кроме этого, нужно учитывать наличие беспроводного адаптера на ПК и версию операционной системы.
Есть всего 3 варианта, как подключить джойстик от Xbox One к ПК:
- С помощью кабеля micro USB;
- Через Bluetooth;
- Через ресивер для беспроводного геймпада.
В наших мастерских производится ремонт джойстиков Xbox One . Вы можете смело довериться многолетнему опыту наших специалистов. Звоните и записывайтесь!
Как подключить контроллер Xbox One к ПК с Windows 10
1 вариант. Самый легкий способ – воспользоваться кабелем зарядки джойстика.
Все что вам потребуется сделать:
- Вставить кабель в USB-разъем на компьютере;
- Другим концом подключить контроллер.
В правом нижнем углу появится сообщение об успешной настройке. Все, теперь можно запускать игру и проверять геймпад в действии. Никаких дополнительных настроек не требуется.
Обновление геймпада Xbox One через компьютер происходит автоматически, если в настройках Windows 10 включены автообновления драйверов. Если этот параметр отключен, будет использована встроенная прошивка геймпада Xbox One.
Если вы покупаете джойстик отдельно от консоли, в комплекте может не быть батареек и даже USB-кабеля. Обязательно уточните эту информацию у продавца, чтобы не пришлось идти в магазин второй раз.
2 вариант. При подключении беспроводного геймпада Xbox One к ПК по Bluetooth стоит учитывать, что не все контроллеры имеют эту функцию
Чтобы точно определить, есть ли в вашем джойстике соответствующий адаптер, обратите внимание на корпус
Как подключить:
- Включите Bluetooth на компьютере;
- Нажмите центральную кнопку Xbox на джойстике;
- В течение 3-х секунд удерживайте кнопку привязки контроллера, которая находится около курков на верхней панели;
- На ПК зайдите в меню «Пуск» и откройте «Настройки» — «Устройства» — «Bluetooth и другие устройства».
- Выберите устройство «Беспроводной геймпад Xbox» и жмите «Связать».
3 вариант. Если у вас есть Microsoft Xbox One Controller и Wireless Adapter (устройство для беспроводного подключения джойстика), можете воспользоваться этой инструкцией по настройке:
- На компьютере откройте «Параметры» и зайдите в «Устройства»;
- Нажмите на «Добавить Bluetooth или другое устройство»;
- Во вкладке «Все остальные» появится «Беспроводной геймпад Xbox», который нужно выбрать.
- Подтвердите действие, нажав на кнопку «Готово».


![Зачем подключать джойстик к компьютеру и как это делать? [простое руководство]](http://digital-discount.ru/wp-content/uploads/7/e/3/7e3fbd7493321fe492ab82edffdf3aae.jpeg)
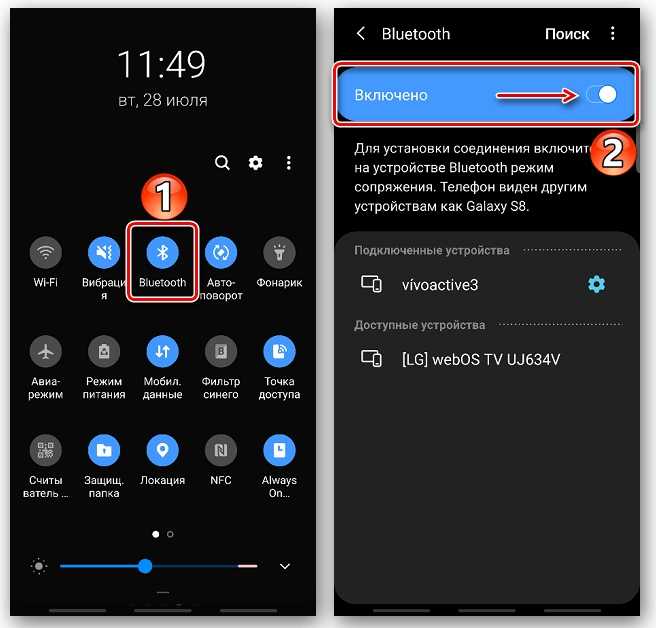


![Как настроить геймпад на андроид – пошаговая инструкция [2020]](http://digital-discount.ru/wp-content/uploads/4/c/8/4c87bdf1e43467aa686946a14e747a91.png)






















