Можно ли воспроизвести звук без колонок на компьютере
Существует несколько альтернативных вариантов решения этой проблемы. Самым простым в реализации является присоединение наушников в тот же порт, куда и подключались до этого колонки. В этом случае можно наслаждаться качественным звучанием, если, конечно, позволяет устройство.
В качестве еще одного варианта можно встретить возможность воспроизведения через встроенный спикер звуковой карты. Однако, он может помочь в случае, если нет необходимости в качественном воспроизведении, так как чистота издаваемых сигналов оставляет, мягко говоря, желать лучшего.
Воспроизводить звук с компьютера могут и телевизоры. Особенно просто это делать на современных моделях, имеющих HDMI-разъем, такой же разъем должен быть и в компьютере. Если такового не имеется в качестве альтернативы можно использовать следующие виды кабелей:
- RCA;
- RJ45;
- Dvi;
- VGA.
Существует возможность передачи сигнала беспроводным способом, используя Wi-Fi-роутер.
Восстанавливаем систему
Для этих целей понадобится открыть меню «Пуск» и в строке поиска, расположенной в нижней части окна, ввести соответствующий параметр поиска. В нашем случае это словосочетание «Восстановление системы».
Ввод поисковой фразы
Если вы точно знаете, когда не стало звука — сделайте откат системы, чтобы избавиться от последних неудачных изменений.
Когда же точная дата пропажи звука вам не известна — воспользуйтесь пунктом «Выбрать другую точку восстановления».
Выбор другой точки восстановления системы
Нажимаете на кнопку «Далее» и переходите в следующее окно. В нем вам понадобится выбрать дату, к которой будет осуществлен откат и вновь нажать на кнопку «Далее».
В последнем окне укажите системный диск, на котором расположена ранее созданная контрольная точка, и кликните по кнопке «Готово». После этого произойдет перезагрузка компьютера, в ходе которой будут отменены все имеющиеся изменения.
Когда откат системы не принес должных результатов — может понадобиться переустановка самой
Виндовс. Однако, это крайняя мера и применять ее следует лишь в том случае, если другие действия не смогли восстановить пропавший на компьютере звук.
Довольно часто пропадает звук после обновления Виндовс 7 и 8 до десятой версии.
Первым делом ищите решение возникшей проблемы в системных настройках.
Откройте регулятор громкости, расположенный в системном трее и установите ползунок в наиболее подходящее положение.
Кроме этого, после обновления Виндовс до десятой версии, обязательным условием является установка необходимых драйверов. В противном случае о нормальной работе многих устройств можно просто забыть.
Чтобы установить наиболее подходящие драйвера — используйте официальные сайты производителей тех или иных устройств.
К примеру, для установки драйверов звуковой карты Realtek — перейдите на сайт разработчиков, откуда сможете скачать не только драйвера, но и дополнительные программы.
После того, как драйвера будут скачаны и установлены — обязательно перезагрузите компьютер.
В Виндовс 7 при отсутствии звука можно воспользоваться встроенной утилитой, которая осуществляет автоматическую диагностику системы и устранение имеющихся неисправностей. Проблема со звуком не является исключением.
Чаще всего эта утилита автоматически запускается и не требует особых вмешательств. Однако, при острой необходимости ее можно запустить и вручную. Это можно сделать непосредственно из окна устройства, в котором возникли неполадки.
Сбитые настройки динамиков
Сбитые настройки динамиков встречаются в Windows 10 часто, особенно после системных обновлений. Чтобы проверить параметры, нужно следовать инструкции:
- В правом нижнем углу панели управления рабочим столом нужно найти значок динамика и щелкнуть по его иконке правой кнопкой мыши.
- Кликнуть по «Открыть параметры звука».
- В пункте «Звук» нужно убедиться, что выбрано устройство, которое нужно. В данном случае – это Realtek High Definition Audio, так помечаются наушники. Если в списке нет устройства, которое подключено гнезду, то следует убедиться в том, что не повреждено само гнездо звуковой карты.
- Прокрутить колесиком мыши вниз и обнаружить пункт «Дополнительные параметры звука». Нужно щелкнуть по нему левой кнопкой мыши. Откроется окно с настройками.
- Убедиться в том, что пункты «Общая громкость» и громкость системных звуков выкручены не на 0. Если с этим все в порядке, то нажимаем кнопку «Сбросить» в нижней левой части экрана. Произойдет сброс настроек до значений по умолчанию.
- Убедиться в том, что стоит правильное устройство вывода звука.
Также имеет смысл зайти в пункт «Свойства устройства» из главного экрана настроек звука.
Здесь необходимо проверить баланс левого и правого динамика. Дело в том, из-за поломки одной из сторон могут сброситься настройки баланса звука. Пункты «Л» и «П» должны быть выкручены на 100%. Также в «Пространственный звук» должно быть «Выкл» Зачастую формат пространственного глубокого звука не поддерживается некоторыми моделями наушников.
Если данные действия не помогли исправить проблему, то следует перейти к следующим действиям. Они требуют более глубоких познаний в вопросе устранения компьютерных неполадок со звуком.
Установка звуковых драйверов
Из-за «криво» установленных либо устаревших
драйверов очень часто возникает ситуация, когда пропал звук на компьютере.
А делать необходимо следующее — установить отсутствующие либо переустановить существующие драйвера. Старые драйвера можно не удалять, так как они всеравно обновятся при установке новых.
Первым делом определите, который из них требует установки. Для этого снова откройте вкладку диспетчера устройств и выберите имеющуюся звуковую карту. Нажмите два раза левой кнопкой
мыши по ее названию, чтобы открыть окно свойств.
Окно свойств звуковой карты
В данном окне перейдите на вкладку «Сведения» и в раскрывающемся списке свойств выберите значение «ИД оборудования». Раздел «Значение» отобразит идентификатор оборудования. Выделите и скопируйте первый из них.
Вкладка «Сведения»
Сайт поиска драйверов по типу устройств
Сложности в работе с данным сайтом возникнуть не должно, так как он поддерживает русский язык. В поисковое поле, расположенное в верхней части этого ресурса, нужно вставить скопированный ИД вашего звукового устройства и нажать кнопку «Искать». По окончании поиска откроется окно с его результатом.
В правом нижнем углу данного окна будет отображаться значок дискеты, нажав на который вы сможете сохранить найденный драйвер на своем компьютере. После того, как завершится его закачка — кликните по «ехе» файлу для того, чтобы начать процесс установки.
Запуск установочного файла
Может случиться так, что скачанный файл не будет иметь расширение «ехе». Не стоит пугаться — его установка осуществляется путем обновления драйверов.
Чтобы это сделать — снова откройте «Диспетчер устройств» и дважды кликните по названию звуковой карты. В открывшемся окне ее свойств перейдите на вкладку «Драйвер» и нажмите на кнопку «Обновить».
Вкладка «Драйвер» окна свойств звуковой карты
После этого перед вами откроется окно обновления драйверов, в котором выберите пункт «Выполнить поиск драйверов на этом компьютере».
Выбор варианта поиска драйверов
Затем вам понадобится указать месторасположение ранее скачанного файла. Делается это при помощи кнопки «СОбзор», имеющейся в окне обновления.
После установки нового драйвера не забудьте перезагрузить компьютер, чтобы все изменения вступили в силу. Если затем открыть окно свойств звуковой карты — можно увидеть, что звуковой драйвер обновился.
Служба Windows Audio
Еще одной причиной, влекущей за собой отсутствие на компьютере звука, может служить отключенное состояние службы Windows Audio.
Для того, чтобы ее включить, вам понадобится перейти на вкладку «Службы».
Первым делом откройте «Панель управления».
Окно панели управления
Выберите из присутствующих в нем элементов раздел «Администрирование».
Вкладка «Администрирование»
Затем перейдите на вкладку «Службы» и найдите в списке Windows Audio.
Вкладка «Службы»
Если эта служба находится в отключенном состоянии — дважды кликните по ней
левой кнопкой мыши. После этого откроется вкладка свойств данной службы, где и необходимо произвести включение.
В параметре «Состояние» нажмите кнопку «Запустить», а затем «Применить», чтобы изменения вступили в силу.
Вкладка свойств службы Виндовс Аудио
Если вы не хотите постоянно запускать вручную эту службу — установите в разделе «Тип запуска»параметр «Автоматический».
Установка дополнительной программы
В борьбе с исчезновением звука может помочь небольшая вспомогательная программа, которая называется Realtek High Definition Audio Driver.
Однако, данная «прога» подходит лишь тем, у кого установлена звуковая карта Realtek. Хотя, если честно, она установлена на большинстве компьютеров.
Для начала вам понадобится ее скачать и установить на ПК
Внешний вид программы Realtek.
В процессе установки программа производит копирование необходимых для работы файлов и перезагружает компьютер. После этого происходит продолжение установки. По ее окончании компьютер нужно вновь перезагрузить — только в этом случае проведенные изменения смогут вступить в силу.
Если установка прошла успешно — возле стандартной иконки динамика в системном трее появится значок звуковой колонки.
Значок программы Realtek
Кликнув по нему, вы попадете на вкладку этой программы, где сможете произвести ее настройку.
Окно диспетчера Realtek HD
Немного об аудиоразъёмах
Вполне закономерно начинать поиски причин неисправностей именно с основного элемента. А именно с разъёма, куда подключается штекер колонок или же наушников, в которых отсутствует звук.
Это особенно актуально для тех, кто только что купил новый компьютер, поменял колонки, разбирал системный блок, либо проводил какие-либо ещё манипуляции с оборудованием.
Если говорить о стандартных системных блоках, то тут обычно предусмотрено 3 разъёма:
- IN. Он же Вход. Маркируется разъём синим цветом. Сюда подключаются устройства, передающие звук на компьютер. Это разные плееры, тюнеры и пр.
- OUT. Он же Выход. Чаще всего зелёный. Необходим для вывода звука. Потому именно сюда подключаются колонки и наушники.
- Микрофон. В зависимости от системного блока, разъём может быть красным или розовым. Подключается микрофон, что вполне логично.

Крайне банальная, но очень распространённая причина заключается в том, что в спешке, либо по ошибке, оборудование подключается в не те разъёмы. Отсюда и отсутствующий на компьютере звук.
Ещё стоит обратить внимание на ноутбуки и более новые системные блоки для ПК. У них всё чаще можно встретить так называемые гарнитурные разъёмы
Через них работает микрофон и звук (колонки, наушники) одновременно.
У гарнитурных разъёмов предусмотрена соответствующая маркировка в виде наушников с микрофоном.
При наличии такого разъёма можно использовать соответствующие наушники, которые поддерживают работу гарнитурного разъёма, либо приобрести специальный переходник. Он продаётся практически в любом компьютерном магазине.
Кодеки
В некоторых случаях виновниками сложившейся ситуации могут оказаться кодеки
Особенно на это стоит обратить внимание тем пользователям, у которых во время открытия мультимедийных файлов пропадает не только звук, но и изображение
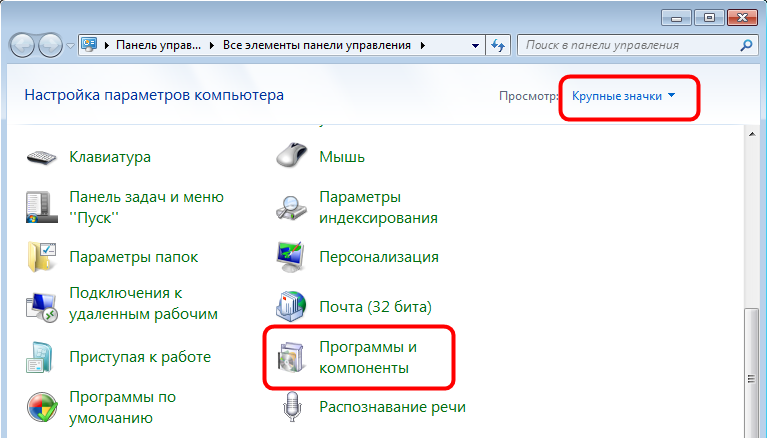
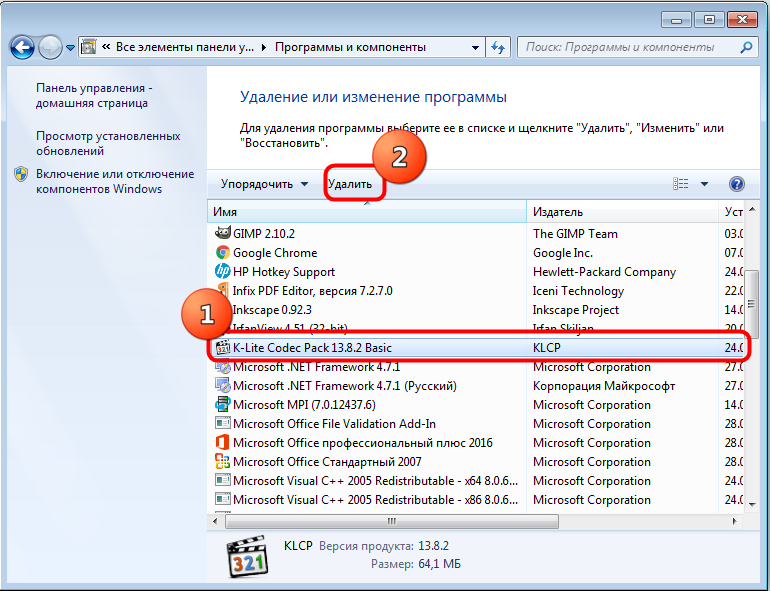
Довольно часто возникают такие ситуации, когда при запуске видеоролика изображение отсутствует, но звук есть. Либо наоборот, картинка проигрывается, но колонки молчат. Причём второй вариант считается более редким явлением.
Здесь рекомендуется полностью удалить кодеки, затем установить их заново. Причём лучше выбирать именно набор Mega от K-lite Codec.

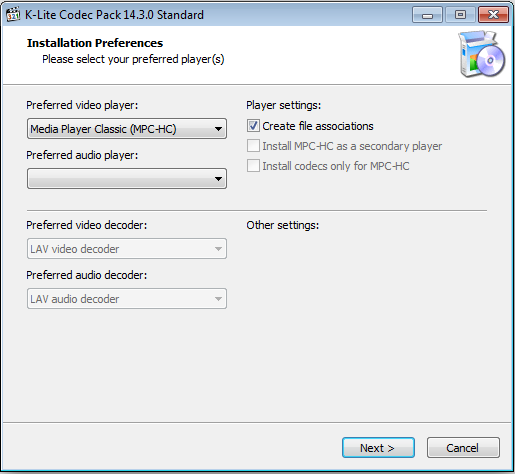
Контроль звуковой карты
На данном этапе следует осуществить проверку имеющейся на компьютере звуковой карты. Не секрет, что непосредственно она и отвечает за появление звука.
В настоящее время звуковые карты классифицируются по следующим типам:
- карты, которые встраиваются в материнскую плату — интегрированные;
- отдельные карты, предназначенные для установки в порты PCI или PCIe — внутренние;
- независимые устройства, которые подключаются к персональному компьютеру через USB-разъем — внешние.
Каждая из таких карт отличается не только ресурсоемкостью, но и качеством выдаваемого звучания.
Интегрированная звуковая карта
Внутренние карты обладают своим процессором и позволяют добиться высокой синхронизации звуковых потоков.
Внутренняя карта
Невзирая на разнообразие звуковоспроизводящих устройств, пользователи довольно часто сталкиваются с отсутствием звукового воспроизведения.
Для начала перейдите в «Диспетчер устройств» и проверьте, отображается ли звукеовая карта в присутствующем там списке.
Для этого кликните правой кнопкой мыши по значку «Мой компьютер», расположенному на рабочем столе. В появившемся меню выберите самый нижний пункт — «Свойства».
Выбор пункта «Свойства»
В открывшемся системном окне нужно выбрать пункт «Диспетчер устройств», на вкладке которого найдите строку «Звуковые, видео и игровые устройства».
Окно диспетчера устройств
Раскройте список и посмотрите, отображается ли там ваша звуковая карта. Если она отображается, но неактивна — включите ее. Чтобы это сделать — кликните по ее названию и в появившемся меню активируйте пункт «Включить».
Может быть такое, что звуковая карта в разделе звуковых и игровых устройств отсутствует. В таком случае ее следует искать в разделе «Другие устройства».
Раздел с другими устройствами
Ничего страшного в этом нет, просто ваше аудиоустройство расположено на шине. В случае его неактивности — включите его тем же способом, что был описан выше.
Если вы увидите, что возле названия аудио устройства присутствует значок в виде круга желтого цвета с восклицательным знаком внутри — проблема не с самим устройством, а с установленными на него драйверами. В этом случае понадобится заняться их переустановкой.
Почему нет звука на компьютере?
Причиной отсутствия звука на компьютере может быть только в аппаратной или программой среде. То есть, у вас либо есть неисправные компоненты, либо у вас есть проблемы в настройках операционной системы или отдельных программ. Это не зависит от операционной системы. Подобные казусы могут случиться с Windows XP, звук может пропасть в Linux и даже в новейшей системе Windows 7. Причём колонки, наушники и звуковая карта могут быть самыми современными и дорогостоящими.
Как восстановить звук на компьютере?
Первым делом нужно выяснить причину отсутствующего звука на компьютере. Сделать это можно несколькими способами, а начать следует с самого простого.
Итак, восстановление звука пошагово. Каждый последующий шаг будет приближать вас к результату.
1). Попробуйте перезагрузить компьютер, возможно что звук появится при старте операционной системы. Такое встречается.
2). Проверить, вставлен ли штекер колонок в розетку. При отключении, воткнуть штекер в розетку.
3). Проверить выключатель на колонках, не выключен ли. Включить звук на колонках, повернув регулятор по часовой стрелке. Должен гореть светодиод на колонке с ручкой регулятора (есть практически у всех моделей).
Включены ли колонки — обычно на одной из них горит лампочка питания
4). Посмотреть на панель задач и найти значок динамика. Он должен быть не перечёркнут. Если это так, то включить звук просто нажав на кнопке “Включить звук”.
Отключен звук на рабочем столе. Нажать на эмблему динамика
5). Проверить уровень динамиков, может быть понижен до полного минимума – до нуля. Если звук убавлен, то просто повысить ползунки до нужного уровня.
6). Проверить работоспособность колонок на любом источнике звука. На плеере, на телефоне, на другом компьютере. Другой компьютер может быть и ноутбуком, вашим или вашего товарища.
7). Проверить диспетчер устройств на наличие неизвестных устройств. Такое устройство отображается с восклицательным значком. Открыть диспетчер устройств можно так: Пуск -> Панель управления -> Система и безопасность -> В графе “Система” найти надпись “Диспетчер устройств”. Все устройства там должны быть в этом окне опознаны, не должно быть никаких восклицательных знаков. Если есть такой значок, то нужно установить драйвера на звук.
Причину неработающего звука можно обнаружить в диспетчере задач
8). Установить драйвера на звук. Звуковой процессор может быть встроен в материнскую плату или быть установлен на отдельную звуковую плату. Скачайте драйвера с сайта производителя звуковой карты или процессора.
9). Попробуйте вставить в системный блок заведомо работающую звуковую карту. Взять её можно у товарища на время. Если проблема решится таким способом, то попробовать проделать следующий шаг или купить новую звуковую карту.
10). Попробуйте восстановить предыдущую точку восстановления в операционной системе. В Windows 7 эта программная среда находится в меню “Пуск -> Все программы -> Стандартные -> Служебные -> Восстановление системы”.
Когда пропал звук, возможно стоит восстановить систему с точки восстановления. Вдруг звук появится.
11). Попробуйте переустановить операционную систему. И установить звуковые драйвера в первую очередь, сразу после драйверов на чипсет материнской платы. Возможны конфликты оборудования. Если звук появится, то постепенной устанавливать оборудование и программы дальше. Звук может пропасть в самый неожиданный момент. Это может быть конфликт либо оборудования, либо программный конфликт.
12). Если ничего не помогает и звук не появляется на компьютере, то единственный вариант, это обратиться к специалисту , либо нести свой компьютер в сервисную мастерскую.
Что делать, если нет звука на компьютере или звук плохой?
Прежде чем начать что-то действовать, вспомните, что вы делали вчера, когда звук на компьютере работал. Какие программы вы устанавливали на компьютер, возможно проблема решится если удалить её. А может быть, вы удалили какой-либо нужный файл с компьютера. Если же ничего такого вы не проделывали, то проделайте шаги выше. Наверняка вам что-то поможет. Можно также попробовать воспользоваться разделом “Справка и поддержка” в меню “Пуск”.
Раздел справки и поддержки — Музыка и звук, поможет найти и устранить причину отсутствия звука
Если звук тихий, хрипит или что-то ещё, то попробуйте проделать манипуляции с программной настройкой звука. А может быть вы просто добавили какой-то эффект к звуку, именно поэтому ваш звук на компьютере идёт как через трубу, хрипит и шипит.
Если звука нет только в какой-то определённой программе, то нужно смотреть настройки именно этой программы. Также вы можете просто переустановить программу, звук наверняка появится.
Диагностика, устранение неисправностей, устранение проблем со звуком и звуком
Обновление за сентябрь 2022 г .:
Теперь вы можете предотвратить проблемы с ПК с помощью этого инструмента, например, защитить вас от потери файлов и вредоносных программ. Кроме того, это отличный способ оптимизировать ваш компьютер для достижения максимальной производительности. Программа с легкостью исправляет типичные ошибки, которые могут возникнуть в системах Windows — нет необходимости часами искать и устранять неполадки, если у вас под рукой есть идеальное решение:
- Шаг 1: (Windows 10, 8, 7, XP, Vista — Microsoft Gold Certified).
- Шаг 2: Нажмите «Начать сканирование”, Чтобы найти проблемы реестра Windows, которые могут вызывать проблемы с ПК.
- Шаг 3: Нажмите «Починить все», Чтобы исправить все проблемы.
Это диагностическое исправление и автоматически устраняет проблемы со звуком и звуком на вашем компьютере или когда ваш компьютер не воспроизводит звук. Он диагностирует, исправляет и решает проблемы воспроизведения звука и записи звука.
Что это исправляет:
- Определите, работают ли правильные аудио сервисы
- Определите, выключено ли ваше аудиоустройство в Windows
- Определите, отключено ли звуковое устройство
Установите, если громкость вашего аудиоустройства установлена слишком низкой, чтобы слышать
Определите, не установлено ли аудиоустройство по умолчанию
Определите, подключено ли ваше аудиоустройствоif(typeof ez_ad_units!=’undefined’){ez_ad_units.push(,’windowsbulletin_com-leader-1′,’ezslot_4′,115,’0′,’0′])};__ez_fad_position(‘div-gpt-ad-windowsbulletin_com-leader-1-0’);
Вы получаете сообщение об ошибке: «Возможно, проблема в вашем аудио устройстве»
Войти Microsoft ATS и скачать это Fix It чтобы решить ваши проблемы со звуком.
Пользователи Windows 7 и более поздних версий все еще могут использовать встроенные средства устранения неполадок! Здесь вы найдете устранение неполадок, чтобы найти и решить проблемы с воспроизведением и записью звука, которые уже включены в вашу операционную систему.
Эти ссылки также могут быть вам интересны:
-
-
- Исправление: Отсутствует звук на компьютерах с Windows 10 / 8 / 7
- Нет звука в приложениях Windows 8
- Чтобы изменить звуки Windows 7 и Vista
- Как ограничить изменение звуковой схемы в Windows.
-
Связанные видео
Ситуация 1. Звука нет, система не уведомляет об имеющихся проблемах:
«Проверка корректности работы внешних колонок» (если они есть, если нет, переходите к шагу №2):
Проверьте включены ли колонки
Пренебрежительно относиться к этой рекомендации не стоит, так как никто от забывчивости не застрахован;
Обратите внимание на плотность подключения штекера (обычно он помечен зелёным(салатовым) цветом к соответствующему разъёму на материнской плате компьютера;
Проверьте состояние разъёма на материнской плате и состояние штекера. Не должны быть внешних повреждений и заломов, разъём не должен «болтаться», штекер не должен содержать налётов и механических повреждений.
Если ничего постороннего зафиксировано не было, то перейдите к следующему шагу проверочных действий
«Проверка установленного уровня громкости на компьютере»
Принимая во внимание пример, приведённый выше, перед тем как приступать к поиску программных причин, отключите всю внешнюю периферию, включая usb-флешки, различные разветвители, принтеры, смартфоны, вторые экраны (в особенно если в качестве него выступает телевизор, подключенный по HDMI).
Далее, нажмите правой кнопкой мышки по иконке «Динамики», которая располагается на панели быстрого доступа, и среди имеющихся вариантов выберите «Открыть микшер громкости». Обратите внимание, что микшер громкости разделён на два столбца:
Обратите внимание, что микшер громкости разделён на два столбца:
1-ый – это «Устройство» — демонстрирует подключенные устройства, использующиеся для воспроизведения звука (стерео-колонки, наушники и прочее) и установленные по умолчанию;
2-ой – это «Приложение» — демонстрирует, какие приложения в настоящее время так или иначе используют возможности звуковой карты.
Как видно, для каждого устройства и приложения громкость регулируется отдельно. В связи с этим, если у вас, например, ползунок на «Системных звуках» установлен на самый минимум, то как бы вы не увеличивали громкость динамиков, системных звуков вы не услышите.
Используемых приложений может быть больше, нежели приведено в примере. Поэтому, в случае если у вас пропал звук во время игры или во время просмотра фильма, не закрывая окна приложения, откройте микшер громкости и посмотрите, какая громкость для него установлена.
Кликните на изображение динамиков для открытия их «Свойств» и проверьте:
В блоке «Контроллер» должно быть указано ваше звуковое устройство, в рамках примера это «VIAHDAudio»;
Обратите внимание на строку «Применение устройства» её значение должно быть «Использовать это устройство (вкл)». Если все вышеизложенные настройки в порядке, громкость установлена на желаемый уровень и операционная система видит устройство воспроизведения, то следует попробовать предпринять альтернативные варианты:
Если все вышеизложенные настройки в порядке, громкость установлена на желаемый уровень и операционная система видит устройство воспроизведения, то следует попробовать предпринять альтернативные варианты:
Обновите «K-LiteCodecPack» до последней версии. Для этого, откройте сайт https://www.codecguide.com и сопоставьте версию кодеков, установленную у вас на компьютере и версию, предлагаемую разработчиками данного программного обеспечения. На примере видно, что используется версия 12.0.5, при доступной версии 14.6.2. Безусловно, обновление кодеков не может гарантировать решение проблем, кроме того, последняя вышедшая версия может быть несовместима с используемой вами версией операционной системы. Поэтому предварительно, желательно создать точку восстановления , для предотвращения возможных негативных последствий.
Нажмите «Пуск», далее «Параметры» — первый раздел «Система». Откройте вкладку «Звук» и нажмите на кнопку «Устранение неполадок». Диагностическая утилита начнёт автоматический поиск возможных проблем, и при их наличии предложит варианты решения.
В качестве виновника могут выступать и иные внешние факторы, например, вмешательство в штатную работу операционной системы вирусного программного обеспечения, или проведённые ранее манипуляции с системными компонентами. Поэтому, не лишним будет проверить компьютер антивирусным ПО и просканировать систему сканнером «sfc/scannow».
Альтернативный вариант – это попробовать откатить конфигурацию операционной системы до точки, где рассматриваемых затруднений ещё не было.
Сбой базовых настроек аудио
Убедившись в том, что с колонками всё в порядке, можно приступать к проверке основных настроек аудио. Их сбой – одна из самых распространённых причин, по которым не воспроизводится звук на компьютере
Обратите внимание на внешний вид значка громкости в трее. Если он не перечеркнут, имеет обычный вид, но звука при этом нет, возможно, в системе имеет место какая-то временная неполадка
Перезагрузите компьютер и проверьте, не появился ли звук. Если не появился или значок вообще помечен иконкой с красным крестиком, делаем следующее.
Кликаем по значку ПКМ и выбираем опцию «Устройства воспроизведения».
Откроется окно «Звук», на вкладке «Воспроизведение» которого у вас будет выведен список доступных аудиоустройств. Если он пуст или в нем нет устройства «Динамики», вызовите ПКМ контекстное меню и установите галочки для опций, отвечающих за показ отключённых и отсоединённых устройств.
Если устройство отключено, включите его, а если помечено как отсоединённое, опять же проверьте правильность подключения динамиков ПК.
Примечание: задействовать отключённое устройство также можно через окошко свойств. Динамики должны быть установлены как аудиоустройство по умолчанию.
Причины
Исчезновение звука обычно вызвано множеством факторов, которые можно разбить на две категории – это проблемы с «железом» (наушники, динамики) или неполадки с программным обеспечением. Для начала рассмотрим варианты неисправностей из первой группы.
Причина № 1: Динамики, наушники и другие звуковые устройства
 Одним из самых частых вариантов, это поломка динамиков или проблема с их подключением. Чтобы её устранить, потребуется проверить:
Одним из самых частых вариантов, это поломка динамиков или проблема с их подключением. Чтобы её устранить, потребуется проверить:
- Надежно ли подключено устройство к розетке;
- Не выставлена ли его громкость на ноль.
Также, по возможности, можно проверить работают ли динамики на другом компьютере или любом устройстве, к которому их можно подключить.
Причина 2: Не работает звуковая карта
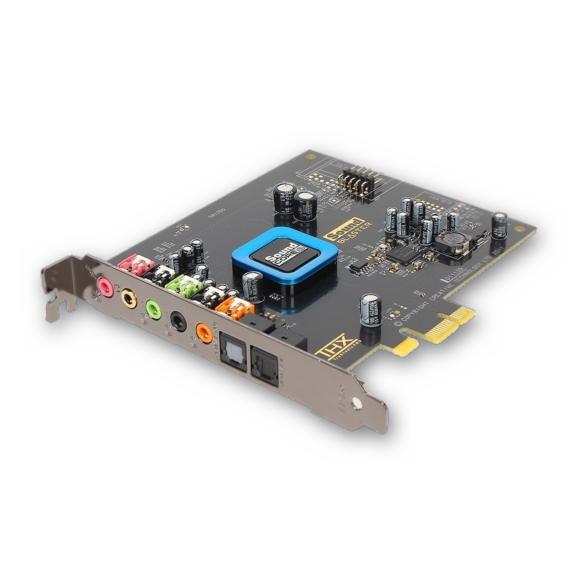 Иногда причиной пропажи звука может быть банальная неисправность звуковой платы. Но перед тем как её заменить, потребуется вначале исключить все проблемы в программной части, о которых пойдет речь далее.
Иногда причиной пропажи звука может быть банальная неисправность звуковой платы. Но перед тем как её заменить, потребуется вначале исключить все проблемы в программной части, о которых пойдет речь далее.
Причина 3: Настройки системы
Перед тем как искать причины в глубоких настройках, следует проверить, не отключен ли звук в панели задач Windows. Для этого потребуется:
- Кликните по иконке динамика в системном лотке рядом с часами.
- Откроется маленькое окно, где настраивается громкость, а также имеется возможность полностью отключить звук. Если динамик перечеркнут, то нажмите по нему, и звук появится.
- Также возможно, что перечеркнутый кружок не отображается, а звука все равно нет. В таком случае проверьте регулятор громкости и установите его в верхнее положение.
Причина 4: Драйвера устройства
Отсутствие звука может быть вызвано неполадками в программном обеспечении, которое отвечает за его стабильную работу. Оно может неисправно функционировать или полностью отсутствовать. Чтобы устранить эту неполадку, потребуется загрузить драйвера с сайта производителя адаптера или в случае интегрированного варианта, материнской платы. После скачивания, установить их при помощи инсталлятора.
Переустановить драйвер можно следующим способом:
- Откройте меню «Пуск» и перейдите в «Панель управления».
- В новом окне выберите «Система».
- После этого нажмите «Диспетчер устройств».
- В этот раздел вы также сможете попасть напрямую, введя команду devmgmt.msc в окно «Выполнить», которое открывается путем нажатия клавиатурной комбинации «Win+R».
- Далее откройте пункт «Звуковые, видео и игровые устройства».
- Появится список, где будет отображена ваша звуковая карта. Вызвав контекстное меню, потребуется выбрать пункт «Обновить драйверы…».
- Далее у вас появится два варианта — автоматический поиск или установка драйвера из определенного места. Если вы не скачивали ПО звуковой карты, то можно воспользоваться первым вариантом, иначе выберите второй, и укажите местоположение загруженных файлов.
- Кроме этого, карта в диспетчере может быть отмечена стрелкой. Это значит, что она отключена и потребуется её вернуть в рабочее состояние. Для этого кликните по ней правой кнопкой мыши и выберите пункт«Задействовать».
Если около имени устройства отображается восклицательный знак, то это значит, что карта неправильно функционирует. Потребуется проделать следующее:
- Из контекстного меню устройства выбрать пункт «Удалить».
- Подтвердить действие, нажав «OK».
Windows заново обнаружит карту и настроит её.
Причина № 5: Служба
Также причиной отсутствия звука может быть отключенная служба, которая отвечает за его функционирование. Чтобы её запустить вам понадобится:
- Откройте меню «Пуск»и перейдите в «Панель управления».
- Кликните«Администрирование».
- Нажмите«Службы».
- В открывшемся списке отыщите строку «WindowsAudio»
- В поле «Тип запуска» установите значение «Автоматически».
- Далее кликните «Запустить».
- Нажмите «OK».
Служба заработает, и звук появиться.
Другие причины и способы их устранения
Еще одной из причин отсутствия звука может быть вирус. В таком случае помогут антивирусные программы, таких производителей как Касперский или Доктор Веб. Если ни один из предложенных методов не помог, и вы уверены, что причина отсутствия звука не в железе компьютера, то можно попробовать откатить систему при помощи точки восстановления.
Ну и напоследок, конечно можно прибегнуть к использованию самых радикальных вариантов как переустановка Windows и замена самой карты, но это нужно делать в самую последнюю очередь, если другие варианты вам не помогли.
















![Звук на компьютере не работает – что делать? [2020]](http://digital-discount.ru/wp-content/uploads/5/5/4/55467a730dd87c6ddf88751a847426eb.jpeg)












