Сочетания клавиш для работы со справкой Windows
| Клавиши | Действие |
|---|---|
| F1 | Открытие справки текущего элемента. |
| Win + F1 | Запустить встроенный диалог Windows: Справка и Поддержка. |
| F3 | Перемещение курсора в поле «Поиск». |
| F10 | Переход к меню «Параметры». |
| Alt + A | Переход на страницу поддержки пользователей. |
| Alt + C | Отображать оглавление. |
| Alt + N | Переход к меню «Параметры подключения». |
| Alt + ← (стрелка влево) | Возврат к предыдущему просмотренному разделу. |
| Alt + → (стрелка вправо) | Переход к следующему (ранее просмотренному) разделу. |
| Alt + Home | Переход на домашнюю страницу справки и поддержки. |
| Home | Переход в начало раздела. |
| End | Переход в конец раздела. |
| Ctrl + F | Поиск в текущем разделе. |
| Ctrl + P | Вывод раздела на печать. |
Что это за кнопка и где она находится?
Для начала надо разобраться с определением и предназначением. Само словосочетание дословно переводиться на русский язык как приостанавливать и прерывать. То есть по названию можно уже догадаться о цели ее создания. Соответственно, первоначально она была необходима для приостановления самостоятельного тестирования персонального компьютера. Осуществлялось деятельность при запуске специальной программы POST.
Сама процедура представляет прокручивающийся список с достаточно большим количеством строк. Таким образом, кнопка обеспечивала своевременную остановку прокрутки — нужно было всего лишь на нее однократно нажать. Это предоставляло возможность для того, чтобы всмотреться и рассмотреть имеющийся листинг. Можно сказать, что описанные манипуляции были особо актуальны исключительно при изобретении медленных процессоров у ПК.
Для очередного продолжения работы надо было всего лишь нажать на любую из клавиш на клавиатуре. Далее, с прорывом современных технологий, была создана операционная система DOC. В ней же остановка стала обеспечиваться немного иным способом. При этом необходимо было удерживать определенную комбинацию кнопок «Ctrl» + «Break».
Хотя и в наши годы она нашла свое призвание и теперь участвует в проведении той или иной игры. То есть при желаемом моменте пользователь всегда может ей воспользоваться для осуществления паузы. Что касается ОС windows, так это совсем иное назначение — открытие свойств у самой системы.
Использование Break сегодня[править | править код]
- Исходное значение клавиши — приостановка компьютера — работает только в момент самотеста BIOS и в простейших ОС наподобие DOS.
- А клавиши Ctrl+Break и Ctrl+C работают в большинстве консольных интерфейсов и поныне, мягко прерывая текущий процесс. Программа может установить функцию «подчистки за собой», которая будет выполняться при нажатии этих клавиш.
- Программы автоматического переключения раскладки (Punto Switcher, X Neural Switcher) используют клавишу для перепечатывания введённого текста, так как в графических приложениях клавиша используется редко.
- В операционных системах Windows сочетание клавиш ⊞ Win+Pause вызывает окно свойств системы.
- В некоторых играх используется для постановки игры на паузу.
Что такое процесс?
Начнем с того, что разберемся в терминах. По сути, процесс — это каждая программа. Как я уже говорил для каждой запускаемой программы создается отдельный процесс. В рамках процесса программе выделяется процессорное время, оперативная память и другие системные ресурсы. У каждого процесса есть свой идентификатор, Proccess ID или просто PID, по ним, чаще всего и определяются процессы Linux. PID определяется неслучайно, как я уже говорил, программа инициализации получает PID 1, а каждая следующая запущенная программа — на единицу больше. Таким образом PID пользовательских программ доходит уже до нескольких тысяч.
На самом деле, процессы Linux не настолько абстрактны, какими они вам сейчас кажутся. Их вполне можно попытаться пощупать. Откройте ваш файловый менеджер, перейдите в корневой каталог, затем откройте папку /proc. Видите здесь кучу номеров? Так вот это все — PID всех запущенных процессов. В каждой из этих папок находится вся информация о процессе.
Например, посмотрим папку процесса 1. В папке есть другие под каталоги и много файлов. Файл cmdline содержит информацию о команде запуска процесса:
Поскольку у меня используется система инициализации Systemd, то и первый процесс запускается для нее. С помощью каталога /proc можно сделать все. Но это очень неудобно, особенно учитывая количество запущенных процессов в системе. Поэтому для реализации нужных задач существуют специальные утилиты. Перейдем к рассмотрению утилит, которые позволяют реализовать управление процессами в Linux.
Сочетания клавиш для работы с окнами и рабочим столом
| Клавиши | Действие |
|---|---|
| F5 (или Ctrl + R) | Обновление активного окна или рабочего стола (если активен). |
| F6 или Tab | Циклическое переключение между элементами в окне или на рабочем столе. |
| Alt + Esc | Циклическое переключение между элементами в том порядке, в котором они были открыты. |
| Alt + Tab | Циклическое переключение между окнами в обычном режиме. |
| Ctrl + Alt + Tab | Открыть окно для переключения между окнами в обычном режиме. Для перехода между ними используйте клавиши со стрелками. |
| Win + Tab | Циклическое переключение между элементами (окнами, программами) в режиме Flip3D. |
| Ctrl + Win + Tab | Открыть окно для переключения между окнами в режиме Flip3D. Для перехода между ними используйте клавиши со стрелками. |
| Ctrl + колесо мыши (вверх\вниз) на рабочем столе | Увеличить / Уменьшить размер значков на Рабочем столе. |
| Удерживая Shift + ↑ (стрелка вверх) | Выделение вверх нескольких элементов в окне или на рабочем столе, включая текущий. |
| Удерживая Shift + ↓ (стрелка вниз) | Выделение вниз нескольких элементов в окне или на рабочем столе, включая текущий. |
| Удерживая Ctrl + Пробел | Выделение любых нескольких отдельных элементов в окне или на рабочем столе. Для перехода ипользовать клавиши стрелок. |
| Ctrl + A | Выделить все элементы в окне или на рабочем столе. |
| Ctrl + C (или Ctrl + Insert) | Копирование выделенных элементов. |
| Ctrl + X | Вырезание выделенных элементов. |
| Ctrl + V (или Shift + Insert) | Вставка выделенных элементов. |
| Alt + Enter | Открытие диалогового окна свойств для выбранного файла, папки. |
| Alt + Пробел | Отображение контекстного меню активного окна. |
| Alt + F4 | Закрытие текущего элемента или выход из активной программы. |
| Shift + F10 | Открытие контекстного меню для выделенного элемента. |
| Win + ↑ (стрелка вверх) | Развернуть окно на весь экран. |
| Win+ Shift + ↑ (стрелка вверх) | Растянуть окно до верхней и нижней части экрана. |
| Win + ↓ (стрелка вниз) | Свернуть в окно, либо свернуть на панель задач. |
| Win + ← (стрелка влево) | Развернуть и прикрепить окно к левому краю экрана. |
| Win + → (стрелка вправо) | Развернуть и прикрепить окно к правому краю экрана. |
| Win + M | Свернуть все сворачиваемые окна. Несворачиваемые окна (Например: Свойства файла) останутся на экране. |
| Win + Shift + M | Восстановить все свернутые окна. |
| Win + D | Показать рабочий стол / Вернуться в программу. Сворачивает и восстанавливает всё, включая несворачиваемые окна. |
| Win + G | Циклическое переключение между гаджетами. |
| Win + Home | Свернуть / Восстановить все окна, кроме активного. |
| Win + Пробел | Показать рабочий стол без сворачивания окон. |
Pause break что это такое на клавиатуре
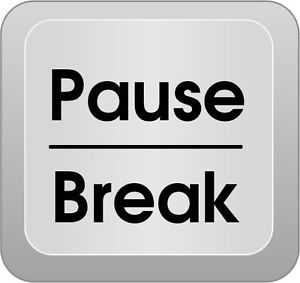
Приобретая клавиатуру, желательно разобраться со многими клавишами, чтобы предварительно обеспечить себе удобство в эксплуатации. Следовательно, кроме стандартных и всем известных кнопок, существуют и другие, но не менее важные. В данной статье разберем именно такие инструменты для того, чтобы каждый пользователь имел в виду способы упрощения. Эти знания пригодятся в использовании того или иного устройства.
Что это за кнопка и где она находится?
Для начала надо разобраться с определением и предназначением. Само словосочетание дословно переводиться на русский язык как приостанавливать и прерывать. То есть по названию можно уже догадаться о цели ее создания. Соответственно, первоначально она была необходима для приостановления самостоятельного тестирования персонального компьютера. Осуществлялось деятельность при запуске специальной программы POST.
Сама процедура представляет прокручивающийся список с достаточно большим количеством строк. Таким образом, кнопка обеспечивала своевременную остановку прокрутки — нужно было всего лишь на нее однократно нажать. Это предоставляло возможность для того, чтобы всмотреться и рассмотреть имеющийся листинг. Можно сказать, что описанные манипуляции были особо актуальны исключительно при изобретении медленных процессоров у ПК.
Для очередного продолжения работы надо было всего лишь нажать на любую из клавиш на клавиатуре. Далее, с прорывом современных технологий, была создана операционная система DOC. В ней же остановка стала обеспечиваться немного иным способом. При этом необходимо было удерживать определенную комбинацию кнопок «Ctrl» + «Break».
Хотя и в наши годы она нашла свое призвание и теперь участвует в проведении той или иной игры. То есть при желаемом моменте пользователь всегда может ей воспользоваться для осуществления паузы. Что касается ОС windows, так это совсем иное назначение — открытие свойств у самой системы.
Для каких команд используют pause break

Как уже было упомянуто выше в статье, механизм обеспечивает приостановку компьютера исключительно в процессе автоматического теста ВIOS и в DOC
Кроме этого, стоит обращать внимание на следующие представленные аспекты:
- Если использовать сочетание «ctrl» и «break» или же «ctrl» и «C», то работоспособность будет осуществляться только в определенных консольных интерфейсах. Программа самостоятельно способна обеспечивать, так называемую, «подчистку». Соответственно, все будет выполняться при нажатии вышеназванной комбинации.
- Некоторые приложения (чаще всего это версии Switcher) могут применять раскладку в качестве перепечатывания того текста, что был предварительно введен. Это объясняется тем, что в графических же программах данная клавиша эксплуатируется довольно редко.
- Если говорить непосредственно про систему windows, то стоит опять же упомянуть про доступ к свойствам ОС через одновременное нажатие «win» и «pause break».
- В завершение рекомендуется не забывать про возможность останавливать игру в процессе ее воспроизведения.

Как можно было заметить, как с помощью одной кнопки, так и за счет ее сочетания с другими можно добиться самых разных целей.
Информация
Для некоторых пользователей может быть интересны факты про сканкод данной кнопки. Таким образом, когда человек нажимает на нее, присущие ей некоторые детали, автоматически отправляются непосредственно в сам компьютер. Сам код представляет с собой следующую последовательность символов: E1 14 77 E1 F0 14 F0 77. Что касается обратного действия, когда обладатель клавиатуры отпускает «pause break», то никакая информация не передается. Следовательно, можно сказать, что кнопка осуществляет работоспособность исключительно при нажатии.
Break (клавиша)
Клавиша Pause/Break (англ. pause «приостанавливать» и англ. break «прерывать») — клавиша, предназначенная для прерывания текущего процесса. На клавиатуре обычно расположена в секции с клавишами Print Screen и Scroll Lock.
BIOS’ы IBM-совместимых компьютеров давали этой клавише двойное назначение. Одиночное нажатие клавиши ( Pause ) приостанавливало работу компьютера, позволяя вглядеться в прокручивающийся листинг; это было актуально, пока компьютеры были небыстры. Для продолжения работы требовалось нажать любую клавишу. Нажатие вместе с Ctrl ( Break ) посылало программе сигнал останова (прерывание 1B 16). Реагировать на это прерывание или нет — зависит от программы; как правило, консольные программы по нажатию Ctrl + Break закрывались, программы со сложным интерфейсом никак на нажатие не реагировали.
Использование Break сегодня
- Исходное значение клавиши — приостановка компьютера — работает только в момент самотеста BIOS и в простейших ОС наподобие DOS.
- А клавиши Ctrl + Break и Ctrl + C работают в большинстве консольных интерфейсов и поныне, прерывая текущий процесс.
- Программы автоматического переключения раскладки (Punto Switcher, X Neural Switcher) используют клавишу для перепечатывания введённого текста, так как в графических приложениях клавиша используется редко.
- В операционных системах Windows сочетание клавиш Win + Pause вызывает окно свойств системы.
- В некоторых играх используется для постановки игры на паузу.
Клавиатура
Wikimedia Foundation . 2010 .
Смотреть что такое «Break (клавиша)» в других словарях:
Клавиша быстрого вызова — Сочетание клавиш (синонимы: горячая клавиша, клавиша быстрого доступа, клавиша быстрого вызова, клавиатурный ускоритель) (англ. keyboard shortcut, quick key, access key, hot key) нажатие одной или нескольких клавиш на клавиатуре для выполнения… … Википедия
Alt (клавиша) — У этого термина существуют и другие значения, см. Alt. Alt (от англ. alternate сменять, чередовать) клавиша на клавиатуре компьютера, основное назначение которой изменить значение других клавиш. Alt клавиша… … Википедия
Windows (клавиша) — У этого термина существуют и другие значения, см. Windows (значения). Клавиша Windows на клавиатуре ноутбука … Википедия
Delete (клавиша) — У этого термина существуют и другие значения, см. Delete. Клавиша Delete (слева внизу) … Википедия
Shift (клавиша) — У этого термина существуют и другие значения, см. Шифт. Расположение клавиши Shift Shift клавиша модификатор на клавиатуре компьютера … Википедия
Esc (клавиша) — У этого термина существуют и другие значения, см. ESC (значения). Клавиша Escape (Esc) (англ. escape «бежать, совершать побег») клавиша, предназначенная для возврата к предыдущему состоянию (меню, экрану) или выходу из приложения или… … Википедия
Insert (клавиша) — У этого термина существуют и другие значения, см. Insert. Расположение клавиши Insert Insert, или Ins клавиша на клавиатуре IBM PC совместимых ком … Википедия
Брейк — (англ. Break): Break (клавиша) Брейкбит Брейк данс Брейк (снукер) Брейк (музыка) См. также Максимальный брейк … Википедия
Пауза — (греч. παυσις остановка, прекращение) перерыв в чём либо. Пауза в музыке перерыв в звучании нот, имеет разные названия в зависимости от длительности. «Пауза» советский мультипликационный фильм 1988 года. Пауза… … Википедия
Caps Lock — Клавиша Caps Lock на клавиатуре раскладки QWERTY Caps Lock (сокращение от англ. capitals lock «фиксация прописных букв») … Википедия
Scroll Lock
Чаще всего применяется в редакторах. Включает режим скроллинга, когда при нажатии на клавиши управления курсором (стрелки) передвигается не сам курсор, а вся страница вместе с ним. Это очень удобно, когда требуется не терять местоположение для ввода текста, но при этом нужно временно перейти к другому участку текста или документа. Откройте Excel и попробуйте подвигать курсор при включенной и выключенной кнопке Scroll Lock.
Индикатор Scroll Lock. Загорается при нажатии данной клавиши
Случаются и курьезы. При случайном включении этой кнопки поведение различных программ (например, Lotus Notes или Microsoft Excel) может измениться, но новички часто теряются, так как не знают причины и перезагружают компьютер – перезагрузка автоматически выключает действие Scroll Lock. Включение данной функции обычно дублируется светодиодным индикатором (один из трех) на клавиатуре. Так что если программы ведут себя не совсем обычно, проверьте, не включена ли данная клавиша.
Из трех описываемых кнопок используется наиболее редко, так что при экономии места на клавиатуре инженеры начинают именно с нее.
Какие функции выполняет кнопка
Нажатие Esc позволяет выполнить множество операций. Конкретное действие зависит от того, какое именно приложение запущено. Среди основных функций клавиши Esc выделяют:
- закрытие диалога, строки поиска и других всплывающих элементов;
- выход из полноэкранного режима при просмотре фото или использовании браузера;
- отмена выполняемой операции;
- отмена выделения.
В компьютерных играх кнопка часто используется для постановки игрового процесса на паузу и перехода в меню настроек. Эскейп часто применяется при работе с документами, чтобы снимать выделение с текста и возвращаться из меню настроек.
Разработчики программ и приложений могут придавать клавише свои уникальные возможности. Однако, в большинстве случаев, Esc применяется именно как клавиша отмены. Чтобы узнать, как кнопка работает в различных программах, следует изучать информацию в справке утилиты.
Горячие клавиши для виртулальных рабочих столов
В Windows 10 уже давно существует функция, которая позволяет создавать дополнительные рабочие столы. К примеру если на одном открыто много окон, то можно создать второй рабочий стол, на котором их не будет. Потом можно удалить этот рабочий стол и вернуться к основному, а затем продолжить работу в нем. Для этой функции так же предусмотрены горячие клавиши:
- Win+Tab — открытие среды представления задач.
- Win+CTRL+D — создать новый рабочий стол.
- Win +CTRL+стрелка вправо/влево — перемещение между рабочими столами.
- Win +CTRL+F4 — удалить рабочий стол, в котором вы находитесь на данный момент.
Где на клавиатуре находится кнопка Break?
Клавиша Pause/Break (англ. pause «приостанавливать» и англ. break «прерывать») — клавиша, предназначенная для прерывания текущего процесса. На клавиатуре обычно расположена в секции с клавишами Print Screen и Scroll Lock.
Как нажать кнопку Break на ноутбуке?
На некоторых ноутбуках нет этой кнопки. Вместо этого используют Fn с другими сочетаниями для получения Break/Pause.…В разных моделях используют такие комбинации:
- Lenovo: Ctrl + Fn + F11, Ctrl + Fn + B или Fn + B;
- Samsung: Fn + B;
- Dell Fn + Win + B.
Чем заменить клавишу Break?
Способ 3: использовать экранную клавиатуру
- Держать Windows логотип и нажмите р
- Тип OSK и нажмите Войти открыть На экранной клавиатуре
- Держать Ctrl или же сноска и нажмите Пауза для моделировать Перерыв Если вам нужно использовать только клавишу Пауза, то вам нужно нажать только клавишу Пауза.
Где кнопка Pause Break на ноутбуке Lenovo?
- General — Pause.
- Общее — Shift + Pause.
- Lenovo — Ctrl + Fn + F11.
- Lenovo — Ctrl + Fn + B.
- Lenovo — Fn + B.
- Samsung — Fn + B.
- HewlettPackard — Ctrl + Fn + Pause.
- HewlettPackard — Ctrl + Fn + Right-Shift.
Что такое PB на клавиатуре?
Помимо постоянного свечения, клавиатура поддерживает режим мигания выбранным цветом. За это отвечает клавиша PB со знаком солнца и мигание разными цветами. Последний режим включается кнопкой PS со значком химической опасности. Также возможно изменение яркости подсветки с помощью стрелок вверх и вниз.
Где клавиша Break на ноутбуке ASUS?
Как нажать на ноутбуке ASUS CTRL+Break?
| Как нажать на ноутбуке ASUS CTRL+Break? Я | |
|---|---|
| Cyberhawk 1 — 06.12.19 — 14:48 | Ctrl + Fn + Pause/Break Ctrl + Alt + Fn + Pause/Break |
| vicof 2 — 06.12.19 — 14:49 | Еще бывает Ctrl + Fn + P |
Как исправить текст набранный не в той раскладке горячие клавиши?
Самый быстрый способ исправить или конвертировать уже набранный текст — выделить его с помощью стрелок, удерживая Ctrl и Shift, а затем нажать горячие клавиши: Break или Shift + Break либо назначенная вами комбинация клавиш переведет выделенный текст в другую раскладку (Русский ↔ Английский).
Какое сочетание клавиш используется для выделения на один символ вправо?
CTRL+СТРЕЛКА ВПРАВО — Переход на одно слово вправо. SHIFT+СТРЕЛКА ВЛЕВО — Выделение или отмена выделения одного знака слева от курсора. SHIFT+СТРЕЛКА ВПРАВО — Выделение или отмена выделения одного знака справа от курсора.
Для чего нужна кнопка Insert?
Insert, или Ins, — клавиша на клавиатуре IBM PC-совместимых компьютеров, предназначенная для переключения из режима «вставки» (в этом режиме текстовый редактор вводит текст, начиная с точки вставки, и помещает его правее по странице) в режим «замены» (в этом режиме текст, который вводится с клавиатуры, будет заменять …
Как на Леново включить Fn?
- Зайдите в БИОС (необходимо нажать Esc, F2 или Del в момент запуска устройства).
- Перейдите в Setup Utility.
- Найдите меню System Configuration.
- Включите опцию Fn (вкладка Action Keys Mode).
Как включить Fn Lenovo?
Продукты под маркой Lenovo :
- Доступ к BIOS (способ входа в BIOS в Windows 7 , Windows 8 / 8.1 , Windows 10 ).
- В меню BIOS выберите вкладку « Конфигурация ».
- Выберите режим «Горячая клавиша» и установите значение « Отключено» .
- Сохраните и выйдите из меню BIOS (нажмите F10, а затем Enter).
Что будет если нажать Pause Break?
На некоторых компьютерах Pause также приостанавливает загрузку BIOS, чтобы пользователь мог ознакомиться с результатами системного теста. Команда Break вызывается нажатием Ctrl+Break и используется для выхода из DOS-приложения и запуска новой строки. С этой же целью можно использовать сочетание клавиш Ctrl+C.
Что значит SL на клавиатуре?
Scroll Lock — клавиша на компьютерной клавиатуре, предназначенная для изменения поведения клавиш курсора (изначальная функция). Когда режим Scroll Lock включён, клавиши курсора выполняют функцию передвижения экрана (вверх, вниз, влево, вправо), а когда отключён — изменения положения курсора.
Как разблокировать клавиши на клавиатуре?
Разблокировка клавиатуры стандартным способом
- Одновременно нажать кнопки Fn и F1… F12. …
- Иногда положительного результата можно добиться одновременным нажатием Fn и Pause, клавиш Win и одной из функциональных кнопок F1… F12.
Как переключить режим подсветки на клавиатуре?
Включите ноутбук и нажмите клавишу «F5» или «F12» (в зависимости от модели). Найдите клавишу «Fn» рядом с кнопкой Windows в нижней левой части клавиатуры. Нажмите пробел, удерживая Fn, чтобы включить подсветку.
Сочетания клавиш для работы с текстом
| Клавиши | Действие |
|---|---|
| Ctrl + A | Выделить весь текст. |
| Ctrl + C (или Ctrl + Insert) | Копировать выделенный фрагмент текста. |
| Ctrl + X | Вырезать выделенный фрагмент текста. |
| Ctrl + V (или Shift + Insert) | Вставить выделенный фрагмент текста. |
| Ctrl + ← (стрелка влево) | Переместить курсор в начало предыдущего слова. |
| Ctrl + → (стрелка вправо) | Переместить курсор в начало следующего слова. |
| Ctrl + ↑ (стрелка вверх) | Переместить курсор в начало предыдущего абзаца. |
| Ctrl + ↓ (стрелка вниз) | Переместить курсор в начало следующего абзаца. |
| Shift + → (стрелка вправо) | Выделить текст вперед посимвольно. |
| Shift + ← (стрелка влево) | Выделить текст назад посимвольно. |
| Ctrl + Shift + → (стрелка вправо) | Выделить текст от положения курсора до начало следующего слова. |
| Ctrl + Shift + ← (стрелка влево) | Выделить текст от положения курсора до начало предыдущего слова. |
| Shift + Home | Выделить текст от положения курсора до начала строки. |
| Shift + End | Выделить текст от положения курсора до окончания строки. |
| Alt слева + Shift | Переключить язык ввода, если используется несколько языков ввода. |
| Ctrl + Shift | Переключить раскладку клавиатуры, если используется несколько раскладок клавиатуры. |
| Ctrl слева + ShiftCtrl справа + Shift | Изменение направления чтения текста для языков с письмом справа налево. |
Сочетания клавиш Mac
Если вы хотите использовать команды клавиатуры для простых действий или хотите «поиграть» с такими функциями, как перевод Mac в режим сна, блокировка экрана или запрос определения слова, вам лучше освоиться с кнопкой Command (это та, что с символом, который выглядит как четырехлистный клевер или «клеверная» развязка на МКАД).
Большинство сочетаний клавиш Mac, от самых простых до самых сложных, полагаются на эту кнопку в сочетании с использованием других клавиш.
Если вы просто хотите изучить основные команды редактирования текста на Mac, изучите следующие 10 основных комбинаций клавиш:
| КОМАНДА | ДЕЙСТВИЕ |
| ⌘ + А | Выбрать все |
| ⌘ + B | Сделать выделенный текст жирным |
| ⌘ + I | Сделать выделенный текст курсивом |
| ⌘ + U | Подчеркнуть выделенный текст |
| ⌘ + O | Открыть файл |
| ⌘ + G | Найдите следующий экземпляр |
| fn + клавиши со стрелками вверх/вниз | Прокрутка вверх или вниз одной страницы |
Клавиша Alt (на ПК) иногда используется в командах клавиатуры для выполнения следующих функций, например:
- Alt + DВыберите URL-адрес в адресной строке вашего браузера
- Alt + FОткройте меню «Файл» программы
- Alt + F4Закройте открытую программу
- Alt + HОткройте меню помощи
- Alt + UИзменить текст на верхний регистрКлавиша Alt имеет множество других специфичных для программы функций, таких как нажатие Alt + G для доступа к вкладке «Дизайн» в PowerPoint или Alt + A для открытия вкладки «Данные» в Excel. Вы также можете создавать специальные символы, используя клавишу Alt
Клавишу Shift также можно использовать в сочетании с другими кнопками для управления окнами и файлами:
- Shift + insertКопировать
- Shift + deleteУдалить все файлы навсегда
- Клавиша Windows + Shift + SСделайте снимок экрана
- Windows + Shift + стрелка вверхРазворачивает активное окно до верхней части экрана
- Windows + Shift + стрелка внизСворачивает активное окно до значка на панели задач
- Windows + Shift + стрелка вправо/влевоПеремещает окно слева направо/справа на левый мониторКроме того, «shift» иногда можно использовать в сочетании с горячими клавишами F1 — F12, хотя конкретное использование зависит от каждой программы индивидуально. Например, в Microsoft Word сочетание Shift + F2 копирует текст, но в Excel эта комбинация клавиш позволяет добавлять или редактировать комментарий к ячейке.
Нужно ли указывать дефис перед опциями ps
В некоторых примерах вы можете увидеть использование ps с опциями без дефиса или с длинными вариантами написания опций в стиле GNU. Для совместимости, ps поддерживает все три формата. Опции без дефиса — это стиль BSD и значение опций с дефисом и без может быть различным!
Пример показа процессов в формате BSD:
ps au # ИЛИ ps axu
В этой команде значение опций следующее:
- u — ориентированный на пользователя формат
- a — убирает ограничение «только свои процессы»
- x — убирает ограничение «только процессы с терминалом»
Проще говоря, если использовать вместе a и x, то будут показаны все процессы.
Нужно быть аккуратным, и не забывать ставить дефис если вы используете опции UNIX, поскольку в случае неопределённости ps будет пытаться трактовать в разных вариантах. В этой инструкции кроме рассмотренного примера везде используются опции UNIX.
Назначение клавиш ноутбука с описанием
Чтобы было проще запомнить, для чего нужны разные клавиши, разобьем их на группы.
Символьные – это часто использующиеся клавиши, которые позволяют вводить буквы, цифры, знаки препинания. На них подробно останавливаться не будем.
Функциональные – расположены над цифровыми и обозначаются буквой F и цифрой, от F1 до F12. Каждая из этих клавиш выполняет специальную задачу, которые мы подробно опишем чуть ниже. Главное, что нужно запомнить – если вы случайно нажали на одну из них и компьютер делает совсем не то, что вы хотели, просто нажмите ту же клавишу еще раз, и действие отменится.
Управляющие клавиши – Home, End, Page Up, Page Down, Delete, Insert, Backspace, Caps Lock, Tab отвечают за навигацию на сайтах и в документах, позволяют изменять правила ввода символов. На ноутбуках они, как правило, совмещены с другими, чаще всего – с курсором.
Клавиши управления курсором – частично заменяют мышь, позволяют управлять компьютером (кроме игровых и графических задач) без её использования. Обеспечивают движение курсора в пределах окна. Называют их Стрелка вверх, Стрелка вниз и так далее.
Модификаторы – Ctrl, Alt, Win, Fn – в сочетании с другими клавишами кодируют различные команды программам. Две последних могут использоваться и самостоятельно.
Рассмотрим назначение отдельных клавиш. Это базовые значения, которые работают в ОС Windows, пакете Office и других стандартных программах Майкрософта. В специализированных программах функции этих клавиш могут быть другими.
- Insert изменяет режим ввода символов с обычного на режим замены, когда вместо имеющегося символа без удаления впечатывается новый. Иногда при случайном включении доставляет неприятности тем, кто не знаком с её назначением. В комбинации с Ctrl копирует выделенный фрагмент в буфер обмена (как сочетание Ctrl и буквы C), а с Shift вставляет информацию из буфера в файл, как комбинация Ctrl и буквы М (или V).
- Home переносит курсор в начало, причем в проводнике это будет первый файл или папка в списке, в текстовом редакторе – первый символ строки, в табличном – столбец А, в браузере – верх просматриваемой страницы и так далее. В комбинации с Ctrl перемещает в самое начало документа. То же + Shift выделяет документ от курсора до начала.
- End выполняет противоположное действие. Есть несколько нюансов использования: в Exel курсор переместится в последнюю заполненную ячейку строки, а в браузерах – последний загруженный фрагмент. В комбинации с Ctrl перемещает в самый конец документа. То же + Shift выделяет документ от курсора до конца.
- Page Up переводится как «страница вверх». Электронные документы просматривают не страницами, а экранами, и эта клавиша за одно нажатие переносит вид на один экран выше.
- Page Down, или «страница вниз» — также помогает листать документы, но в другом направлении.
- Клавиши управления курсором переносят курсор на 1 пункт в указанном направлении. Это может быть точка или символ. Нажатые одновременно c Ctrl, эти кнопки в текстовых редакторах переносят курсор в начало или конец слова (стрелки вбок), к началу абзаца («вверх»), к началу следующего абзаца («вниз»).
- Сочетание последних четырех клавиш с клавишами управления курсором позволяет редактировать документы без использования мыши.
- Del (Delete) удаляет символ, следующий за курсором, выделенный фрагмент либо выделенный файл, если открыт «Проводник». В случае удаления файла система запросит подтверждение удаления. Без помощи мыши выбрать ответ можно стрелками, а подтвердить – клавишей Enter.
- Tab в текстовом документе позволяет корректно делать абзацные отступы вместо того, чтобы считать, сколько нажато пробелов. Если зажать Alt и однократно нажать Tab, включится режим выбора активного окна. Выбор производится несколькими нажатиями на Tab (Alt не отпускаем).
- Print Screen копирует в буфер обмена актуальное изображение на экране (кроме курсора), которое потом можно будет с помощью комбинации Shift+Insert вставить в графический редактор или Word. В большинстве игр такой фокус, правда, не сработает.
- Scroll Lock позволяет просматривать документ в любом направлении, оставляя курсор на месте. Это удобно, когда нужно уточнить что-то в начале или конце документа, а затем вернуться к его редактированию.
- Pause Break приостанавливает загрузку ноутбука, чтобы прочесть данные, которые слишком быстро выводит система. Отменяет эффект нажатия любая клавиша.
- Win – вызывает меню «Пуск». В сочетании с буквой Ь (M) сворачивает все окна.
- Caps Lock – меняет регистр символов, не влияя на отображение цифр.
- Ctrl, Alt, Shift – собственных функций не имеют, но изменяют эффект от нажатия других клавиш. Shift в сочетании с буквами меняет их регистр (делает их заглавными), а вместо цифр выводит знаки препинания.
Назначение клавиш клавиатуры

Давайте более детально рассмотрим назначение клавиш клавиатуры компьютера с их полным описанием.
Каждая клавиша может выполнять одну или несколько функций:
- Клавиша «пробел» находится снизу клавиатуры и является самой большой. При наборе текста она делает пробел между словами, а при выделенном фрагменте текста заменяет его на пробел, что ускоряет работу в текстовом редакторе. В интернет-браузере выполняет функцию прокрутки вниз.
- Esc при нажатии отменяет последнее действие, закрывает или сворачивает открытые окна.
- Print Screen создает снимок экрана, который вставляется в текстовые и графические редакторы. Полученное таким образом изображение называется «скриншот». Клавиша используется и для вывода изображения с экрана на печать.
- Scroll Lock нужна для включения режима, при котором можно прокручивать страницу вверх-низ клавишами перемещения курсора. Но она работает не на всех компьютерах.
- Pause/Break приостанавливает выполняемый процесс, например, при загрузке компьютера можно сделать паузу и посмотреть системную информацию, но как и предыдущая описываемая клавиша работает не на всех устройствах.
- Insert активирует режим, в котором ввод символов происходит поверх напечатанного. После нажатия происходит печать поверх введенных символов, которые в этот момент начинают стираться. Для отмены действия нужно вновь нажать клавишу.
- Delete обозначается на клавиатуре как Del и нужна для удаления введенных символов в текстовом редакторе или выделенных файлов. Если действие осуществляется в поле ввода текста, он удаляется справа от курсора.
- Home это клавиша, которая осуществляет переход на начало заполненной строки. Если в текстовом редакторе курсор находится в конце предложения, при нажатии указанной кнопки он переместится перед первой буквой в строке. Если нажатие происходит на пустой строке, ничего не происходит. В браузере перематывает страницу на начало (вверх).
- End перемещает курсор в конец строки. В браузере перематывает страницу в самый низ.
- Page Up перелистывает страницу вверх. В некоторых медиаплеерах при нажатии клавиши происходит воспроизведение предыдущего файла в папке.
- Page Down прокручивает страницу вниз, а в плеерах включает медиафайл, являющийся следующим в очереди воспроизведения.
- Backspase используется для удаления символов, находящихся слева от курсора в текстовом редакторе или в поле, предназначенном для введения символов.
- Tab используется для вставки символа табуляции, равного 8 пробелам (формирует абзац, например в Word). Также применяется в сочетании с другими клавишами.
- Caps Lock переключает заглавные буквы на прописные и наоборот.
- Shift при одновременном нажатии с какой-либо буквой делает ее заглавной. Если включен Caps Lock, она будет строчной.
- Alt используется в нескольких сочетаниях клавиш. Вместе с Shift она изменяет раскладку на английскую, если нажать одновременно с ней Tab, произойдет переключение на окно программы, которое было открыто до этого.
- Num Lock включает режим, в котором работают дополнительные цифровые клавиши.
- Enter нужен для перехода на следующую строку в текстовом редакторе, а также для ввода информации и подтверждения действий во многих программах.
- Windows применяется для открытия меню, вызываемого при нажатии мышкой кнопки «Пуск».
- Context располагается около правой клавиши Windows и вызывает контекстное меню, которое отличается в зависимости от используемой программы.
- Клавиши управления курсором перемещают курсор и позволяют прокручивать страницы в браузере.





























