Использование всемирной сети
Без интернета не представляется жизнь не только современной молодежи, но и взрослого поколения пользователей. Технический прогресс постоянно совершенствует гаджеты и применение всех нововведений и обновлений системы.
Подключение к интернету
Любой смартфон изначально рассчитан на пользование всемирной сетью. На планшетах с Андроидом внизу открывается быстрое меню, с помощью которого подключается Wi-Fi, определяется уровень заряда батареи и выводится другая информация. Для открытия этих функций пользователь проводит пальцем по всему экрану сверху вниз.
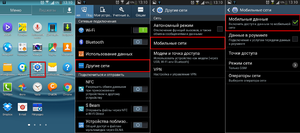
Подключение к интернету — несложное занятие. Активировать Wi-Fi можно в меню уведомлений или через настройки. Открывается раздел беспроводного соединения, и автоматически происходит поиск сети. Из представленного списка выбирается необходимая сеть, вводится пароль и нажимается «Подключение».
Особенности интернет-подключения гаджета:
- В строку состояния вносится адрес (http:).
- Добавляются или фиксируются вкладки страниц.
- Осуществляется просмотр истории.

Любая информация вводится с помощью клавиатуры, автоматически появляющейся во всплывающем окне. Работать на ней удобно и быстро, ведь вся информация имеется в настройках. В системе предусмотрена возможность установки приложений, вручную загруженных со сторонних сайтов. Это можно выполнить в настройках телефона, в разделе «Безопасность». На телефон скачивается установочный файл с расширением *apk. Он запускается и проверяется антивирусной программой.
Сервисы магазинов и приложений
Google представляет собой приложение с тысячами программ для смартфонов и планшетов, установленное по умолчанию. Для активного пользования потребуется учетная запись аккаунта. Почти все сервисы Google без него функционировать не будут. Это и фирменный магазин приложений, и синхронизация контактов в облаке, почта Gmail и диск Google Drive. Пользователь выбирает необходимое приложение и устанавливает на внутреннюю память или дополнительную карту. Настройка почты происходит автоматически при введении аккаунта в Гугл.

В верхней части экрана расположена поисковая строка. Название конкретного приложения вносится именно в эту область, и нажимается значок с лупой. Ниже располагаются кнопки, ведущие к главным разделам магазинам Гугл: приложениям, играм, книгам, фильмам. А также имеется удобное расположение новинок музыки, кино.
Приложения бывают платные и бесплатные. Первый вариант проще и подразумевает скачивание приложения и последующую установку. Для платного приложения необходимо ввести данные банковской карты или номера мобильного телефона с положительным балансом.
В левой части экрана имеется список категорий, с помощью которых можно быстро найти нужное приложение. Однако у Play Market имеется один недостаток. В большинстве игр и приложений существует система внутригрупповых покупок, которые оказываются внезапными для пользователя. Это касается не только взрослых, но и детей, самостоятельно выбирающих и нажимающих на всплывающие окна с интересными предложениями.
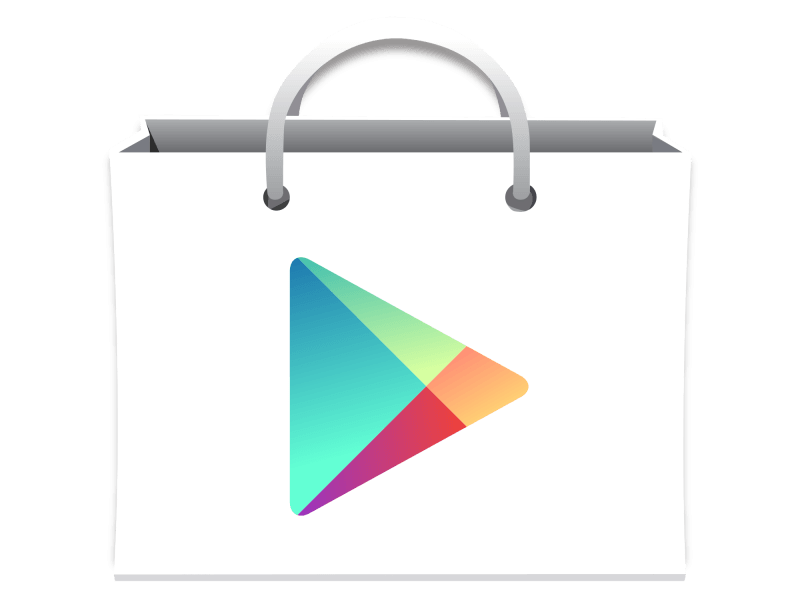
Для решения проблемы незапланированных расходов устанавливается пароль. Необходимо открыть Play Market и боковое меню. В разделе «настройки» выбирается строка «Запрашивать пароль при покупке». Другим магазином является Yandex Store, перед установкой которого необходимо убедиться в разрешении смартфона на загрузку приложений из сторонних источников.
Скачивается клиент магазина с официального сайта, и проверяется его наличие в телефоне. Далее, анализируются необходимые разрешения, и нажимается кнопка «Принять». Интерфейс аналогичен Google play. С приложением для очистки мусора телефон будет работать быстрее и эффективнее.
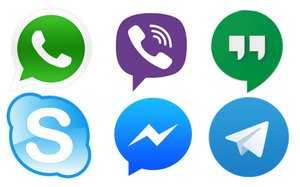
Важные приложения:
- Социальные сети для общения.
- Мессенджеры (Whatsapp, Viber, Skype).
- Чистильщики телефона от лишнего мусора (Cleanmaster).
Популярной мобильной системой является Андроид. Это инфраструктура, взаимодействующая с пользователем. Руководство начинающим для телефона, смартфона или смарт-часов и несложное обучение доступно на русском языке.
Загрузка …
Порядок сброса настроек Андроид
Если на вашем мобильном гаджете слетела операционная система, но при этом вы можете зайти в настройки, то можно попытаться выполнить восстановление.
Как восстановить работу девайса своими руками:
- Сначала надо зайти в опцию настроек телефона и найти вкладку для Восстановления настроек и их сброса.
- Зайдите в пункт сброса параметров. Гаджет предупредит, что информация будет удалена из телефона. При необходимости выполните резервное копирование данных или выделите файлы и перенесите их на внешний накопитель. Чуть ниже расположена красная кнопка сброса мобильного компьютера.
- Выберите пункт Сброс настроек. Появится предупреждение, что удалятся данные из внутренней памяти. Если во внутренней памяти есть важные файлы или документы и вам не хочется их потерять – нужно скопировать все эти данные на внешнюю карту памяти или в облачное хранилище. В тот же Google Drive, к примеру. Ниже «красная кнопка» Сбросить мобильный компьютер. Запишите отдельно на бумагу данные от входа в учетную запись, если вы их не помните наизусть, это позволит быстро получить доступ к аккаунту после восстановления.
- В ходе сброса параметров необходимо будет поставить телефон на зарядку, подключив к нему провод. Сам процесс восстановления выполняется автоматически, участия пользователя он не требует.
- Когда процедура будет завершена, вам необходимо произвести авторизацию в сервисах Google, для этого потребуется ввести имя пользователя с паролем от аккаунта.
- Когда вы успешно залогинетесь, система начнет проверять и устанавливать все программы, которые были установлены до момента сброса параметров. Если вы хотите, чтобы процесс установки был выполнен более быстро, подключите мобильный гаджет к интернету через Wi-Fi, поскольку восстанавливаться при подключении по мобильному интернету программы будут долго. На этом восстановление завершено.
Но как быть, если операционная система даже не реагирует на сенсорные касания и вы не можете зайти в меню настроек? В таких случаях можно воспользоваться функцией физического сброса конфигурации, которую предусматривают практически все производители мобильных устройств.
В соответствии с техническими и конструктивными особенностями, варианты восстановления могут быть разными, поэтому рекомендуем ознакомиться с сервисной книжкой к телефону:
- Мобильный девайс может быть оборудован специальным маленьким отверстием на корпусе устройства. Обычно это отверстие располагается рядом с кнопкой включения, на планшетах оно часто находится на задней крышке, неподалеку от камеры или динамика. В этом отверстии находится маленькая кнопка, на нее нужно нажать булавкой или иголкой. По сути, это кнопка перезагрузки, как на компьютере.
- Можно попытаться отключить девайс и одновременно с этим нажать на клавишу отключения, а также кнопку увеличения или уменьшения громкости (обычно это уменьшение). В некоторых устройствах кнопку отключения можно зажать, а клавишу регулировки громкости кратковременно нажать и отпустить. В конечном счете на дисплее должно высветиться меню, где нужно выбрать пункт «wipe data factory reset», а затем нажать на «yes — delete all user data».
Блокировка смартфона от посторонних
Если вы ещё не настроили блокировку гаджета при первом включении, сделайте! Эта функция нужна, чтобы защитить смартфон от использования посторонними. Разблокировка возможна по отпечатку пальца, распознаванию лица или через PIN-код.
Без настройки PIN-кода часто недоступны настройки других способов: код потребуется, если по каким-то причинам распознавание лица или отпечатка не срабатывает.Как настроить блокировку доступа к смартфону
Откройте в настройках раздел «Безопасность и конфиденциальность».
Далее пройдитесь по нужным настройкам.
Пароль экрана блокировки → Настройка пароля. Введите четырёхзначный или шестизначный PIN-код и подтвердите его.
Управление отпечатком пальца → Новый отпечаток пальца → Регистрация отпечатка. Следуйте инструкциям на экране.
Распознавание лица → Регистрация данных лица → Разрешить.
Следуйте инструкции на экране.
Как сделать сброс настроек до заводских если андроид не включается
Если вы не можете вернуться к «Заводским настройкам» в настройках системы, тогда попробуйте использовать «режим восстановления», чтобы скинуть телефон к заводским.
- Ваши шаги могут изменяться в зависимости от модели телефона / смартфона / планшета.
- Все данные будут потеряны после перезагрузки.
- Перед выполнением сброса убедитесь, что уровень заряда батареи выше 15%, или подключите зарядное устройство.
- После подтверждения, процесс сброса займет около 4-8 минут.
В зависимости от модели устройства андроид ваши первые действия должны быть примерно следующими. Когда телефон выключен, нажмите одновременно и удерживайте:
- кнопку запуска и кнопку увеличения громкости
- кнопку запуска и кнопку уменьшения громкости
- кнопку запуска, кнопку увеличения громкости и третью, которую найдете, но не сенсорную
- кнопку запуска и кнопку уменьшения громкости и третью, которую найдете, но не сенсорную
Далее телефон должен завибрировать (может не у всех) и вы должны войти в режим восстановления.
Теперь передвигаясь по меню (верх / вниз) кнопками увеличения / уменьшения громкости звука выберите строку «wipe data/factory reset» и подтвердите кнопкой пуска.
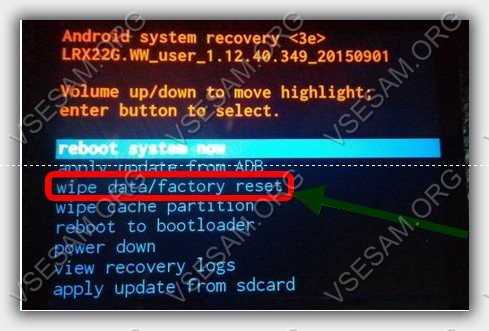
Затем окно сменится и в нем подтвердите свой выбор кликнув по строке «Yes — delete all user data».
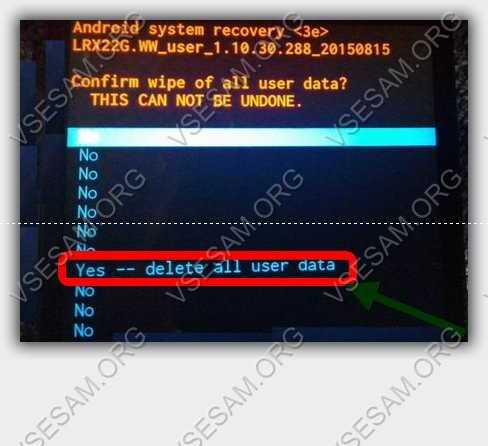
Начнется процесс обнуления. Когда откат будет завершен, выберите «reboot system now»
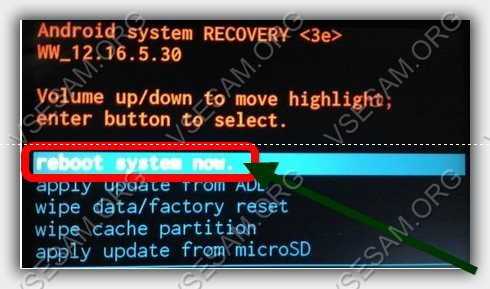
Теперь начнется перезагрузка системы и вы получите настройки как на новом телефоне.
Как уже упомянуто выше ваша главная задача войти в режим восстановления. Для этого можете экспериментировать (вариантов не так уже и много – примерно четыре).
Можете поискать информацию в сети или просто почитать руководство, которое идет вместе с телефоном при покупке.
Чтобы описать варианты для каждого устройства андроид – писать пришлось бы очень много – ведь телефонов, смартфонов, планшетов с ОС андроид найдется тьма. Успехов.
Когда не стоит заниматься обновлением
Есть несколько ситуаций, при которых лучше повременить с перепрошивкой, либо вовсе отказаться от этой затеи.
- Низкий заряд аккумулятора. Если нет возможности зарядить батарею, либо оставить планшет около розетки, лучше отложить апдейт до более удобного момента. Если в процессе загрузки и установки устройство выключится, это может спровоцировать серьёзный сбой. Потом придётся обращаться в сервисный центр, восстанавливать утраченные данные и пр. Будет лучше, если заряд окажется на уровне не ниже 60%, а также поблизости будет доступ к розетке.
- Дефицит памяти. Если внутренняя память, либо память карты заполнена, обновиться вряд ли получится. Зачастую на загрузку свежей прошивки требуется не меньше 1 ГБ. Иногда значения доходят до 2-3 ГБ. Предварительно освободите нужное пространство, и только потом начинайте обновляться.
- Планшет устарел. Если устройство куплено более 3-4 лет назад, вряд ли на него получится установить самую последнюю версию мобильной платформы Android. Если сделать это принудительно, последствия окажутся непредсказуемыми. Дело в том, что свежие ОС разрабатывают под улучшенные характеристики устройств. А устаревший планшет им может не соответствовать.
- Отсутствует нужная прошивка. Не рекомендуется экспериментировать и ставить на планшет обновления, предназначенные не для вашей конкретной модели. Иногда есть похожие версии. Но они всё равно разные. А потому и ПО для них иное. Опять же, последствия предугадать сложно.

Занимаясь периодическим обновлением своего Android-планшета, можно длительное время сохранять актуальность своего устройства, исправлять ошибки, повышать работоспособность и ускорять процессы. Параллельно появляются новые возможности, свежее оформление интерфейса, открывается доступ к различным приложениям и играм, вышедшим совсем недавно.
Несмотря на наличие большого количества способов перепрошивки, лучше применять наиболее безопасные и простые. А именно автоматический апдейт и модернизацию через предложение от самого разработчика.
Любые попытки обновиться вручную могут повлечь за собой те или иные последствия. Причём они будут полностью под вашей ответственности.
Помимо самой операционной системы, не забывайте обновлять основные сервисы, базовые приложения, без которых при установке свежей версии операционной системы опять же могут возникнуть конфликты и ошибки.
Самое простое решение заключается в том, чтобы настроить полностью автоматическое обновление. Тогда останется лишь периодически соглашаться. И не придётся следить за тем, вышли ли новые прошивки или нет.
Подписывайтесь, оставляйте свои комментарии, задавайте актуальные вопросы!
Специальные возможности: root-права, режим разработчика, сброс настроек
Работа в режиме root позволяет пользователю вносить изменения в конфигурацию операционной системы смартфона, по умолчанию такими правами пользователь не обладает. Root-права позволяют устанавливать или удалять системные приложения, сторонние прошивки, контролировать работу некоторых приложений и др.
Активировать root-права можно с помощью специальных утилит: Kingo Android Root, Framaroot, Superuser и др.
Режим разработчика (или инженерное меню) также позволяет расширить функции для настройки смартфона: например установить визуальный отклик от прикосновения к экрану и др. Чтобы активировать режим, потребуется войти в меню «Об устройстве» – «Номер сборки» (или «Версия MIUI») и несколько раз кликнуть по последней кнопке (обычно 5-10 раз).
Далее должно появиться сообщение «Вы стали разработчиком», в соответствующем разделе меню отобразиться пункт «Для разработчиков».
Сброс настроек применяется для возврата к заводским настройкам. Сброс осуществляется по ряду причин, например если пользователь хочет продать смартфон, телефон заражен вирусом или начинает тормозить.
Наиболее простой способ сбросить настройки – через меню телефона. Для этого достаточно выбрать пункт «Резервирование и сброс».
При этом все пользовательские данные будут удалены.
Добавление нового языка
Это достаточно распространенная проблема среди владельцев сенсорных устройств, особенно, если планшет только что купленный, и по умолчанию стоит английский язык.
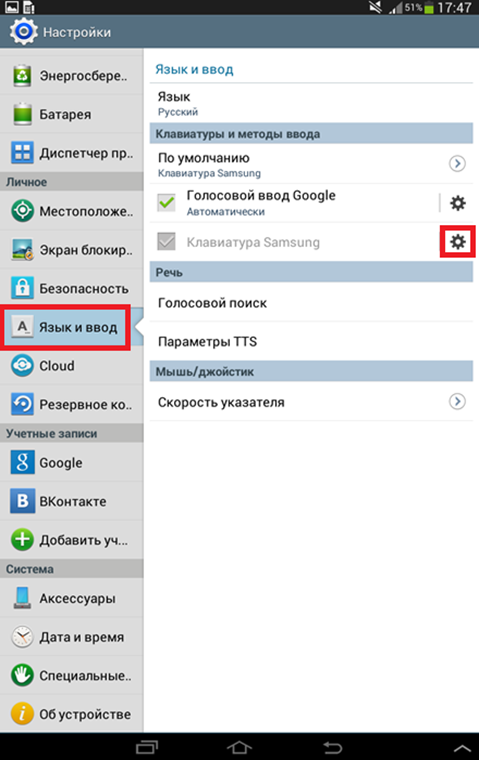
Снова запускаем настройки, только теперь опускаемся и нажимаем на пункт «Язык и ввод». В правой панели нажимаем на выделенную шестеренку, чтобы перейти к настройкам.
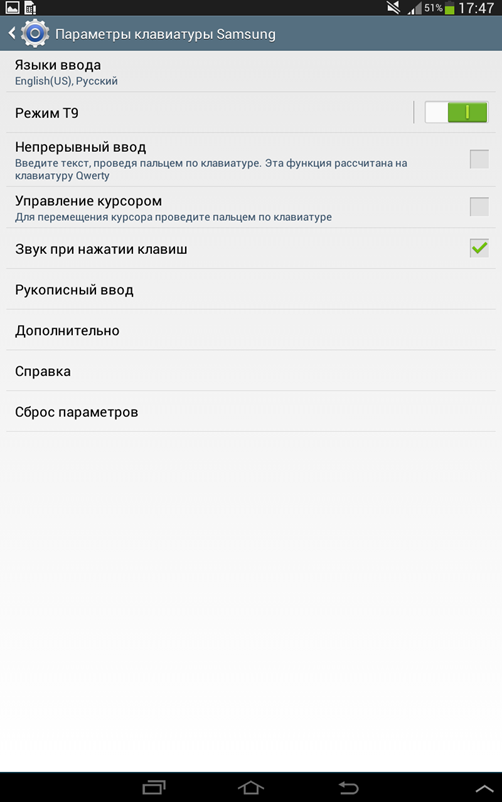
Помимо добавления языка, доступны и другие возможности, но сейчас нажимаем на первый пункт, пока что выбраны русский и английский языки.
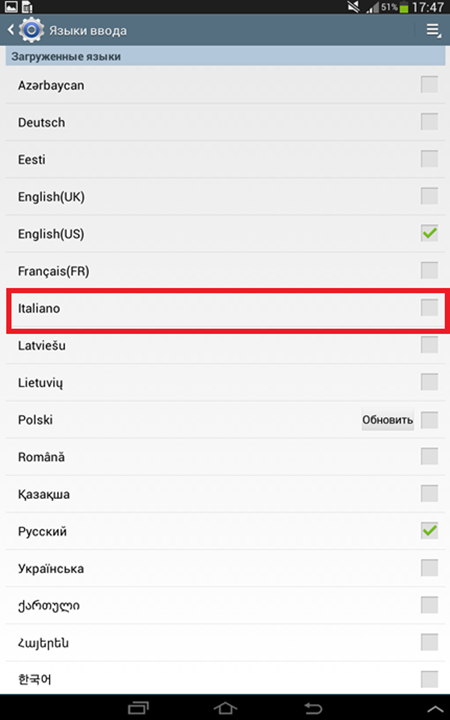
В открывшемся окне доступно огромное количество языков, но для примера выберем: «Italiano», ставим галочку и нажимаем кнопку «Назад».
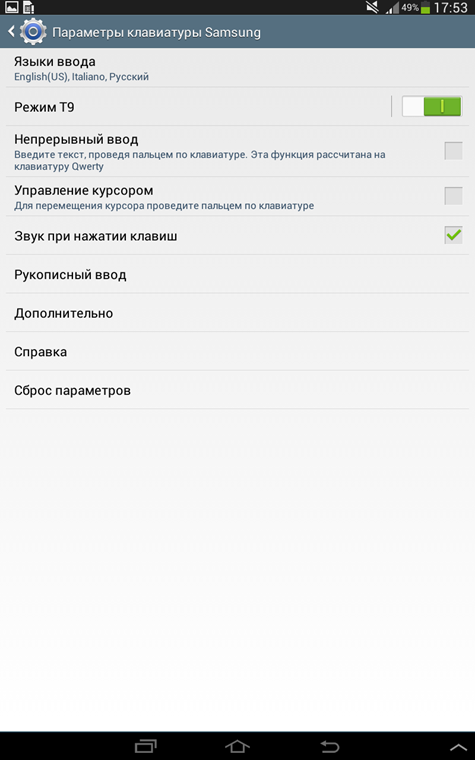
Теперь проверяем, что к русскому, английскому добавился и итальянский. Чтобы убрать его идем методом от обратного: просто снимаем галочку с ненужного языка.
Процедура восстановления
Процедура восстановления представляет собой не особо сложный процесс, с выполнением которого сегодня может справиться школьник. Чтобы все сделать верно, учтите несколько нюансов, описанных ниже.
Предупреждения и рекомендации
Если с необходимостью восстановления операционной системы на телефоне или на планшете вы столкнулись впервые, полезно будет узнать о функции резервного копирования. Когда вы полностью обновите платформу и вернете ее к заводской конфигурации, из телефона удалится вся информация пользователя, об учетной записи, контакты и т.д. Поэтому вам придется заново найти и установить программы и приложения, необходимые для нормальной работы. Запомнить список всех установленных программ на телефон практически невозможно, особенно трудно найти приложения. Можно воспользоваться опцией копирования учетной записи, это позволит зарегистрировать все программы в Google Play.
Процедура резервного копирования выполняется так:
- Для начала зайдите в меню настроек телефона.
- Здесь вы увидите вкладку Восстановления и сброса параметров. Выберите пункт Резервирования информации (резервирование).
- Поставьте соответствующую галочку напротив пункта. Это сохранит информацию в облачном сервисе.
- Далее, вам нужно будет указать учетную запись Google для резервирования данных.
- Ниже вы сможете увидеть надпись — Автовосстановление. Напротив пункта поставьте галочку.
- Когда действия выполнены, вся ваша информация восстановится в автоматическом режиме до заводских параметров после того, как вы выполните восстановление (видео опубликовано каналом Android Software).
Как обратно включить?
Потребовалось вновь вернуть рассматриваемую опцию? Чтобы снова включить спящий режим на планшете Хуавей, необходимо сделать тот же алгоритм, что при отключении. То есть, нужно также войти в параметры и активировать нужную функцию. Инструкция:
- Перейти в параметры и выбрать «Экран».
- Далее перейдите в соответствующую вкладку.
- Если пункт недоступен для активации, то требуется выключить функцию «Энергосбережения».
- Зайдите во вкладку «Батарея» и перетяните тумблер на позицию «Выкл.».
- Снова возвращаемся в нужный раздел и включаем его.
Мы рассмотрели процесс включения и деактивации функции. При отключении опции вы рискуете быстро разрядить аккумулятор, ведь дисплей будет активным до тех пор, пока пользователь самостоятельно не заблокирует его. Лучше – установить максимальный промежуток времени в параметрах.
Первый способ
Это наиболее простой способ и подходит в том случае если просто необходимо сбросить настройки и вернуть планшет к тому состоянию, в котором он был приобретен. Для этого зайдите в меню настройки и выберете «Резервное копирование и сброс», в различных моделях название пункта может немного отличаться. Далее выбираете пункт сброс настроек и, к примеру, на Андроид планшете нужно выбрать пункт «Сбросить планшетный ПК» при этом устройство перезагрузится и вы получаете планшет с заводскими настройками. На рисунках 1-4 подробно показан порядок сброса настроек на примере Андроид планшета.

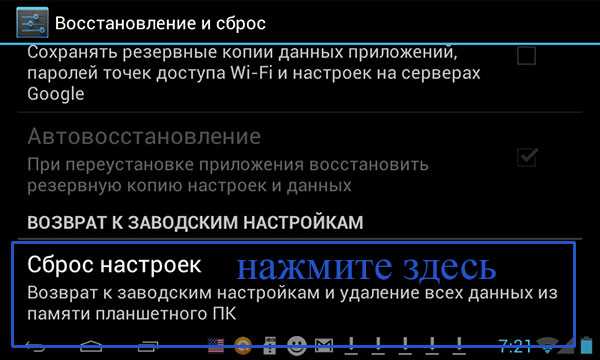


Второй способ
Этот вариант для тех случаев, когда планшет, к примеру, совсем не загружается. Если вы решили воспользоваться этим способом сброса настроек, вам нужно попасть в «Recovery menu». Для этого выключите планшет и зажмите определенное сочетание клавиш, какие именно клавиши нажимать зависит от модели планшета, найти нужное сочетание можно в сети Интернет, указав точную модель устройства. Рассмотрим более подробно данный способ сброса настроек на примере планшета Nexus 7. Для выполнения операции нажмите кнопку включения и кнопки регулировки громкости. Их необходимо нажать и удерживать некоторое время, далее нажав клавишу уменьшения громкости, удерживайте ее, пока не появится «Recovery mode» — меню режима восстановления. Перезагрузите устройство в режиме восстановления. После появления логотипа, вновь нажмите кнопки питания и увеличения громкости. Для перемещения по пунктам меню служат клавиши регулировки громкости, с их помощью перейдите на «Wipe data/factory reset», то есть удаление данных/сброс настроек. После чего, выбрав «Да, удалить все данные пользователя» вновь нажмите кнопку питания. В итоге вы получите чистый планшет, без каких либо личных данных, настроек и софта.
Первоначальная настройка планшета
Сперва, после первого запуска устройства, вам представится необходимость задать язык интерфейса, на котором вам было бы удобнее работать с гаджетом. Думаю, здесь проблем возникнуть не должно.
Далее следует пункт, который позволяет настроить wi-fi на планшете. Вам нужно немного подождать пока идёт поиск доступных точек подключения, по окончании, выберите нужный вам пункт. Далее требуется ввести пароль к сети и снова нужно дождаться подключения. Если вашу сеть планшет не находит, тогда вам следует приблизиться к роутеру для лучшего захвата сигнала.
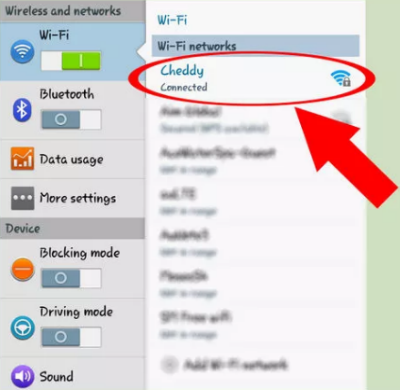
Теперь необходимо задать время и дату для правильного отображения на устройстве. Здесь также премудростей нет, просто задайте необходимые настройки и всё. Другим вариантом является синхронизация с серверами правильного времени, выбрав соответствующую настройку.
Настройка планшета Андроид включает в себя важный пункт синхронизации с сервером Google. Многие сервисы, с которыми работает устройство напрямую или косвенно связаны с хранением или обработкой данных с вашего аккаунта. Вам требуется ввести логин и пароль от вашей учетной записи Google +, вероятно, она у вас уже есть, если нет, то можете легко создать. Данная опция полезна тем, что помогает сохранять настройки устройства в облаке и теперь даже, если вам придется вернуть настройки на планшете до заводского состояния, вы всегда сможете восстановить персональные данные к нормальному состоянию.
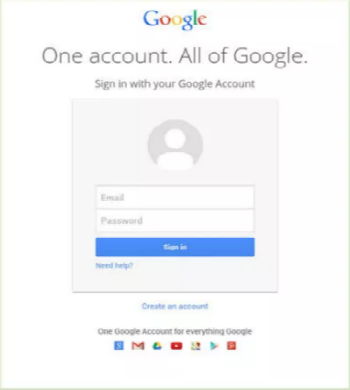
Теперь рассмотрим как настроить звук на планшете. Данный раздел всё также находится в меню настроек и позволяет вам задать нужный уровень сигналов (по вашим предпочтениям). Обычно около 5-и типов оповещений использует ваш гаджет: от обычных системных уведомлений до сигналов вызова. Экспериментальным путём установите правильное сочетание данных настроек
Теперь, важно установить сигналы для этих оповещений
Не всегда данный пункт относится к изначальным настройкам, но часто это так. Необходимость настроить память на планшете возникает, если вы являетесь активным пользователем гаджета. Особенно актуально для частого использования игр, мелодий и видео, ведь это основные типы файлов, которые занимают много места.
Встроенная память практически всегда очень ограничена и её недостаточно для полноценного использования. Поэтому, вам нужно установить MicroSD карту памяти (разрешенный объём смотрите в документации).
Сделать это просто, найдя соответствующий разъём сбоку на планшете.
Теперь после того, как мы установили карту памяти, ее нужно настроить, чтобы переданные, загруженные и установленные файлы сразу записывались на неё, для экономии места на планшете. Делается это просто:
- Перейдите в раздел «Настройка»;
- Теперь кликните по графе «Память»;
- Должен быть пункт «Диск для записи по умолчанию», нажмите на него;

Выберите карту памяти, как устройство по умолчанию для хранения информации.
На этом первоначальная настройка завершена, далее рассмотрим важные операции, которые помогут использовать ваш планшет на максимум.
Работа на планшете
Внизу экран находится еще одно меню. У него три значка
 Меню
Меню
—
стрелка в виде петли, при нажатии на нее происходит возврат на один шаг назад;
—
значок в виде домика, при нажатии на него происходит возврат на главный экран
(рабочий стол);
—
значок в виде сдвоенных прямоугольников (кнопка обзора приложений), при нажатии на него открываются иконки всех запущенных
приложений, можно открыть любое приложение, либо закрыть любое, смахнув
приложение к краю экрана.
Формы
значков могут быть другими, вместо стрелки – треугольник, вместо домика –
кружок, вместо двух прямоугольников – квадратик, но они выполняют те же
функции.
Может
возникнуть вопрос – а как же работать без клавиатуры? Система очень умная, и
если открывается окно, в котором необходимо вводить текст или цифры, всплывает
экранная клавиатура, и мы можем вводить информацию.
Для
работы с сенсорным экраном планшета Вы должны знать некоторые слова, что бы понимать,
о чем идет речь. Свайп – ложится палец
на экран и ведется, не отрывая от экрана в каком либо направлении. Тапнуть – нажать на сенсорный экран.
Для
запуска программы или игры – необходимо тапнуть по значку этого приложения и
оно запускается. Чтобы выйти из него – нужно нажать значок нижнего меню “домой”,
приложение скроется, но останется в памяти. Если тапнуть на кнопку обзора
приложений мы увидим иконку в списке запущенных задач, свайп к краю экрана останавливает
программу и удаляет ее из памяти.





























