2 JBL XTREME
Портативные колонки для отдыха за городом должны не только выдавать качественный звук, но и быть достаточно производительными для того, чтобы заменить штатную систему. JBL Xtreme нельзя назвать компактной аудиосистемой. Вес устройства – 2,1 кг, длина – 28 см. Тем не менее, ее удобно носить на плече, благодаря ремешку, который идет в комплекте. Крепеж карабина из металла, он так же надежен, как и само устройство.
Особенности:
- мощные басы. Установлены 2 динамика диаметром 35 мм + 2 сабвуфера диаметром 63 мм;
- емкий аккумулятор на 10000 мАч;
- микрофон с шумоподавлением;
- 6 аппаратных клавиш управления;
- возможность заряжать от колонки одновременно 2 смартфона.
После презентации на выставке CES-2018 и появления на рынке обновленной версии Xtreme 2 первая модификация актуальность не потеряла. Они обе шикарно звучат как на природе, так и дома, обе защищены от пыли и влаги по стандарту IPX7, обе могут играть на одном заряде до 15 часов. Поколения немного отличаются внешне ( 2-ка чуть побольше), количеством разъемов USB (у 1-й модели их два, у 2-й – всего один) и функцией JBL Connect: новинка поддерживает уже Connect+, а значит, способна связываться с сотней других устройств.
Служба Audio
Следующей причиной почему на ПК может быть тихим звук – потому что на компьютере установлено неверное устройство, воспроизведения которое установлено по умолчанию.
В панели управления – откройте вкладку оборудование и звук, и вам нужно выбрать необходимый девайс, название которого соответствует вашей звуковой карте.
Если предыдущие советы не увенчались успехом — посмотрите, подключен ли ваш ПК к службе windows audio.
Откройте эту службу, в подменю «Тип Запуска», выберите автоматически — нажмите Применить – Запустить – Ок.
Иногда эта служба не запускается в автоматическом режиме.
Иногда, по непонятным причинам эта служба не хочет запускается автоматически.

Запуск службы Windows Audio
Что такое портативная акустическая колонка
Портативная Bluetooth колонка – это переносное компактное аудиоустройство, предназначенное для вывода звука со смартфона, планшета или любого мультимедийного аппарата, оснащенного соответствующим интерфейсом подключения (Bluetooth). Такие колонки бывают настолько крошечного размера, что некоторые модели могут легко вместиться в ладони взрослого человека. Хотя, чем меньше блютуз колонка, тем менее качественно она воспроизводит звуки с мобильного телефона. Тем не менее, в зависимости от модели, использовать портативную колонку можно как в помещении, так и на улице. Ее мощности для этого вполне достаточно.
Важно: Не рекомендуем пользоваться портативной Bluetooth акустикой в общественных местах. Ведь это некрасивый поступок в отношении других людей
Вы должны понимать, что не все способны по достоинству оценить композиции, звучащие из беспроводной колонки.

Человеческий фактор
У молодежи существует тенденция слушать любимые треки в наушниках, включив звук на полную мощность. С такой привычкой даже маленькие «таблетки», вставляемые в ушные раковины, способны со временем нанести вред вашим перепонкам. После долгого времени такого бурного прослушивания ваш слух притупляется, и вам кажется, что у наушников звук становится тихим или один наушник громче другого. Отдохните несколько дней — слух придет в норму. Если нет, то срочно обратитесь к отоларингологу.
Желто-коричневая смазка защищает наши органы слуха. Но когда она попадает на наушники для внутреннего использования, то может забить металлические сеточки и создается впечатление, что у изделия теперь тихий звук или оно вообще не работает.

Существует только один метод избавиться от этой неполадки — промыть и прочистить сетку подручными средствами по несложной методике.
Берем перекись водорода в таблетках или 3-% раствор — этим веществом чистят уши при возникновении серных пробок. Оно свободно продается в любой аптеке
Некоторые пользователи чистят спиртом, но его лучше использовать для других целей, да и он намного дороже, а эффект одинаковый.
Для импровизированной ванны, где будем купать сетки от наушников, подойдет обыкновенная пробка от пластиковой бутылки.
Наливаем раствор не более половины крышки, затем осторожно опускаем в него сеточку и фиксируем таким образом, чтобы на динамик ничего не попало.
Купаем сетку около 10 минут, потом аналогичные действия проводим со вторым изделием.
После вынимания наушника из ванны, надо держать его строго вертикально и сеточкой вниз до полного высыхания (не менее 1 часа).
Проверьте визуально качество промывки и подключите устройство к телефону — наушники стали работать, звучание стало прежним, значит, все действия были выполнены правильно. Наслаждайтесь прослушиванием.
Функционал
На верхней боковине колонки – кнопки включения/поиска источника звука и вытянутый регулятор громкости. Кнопки нажимаются мягко, издавая характерные щелчки. Опции переключения треков нет, но оборудование можно использовать в качестве гарнитуры для разговоров (вверху сетки располагается микрофон).
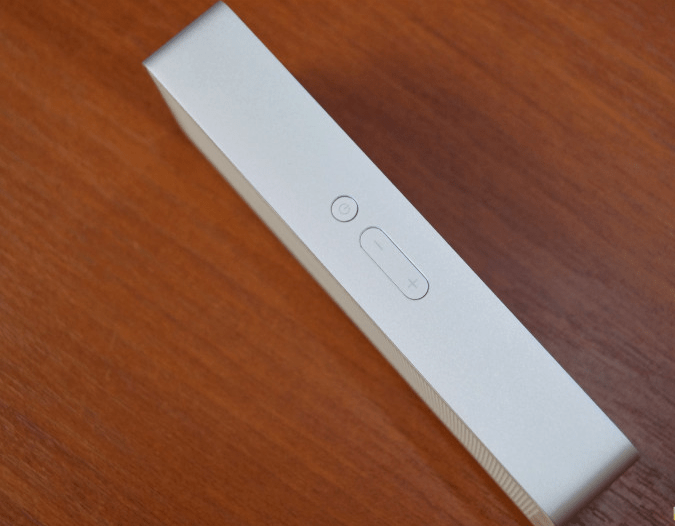
Внизу «сита» расположился индикатор, мигающий во время поиска источника звука оранжевым и голубым светом. После того, как гаджет сопряжен с блютуз-устройством, включается голубой светодиод. Красным мигающим светом индикатора и характерным звуковым сигналом, динамик оповещает о низком заряде батареи. Индикация во время зарядки, сплошного красного цвета.
Сзади корпуса расположен вход для Micro USB и AUX.

Быстро синхронизируясь с мобильным устройством (определяется как XMFHZ02), налаживается устойчивая связь. Через 10 минут неактивного режима прибор автоматически выключается.
Неполадка №3. Слишком тихий звук в наушниках
Почему наушники воспроизводят звук слишком тихо:
- Наушники могут быть сломаны или повреждены. Чтобы отбросить возможность поломки наушников, попробуйте протестировать их на вашем смартфоне, планшете или любом другом устройстве. Если они работают нормально, проблема заключается в компьютере.
- Если вы используете операционную систему Windows xp, то проблема тихого воспроизведения звука вполне стандартная. Причиной неполадки является то, что уже несколько лет не выпускает новые обновления для звуковой карты и вообще не поддерживает устаревшую операционную систему. Именно поэтому многие современные наушники и другие аудиоустройства могут быть несовместимы с ОС и, соответственно, будут работать некорректно.
- Удостоверьтесь в том, что все драйверы установлены и работают правильно. Для этого, в диспетчере устройств найдите подключенные наушники, нажмите на них правой кнопкой мышки и включите свойства устройства, как показано на рисунке ниже.
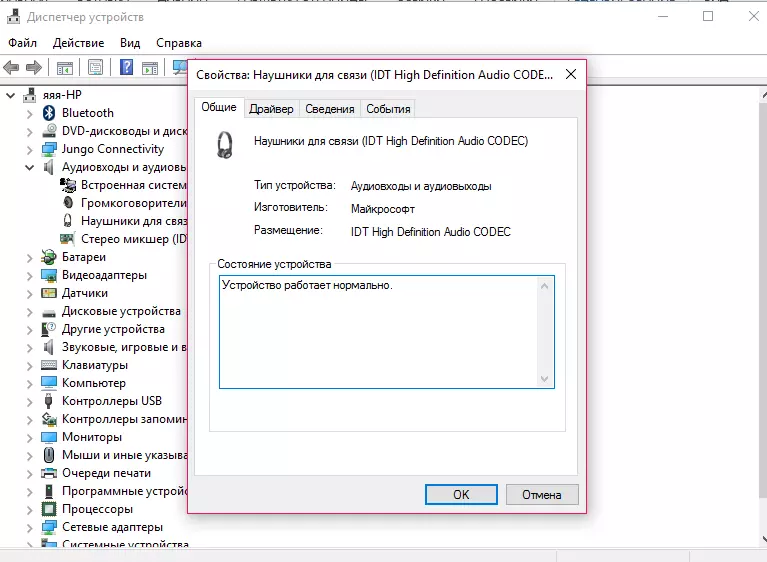
Проверка состояния подключенных наушников
В данном случае, система показывает, что наушники работают нормально.
Если состояние подключенных наушников определяется как ошибочное или критическое, следует обновить конфигурацию оборудования, после осуществления которой следует обязательно отключить наушники и перезагрузить ваш компьютер или ноутбук, после чего подключить наушники еще раз и протестировать звук.
Все должно работать нормально. Пример обновления конфигурации подключенных наушников указан ниже на рисунке.
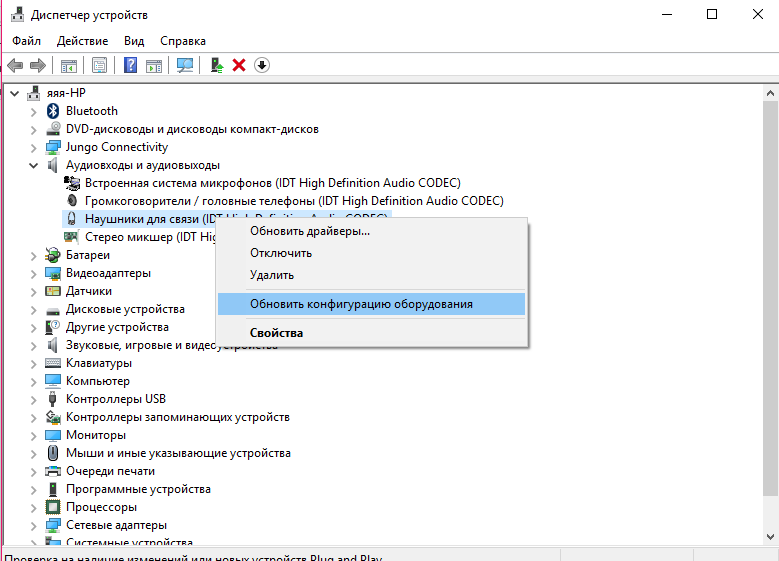
Обновление конфигурации подключенных к системе наушников
Переустановка драйвера
Самым первом делом нужно найти нужный драйвер. Чаще всего самым простым способом будет найти его на диске, который шел вместе с компьютером.

В качестве примера на фотографии показан диск, который шел в комплекте к материнской плате.
Так же можно скачать нужный драйвер и с интернета, для этого необходимо знать модель вашей звуковой карты. В большинстве случаев она встроена в материнскую плату, поэтому в интернете можно без проблем найти необходимую информацию по встроенной звуковой карте, просто поискав информацию по названию самой материнской платы.
Установка драйвера звуковой карты Realtek
В большинстве современных компьютеров производителем звуковых карт является Realtek. Для скачивания драйвера с их официального сайта следует воспользоваться отдельной инструкцией.
После загрузки нужного драйвера, скачанный файл необходимо запустить, и следовать простейшим инструкциям на русском языке — если вкратце, то просто достаточно все время нажимать кнопку «Далее». По окончанию процесса установки драйвера нужно будет выполнить перезагрузку компьютера, и потом проверить, решились ли проблемы со звуком или нет.
Работа с программами
Если у вас звуковая карта Realtek, то на ноутбуке должна быть установлена отдельная программа для управления аудиодрайвером. Найти её можно в разделе «Оборудование и звук» панели управления под именем «Диспетчер Realtek HD». Диспетчер объединяет все аудиодрайверы Realtek, так что если звук стал тихий, то через эту утилиту можно увеличить его громкость.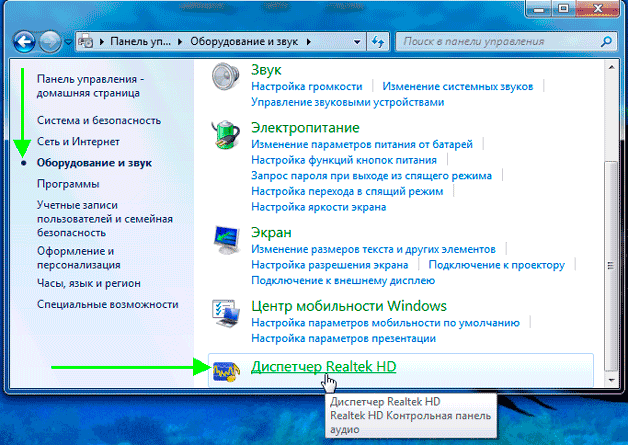
Чтобы убедиться, что звук в диспетчере Realtek настроен нормально, посмотрите такие параметры, как главная громкость, объемный звук, широкополосные громкоговорители. Попробуйте менять настройки, выясняя, почему он становится тише или громче.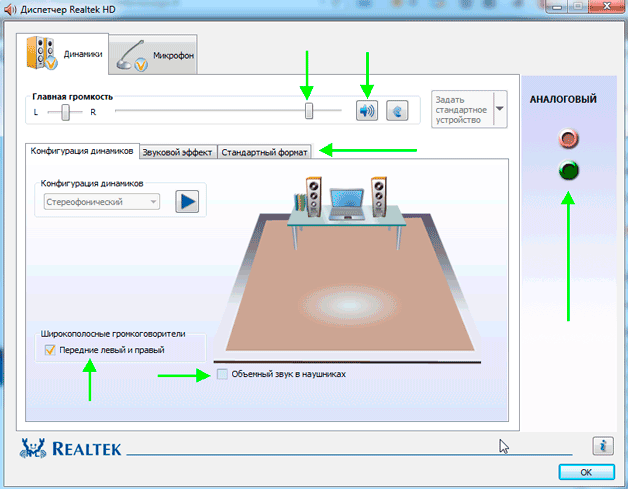
Попробуйте установить программу для управления звуком Sound Booster. По заверению разработчиков, программа увеличивает громкость на 500% в браузерах, медиапроигрывателях и приложениях для общения типа Skype. По сути, Sound Booster копирует функции встроенного инструмента Windows, но некоторым пользователям эта утилита действительно помогла увеличить громкость при сохранении качества звука.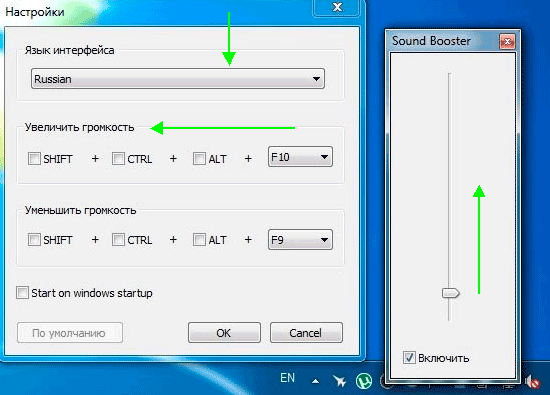
Если звук стал тише при воспроизведении фильма или музыки, то необходимо проверить настройки громкости в медиапроигрывателе. Помните, что звук в аудио или видеозаписи может быть изначально тихим, так что звуковая карта ноутбука может быть ни при чем. Что делать в такой ситуации? Скачать фильм или песню в нормальном качестве или попробовать улучшить звук с помощью эквалайзера медиапроигрывателя.
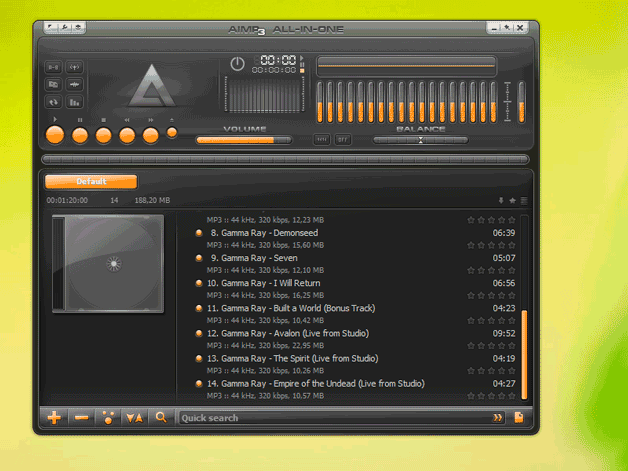
Если речь идет о звуке фильма, то нужно убедиться, что на ноутбуке есть кодеки, которые позволяют корректно воспроизводить этот формат видео. Если с воспроизведением AVI проблем не бывает даже при использовании встроенного плеера Windows, то для формата MKV требуется специальный проигрыватель или дополнительные кодеки, иначе можно столкнуться с некоторыми проблемами.
Вариант 2: Настройка звука
- Перейдите в «Панель управления». Для этого вызовите диалоговое окно «Выполнить» с помощью сочетания клавиш «Win + R», затем пропишите команду или .
- Измените отображение разделов на крупные или мелкие значки, затем выберите «Звук».
- На вкладке «Воспроизведение» найдите используемые колонки и щелкните по ним правой кнопкой мыши. Перейдите в «Свойства» устройства.
- Если устройство работает корректно, в блоке «Контроллер» должен отображаться производитель. Также нужно активировать функцию «Использовать это устройство (вкл.)» в параметре «Применение устройства».
В окне свойств динамиков можно перейти на вкладку «Дополнительно» и запустить проверку работоспособности устройства. В колонках должна прозвучать короткая мелодия.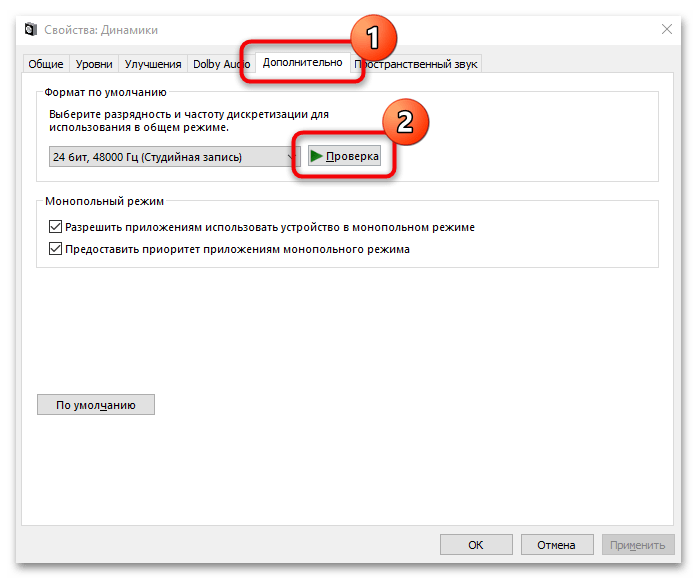
Проблема в драйверах
Причиной, почему не работает один из динамиков, могут быть некорректно функционирующие драйвера звуковой карты. Советую переустановить их. Как это сделать:
- Нажмите кнопку «Пуск» и запустите «Параметры;
- В строке поиска введите «Диспетчер» и перейдите в найденный Диспетчер устройств;
- Во вкладке «Звуковые устройства» выделите аудио плату и кликните по ней ПКМ;
- Выберите «Обновить драйвер».
Почти всегда Виндовс находит более новую версию и устанавливает ее автоматически. Если у нее не получилось, советую скачать подходящую версию под вашу системную плату.
Узнать модель можно с помощью диагностических утилит — Speccy, HW Monitor, PC Wizard или AIDA64.
Служба Audio
Следующей причиной почему на ПК может быть тихим звук – потому что на компьютере установлено неверное устройство, воспроизведения которое установлено по умолчанию.
В панели управления – откройте вкладку оборудование и звук, и вам нужно выбрать необходимый девайс, название которого соответствует вашей звуковой карте.
Если предыдущие советы не увенчались успехом — посмотрите, подключен ли ваш ПК к службе windows audio.
Откройте эту службу, в подменю «Тип Запуска», выберите автоматически — нажмите Применить – Запустить – Ок.
Иногда эта служба не запускается в автоматическом режиме.
Иногда, по непонятным причинам эта служба не хочет запускается автоматически.
Коротко о шуме
Прежде чем мы дойдём до советов, стоит сказать несколько слов о самом шуме и его влиянии – это зависит от уровня, частоты, а также частоты возникновения и степени предсказуемости звука. Кроме того, каждый человек имеет разную чувствительность слуха и терпимость к звукам. Поэтому трудно точно определить, какой звук будет для нас приемлемым, а какой уже будет помехой (одним образом мы будем реагировать, например, на случайные вибрации жесткого диска, совсем по-другому – на равномерный шум воздуха от вентилятора).
Значительно более простой и более прозрачный методом – точка отсчета интенсивности звука, который мы можем сравнить с известными нам ситуациями. Ниже вы найдете образец шкала интенсивности шума в децибелах и более-менее соответствующее значение из реальной жизни. При интерпретации шкалы следует, однако, помнить о логарифмической природе интенсивности звука – увеличение громкости на 3 дб соответствует 2-кратному росту напряженности, увеличение громкости на 10 дб соответствует 10-кратному росту и увеличение громкости на 20 дб – соответствует 100-кратному росту напряженности.
| Уровень интенсивности звука | Приблизительный эквивалент |
| 10 дб | шелест листьев при слабом ветре |
| 20 дб | шепот |
| 30 дб | очень тихая улица без движения |
| 40 дб | шумы в доме |
| 50 дб | шум в офисах |
| 60 дб | пылесос |
| 70 дб | интерьер громкого ресторана |
| 80 дб | громкая музыка в помещении |
| 90 дб | движение на улице |
| 100 дб | мотоцикл без глушителя |
| 110 дб | цепная пила |
| 140 дб | старт истребителя |
| 190 дб | старт космического корабля |
Таким образом, за раздражающий шум мы можем принять интенсивность звука порядка 40-50 дб, хотя, в крайних случаях, это может быть даже 30-40 дб.
Опубликовано kachlife в 27.10.2020 27.10.2020
Практически каждый пользователь вместе с компьютером или ноутбуком приобретает ещё и колонки — с помощью этого аксессуара можно не только слушать музыку, но и просматривать фильмы всей семьёй или проигрывать файлы с аудиодорожкой, которые важны для работы.
На современном рынке представлено огромное количество самых разных моделей, но, какую бы вы ни выбрали, нельзя быть застрахованным от возможных неполадок. Иногда одна колонка начинает внезапно звучать тише другой. Не стоит паниковать и сразу же обращаться за дорогостоящей профессиональной помощью. Можно попытаться справиться с проблемой самостоятельно.
Одна колонка играет тише, чем другая

Проблемы в компьютере
Неверные программные настройки аудио (встречаются чаще)
Проверьте системные настройки громкости и баланса.
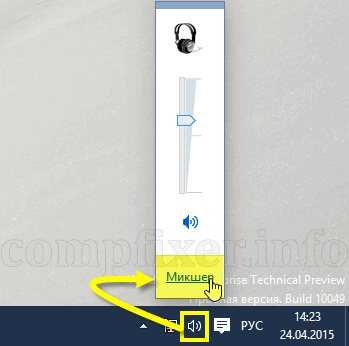
Нажмите на иконку Динамики или Наушники, в зависимости от вашей ситуации:
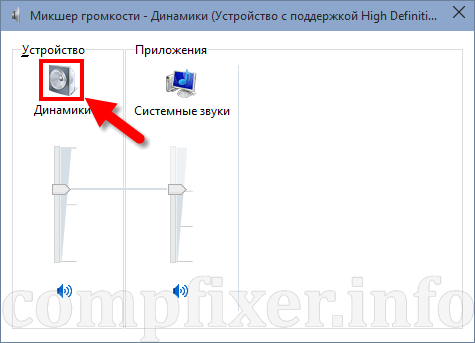
В свойствах перейдите на вкладку Уровни и отрегулируйте баланс:
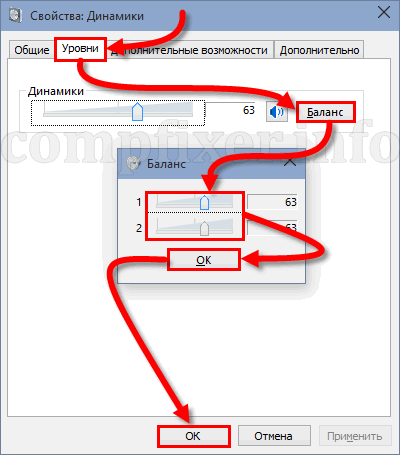
- Проверьте аудио настройки в программе-проигрывателе (видео или аудио плеере):
- Узнайте, не установлено ли в системе других программ, которые могут изменять звук.
- Если в компьютере несколько операционных систем, загрузите другую ОС и проверьте звучание. Если в другой ОС звучание нормальное, ищите программную проблему в первой.
Проблема с железом ПК (встречаются редко)
- Повреждено гнездо (аудио разъём 3.5 мм). Попробуйте подключить акустику к другой панели (задней или передней).
- Вышла из строя звуковая карта. Решение — естественно, её замена.
Повреждение соединительных кабелей
- Замените кабель, соединяющий звуковую карту с активной колонкой.
- Если возможно, замените кабель, который соединяет колонки между собой.
- выход из строя одного из каналов усилителя (транзисторы, конденсаторы);
- повреждение коммутаций, окисление контактов;
- повреждение одного из динамиков.
После обновления Windows 10 звук стал тише: что предпринять в первую очередь
При возникновении такой ситуации первым делом необходимо самостоятельно произвести диагностику саундсистемы. Если нет звука, он стал ниже по уровню громкости, появились посторонние шумы или хрипы, для начала зайдите в настройки звуковой системы, используя для этого ПКМ на значке громкости в системном трее с выбором строки устранения неполадок.
При обнаружении проблем система на каждом этапе будет выдавать рекомендации по их устранению. Если же неполадки найдены не будут, откроется окно устройств. Их можно проверить самостоятельно. Если в Windows 10 нет звука, выберите активное устройство, используемое по умолчанию (оно обозначено зеленой галочкой) и нажмите кнопку настройки. Далее пройдите несколько шагов для обнаружения проблем. Если ничего из этого эффекта не дало, а в Windows 10 нет звука и после этого, переходите к следующим шагам.
Тихий звук на компьютере в Windows 7
Если вы только что установили ОС Win7, но звука нет, либо очень тихий звук, проверьте, все ли устройства подключены к компьютеру. Дело в том, что часто система при установке не включает в себя необходимые драйвера, так как не видит устройства. В таком случае нужно проверить все «дрова» на наличие восклицательных знаков. Если они имеются, значит драйвер необходимо просто включить или же скачать с официального сайта производителя.
Настройка звука осуществляется следующим способом.
- Входим в панель «Пуск»,
- далее «Панель управления» и «Звук».
- Теперь перед вами появится окошко, где можно осуществить все желаемые настройки.

Чтобы настройки были слышны вашему уху, необходимо воспользоваться функцией «Воспроизведение». Для этого здесь имеется соответствующая кнопочка.
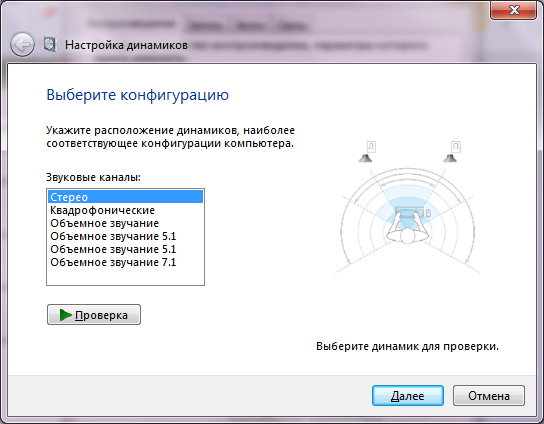
Следующим вашим шагом после завершения настроек будет являться сохранение параметров. Для этого нужно следовать инструкциям «Далее», «Готово». Также здесь можно осуществить настройки звуковых эффектов. Для этого в «Звуке» нужно кликнуть на «Воспроизведение», после чего выбрать свойства.

Вкладка «Общие» покажет пользователю разъёмы. Здесь можно узнать, какие из них подключены. Кроме того, имеется вкладка под именованием «Дополнительные настройки». В ней можно узнать о том, какие звуковые эффекты подключены или наоборот отключены.

По окончании всего процесса настроек звука обязательно сохранитесь. Для этого необходимо кликнуть по клавише ОК.
Отказ динамиков
Сломаться колонки могут при использовании мощного усилителя, или, например, если долго воспроизводить звук на максимальной громкости. Также в результате удара, например, когда колонка падает, может оторваться контакт. Лечится это разбором колонки и перепаиванием контактов.
Распространена проблема выхода из строя блока питания колонки после скачка напряжения в сети. Это касается в первую очередь дешёвых китайских колонок. Их лучше всегда выключать из сети, даже после выключения компьютера. Причина в том, что внутреннее устройство такой техники незамысловато.
Кнопка питания на корпусе колонки выключает только подачу звукового сигнала и питания на встроенный усилитель. Преобразующий трансформатор, в свою очередь, выключается только после вынимания вилки питания из розетки. Включенная в розетку колонка всегда нагружена и, кроме всего прочего, представляет опасность удара электрическим током. Ремонт перегоревшего модуля лучше доверить специалисту или купить исправные колонки.
Следует понимать, что любая неисправность – это результат нарушения условий эксплуатации. Избежать проблем можно прибегая к простым правилам использования техники. Выполнять их следует одинаково тщательно как по отношению к домашней, так и к рабочей технике. Именно рабочие машины часто доводят до запущенного состояния.
Доводить до критической точки — значит существенно сокращать срок службы техники. Колонки также требуют ухода. Необходимо содержать их в чистоте, периодически продувать от пыли и производить настройку оборудования. Касаемо системы, то обновлять её можно комплексно переустановкой операционной системы. В таком случае количество программных сбоев звуковых устройств сводится к нулю. Серьезные поломки устранять самостоятельно не рекомендуется, безопаснее обратиться в сервисный центр.
У отсутствия звука на ПК или ноутбуке с операционной системой Windows 7 может быть несколько причин. В этой статье приведен перечень причин, почему перестал работать звук. Что необходимо проверить и какие действия предпринять, если нет звука на персональном компьютере с установленной системой Виндовс 7?
Как увеличить громкость средствами Windows
Разобравшись с причинами уменьшения громкости, рассмотрим несколько основных способов увеличения ее уровня.
С помощью микшера
Щелкаем правой кнопкой мыши по иконке динамика, выбираем «Открыть микшер громкости».
Проверяем уровень звука для разных программ, при необходимости выставляем на максимум. Учтите – в зависимости от открытых источников звука список приложений в микшере может быть разным!
Инструменты Windows
В операционной системы имеется средство, способной увеличить звук. Жмем правой кнопкой мыши на иконку динамика в системное трее, выбираем в меню «Устройства воспроизведения».
В окне «Звук» выбираем «Динамики», жмем кнопку «Свойства». Открывается новое окно, где на вкладке «Улучшения» находим пункт «Тонокомпенсация» и активируем его.
Настройки диспетчера Realtek
Улучшить звучание можно с помощью стандартного драйвера Realtek. Запускаем его в Панели управления.
Переключаемся на вкладку «Звуковые эффекты», активируем эквалайзер.
Дальше жмем на иконку настроек эквалайзера, выставляет все ползунки в верхнее положение, и активируем тонокомпенсацию.
Выбор устройства воспроизведения
10-я версия Windows выглядит очень интересно с точки зрения звуковой системы. Дело в том, что он может автоматически добавлять сторонние устройства воспроизведения, такие как аудиосистемы с графическим адаптером, устройства HDMI или даже компоненты виртуального управления, такие как SoundMAX. Такие устройства способны перехватывать управление аудиосистемой, и их настройки могут только вызвать уменьшение громкости.
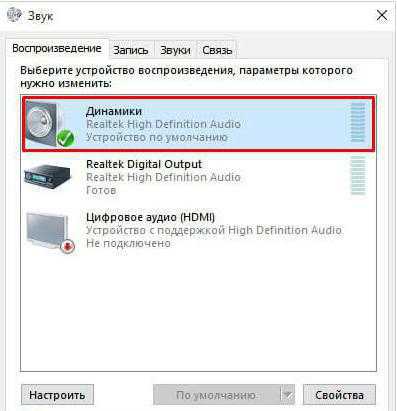
В окне, где отображаются все устройства воспроизведения, выключите все сторонние устройства и аудиокомпоненты программного обеспечения и выберите именно то устройство, которое вы используете в данный момент (например, динамики Realtek HD Audio — кстати, их может и не быть , но их двое). Попробуйте воспроизвести или примерить каждую из них. Установите тот, который хорошо работает, в качестве устройства по умолчанию.
Как устранить неисправность колонок
Самое главное — выявить причину шума в колонках. После этого достаточно просто воспользоваться подходящей под ваш случай инструкцией устранения неисправности.
Причина 1: проблема вызвана настройками в компьютере
Прежде всего, нужно проверить включен ли звук и отображается ли подключенное к ПК устройство. Следующий шаг — переустановка драйверов. Некоторые из установленных на вашем компьютере компонентов могли устареть, и из-за этого возникли перебои со звучанием.
Чтобы просмотреть, отображается ли устройство на вашем компьютере, воспользуйтесь данной инструкцией:
- Нажмите правой кнопкой по иконке звука, что расположена в «Панели задач» около раскладки.
- Из контекстного меню перейдите по пункту «Звуки».
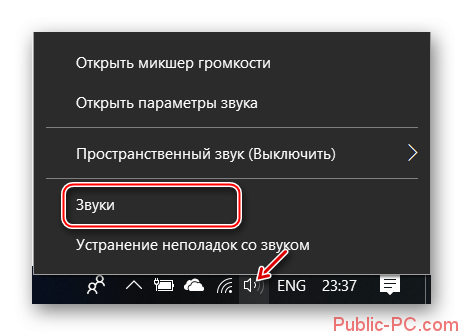
В открывшейся вкладке откройте пункт «Воспроизведение». Там должна быть отображена колонка, если она подключилась. Если её там нет, то проблема скорее всего с драйвера и/или разъёмами для подключения.
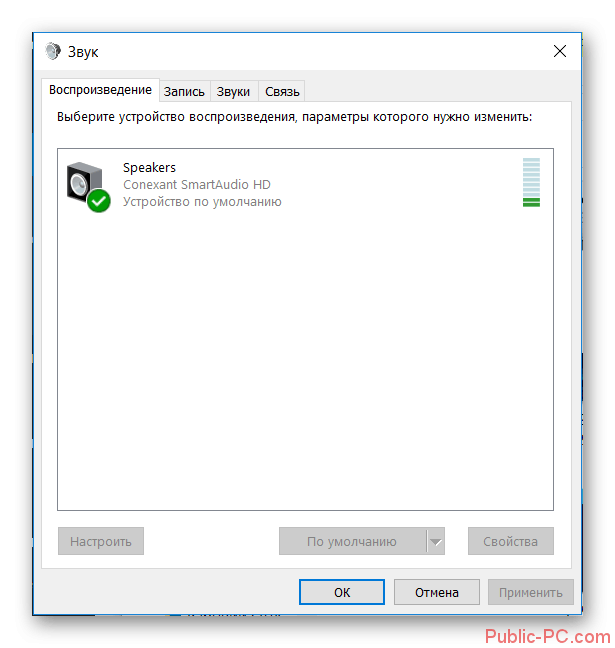
Проблемы с драйверами
Но что делать, если действительно после обновления Windows 10 звук стал тише, и выше описанные методы проблему не устранили? Очень часто проблема может состоять в драйверах. При этом ситуация может быть двоякой: либо драйвер нуждается в обновлении, либо обновленный драйвер работает некорректно, и его нужно откатить.
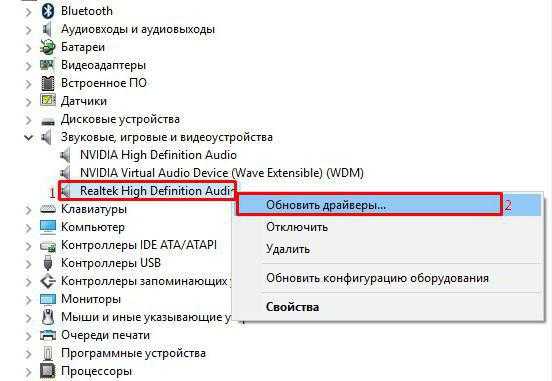
Для выполнения таких действий в самом простом случае следует использовать «Диспетчер устройств» (devmgmt.msc в меню «Выполнить»), через ПКМ обновить драйверы или перейти к разделу свойств, где можно выполнить обновление или откат.
Если требуется установка драйвера для нестандартного оборудования, на вкладке сведений следует выбрать ID устройства и скопировать самую длинную строку с идентификаторами DEV и VEN, после чего задать поиск драйвера в интернете.
Для случаев, когда после обновления Windows 10 звук стал тише, можно использовать и более простое решение, которое состоит в установке специальных программ для обновления драйверов (например, Driver Booster). Приложение автоматически просканирует все «железо», после чего найдет и установит самые свежие драйверы абсолютно для всех устройств, имеющихся в системе.
3 CREATIVE IROAR GO
Беспроводные колонки iRoar Go появились в 2016 году, и это было уже пятое поколение Bluetooth акустики от Creative. Модель – первый представитель линейки, ориентированный на использование outdoor, правда, без серьезной влагозащиты: стандарт IPX6 не предусматривает погружение в воду или попадание в песок. Любителям ретродизайна внешний вид устройства нравится – он ярко напоминает 70-е годы и кассетные магнитофоны тех времен. Качество материалов и изготовления превосходное. Для выполнения прямых «обязанностей» колонку можно использовать по нескольким сценариям: через «блютуз», модуль NFC, аудиовход 3.5 мм, microSD-карту (до 32 Гб) или USB-накопитель (до 128 Гб). В списке поддерживаемых форматов записи – самые популярные MP3 и WMA, а также FLAC.
Что касается самого главного – качества звука, то оно полностью соответствует первому впечатлению от дизайна и тактильных ощущений. Громкое, насыщенное и сбалансированное, звучание дает супер положительные ощущения. Басы хорошие, причем пользователи в отзывах отмечают, что чувствуются они не телом, как при работе больших сабвуферов, а ушами. А вот расстояние между активными динамиками слишком невелико, чтобы обеспечивать стереоэффект на маломальском расстоянии, еще и нет возможности установить две колонки iRoar Go в стереосистему. Тем не менее, девайс хвалим и любим на рынке, и на сегодняшний день считается интересным предложением с точки зрения возможностей акустики и выбора источников.
Неполадка №3. Слишком тихий звук в наушниках
Почему наушники воспроизводят звук слишком тихо:
- Наушники могут быть сломаны или повреждены. Чтобы отбросить возможность поломки наушников, попробуйте протестировать их на вашем смартфоне, планшете или любом другом устройстве. Если они работают нормально, проблема заключается в компьютере.
- Если вы используете операционную систему Windows xp, то проблема тихого воспроизведения звука вполне стандартная. Причиной неполадки является то, что уже несколько лет не выпускает новые обновления для звуковой карты и вообще не поддерживает устаревшую операционную систему. Именно поэтому многие современные наушники и другие аудиоустройства могут быть несовместимы с ОС и, соответственно, будут работать некорректно.
- Удостоверьтесь в том, что все драйверы установлены и работают правильно. Для этого, в диспетчере устройств найдите подключенные наушники, нажмите на них правой кнопкой мышки и включите свойства устройства, как показано на рисунке ниже.
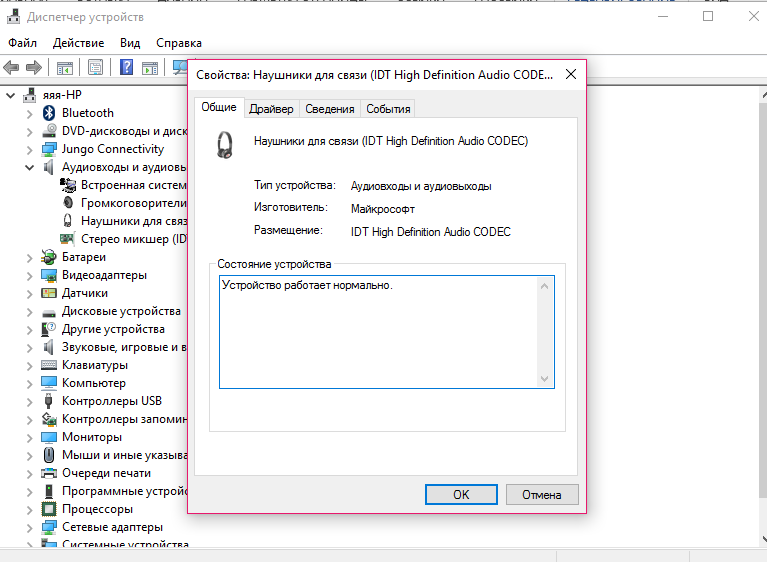
Проверка состояния подключенных наушников
В данном случае, система показывает, что наушники работают нормально.
Если состояние подключенных наушников определяется как ошибочное или критическое, следует обновить конфигурацию оборудования, после осуществления которой следует обязательно отключить наушники и перезагрузить ваш компьютер или ноутбук, после чего подключить наушники еще раз и протестировать звук.
Все должно работать нормально. Пример обновления конфигурации подключенных наушников указан ниже на рисунке.
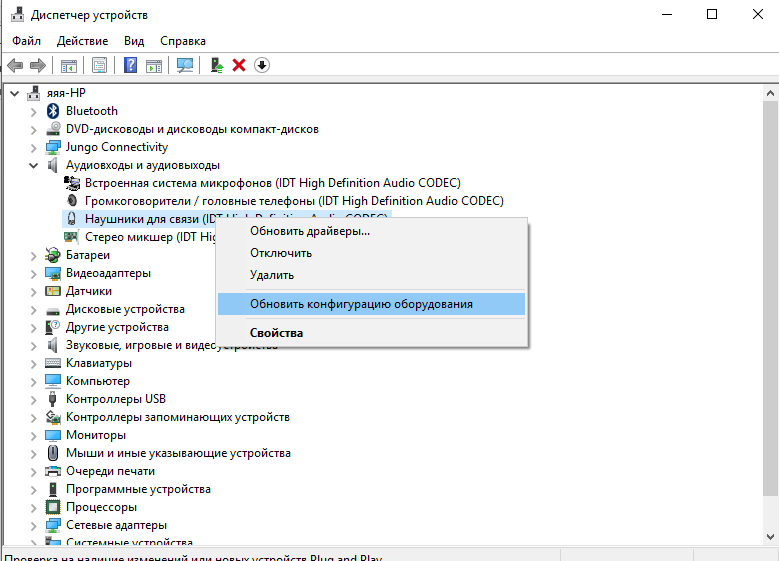
Обновление конфигурации подключенных к системе наушников
Хитрости меломанов
Любите дома слушать громкую музыку, но соседи недовольны? АудиоМАСТЕР поможет наслаждаться любимыми композициями, и не беспокоить жильцов других квартир. Для этого используется эквалайзер.
Человек слышит звуковые колебания широкого частотного диапазона. При этом колебания низких частот (басы) лучше проходят через стены, а средних и высоких – наиболее важны для восприятия и эмоционального окрашивания музыки. Значит, с помощью эквалайзера подавляем басы, а поднимаем средние и высокие тона. После этого наслаждаемся громкой музыкой, но не беспокоим соседей!
Редактор звуковых файлов умеет не только повышать или понижать громкость записей. Ещё программа поможет извлекать аудиодорожки из видеофайлов, соединять треки, записывать с микрофона, накладывать эффекты на звуковой ряд и многое другое. Кому-то это может и не пригодится. Но если понадобится, то воспользоваться новыми инструментами так же просто, как изменить громкость!
Неполадка №4. Тихий звук при воспроизведении фильмов
Часто некоторые распространители фильмов специально уменьшают уровень звука, чтобы обезопасить себя от возможных претензий со стороны правообладателей.
Ведь автоматические программы для определения пиратского контента не могут различить две одинаковые аудиодорожки, если они проигрываются на разных частотах.
Таким образом, скачанный вами фильм может тихо воспроизводить звук вовсе не из-за неполадок в системе.
Если ваш плеер воспроизводит все аудио и видеоролики достаточно тихо, необходимо установить новые кодеки – своеобразные драйвера для распознавания видео и аудиодорожек, без задержки и в правильной кодировке.
Скачать кодеки можно с официального сайта разработчика вашего плеера.
Протестируйте звук одного и того же видео в разных плеерах, в большинстве случаев, только один из проигрывателей некорректно воспроизводит звуковые дорожки.
Убедитесь, что все драйвера для звука на вашем компьютере или ноутбуке установлены и работают корректно. Воспользуйтесь инструкциями, которые приведены выше в статье.
Неполадка №4. Тихий звук при воспроизведении фильмов
Часто некоторые распространители фильмов специально уменьшают уровень звука, чтобы обезопасить себя от возможных претензий со стороны правообладателей, ведь автоматические программы для определения пиратского контента не могут различить две одинаковые аудиодорожки, если они проигрываются на разных частотах.
Таким образом, скачанный вами фильм может тихо воспроизводить звук вовсе не из-за неполадок в системе.
Если ваш плеер воспроизводит все аудио и видеоролики достаточно тихо, необходимо установить новые кодеки – своеобразные драйвера для распознавания видео и аудиодорожек, без задержки и в правильной кодировке.
Скачать кодеки можно с официального сайта разработчика вашего плеера.
Протестируйте звук одного и того же видео в разных плеерах, в большинстве случаев, только один из проигрывателей некорректно воспроизводит звуковые дорожки.
Убедитесь, что все драйвера для звука на вашем компьютере или ноутбуке установлены и работают корректно. Воспользуйтесь инструкциями, которые приведены выше в статье.
Теплее, еще теплее
Тем не менее, от самых настойчивых рекомендаций DALI Katch меня удерживает один момент. Лично меня он не сильно смущает, но упомянуть о нем я обязан.

В системе Katch, помимо штатного, имеется еще так называемый «теплый» (warm) пресет звука, который прибирает яркость СЧ/ВЧ и добавляет баса где-то начиная с 70-80 Гц. Когда колонка стоит возле стенки, «теплый» не очень нужен. А если с нею гулять, то да, warm может оказаться полезным. Повторюсь, на малых и средних уровнях громкости колонка играет изумительно. Но с дальнейшим увеличением громкости DSP-процессор Katch может включать какое-то программное отсечение низких частот. В итоге из-за этого на ритмичной музыке с сильной бас-бочкой громкость фонограммы начинает как бы гулять волнами — громче-тише. Эту особенность отметил не один я, и компания спешно выпустила апдейт прошивки 1.2.

Версию 1.2, как и будущие прошивки, можно загрузить с флешки через USB-вход на боку колонки. На новой прошивке выяснилось, что вместо исключения НЧ-лимитера из цепи, разработчики решили подправить эквализацию режима «warm» и сделать басы поменьше. Что это, испугались мощности 25 ватт на канал? Описанный эффект в версии 1.2 существенно уменьшился, но не исчез полностью, так что я предпочел остаться на 1.1, которая также доступна на странице модели. Вообще следует отметить готовность DALI в плане долговременного обслуживания колонки. Там же, на странице выложены инструкции по замене аккумуляторов, грилей и даже резиновой крышечки, прикрывающей разъемы.
Программа для регулировки звука Sound Booster
Для регулировки звука системы можно также воспользоваться сторонним программным обеспечением. Замечательной программой для быстрой настройки звука является утилита Sound Booster.
Настройка звука на Windows7 by LuckyMaverick
Поможет вам разобраться, с чего нужно начать в Windows 7 при настройке звука, перед настройкой диспетчера аудио!
Многие пользователи десятой версии ОС Windows иногда после обновления до этой модификации, «чистой» установки или после инсталляции апдейтов для имеющейся системы жалуются на то, что появились проблемы со звуком (например, после обновления Windows 10 звук стал тише или пропал совсем). Почему так происходит? Причин может быть не так уж и много, а устранить проблему можно несколькими нехитрыми способами, которые далее и предлагаются к рассмотрению.
Выводы
Колонка от бренда Ксиаоми Mi Square Box Bluetooth Speaker 2 выполнена из высококачественных материалов в эффектном и современном дизайне. Компактный размер дополняет удобный набор функций. Звучание значительно превосходит известные китайские аналоги, при этом, любителей инновационных технологий приятно удивит и цена.
Протестировал почти все беспроводные колонки известного бренда: выбери свою.
Беспроводные колонки Xiaomi снискали у российского покупателя заслуженное внимание. Есть громче, с более чистым звучанием, дешевле и даже в магазине неподалеку
Но более надежных, разнообразных и сбалансированных устройств в на рынке почти нет.



























