Принтер/МФУ/»ксерокс» печатает один и тот же лист, либо печатает пустые белые листы при отправке на печать. Как отменить печать на принтере.
Довольно часто пользователи ПК сталкиваются с тем, что подсоединенный к компьютеру(ноутбуку) принтер либо копир печатает один и тот же лист либо целый документ в виде повтора одних и тех же листов, не зависимо от того, что отправлялось на печать. В некоторых случаях, человек недоумевает, почему принтер начинает печатать сам по себе при включении, а, иногда встает вопрос почему печатается не то, что было отправлено на печать? Либо, когда принтер перестал отправлять документы на печать.
Если Вы столкнулись с чем-то подобным, либо просто хотите отменить печать отправленных на принтер документов, не переживайте, негде ничего не сломалось и сейчас, Вы самостоятельно, без особых усилий все исправите.
Нужны пара простых шагов. Итак приступим:
Открываем «панель управления» (для открытия панели управления жмем «пуск» —> «панель управления»)
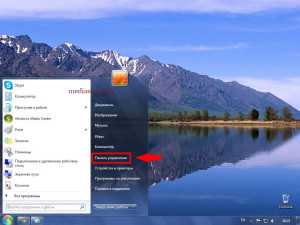
Во вновь открывшемся окне выбираем пункт «оборудование и звук»

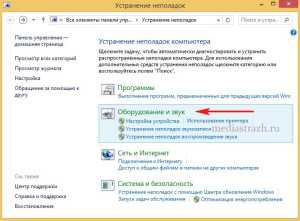
После того, как Вы нажали на пункт «оборудование и звук», откроется следующее окно в котором нас интересует запись «устройства и принтеры» — жмем на нее.

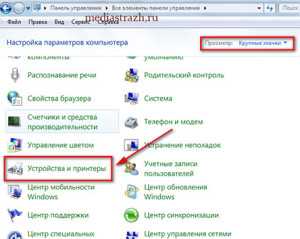
Итак, перед Вами появилось окно в котором отображены все, когда-либо подключавшиеся в Вашему компьютеру печатающие устройства. Теперь проследите, чтобы, подключенный к вашему компьютеру(ноутбуку) печатающий аппарат был включен (если Вы выключили принтер/МФУ в связи с тем, что он непрерывно что-то печатает и тем самым портит бумагу и собственную заправку — просто выньте бумагу из лотка) Дело в том, что результата будет добиться проще, если аппарат, все-таки будет включен.
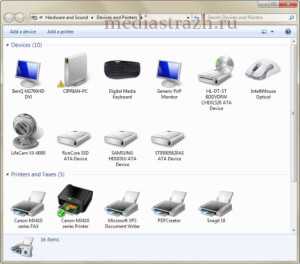
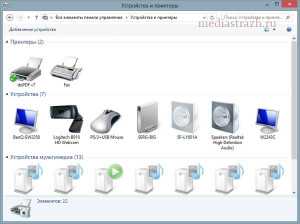
Список на Вашем ПК может и будет несколько отличаться, но, структура и вид, будут примерно такими же, как указаны на скриншотах выше. Теперь, нужно щелкнуть правой кнопкой мыши по принтеру/мфу, который нам нужен и выбрать в появившемся меню пункт «просмотр очереди печати»
(как правило, используемый постоянно принтер будет отмечен зеленой галочкой, плюс к тому, если устройство включено и подключено к ПК — иконка его отображения будет четкая а не полупрозрачная. Также, все иконки подписаны по моделями, для определения нужного вам принтера либо МФУ Вы можете посмотреть какая точно модель написана на самом устройстве и найти ее в списке принтеров)

После того, как Вы нажали «просмотр очереди печати», перед вами появится окно, со всеми документами, которые так настойчиво один за одним выходят из принтера либо просто препятствовали печати других страниц. Осталось только всех их удалить и отменить печать.

Для этого, щелкаете левой кнопкой мыши по надписи «принтер» в левом верхнем углу. И выбираете пункт «очистить очередь печати»
Поздравляем, готово, теперь Ваш принтер или МФУ работает и печатает так, как нужно и то, что нужно!
Сразу хотелось бы сказать, что как печатная техника, так и компьютер, устройства довольно сложные и причин абсолютно любых неполадок может быть много. Однако, если Ваш принтер или МФУ выдает пустые (чистые) страницы — 90%, что виною тому не правильное соединение с компьютером либо ноутбуком.
Итак, самые распространенные причины печати принтером либо МФУ чистых листов:
- Проверьте не поврежден ли USB кабель, соединяющий печатающее устройство с Вашим ПК.
- USB кабель не должен быть соединен с компьютером через любого рода USB переходники / удлинители/ разветвители/ хабы (все это чаще всего становится причиной непонятного поведения принтера либо МФУ — подключать его лучше всего непостредственно в USB порт компьютера)
- Если описанные выше 2 пункта выполнены, но изменений нет — причина скрывается в самом USB кабеле соединяющий печатающее устройство с Вашим ПК (даже, если на кабеле видимых повреждений нет)
- Ну и, самый редкий случай, на который, можно оставить не больше чем 1% вероятности — не исправен USB порт. Просто попробуйте подключить кабель принтера либо МФУ в другой разъем USB
- Помимо этого, стоит очистить систему при помощи НОРМАЛЬНОГО антивируса. Лучше всего, с этой задачей справляется антивирус Касперского, скачать который можно ТУТ. В отличие от всего остального, софт «Лаборатории Kaspersky» платный, потому, если возможности установить такую защиту у Вас нет, этот шаг можно и пропустить…
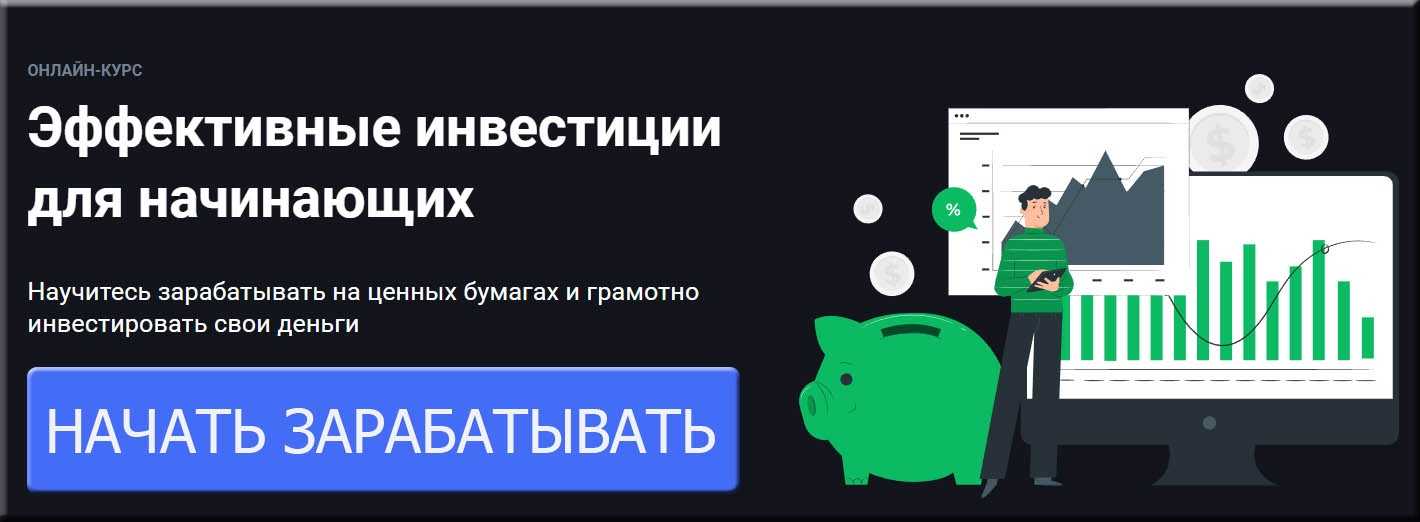



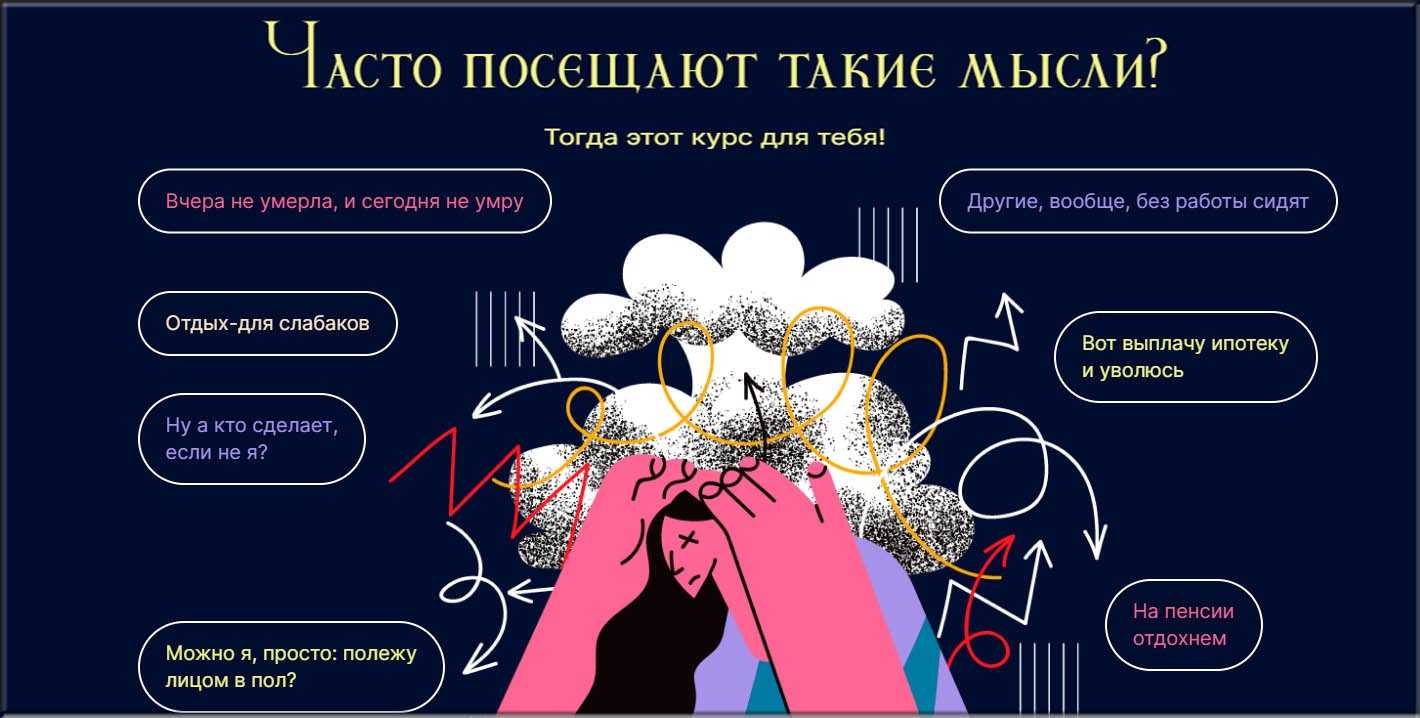









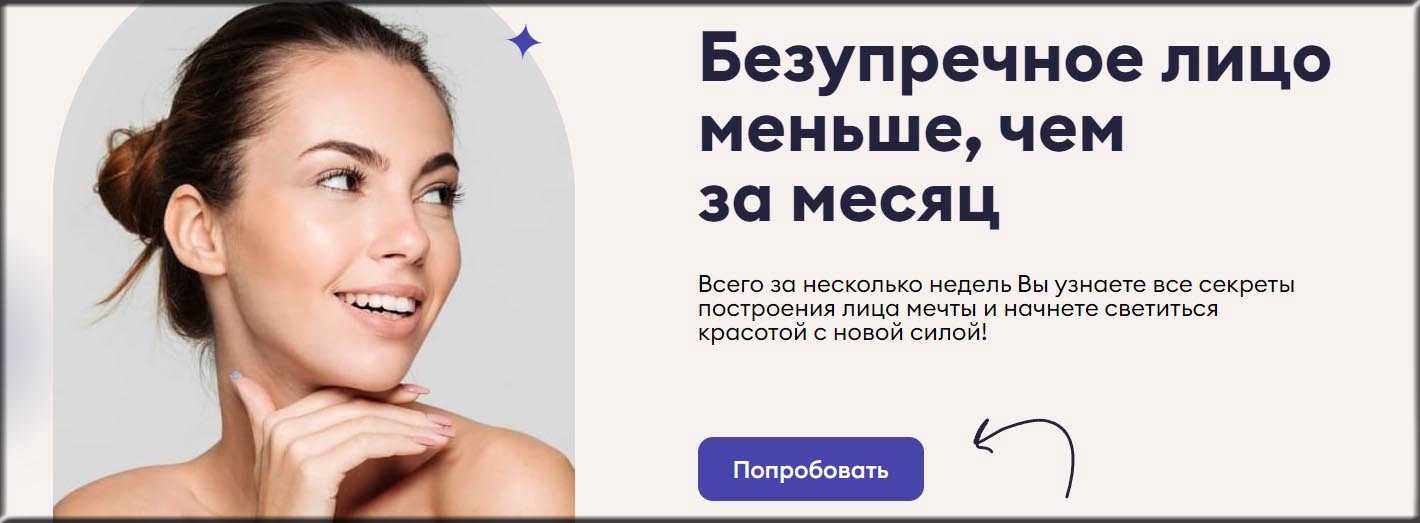

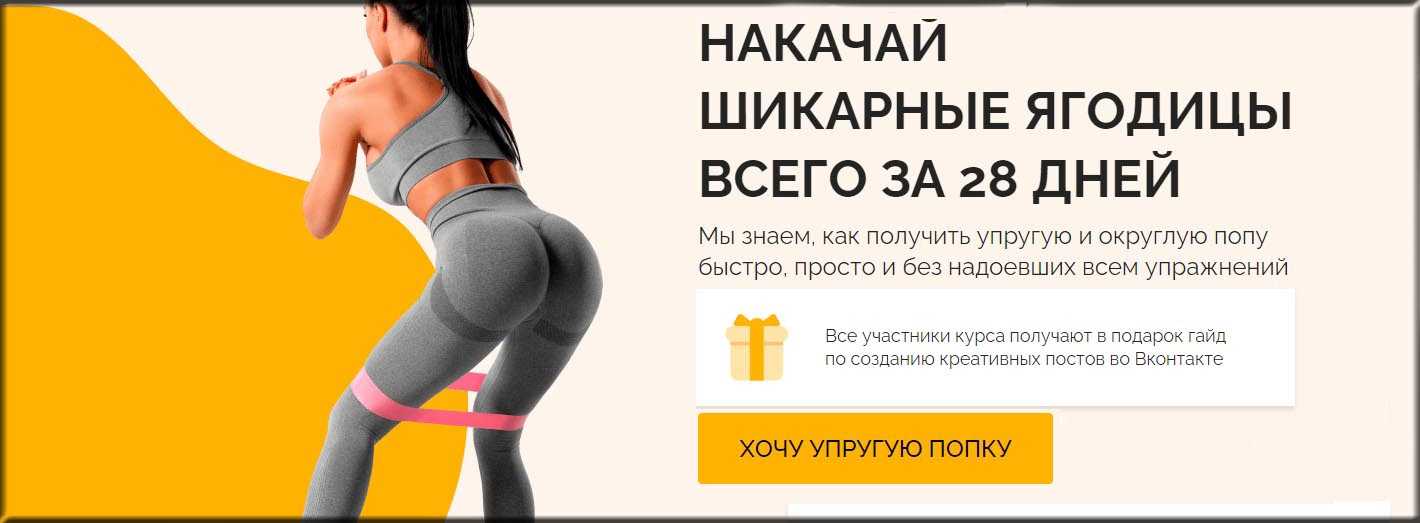



в компьютерах и ноутбуках
Исправление 2. Обновите драйвер принтера
Распространенной причиной большинства проблем с принтером, включая проблему с печатью всех страниц, является неисправный или устаревший драйвер принтера. Вы можете проверить, обновлен ли драйвер вашего принтера и правильно ли он работает.
Существует два способа поддерживать актуальность драйвера принтера. Один из них — обновить его вручную через диспетчер устройств
Просто обратите внимание, что Windows не всегда предоставляет вам последнее доступное обновление, и вам может потребоваться выполнить поиск на веб-сайте производителя. Обязательно выбирайте только тот драйвер, который совместим с вашей версией Windows
Автоматическое обновление драйверов – Если у вас нет времени, терпения или навыков работы с компьютером, чтобы обновить драйвер вручную, вместо этого вы можете сделать это автоматически с помощью Driver Easy. Driver Easy автоматически распознает вашу систему и найдет правильный драйвер именно для вашего принтера и вашей версии Windows, а затем правильно загрузит и установит драйвер:
- Загрузите и установите Driver Easy.
- Запустите Driver Easy и нажмите кнопку Сканировать сейчас кнопка. Затем Driver Easy просканирует ваш компьютер и обнаружит проблемные драйверы.
- Нажмите на Обновлять рядом с помеченным драйвером принтера, чтобы автоматически загрузить правильную версию драйвера, затем вы можете установить его вручную (вы можете сделать это с БЕСПЛАТНОЙ версией). Или нажмите Обновить все для автоматической загрузки и установки правильной версии все драйверы, которые отсутствуют или устарели в вашей системе. (Для этого требуется версия Pro, которая поставляется с полной поддержкой и 30-дневной гарантией возврата денег. Вам будет предложено выполнить обновление, когда вы нажмете «Обновить все».)
Pro-версия Driver Easy поставляется с полной технической поддержкой. Если вам нужна помощь, обращайтесь Служба поддержки Driver Easy в support@drivereasy.com .
Если обновление драйвера принтера не решило проблему, попробуйте следующее исправление.
Метод 7: обновите драйвер принтера
Иногда проблема также может возникнуть из-за устаревших драйверов, и, следовательно, обновление драйвера принтера может помочь решить проблему печати банковских страниц принтера. Следуйте приведенным ниже инструкциям, чтобы потенциально решить проблему:
Шаг 1. Нажмите одновременно клавиши Win + R на клавиатуре, чтобы открыть командное окно «Выполнить».
Шаг 2. В строке поиска введите devmgmt.msc и нажмите Enter, чтобы открыть окно диспетчера устройств.
Шаг 3. В окне диспетчера устройств перейдите в Очереди печати и разверните раздел.
Щелкните принтер правой кнопкой мыши и выберите «Обновить драйвер».
Шаг 4. В окне «Обновить драйверы» нажмите «Автоматический поиск драйверов».
Windows начнет обнаруживать все доступные обновления драйверов.
Если таковые имеются, он автоматически обновит драйвер принтера до последней версии.
Теперь закройте окно диспетчера устройств и перезагрузите компьютер, чтобы проверить, решена ли проблема.
Почему принтер печатает пустые листы
Данная неисправность не является типичной для большинства принтеров. Она может возникнуть в том случае, если в картридже закончилась краска, но обычно это не проявляется сразу. При понижении уровня порошкового тонера или жидких чернил на распечатанных листах возникают полосы, позволяющие вовремя обнаружить проблему. На программном уровне также могут отображаться окна с предупреждениями и сообщения об ошибках. Они выводятся на основании информации о текущей ёмкости картриджа, которая хранится на чипе.
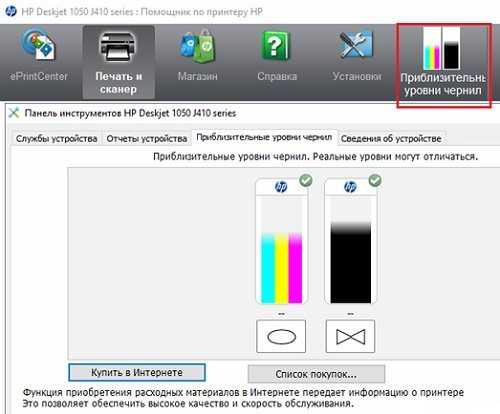
Однако если ранее вы не придали значение белым полосам на поверхности листа или чип был недавно обнулён, причиной может быть именно пустой резервуар. Проверьте текущее количество чернил или тонера. В принтерах с системой непрерывной подачи чернил (СНПЧ) откройте отсек с ёмкостями и посмотрите, сколько чернил осталось. Для лазерного оборудования и моделей без СНПЧ запустите утилиту, в которой отображается текущее количество краски в резервуарах. В случае отсутствия такой программы установите её, скачав файл с официального сайта производителя.
Когда пользователь отправляет документ на печать через текстовый редактор или любую другую программу, файл попадает в очередь печати Windows. Сбой может произойти на этом этапе, если в приложении возникает ошибка, и оно не передаёт нужные данные на принтер. В таком случае будет распечатана пустая (чистая) страница. Попробуйте открыть изображение или текстовый документ через другую программу, после чего повторить его распечатку. Если это поможет, переустановите приложение, работающее некорректно.
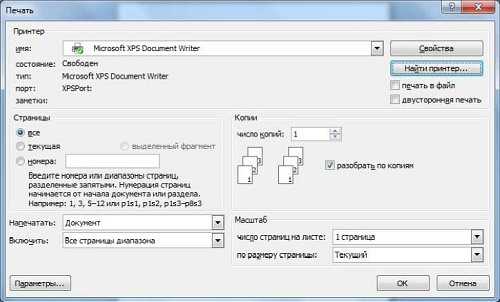
Устранение проблем печати в разных ситуациях
Полосы появляются каждый раз в разных местах
Если лазерный принтер печатает полосами по всему листу бумаги или полосы всегда располагаются в разных местах — проблема, скорее всего, в картридже.
Извлеките его и убедитесь, что он герметично закрыт.
Если тонер высыпается — проверьте, на месте ли уплотнительные резинки, которые задерживают тонер, и нет ли на корпусе картриджа повреждений.
В случае неустранимого дефекта замените картридж новым.
Полосы состоят из отдельных мелких точек
Эта проблема часто возникает при некачественной заправке картриджа — переполнения бункера отходами тонера или неправильной установке дозирующего лезвия (дозирующее лезвие регулирует количество тонера, которое попадает на магнитный вал).
Для решения проблемы нужно перезаправить картридж, установить лезвие в правильное положение и очистить бункер.
Если такими полосами печатает принтер с картриджем HP или Canon, не спрашивайте почему и не пробуйте его перезаправлять. Меняйте картридж — их качество оставляет желать лучшего.
Непропечатанные полосы в любой части листа
Такое чаще бывает, когда тонер заканчивается, а также когда на вал принтера попал посторонний предмет — скрепка, винтик или кусочек затвердевшего тонера. Необходима перезаправка.
Волнистая или прерывистая полоса расположена по краям листа с одной или двух сторон
Этот дефект возникает при износе или повреждении фотобарабана.
Фотобарабан — это цилиндр, покрытый слоем фоточувствительного лака. Непосредственно перед печатью лазер засвечивает области фотобарабана, на которые магнитный вал переносит тонер.
При длительной эксплуатации фоточувствительный слой стирается о края бумаги. Когда это происходит — барабан необходимо менять.
Почему-то считается, что такими полосами через 3-5 лет начинают печатать принтеры Epson. Это не так — неполадке подвержены принтеры любой марки.
Горизонтальные полосы на равном расстоянии друг от друга
Такой дефект возникает при плохом контакте фотобарабана и магнитного вала из-за просыпавшегося тонера, а также из-за переполнения бункера отходов тонера.
Обычно бывает результатом некачественной заправки картриджа, а иногда — следствием износа узлов печатного механизма (фотобарабана, вала или ракеля — пластины для очистки барабана).
Решить проблему можно перезаправкой картриджа или заменой неисправного узла.
Состояние картриджа
Первым дело исключить из перечня виновников проблем следует исключить картридж принтера. Как показывает практика, именно эта деталь чаще других приносит проблемы и печатает на половину листа бумаги. Неисправностей может быть несколько. Рассмотрим детально каждую из них.
Низкий уровень тонера или краски
Когда в расходном материале заканчивается краска или тонер, то не все модели печатающих устройств вовремя об этом сообщают. В струйных принтерах проверить уровень можно программным способом. Но специалисты не рекомендуют верить программному обеспечению. Лучше всего проверить уровень краски вручную. Следуйте такой простой инструкции:
- Отключите питание устройства, чтобы избежать поражения током.
- Откройте переднюю крышку.
- Аккуратно извлеките картриджи по очереди, если их несколько.
- Осмотрите каждый на наличие краски или порошка. Если уровень ниже половины, то можно смело готовится к заправке.
Загрязнение
Визуально загрязнение может не быть видно. Провести очистку не помешает в профилактических целях. Для такой процедуры Вам будут нужны:
- Ватные палочки или тампоны.
- Чистящее средство или тёплая вода.
- Старые газеты или бумага.
- Резиновые перчатки.
- Застелите стол, где будете работать.
- Наденьте перчатки.
- Переверните каждый картридж печатающей головкой вверх.
- Капните средства на поверхность головки.
- Палочкой или тампоном без усилия протрите.
- Пункты 4 и 5 можно проводить несколько раз до полной очистки.
Неправильная установка или сборка после заправки
Если картридж извлекался из принтера для заправки или любых других действий, но мог быть вновь установлен неправильно или не до конца. В таком случае откройте крышку и осмотрите место установки и сам расходных материал. Он должен стоять ровно. Извлеките его и проведите установку еще раз. В конце процедуры должен быть характерный звук щелчка, который сообщает о правильном проведении всех действий.
Для картриджей лазерного принтера характерна проблема неправильного сбора. В такой ситуации выходит, что расстояние между фотовалом и магнитным с одной стороны больше. Печать будет по полстраницы в вертикальном положении. Если симптомы проблемы похожи, то решением будет разобрать и по-новому собрать все более тщательно. Рекомендация с поправлением штифта не всегда помогает. Лучше все сразу сделать сначала.
Если у вас струйный принтер
Причины «полосатой» печати
Вот основные причины появления полос при печати струйным принтером любой марки:
- Заканчиваются чернила.
- Чернила засохли внутри печатающей головки.
- Печатающая головка завоздушена.
- Печатающая головка неисправна либо вышел из строя ее шлейф.
Далее разберемся, что делать, если ваш струйный принтер начал печатать полосами.
Устранение неполадки
1. Проверьте уровень чернил:
- запустите утилиту управления принтером (если у вас ее нет — установите с диска, который прилагался к принтеру при покупке или с сайта производителя);
- откройте раздел «Обслуживание» или «Сервис»;
запустите проверку уровня чернил.
Так выглядит вкладка «Приблизительные уровни чернил » в утилите управления принтером HP
А так — в настройках принтера Epson
В системах непрерывной подачи чернил (СНПЧ) уровень можно оценить визуально, так как банки прозрачные.
Если чернила подходят к концу, картридж нужно заменить или заправить.
2. Прочистите печатающую головку
Печатающие головки в струйных принтерах могут находиться в картридже или в самом принтере.
Первый вариант реализован в основной массе моделей Canon и HP, второй — в Epson.
Если у вас принтер первого типа — для решения проблемы можно просто сменить картридж.
В случаях, когда замена нецелесообразна (картридж не использован полностью), или неактуальна (замена печатной головки в принтерах Epson сопоставима по стоимости покупке нового принтера), можно попытаться решить проблему прочисткой.
В домашних условиях лучше всего это делать программно:
- Вставьте в принтер лист бумаги, запустите утилиту управления и откройте раздел «Обслуживание» («Сервис»).
- Выполните очистку печатающей головки и проверку дюз (сопел или, иначе говоря, «краскопультов» из которых выходят чернила). Такие опции есть в сервисных программах принтеров любой марки. Вот несколько примеров:
Epson
HP
Canon
Совет! Если проблема не решилась, прочистку следует повторить еще 1-2 раза. Когда и это не помогает, удалить засохшие чернила можно печатающей головки химическими жидкостями (в домашних условиях для этого обычно используют «Мистер Мускул»).
Если у вас СНПЧ, убедитесь, что отверстия, через которые в банки поступает воздух, свободны. В случае если в них установлены фильтры, проверьте, не загрязнились ли они.
Если воздух через фильтры проходит с трудом, их нужно заменить или убрать.
Неправильная установка или сборка после заправки
Если принтер печатает не до конца сразу после заправки, при этом тонера достаточно и все детали исправны, возможно, картридж был поставлен неполностью или криво. Чтобы исправить ситуацию, нужно открыть крышку, осмотреть внутреннее содержание устройства и, если чернильница стоит неровно, вытянуть её и снова установить. При правильной установке прозвучит характерный щелчок.
Если неправильно собрать картридж лазерного принтера, то между магнитным и фотовалом с одной стороны будет большой зазор, в результате чего отпечаток на странице будет доходить до середины, разделяя изображение по вертикали. В таком случае картридж разбирается и заново собирается, но на этот раз более внимательно и правильно. Можно изначально поправить штифт, но это помогает редко.
Выполнение двусторонней печати на принтере
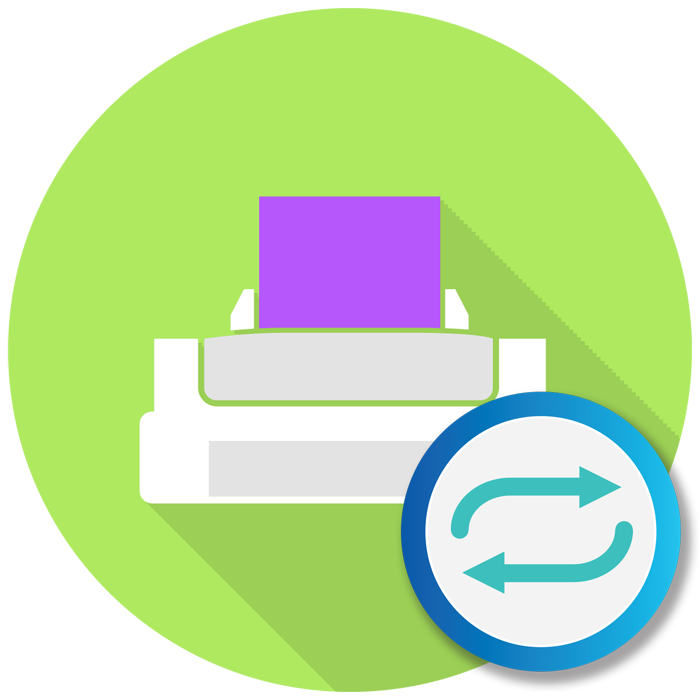
Выполнять двустороннюю печать на принтере не только экономно в плане затрат листов, но иногда бывает очень удобно, например, при распечатке книги или журнала. Некоторые пользователи задаются вопросом касаемо правильности выполнения этой процедуры, поскольку ручной метод переворачивания листов не всегда практичен и занимает много времени. В рамках данной статьи мы бы хотели раскрыть все подробности этой темы, приведя наглядные руководства для разных программ.
Выполняем двустороннюю печать на принтере
Существуют устройства, поддерживающие автоматическую печать на двух сторонах бумаги, однако таких моделей достаточно мало и в большинстве случаев ими являются МФУ с функцией двустороннего копирования на сканере. Далее мы приведем инструкции именно для такого оборудования, а затем расскажем о ручном методе печати.
Способ 1: Функции текстового редактора
Если вы набрали самостоятельно содержимое или имеете готовый документ в текстовом редакторе, его встроенные инструменты позволят правильно настроить двустороннюю печать в случае наличия более двух заполненных листов. Вручную потребуется выполнить такие действия:
- Запустите необходимый документ, например, через Microsoft Word, затем откройте меню действий.
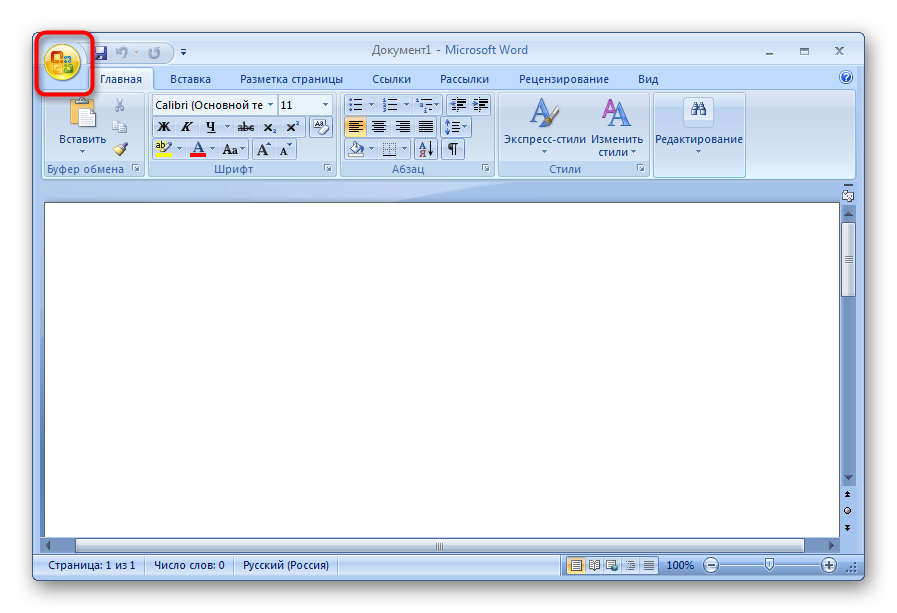
Перейдите в раздел «Печать».
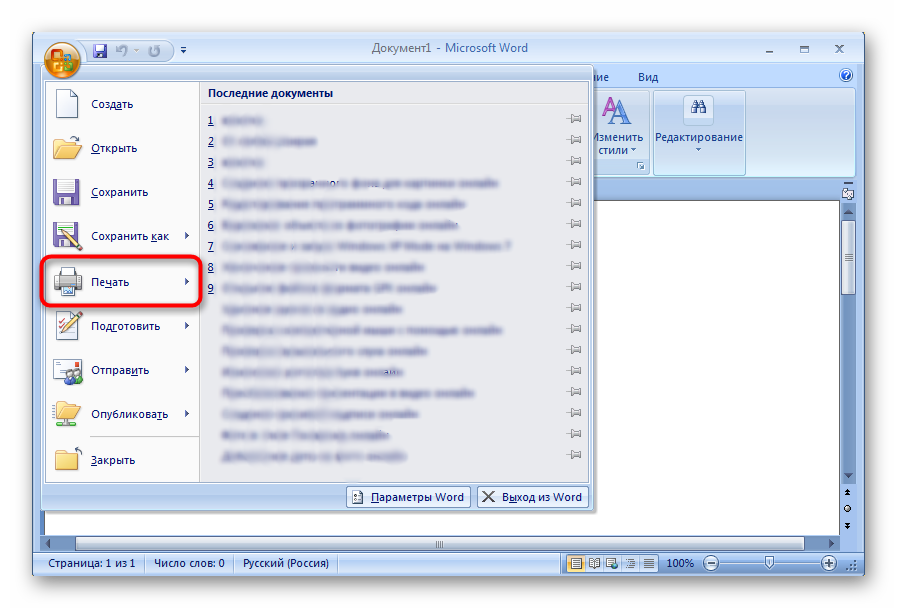
Там укажите принтер, который и хотите использовать для распечатки выбранного документа.
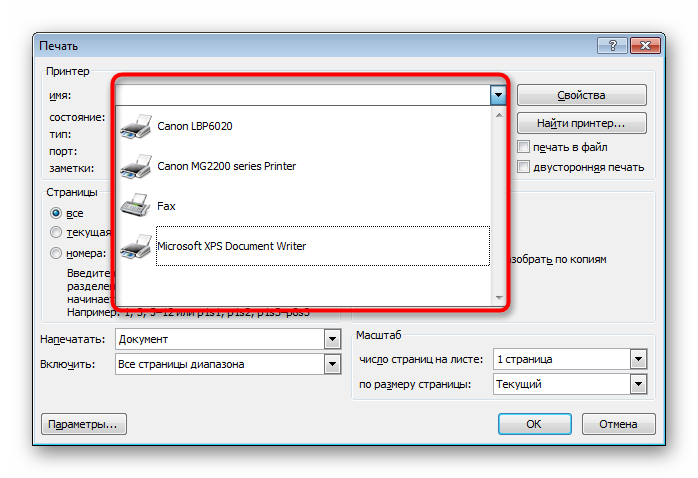
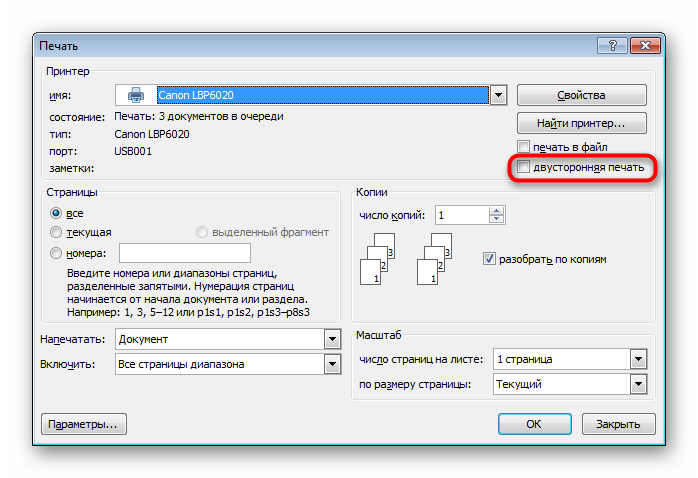
Внесите дополнительные параметры, если это требуется, а после этого щелкните на «ОК» для запуска печати.
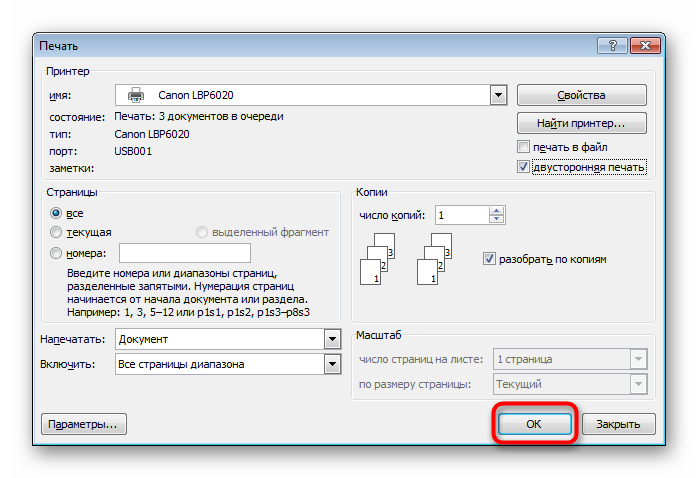
Перед печатью нужного файла в режиме «Печать вручную на обеих сторонах» при использовании устройств без поддержки дуплекса желательно произвести тестовую операцию, чтобы понять, какой стороной потребуется загружать готовые листы, где содержимое находится только на одной стороне. Принцип такой функции заключается в распечатке сначала нечетных страниц, а затем четных, образуя таким образом книжный вариант проекта.
Способ 2: Функции программ для работы с PDF-файлами
Не всегда требуемые документы находятся в текстовом формате, некоторые из них имеют тип PDF, из-за чего становится невозможным их открытие через текстовые редакторы, о которых говорилось ранее. В таких случаях понадобится прибегнуть к специальным приложениям для работы с PDF, например, Adobe Reader DC или Adobe Acrobat DC.
- Откройте нужный файл и переходите к окну печати, выбрав соответствующий пункт в меню.
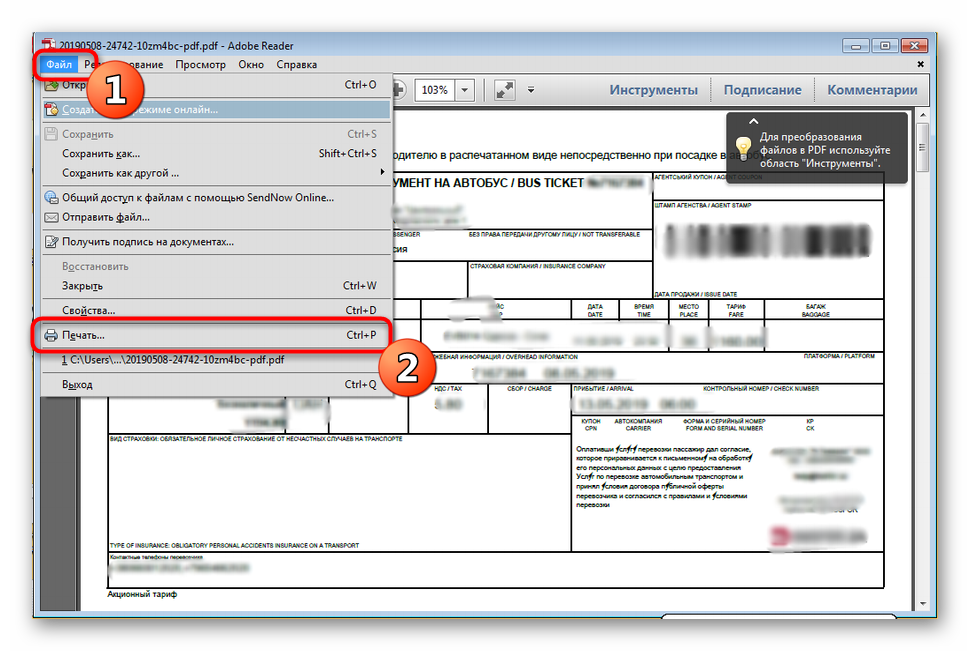
Из всплывающего списка определите подходящий для печати принтер.
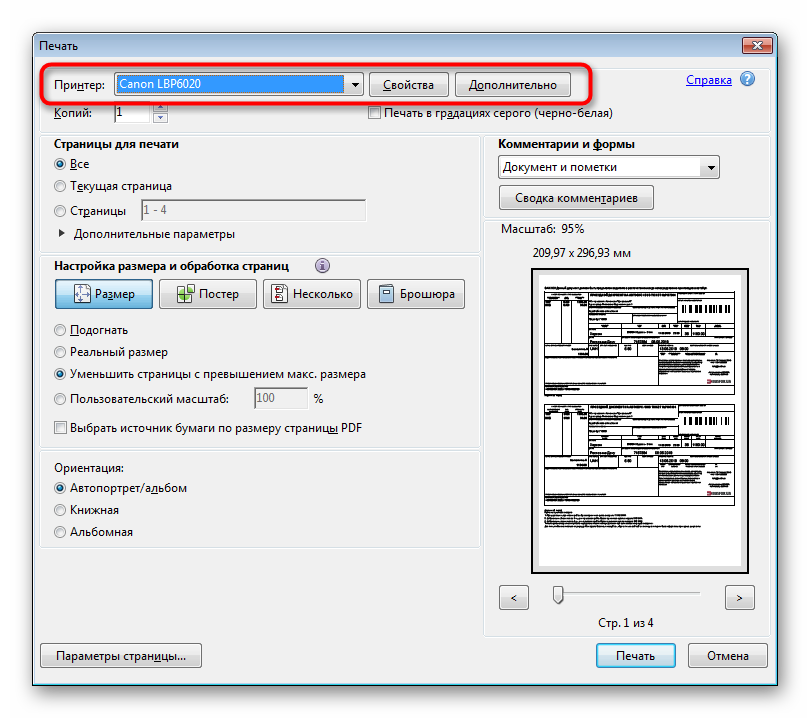
Установите пункт «Нечетные или четные страницы» в параметр «Только нечетные».
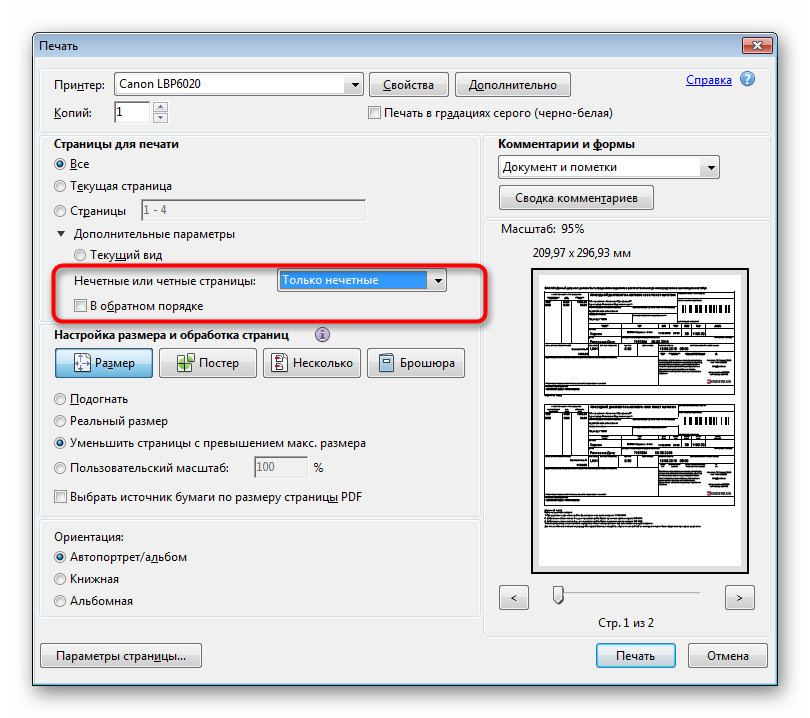
Запустите печать, кликнув на кнопку.

По завершении распечатки вставьте листы другой стороной в этом же порядке, а затем измените параметр на «Только четные».
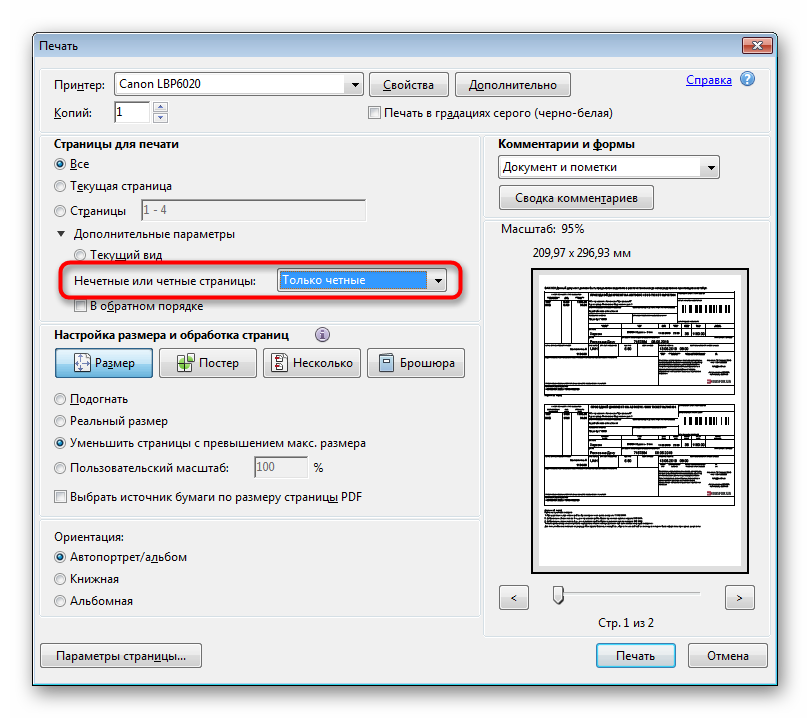
Как и в предыдущем способе, требуется учитывать подачу бумаги, чтобы дважды не напечатать текст на одной стороне листа. Если же используемая программа для работы с PDF имеет встроенный инструмент «Двусторонняя печать», используйте его вместо ручного выбора четных и нечетных страниц только при наличии аппарата с поддержкой такой технологии.
Способ 3: Осуществление двусторонней печати вручную
Данный метод подойдет для тех пользователей, кто не обладает упомянутым выше оборудованием. В такой ситуации все действия придется выполнять вручную, указывая программе необходимые страницы при отправке в печать. Например, сначала печатаются все нечетные страницы (1, 3, 5, 7, 9…) — в таком порядке они указываются в том же текстовом редакторе. После завершения процедуры листы вставляются другой стороной в лоток в том же порядке и запускается печать четных листов (2, 4, 6, 8, 10…). К сожалению, других вариантов выполнения этой операции нет, поэтому придется следить за печатью самостоятельно.
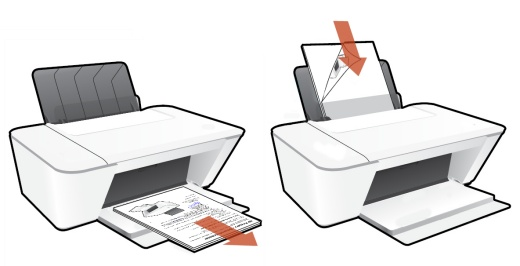
Теперь вы знакомы с тремя методами двусторонней печати на различных принтерах. Нужно лишь выбрать подходящий и приступить к осуществлению поставленной задачи.
Мы рады, что смогли помочь Вам в решении проблемы.
Помимо этой статьи, на сайте еще 11902 инструкций. Добавьте сайт Lumpics.ru в закладки (CTRL+D) и мы точно еще пригодимся вам.
Опишите, что у вас не получилось. Наши специалисты постараются ответить максимально быстро.
О неисправностях в целом
Принтер является компьютеризированной машиной, т.е. он состоит из электронных и электромеханических компонентов. Как и любая цифровая техника, принтеры имеют встроенную операционную систему (ОС), отвечающую не только за функционирование машины, но и за ее взаимодействие с компьютером и пользователем. Из всего следует, что причинами неработоспособности техники могут стать:
- Аппаратно-технические неисправности, связанные с работой электронных/электромеханических составляющих оборудования.
- Программные неисправности, как в самом принтере, так и на пользовательском компьютере.
Первая категория неисправностей потребует от пользователя выполнения определенных физических манипуляций с аппаратной составляющей принтера — что-то разобрать, отключить, подкрутить и так далее. Для устранения неисправностей из второй категории потребуется выполнить некоторые процедуры на компьютере. Потому любой специалист сначала пробует устранить именно программные неполадки, а только затем переходит к аппаратным.
Конфликт ПО с оборудованием
Как же быть, если программное обеспечение вашего печатного устройства не соответствует версии операционной системы компьютера, и листы оно печатает чистые? В такой ситуации можно применить специализированную программку (эмулятор) эта программа называется VirtualBox (Виртуал Бокс), с помощью которой становится возможна установка необходимой операционной системы. Так установленная ОС будет осуществлять работу в виртуальном пространстве и не станет помехой для вашего агрегата. Эмулятор доступен к скачиванию в интернете, рекомендации по установке и пошаговые инструкции прилагаются в описании программы.
Проверка бумаги в устройстве
Если техника перестала работать по вине замятой бумаги, тогда обычно принтер пишет сообщение с номером сбоя. Но в некоторых ситуациях окно не появляется, тогда следует осмотреть технику изнутри.
Работа аппарат может быть приостановлена из-за смятия листов, ранее уже использованных в распечатке. Подобный материал может иметь различные сгибы, поэтому применять ее для работы может быть сложно. Ведь для бесперебойной распечатки, листы должны быть сложены ровно. Если этого нет, во время распечатки, когда бумага автоматически отделяется, техника способна схватить несколько листов и смять их. В подобном случае принтер пишет об ошибке.
Если при осмотре было замечено замятие листов – вынимайте их осторожно, без грубых движений. Если вынуть листы резко – часть бумаги может остаться внутри аппарата, затрудняя дальнейшее использование
Если было замечено, что бумага была извлечена не полностью и внутри остались кусочки – аккуратно поднимите крышку техники. Если используется аппарат лазерного типа – вытащите картридж.
Если в работе находится техника струйного типа – убедитесь, что принтер отключен и двигайте каретку с картриджами. Остатки порванных листов обычно скапливаются на роликах либо валу
Извлеките их осторожно и закройте крышку аппарата
Загрязнение головки струйного картриджа
Иногда принтер печатает не всю страницу документа, хотя в нем и достаточно чернил. Причиной такого «парадокса» является загрязнение картриджа. При интенсивной печати краска попадает в сопла и забивает их. Чтобы очистить эти детали, нужно:
- приготовить специальный раствор;
- извлечь картридж из техники;
- перевернуть расходник так, чтобы головка смотрела вверх;
- накапать на сопло чистящую жидкость;
- тщательно протереть ее салфеткой.
Последнюю процедуру необходимо повторять до полной очистки печатающей головки. После этого картридж следует возвратить на свое место и запустить печать.
Загрязнение картриджа
Если принтер начинает печатать неполную страницу, но в картридже достаточно чернил, рисунок может быть грязным. Краска могла забиться в форсунках. Голову протирают в резиновых перчатках. Стол предварительно застелен старыми газетами или ненужной бумагой. Заранее готовится специальная жидкость для мытья головы, ватные палочки или тампоны.
- Выньте картридж из принтера.
- Переверните ее печатающей головкой вверх.
- Капните очищающее средство на поверхность головы.
- Очистите поверхность губкой или ватным тампоном.
- Повторяйте процедуру до полной очистки.
Мало тонера или краски
Немногие печатающие устройства заранее уведомляют пользователя о низком уровне чернил. В струйных принтерах уровень красителя можно определить с помощью программного обеспечения, но когда устройство печатает документ на половине листа, безопаснее проверять его вручную.
- Отключите принтер от электрической розетки, чтобы избежать поражения электрическим током.
- Откройте крышку на передней части корпуса.
- Удалите чернильный картридж или банки (для струйной печати).
- Проверьте краситель. Если меньше половины, лучше заправиться (читайте, как заправить струйный картридж).
Вы можете попытаться оживить картридж с чернильным порошком, встряхнув его, но это не продлится долго, и вскоре возобновится печать на половине листа.
Повреждение драйверов
Программное обеспечение может «пострадать» из-за автоматического обновления системы и тем самым дать сбой при печати. Также причиной некорректной работы нередко становятся вирусы. Кроме антивирусного сканирование, можно попробовать переустановить ПО принтера:
- из компьютера следует удалить имеющиеся драйвера;
- на сайте производителя скачать последнюю версию ПО;
- установить программу на свой ПК.
Как видно, причинами того, что принтер печатает на полстраницы, могут быть разные факторы. Однако все они легко решаются при грамотном подходе.
Принтер является периферическим устройством, которое подключается к компьютеру для взаимосвязанной работы. Основное его предназначение заключается в преобразовании электронных файлов и документов и дальнейшем выведении на бумажный носитель. С его помощью пользователи могут распечатывать любые объёмы текстов и графической информации. Использование современных разработок и получение доступа к сети Интернет улучшило качество работы и повысило производительность техники.
Для первого подключения и использования достаточно прочитать инструкцию и руководство по эксплуатации, которое идёт в комплекте с покупаемой техникой. Но иногда пользователи сталкиваются с неисправностями при попытке распечатать тексты. В таком случае стоит найти дополнительную информацию по теме, чтобы самостоятельно устранить неполадки.
Струйные принтеры
Подобная проблема не характерна для принтеров этого типа, но на технике, которой уже много лет, могут произойти повреждения, приводящие к образованию полос на листе. Но есть и другие причины, в которых нужно детально разобраться.
Причина 1: Уровень чернил
Если говорить о струйных принтерах, то для начала проверяется уровень чернил. В целом, это наименее затратная процедура как по времени, так и в финансовом плане. Причем доставать картридж не требуется, достаточно лишь запустить специальную утилиту, которая должна идти в комплектации с основным устройством. Чаще всего она находится на диске. Такая утилита без труда показывает, сколько осталось краски и может ли это привести к полосам на листе.
При нулевом уровне или близком к нему необходимо задуматься о том, что пора поменять картридж. Помогает также его заправка, что выходит гораздо дешевле, особенно если сделать это самостоятельно.
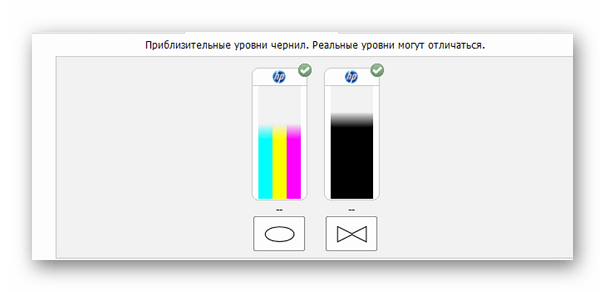
Стоит отметить, что есть и принтеры, у которых установлена система непрерывной подачи чернил. Делается это чаще всего самостоятельно пользователем, поэтому утилита от производителя не покажет ровным счетом ничего. Однако тут уже можно просто посмотреть на колбы — они абсолютно прозрачны и позволяют понять, есть ли там чернила. Нужно также проверить все трубки на предмет повреждения или засорения.
Причина 2: Засор печатающей головки
Из названия подзаголовка можно подумать о том, что этот способ подразумевает разбор принтера на составляющие элементы, чего делать без профессиональных навыков нельзя. И да, и нет. С одной стороны, производители струйных принтеров предусмотрели такую проблему, так как пересыхание чернил – это дело естественное, и создали утилиту, которая поможет это устранить. С другой стороны, это просто может не помочь, и тогда придется разбирать устройство.
Итак, утилита. Практически каждый производитель выпускает фирменное ПО, способное очистить печатающую головку и дюзы — элементов, засоряющихся из-за нечастого использования принтера. И, чтобы пользователь все время не прочищал их вручную, создали аппаратную альтернативу, выполняющую ту же работу с помощью краски из картриджа.

Вникать в принцип работы не нужно. Достаточно лишь открыть программное обеспечение своего принтера и выбрать там одну из предлагаемых процедур. Можно выполнить и обе, лишним это не будет.
Стоит отметить, что такую процедуру приходится делать достаточно часто, а иногда и несколько раз за подход. Принтеру после нее нужно постоять без работы хотя бы час. Если ничего не изменилось, тогда лучше всего прибегнуть к помощи профессионалов, поскольку ручная прочистка подобных элементов может закончиться финансовыми потерями, сопоставимыми со стоимостью нового принтера.
Причина 3: Мусор на энкодерной ленте и диске
Полоски могут быть как черными, так и белыми. Причем если второй вариант повторяется с одинаковой периодичностью, то нужно задуматься о том, что на энкодерную ленту попала пыль или иная грязь, мешающая правильной работе принтера.

Чтобы выполнить очистку, достаточно часто применяют средство для мытья окон. Это оправдано тем, что в его составе содержится спирт, удаляющий различные засорения. Однако неопытному пользователю произвести такую процедуру будет крайне сложно. Достать эти детали нельзя и работать придется прямо над всеми электрическими частями устройства, что очень опасно для него. Иначе говоря, если все способы опробованы, а проблема осталась и характер ее схож с описанным выше, то лучше всего обратиться в специализированный сервис.
На этом обзор возможных проблем, связанных с появлением полос у струйного принтера, окончен.
HP принтер печатает пустые листы – печатаем пробную страницу
Кликнуть правой кнопкой мышки по устройству и выбрать «Свойства принтера«. В открывшемся окошке на вкладке «Общие жмем «Пробная печать«.
Если страничка распечатается, то, скорее всего, дело в программе из которой вы запускаете документ на печать. Можно открыть этот же документ в другой программе (если такая есть) и попробовать распечатать. Если другой программы нет, необходимо попробовать преобразовать документ в другой формат (например, в PDF) и распечатать. Если преобразовать документ — не вариант, а другой программы нет, нужно подумать — можно ли скачать программу из Internet и установить.

В сети встречались ситуации, когда виной всему был антивирус (в частности, Касперский). Нужно попробовать отключить антивирус и печатать.
Если не печатается пробная страница. Стоит проверить USB шнур, которым подключено печатающее устройство. Можно подключить в другой разъем USB. Если у вас стационарный компьютер, то попробуйте подключить в другой разъем USB на задней панели системного блока. Если подключены другие периферийные устройства — отключите их на время тестирования. Если ничего не помогает, то удалите принтер вместе с драйвером. И установите новые драйвера с установочного диска, идущего в комплекте с принтером, или скачайте их в сети.
Правильность подключения и настройки оборудования
Зачастую, когда принтер не печатает с компьютера, причиной может быть банальный недостаток внимания. К примеру, пользователь может забыть провести кабель от устройства к компьютеру или подключить его к сети. В таком случае необходимо убедится, что компьютер видит подключенный аппарат.
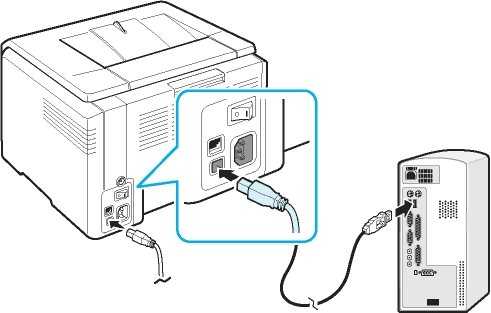
Если же устройство подключено верно, но принтер не отвечает, проверьте целостность кабеля USB. В случае неисправности Windows сообщит о невозможности опознать устройство. Тогда стоит купить замену старому кабелю.
Подключив устройство к компьютеру, нужно убедиться в правильности выбранного устройства. Так как последние версии Windows предусматривают наличие нескольких устройств для распечатывания, часть из них может быть виртуальными. Это относится к версиям 7, 8 и 10
Часто отправляя документ на распечатку, пользователи не обращают внимание на выбранное устройство. Из-за этого бывает приостановлено действие распечатки
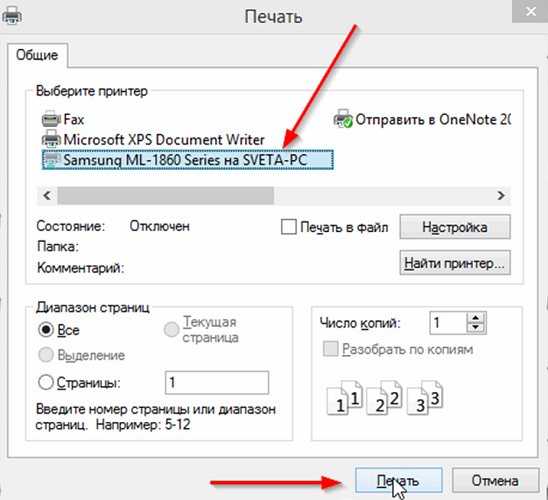
Оборудование для распечатывания можно выбрать следующим методом:
- Вызовите окно «Панели управления»;
- Используя левую клавишу мыши щелкните на «Устройства»;
- Появится окно со всеми установленными устройствами;
- Используя правую клавишу мыши щёлкните иконку техники;
- Выйдет просмотр возможных действий – выберите «Использовать по умолчанию».

Если принтер не печатает – необходимо перезапустить диспетчер печати. Включить перезапуск легко:
- Выньте из гнезда провод, соединяющий аппарат с компьютером;
- Щелкните «Пуск» и вызовите «Панель управления»;
- Последовательно щелкайте на указанные строки: «Система и безопасность», «Администрирование», «Службы»;
- Щёлкните на «Диспетчер печати».
Следом, кликните «Остановить», кнопка расположена в верхней зоне. Затем возникнет строка «Запустить», кликните ее. Или же воспользовавшись правой клавишей мыши выберите «Диспетчер печати». Появится меню – кликайте «Остановить», а следом «Запустить». Можно сразу кликнуть по строке «Перезапустить».





























