Страница 16
Приступая к работе
• Во избежание повреждения картриджа не держите его на свету
больше нескольких минут. Оставляя картридж на свету на более длительный срок, накройте его бумагой.
• Не прикасайтесь к нижней зеленой части картриджа. Держите
картридж за ручку, чтобы не прикасаться к этой области.
Возьмите картридж за ручку. Аккуратно вставьте картридж в устройство.
Выступы по бокам картриджа и соответствующие пазы устройства обеспечивают правильное положение картриджа при вставке и надежную фиксацию его в рабочем положении.
Закройте переднюю крышку. Крышка должна быть закрыта плотно.
При печати текста с 5-процентным заполнением листа
ресурс картриджа составляет около 3000 страниц. (1000 страниц при использовании картриджа, поставляемого с устройством.)
Входной лоток вмещает до 250 листов обычной бумаги (75 г/м
Выдвиньте входной лоток и извлеките его из устройства.
Разверните бумагу веером, чтобы разъединить листы. Выровняйте края пачки бумаги, постучав ею о ровную поверхность.
Загрузите стопку бумаги в лоток стороной для печати вниз.
. Для использования бумаги другого размера
необходимо соответствующим образом изменить положение ограничителей длины бумаги. Дополнительные сведения см. на с. 2.4.
У начинающих пользователей офисной техники часто возникают вопросы по поводу загрузки бумаги в принтер. Чтобы работа устройства была быстрой и качественной необходимо знать некоторые нюансы. Читайте далее в статье о распространенных форматах бумаги для принтеров и о том, куда и как ее вставлять для бесперебойной работы устройства.
AutoCAD
При наличии в распоряжении у пользователя чертёжной программы AutoCAD, он может легко напечатать листы практически любого формата. Эта функция добавлена для печати, в первую очередь, чертежей, которые редко имеют размеры A4. А подходит она для любого принтера, в том числе и рассчитанного только на небольшие листы. Процесс печати выглядит следующим образом:
- Изображение на листе А3 делится на части видовыми экранами (невидимыми рамками).
- Полученные рамки расширяются на 10 мм в каждую сторону и смещаются так, чтобы при печати страницы могли лежать внахлёст. Это позволит склеивать изображения на двух или нескольких листах без потери деталей по краям.
- Открывается раздел печати. Сначала в формат листа А4 вписывается первая часть рисунка, затем — вторая (и все остальные, если печатается большее по размеру изображение).
Перед отправкой картинки на принтер стоит убедиться в том, что для всех частей разделённого рисунка выбран одинаковый масштаб. Это позволит избежать проблем при соединении страниц. Также выравнивание масштабов можно упростить, делая одинаковые рамки.
Дополнительные часто задаваемые вопросы
Как отключить двустороннюю печать?
Следующие инструкции основаны на использовании принтер Xerox, даст вам общее представление о том, как этого добиться. Подробные инструкции для вашего принтера см. в его руководстве пользователя.
Чтобы отключить двустороннюю печать для каждого задания в Windows:
• Откройте файл, который хотите распечатать.
• В меню Файл выберите Печать.
&бык; В диалоговом окне “Печать” выберите принтер, а затем Настройки или Свойства.
• В раскрывающемся меню Двусторонняя печать выберите Односторонняя печать.
• Выберите ОК, затем ОК.
Чтобы отключить двустороннюю печать и сохранить по умолчанию:
1. Откройте окно Принтеры.
• В Windows 10: выберите Пуск, затем в поле поиска введите “Панель управления,” затем выберите Устройства и принтеры.
• В Windows 8.1: щелкните правой кнопкой мыши Пуск > Панель управления > Устройства и принтеры.
• В Windows 7: выберите Пуск > Устройства и принтеры.
2. Щелкните правой кнопкой мыши значок принтера и выберите Настройки печати.
3. В окне Настройки печати в раскрывающемся меню Двусторонняя печать убедитесь, что Выбрана односторонняя печать.
4. В левом нижнем углу экрана нажмите Настройки Earth Smart.
5. Снимите флажок Двусторонняя печать.
• Если 2-сторонняя печать неактивна, выберите “Настройки Earth Smart” слева внизу снимите флажок Двусторонняя печать, затем нажмите ОК.
6. Чтобы сохранить новую настройку, выберите Применить, а затем ОК.чтобы закрыть окно “Принтеры”.
• Чтобы обновить настройки драйвера принтера по умолчанию, сохраните свою работу во всех открытых приложениях, а затем перезапустите приложение.
Чтобы отключить двустороннюю печать на Mac:
1. Откройте документ для печати.
2. В меню Файл выберите Печать.
3. Выберите принтер, затем в раскрывающемся меню выберите Функции Xerox.
• В Text Edit или Safari щелкните стрелку, чтобы развернуть окно, или выберите Показать подробности, а затем Функции Xerox.
• Или меню может быть рядом с именем очереди печати.
4. В раскрывающемся меню Двусторонняя печать убедитесь, что установлен флажок Односторонняя печать.
• Если параметр Двусторонняя печать недоступен, выберите Настройки Earth Smart в левом нижнем углу, снимите флажок Двусторонняя печать, затем >Хорошо.
5. Выберите меню Предустановки, затем Сохранить текущие настройки как предустановленные.
6. Назовите предустановку, например. “Без двусторонней печати».
7. Рядом с параметром Предустановка доступна для:
• Чтобы сохранить заданный параметр только для этой очереди, нажмите Выбрать только этот принтер. Параметр будет удален, если очередь будет удалена.
• Чтобы сохранить предварительную настройку и использовать ее для установки другого принтера (даже если очередь удалена), Выбрать все принтеры.
8. Выберите OK, чтобы сохранить настройку, затем Печать.
Примечание. Двигаясь вперед, при печати из любого приложения новый предустановленный параметр будет использоваться автоматически.
Как вы печатаете на двусторонней бумаге?
Если вам нужно подать бумагу вручную, первая сторона должна быть обращена вверх, а верхний (передний край) листа должен быть впереди. При печати на второй стороне поместите лист лицевой стороной вниз передним краем в устройство подачи бумаги вперед.
Для печати на фирменных бланках поместите лист в устройство подачи лицевой стороной вниз. заголовком вниз.
Почему мой компьютер не позволяет печатать на двусторонней печати?
Помимо того, что ваш принтер настроен на двустороннюю печать по умолчанию или что вы выбрали его в меню перед подтверждением задания на печать, если он не печатает двустороннюю печать, могут возникнуть некоторые другие распространенные проблемы, связанные с этой проблемой. быть:
• В принтер загружено недостаточно чистой бумаги. Убедитесь, что ваш лоток для бумаги загружен достаточно, чтобы обеспечить бесперебойную двустороннюю печать.
• Устаревшее программное обеспечение драйвера принтера. Убедитесь, что у вас установлено самое последнее программное обеспечение для драйверов вашего принтера. Если у вас их нет, их обычно можно найти на официальном сайте производителя.
&бык; Если программное обеспечение драйвера вашего принтера обновлено, причиной может быть недавнее обновление Windows. Вы можете попробовать удалить и переустановить программное обеспечение, чтобы посмотреть, поможет ли это.
Если проблема не устранена, не забывайте, что у производителя вашего принтера есть специальная группа технической поддержки. для устранения неполадок и решения проблемы с вами, поэтому подумайте о том, чтобы связаться с ними.
Бумага для принтеров
Офисная техника требует тщательного ухода и бережного отношения. Поэтому и принтеру нужен ряд обязательных действий: регулярная заправка картриджей, смазывание отдельных деталей, чистка от пыли и загрязнений, бережное использование бумаги и, конечно, ее ответственный подбор.
Все знакомы с офисными пачками белых листов, которые быстро разлетаются на нужды сотрудников. Качественная бумага нужной толщины стоит недешево, но крупной компании, которая печатает большое количество документов, придется смотреть не на цену, а на качество. Если бумага окажется жесткой, ролик принтера быстро износится, кроме того, низкокачественное сырье будет впитывать чернила не полностью, и 10-20% краски будет оседать на узлы устройства. От этого принтер может выйти из строя и потребовать дорогого ремонта
Так что при выборе бумаги надо обращать внимание на такие ее характеристики, как плотность, влажность, белизна и яркость, а также учитывать требования каждой конкретной модели принтера
Еще одно важное замечание: при использовании черновых листов нужно обратить внимание на их качество: бумага не должна быть сильно помятой, порванной, испачканной толстым слоем чернил или красок. Листы следует освободить от скрепок и скобок
Как сделать диагностику на выявление ошибок?
Иногда бывает тяжело самостоятельно обнаружить источник неполадки. В таком случае необходимо произвести автоматический поиск недостатков с помощью компьютера. Для этого необходимо сделать все по инструкции:
- Подключить аппаратуру к источнику питания, обеспечить сопряжение с компьютером.
- Запустить браузер и зайти на новую вкладку. После этого ввести запрос Microsoft fix it для скачивания.
- Данная программа обеспечивает автоматическую диагностику состояния принтера и устраняет проблемы.
- Запустите приложение, установите подходящий режим работы.
- При обнаружении серьезных неисправностей произведите настройку или ремонт в случае необходимости.
- Используйте бумагу, наиболее подходящую под конкретный тип принтера.
- Не совмещайте разные форматы бумажных листов. Не рекомендуется применять бумагу, отличающуюся по плотности.
- Используйте только качественные материалы для распечатки документов.
- Периодически проверяйте состояние техники, проводите диагностику прибора.
- Периодически очищайте оборудование от скопившейся пыли и посторонних предметов. Не допускайте замятия бумаги, своевременно удаляйте её из ролика.
- Проверяйте настройки программного обеспечения, версию драйверов, не подключайте принтер к посторонним компьютерам.
Особые требования
Евробуклеты
Предоставляются в виде разворотов. Ширина полос: 97-100-100 мм на внешнем развороте и 100-100-97 мм на внутреннем развороте. Общий формат А4 горизонтальный.
Брошюры
- Многополосные изделия вне зависимости от сборки предоставляются постранично. Не принимаются макеты в развороте или спуском полос.
- Вылеты должны присутствовать симметрично с каждой стороны, включая внутреннюю.
- Обложка для многополосного изделия должна быть представлена в развороте (1-2 и предпоследняя-последняя полосы).
- В случае сборки на термоклей обложка должна учитывать ширину корешка. Со стороны корешка отступ должен быть не менее 10 мм.
- В случае сборки на пружину, отступ значимых элементов макета от края должен быть не менее 7 мм.
Стоит ли заниматься самодеятельностью?
Важная задача, которая возлагается на визитную карточку – быть привлекательной, заинтересовывать. Для этого она должна обладать высоким качеством. Если у вас есть хорошее оборудование, способное выполнять цветную печать, вы обладаете навыками разработки дизайна, то можете попробовать создать их самостоятельно. Но применить этот подход можно только для обычных материалов – бумаги, картона и дизайнерских бумаг, а вот печать на пластике, металле, дереве с помощью обычного принтера выполнить сложно.
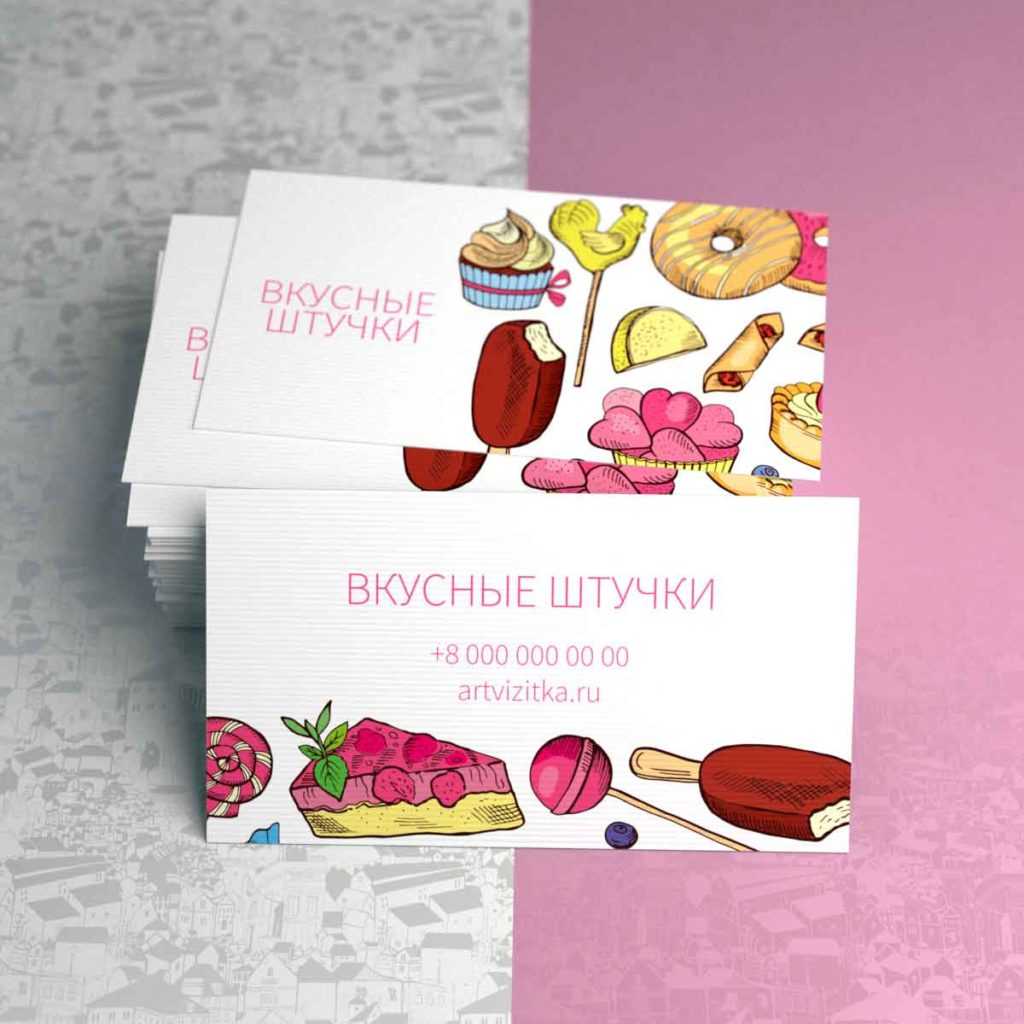 Двусторонние визитки на текстурной бумаге, печать на струйном принтере.
Двусторонние визитки на текстурной бумаге, печать на струйном принтере.
Вопрос эксперту
Какой принтер лучше – лазерный или струйный? Оба имеют как достоинства, так и недостатки, но считается, что напечатать визитки вполне можно и на том, и на другом. Преимуществами струйной печати является хорошая цветопередача, возможность передавать полутона, производить качественные графические и текстовые элементы.
Особенности
Из-за высокой плотности материала процесс печати на нем достаточно сложен. Для предотвращения расслаивания и деформаций должен быть исключен существенный изгиб.
Печать визиток на картоне большим тиражом редко обходится без смены стапеля, так как мощности принимающего и записывающего элементов устройства недостаточно для толщины картона. Из-за частоты замен становится рациональным обеспечение непрерывного рабочего процесса при помощи автоматических механизмов.
Также требуется оснащение приборами для удаления пыли из-за ее большого количества, что характерно для картона.
Как правильно читать, чтобы глаза не уставали?
Теперь Вы знаете, с какой бумаги лучше всего читать текст. Однако на комфорт чтения влияют и другие факторы. Уменьшить зрительную нагрузку можно, если позаботиться о правильном положении тела. Никогда не читайте лежа — из-за этого ухудшается кровообращение. В мозг поступает меньше кислорода. Во-первых, Вы будете быстрее уставать. Во-вторых, информация в таком состоянии воспринимается и запоминается гораздо хуже. Нельзя читать книги в транспорте. При движении зрачки расширяются и сужаются, когда книга удаляется от глаз и снова приближается. Поэтому перенапрягаются глазные мышцы, что может стать причиной ухудшения зрения.

Соблюдайте при чтении книги следующие простые правила:
- Читайте только в положении сидя. Лучше всего делать это за столом, наклонившись немного вперед.
- Расстояние от глаз до текста не должно быть меньше 30 и больше 50 см.
- Выбирайте оптимальный уровень освещения. Оно не должно быть чересчур ярким и слишком тусклым. Свет от лампы не должен попадать в глаза или прямо на страницы книги.
Никогда не читайте в темноте. Придется сильно напрягать глаза. Уже через несколько минут такого чтения Вы почувствуете усталость. Не рекомендуется читать под слишком острым или, напротив, тупым углом. Между книгой и поверхностью, на которой она располагается, угол должен составлять примерно 30°. Каждые 30-40 минут следует прерывать чтение, чтобы сделать зарядку для глаз.
Несоблюдение этих правил может привести к развитию астенопии — быстрой утомляемости глаз, или вызвать спазм аккомодации. При таком состоянии глазные мышцы перенапрягаются. После перевода взгляда на удаленные предметы не происходит их расслабление. В итоге изображение расплывается, как при близорукости.
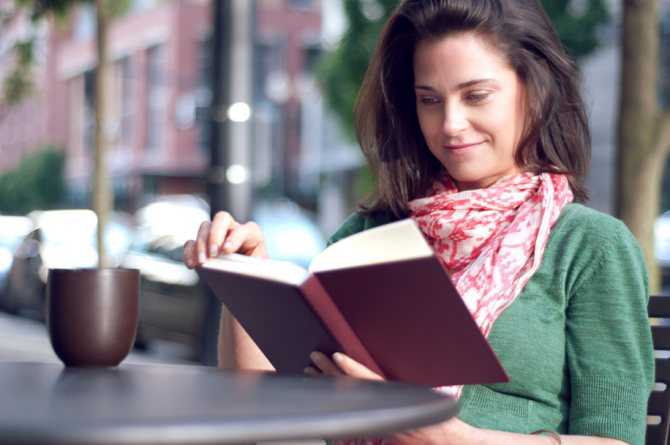
Соблюдайте перечисленные правила, выбирайте книги с качественной бумагой и хорошей печатью и наслаждайтесь чтением.
Справочная информация
Представители бумаг с плотностью 80 г/м²
класс С/С+:
«Снегурочка», SvetoCopy Classic, IQ Economy, Ballet Universal, Xerox Performer и Perfect Print, «Гознак Print», KYM Lux Classic, HP Home&Office.
класс В/В+:
IQ Allround, Ballet Classic, Ballet Premier, SvetoCopy Premium, Xerox Office, Xerox Business, «Комус Документ Business», HP Office, KYM Lux Business.
класс А/А+:
IQ Ultra, Ballet Brilliant, Xerox Premium, «Комус Документ Premium».
Представители бумаг с плотностью 70-75 г/м²
- Zoom 75 г/м² (С),
- Discovery 70 г/м² (B),
- Kym Lux Business 70 г/м² (B),
- Discovery 75 г/м² (B+),
- Mondi Communicator Triple 75 г/м² (A),
- Artwork Premium 75 г/м² (A+),
- Double A 70 г/м² (A) и 75 г/м² (A+).
Пояснение о бумаге пониженной плотности
Возвращаясь к бумаге с плотностью 70–75 г/м², о которой я писал в начале статьи. В России такую бумагу пока не делают, вся она привозная. Сейчас её основные страны-поставщики Финляндия, Португалия и та самая Бразилия. Штош, я прогнал эту бумагу на всех доступных мне принтерах и вот что хочу сказать. Покупка такой бумаги чистая лотерея — неизвестно, как на неё отреагирует техника. Моим старым принтерам, возраст которых 5–7 лет, искренне плевать на чём печатать, они и не заметили разницы. А вот оборудование новее, возрастом 1–2 года, капризничало, когда печатало на такой бумаге. Самые частые косяки: захват и прогон через себя сразу нескольких листов. Хорошо если это не вредило печати. Однако довольно часто бумага застревала внутри, и приходилось останавливать печать, выключать принтер и аккуратно доставать бумагу. Если верить техническим характеристикам, которые предоставляют заводы-изготовители, толщина такой бумаги такая же, как и у «восьмидесятки»: 100–105 мкм. И всё же что-то в ней не так.
Совет
Экспериментируйте! Купите коробку на пробу, дайте бумаге отлежаться сутки и отправляйте в принтеры. И если после этого проблем с печатью нет, то уже покупайте такой объём, который берёте всегда.
Проект «Окрашивание бумаги с помощью кофе»
Рисунок, сделанный с помощью кофе.
Вы знаете, что кофе – это недорогая «краска», которая позволяет создавать впечатляющие произведения искусства? Этот эксперимент – замечательная возможность познакомить ребёнка с натуральными красителями и создать превосходное произведение искусства при помощи молотого кофе. Вы также обеспечите ребёнку тактильный опыт, который повышает способности к обучению и позволяет получить массу положительных эмоций в процессе! Этот проект может стать примером интересных опытов с бумагой в средней группе.
В кофейной живописи используется натуральный кофейный краситель для придания бумаге интересного оттенка. Кофе – не единственный натуральный краситель. Чай также даёт красивый цвет. Очистки и тёмные части грибов позволяют получить удивительные оттенки. Попросите ребёнка назвать другие вещества, способные окрасить бумагу или ткань.
Что нам понадобится:
- кофе;
- бумага;
- миски для смешивания оттенков;
- бумажное полотенце;
- сито;
- кисточка для рисования;
- газета;
- передник или старая рубашка;
- пастельные карандаши (включая белый).
Ход эксперимента:
- Рисование кофе на бумаге – это увлекательное занятие. Поместите две чайные ложки молотого кофе в миску и смешайте с водой. Оставьте на некоторое время. Чем дольше гуща остаётся в воде, тем темнее будет «краска». Свежая кофейная гуща помогает передавать разные оттенки цвета
- Пусть ребёнок нарисует любую картину по желанию. Это может быть дом, животное или что-то абстрактное. Затем рисунок нужно очертить белым пастельным карандашом. Хорошо надавите на карандаш и прочертите линии, нанесённые ребёнком. Воск, содержащийся в пастельных карандашах, позволит противостоять воздействию кофе и сохранит рисунок.
- Кисточкой нанесите кофейную «краску» на всю поверхность листа. Ничего страшного, если крупинки кофе на бумаге будут бросаться в глаза.
- Оставьте рисунок на некоторое время, пока он не подсохнет.
- Пусть ребёнок снова нанесёт рисунок на те части картины, которые он хочет сделать более тёмными. Объясните вашему ученику, что нанесение краски поверх закрашенных участков позволит получить более тёмный оттенок.
- Процедите оставшуюся кофейную «краску». Затем ребёнок должен нанести гущу на поверхность рисунка при помощи пальцев.
- Положите лист на горизонтальную поверхность, пока он не высохнет. Ничего страшного, если в некоторых местах кофейная гуща отпадёт. Теперь вы получили красивый зернистый рисунок с изображением под верхним слоем!
Способы двухсторонней печати
Среди распространенных печатающих устройств, которые можно подключить к компьютеру, не так много моделей принтеров, которые имеют функцию автоматической двусторонней печати. Помимо некоторых моделей лазерных и струйных принтеров, МФУ имеют эту функцию в автоматическом режиме, который обеспечивает возможность копирования на обеих сторонах сканера. Есть несколько методов таких манипуляций, о которых вам следует знать, чтобы использовать их при необходимости. Есть несколько способов отправить необходимую информацию на двунаправленный вывод:
- в формате PDF.
- из текстового редактора в формате Word;
Эта функция может быть:
- полуавтомат;
- руководство по эксплуатации.
- автомобиль;
С помощью текстового редактора
Часто при работе в Word вам необходимо распечатать набранный текст или готовый документ Word на бумаге, перенести на компьютер через USB-накопитель или загрузить из Интернета. Для отображения информации на обеих сторонах листа нужно использовать специальные инструменты текстового редактора. Их можно использовать для установки правильной двусторонней печати в автоматическом режиме, если ваш принтер поддерживает эту функцию. Для печати больших объемов информации может потребоваться двусторонняя обработка. В этом случае лучше использовать быстрый принтер. С его помощью можно будет более эффективно использовать карту.
Для работы потребуется выполнить ряд действий.
- Откройте нужный документ в Word, затем откройте меню текстового редактора, как показано на рисунке.
- В меню программы выберите «Печать».
- В открывшемся окне выберите устройство, подключенное к компьютеру, на которое будет отправлен открытый документ Word (поскольку к ПК можно подключить несколько принтеров).
- Затем включите параметр «Двусторонняя печать», который автоматически переворачивает лист бумаги в принтере после того, как текст будет напечатан на одной стороне и возвращен в принтер с одной пустой стороной. Для этого установите флажок напротив «Двусторонняя печать.
- Если вам необходимо указать дополнительные параметры печати в окне, вам необходимо заполнить все поля, затем нажать кнопку «ОК», которая активирует печатающее устройство.
- Если ваш принтер поддерживает автоматическую двустороннюю печать, вы должны выполнить пробную печать вручную перед отправкой всего многостраничного документа. Это поможет вам понять, как укладывать листы на поддон так, чтобы отпечатанная сторона печаталась на белой стороне, а не на уже напечатанном тексте. После теста нужно удалить черновики и запустить автоматическую двустороннюю печать.
Печать документа PDF
Если документ был создан не в Word, а в формате PDF, он не будет работать как обычно, отправив его на печать в текстовом редакторе. Для работы с ним нужно использовать специальные приложения, позволяющие работать с этим форматом. Это может быть Adobe Reader DC или Adobe Acrobat DC. Чтобы использовать ту или иную программу, она должна быть на вашем компьютере. В противном случае вам необходимо сначала установить эту программу, а затем начать печать.
После запуска Adobe Acrobat DC или Adobe Reader DC вам необходимо открыть файл PDF с информацией, которую вы хотите распечатать. После этого:
- вставьте опцию «нечетные» в окно «Четные или нечетные страницы»;
- нажмите кнопку «ОК», чтобы запустить принтер.
- затем выберите принтер, подключенный к компьютеру;
- щелкните по нему мышью и в открывшемся окне выберите функцию печати;
Когда все чистые листы поддона принтера напечатаны с одной стороны, вам нужно перевернуть стопку напечатанных листов, установить параметр равномерной печати на вашем компьютере и снова начать печать. Подождите, пока принтер перестанет печатать.
Если в вашей программе PDF есть дуплексный режим, вам необходимо включить его вместо того, чтобы вручную выбирать нечетную и четную стороны. Если его там нет, вам нужно будет выбрать его вручную. В этом случае вы должны сначала распечатать лист, чтобы убедиться, что бумага находится в поддоне правильно и будет печатать на белой стороне листа.
Достоинства и недостатки
Бумага-меловка считается лучшей по качеству и одной из самых популярных. Что это за материал легко понять, посмотрев несколько красочных журналов с четким текстом и фотографиями. Основные плюсы заключаются в:
- хорошем качестве;
- особой гладкости;
- снижении расхода красок;
- отчетливом отпечатке текста, фотографий;
- длительном сроке использования;
- избирательном поглощении.

Отрицательных сторон у мелованной бумаги практически нет, правда, из-за бликов света читать текст становится труднее и глаза устают быстрее. Что касается экологичности, то многие специалисты считают все дорогие и красивые книги с журналами опасными для здоровья. Связано это с тем, что чистота и белизна их основы обеспечивается за счет такого химического компонента, как диоксин.
Overprint
Обычно краску на лист бумаги наносят поэтапно. Но у такого способа печати есть недостаток — на границе между различными цветами может появиться тонкая белая линия в результате небольшого несовмещения цветов. Эту проблему можно решить при помощи метода наложения Overprint.
Как настроить в Illustrator и InDesign
В Illustrator откройте вкладку Window и выберите Attributes — у вас появится панель, которая будет показывать, привязан ли Overprint к выделенному цвету или нет.
По умолчанию Illustrator автоматически присваивает Overprint чёрному цвету (Black: С-0%, М-0%, Y-0%, К-100%). Но объекты, которые выглядят чёрными, могут быть залиты не этим цветом, а, например, составным чёрным (С-75%, М-98%, Y-89%, К-85%, например), поэтому на всякий случай это стоит перепроверить:
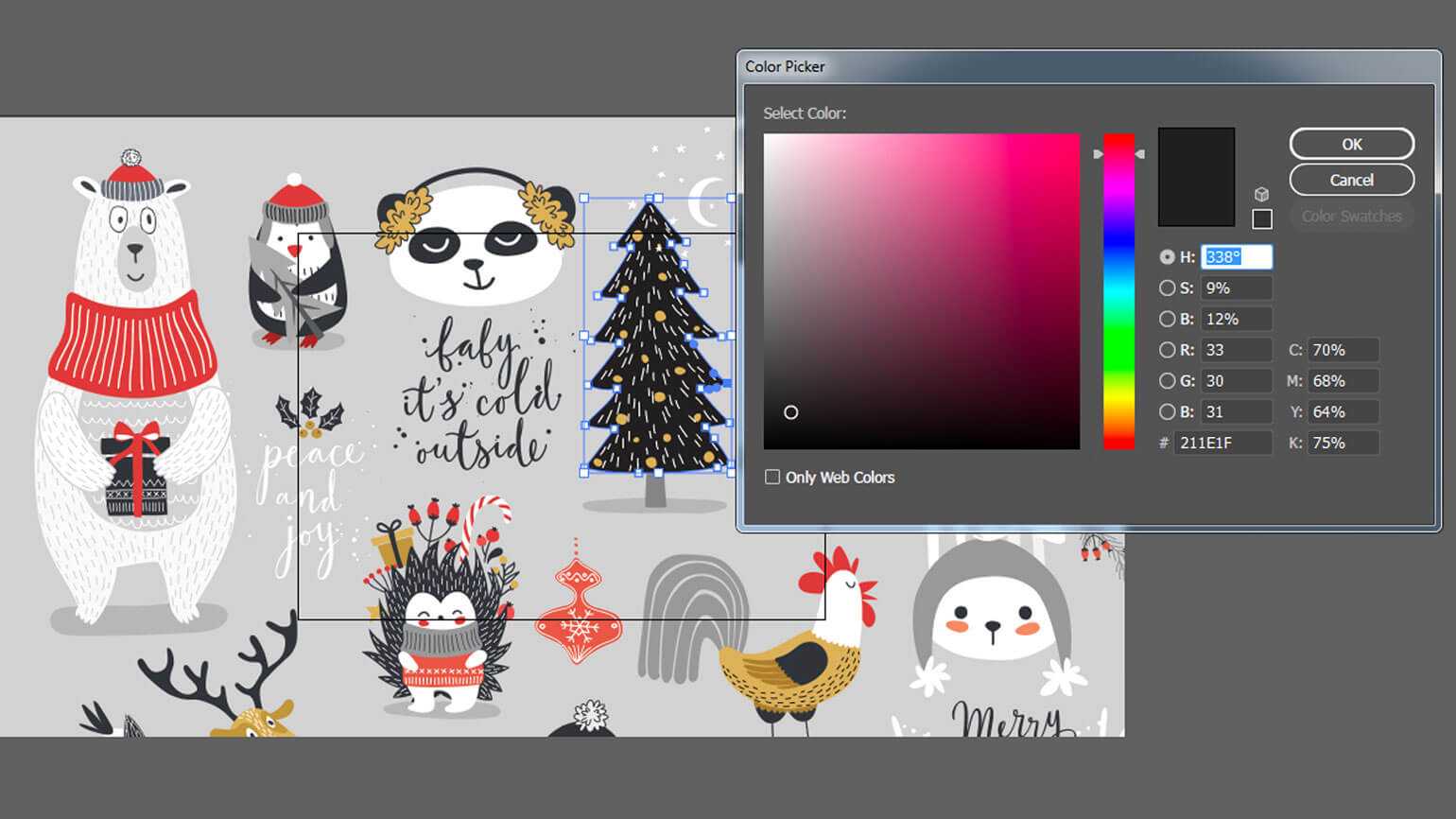
Скриншот: Skillbox Media
Такой объект лучше перекрасить в простой чёрный К-100% и присвоить ему Overprint вручную.
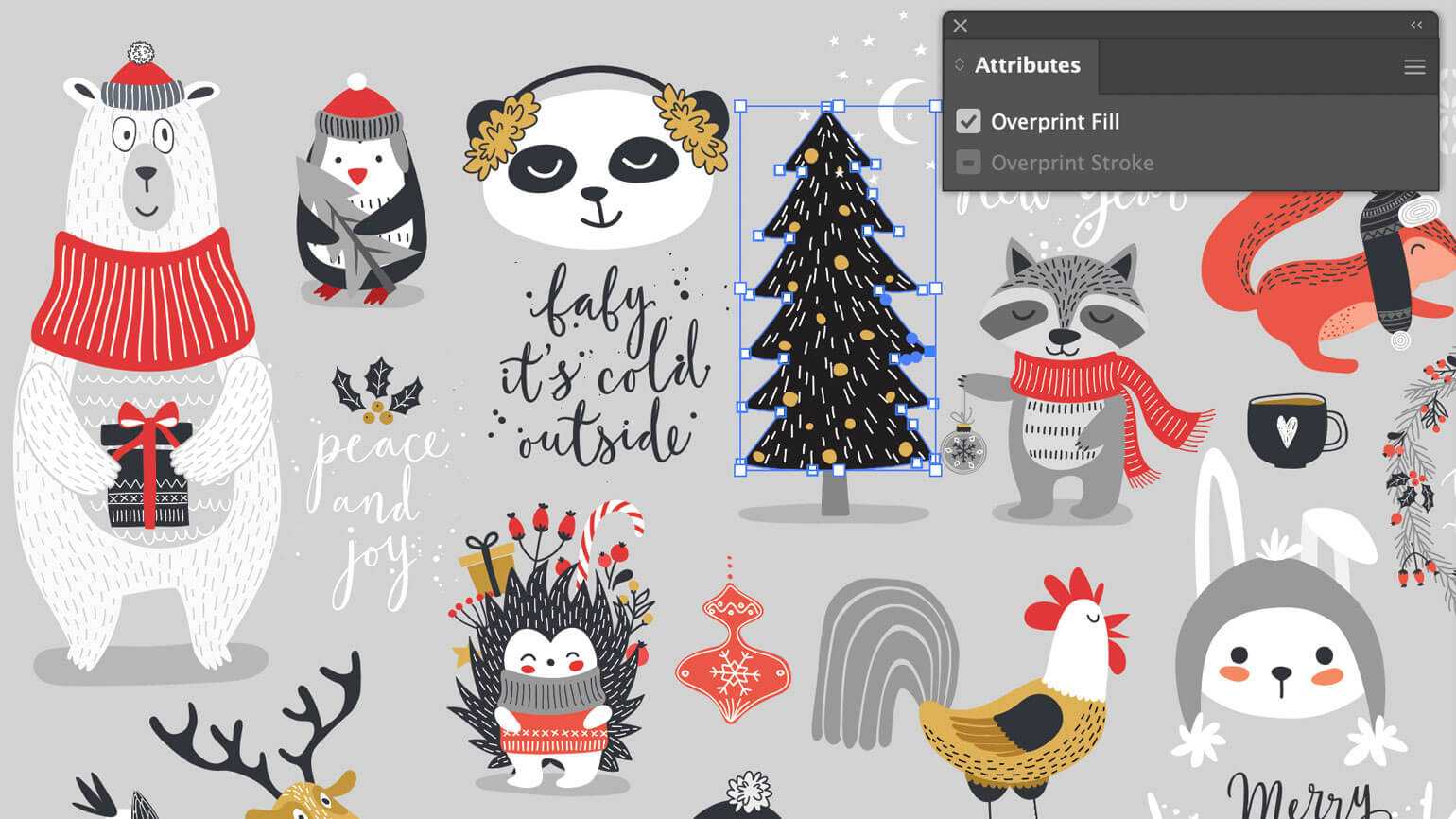
Скриншот: Skillbox Media
Также, если чёрный цвет не 100%, а, например, 99%, то Overprint не будет присвоен ему автоматически.
Вручную можно присвоить оверпринт и любому другому цвету, даже белому, но в этом случае при печати можно получить неожиданный эффект. Например, если присвоить оверпринт розовым буквам на зелёном фоне, то на печати они получатся бурыми.
Сравните. Так выглядит обычный розовый:

Изображение: Skillbox Media
А так — напечатанный с оверпринтом:

Изображение: Skillbox Media
Если оверпринт будет присвоен белым элементам на цветном фоне, на печати они не будут видны совсем.
Чтобы найти панель Attributes в InDesign, откройте вкладку Window > Output Preview. В InDesign чёрному также автоматически присваивается Overprint. В остальном работа с цветами и панелью Attributes проводится так же, как в Illustrator.
Максимальный процент наложения красок
При офсетной печати краска накладывается на бумагу в несколько слоёв. На самых светлых областях изображения краски меньше всего, на самых тёмных ― больше всего, причём запечатываемые краской точки накладываются одна на другую. Таким образом, в самой тёмной точке на бумаге окажется четыре вида краски.
Если краски будет слишком много, она может просочиться сквозь поры бумаги и будет видна с обратной стороны страницы. Поэтому при офсетной печати наложение ограничивают настройкой Total Ink Limit. Суммарный процент зависит от способа печати, вида и плотности запечатываемого материала, параметров печатного пресса, типа красок и многого другого — это будет в требованиях типографии. Для листовой офсетной печати на мелованной бумаге суммарный процент равен 320% (для более рыхлой немелованной ― 300%).
Как проверить
Проверить процент наложения красок можно прямо в InDesign на панели Separations Preview. Чтобы его открыть, перейдите в Window –> Output –> Separations Preview.
Процент наложения показывает параметр Total Ink Limit. Области, где суммарный процент превышает нужную вам норму, будут выделены красным:
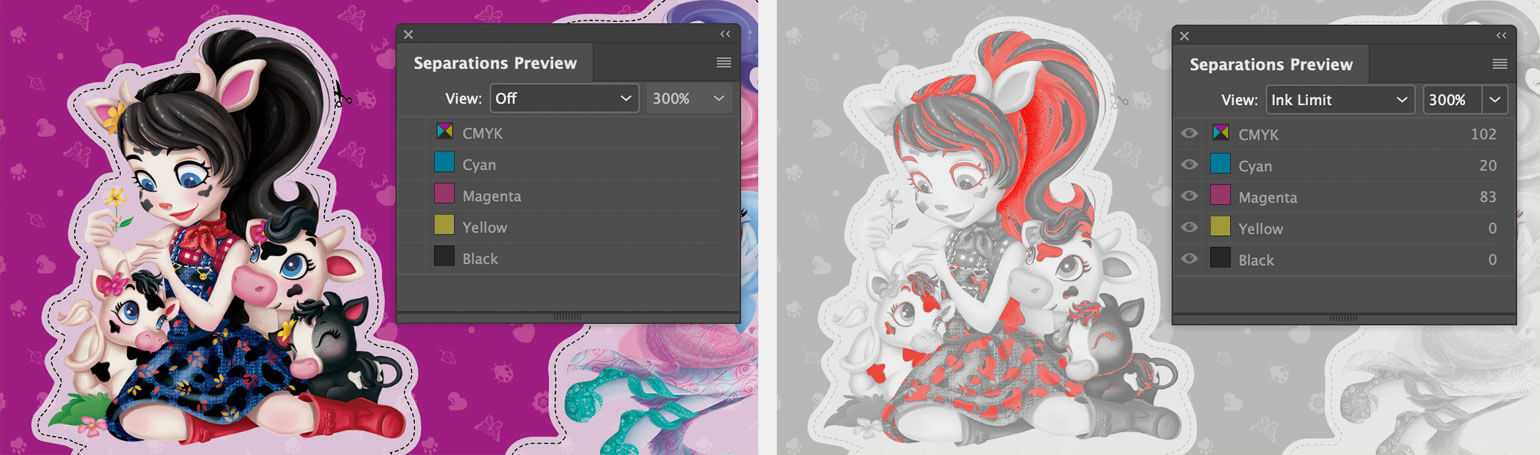
Скриншот: Skillbox Media
Также вы можете определить это в Photoshop при помощи пипетки и панели Info. Но Photoshop сам вам не покажет, в каких частях картинки у вас «перебор» с красками:
Настройки принтера в Windows
|
Выберите файл для печати. |
|
Откройте окно драйвера принтера. |
|
Щелкните вкладку Main (Главное), выберите подходящее значение параметра Media Type (Тип носителя) затем выберите предпочтительные значения параметров Color (Цвет), Print Quality (Качество печати) и Mode (Режим). |
Примечание
|
Доступность параметров может варьироваться в зависимости от выбранных настроек. |
|
Для параметра Source (Источник) выберите значение Manual – Front (Вручную — спереди). |
Примечание
|
Если выбрано Manual – Front (Вручную — спереди), печать без полей невозможна. |
|
Выберите подходящее значение параметра Size (Размер). |
|
Щелкните вкладку Page Layout (Макет), выберите ориентацию отпечатка (Portrait (Книжная) или Landscape (Альбомная)), выполните прочие необходимые настройки и затем начните печать. |






























