Как определить порт подключенного принтера
Если аппарат имеет полноценный встроенный дисплей с меню, можно «полазить» по разделам настроек. Иногда там можно посмотреть данные о принтеры и параметрах подключения.
Узнать порт принтера всегда можно через компьютер.
Универсальный способ для всех операционных систем
- На клавиатуре нажмите вместе клавиши Windows и R.
- Откроется маленькое окно под названием «Выполнить».
- Введите команду «control printers», которое откроет окно «Устройства и принтеры».
- Найдите свой аппарат по названию фирмы или точному наименованию модели, если устройств несколько.
- Кликните правой кнопкой мышки по значку устройства.
- В контекстном меню нужно выбрать «Свойства принтера».
- За порты отвечает соответствующая вкладка. Откройте ее и в перечне отыщите тот, напротив которого будет прописана модель техники. Также задействованный порт будет отмечен флажком. А, если выбран USB, то будет подписан как «порт виртуального принтера»
Для Windows 7
- Откройте меню «Пуск».
- Перейдите в раздел «Устройства и принтеры».
Чтобы узнать имя порта, далее выполните все действия с пункта 4 предыдущей инструкции.
Для Windows 10
- Нажмите на значок «Пуск».
- Слева нажмите на значок шестеренки. При наведении станет понятно, что это раздел «Параметры».
- Перейдите в меню «Устройства».
- Выберите подраздел «Принтеры и сканеры»
- Справа найдите модель. Нажмите на нее и сразу кликните по кнопке «Управление».
- В следующем окне будет ряд ссылок, каждая из которых отвечает за определенные действия. Откройте свойства и узнайте, какой порт сейчас используется. Здесь же можно очистить очередь печати, распечатать пробную страницу и запустить средство устранения неполадок при необходимости.
Исползуем сам принтер без компьютера
Устройство печати может выдавать отчет о техническом состоянии принтера.
Если аппарат с дисплеем, то распечатать отчет можно через меню.
Если принтер без экрана, а на корпусе присутствует только кнопочная панель, то очень часто есть отдельная клавиша для получения листа отчета. Кнопку нужно будет либо зажать на определенное время, либо отчет выйдет после разового нажатия. Способ зависит от производителя и модели устройства. На некоторых агрегатах требуется выполнять целые комбинации одновременных и последовательных нажатий.
Когда отчет распечатает, на листе будут указаны технически данные, в том числе параметры соединения. В зависимости от типа подключения (проводное или беспроводное – Wi-Fi), порт будет отличаться.
Посмотреть пример отчета для принтера HP
Проблемы с картриджами, красителем, СНПЧ
Любой краситель — тонер или чернила, рано или поздно заканчивается. Но это происходит не внезапно. На мысли о том, что краски осталось мало, наталкивает снижение качества оттиска — бледные цвета, белесые полосы, частичная непропечатка. Бывает, что принтер перестает печатать и при нормальном уровне красителя. Это происходит из-за:
- Засыхания капли краски в печатающей головке или закупорки ее воздушной пробкой.
- Неправильной установки картриджа (например, когда не сняты защитные пленки, не полностью закрыта крышка).
- Загрязнения воздуховодов картриджей.
- Пережатия или закупорки чернильного шлейфа СНПЧ.
- Блокировки неоригинального картриджа.
- Достижения лимита количества распечаток.
- Неисправности картриджа.
Закупорка головки засохшими чернилами — обычное дело при долгом неиспользовании струйного принтера. Если пробка относительно небольшая, решить проблему помогает прочистка дюз (выходных отверстий). Это тоже делается с помощью фирменной утилиты принтера, причем у каждого производителя эта функция называется по-своему:
У HP — очистка картриджей.
- У Epson — прочистка печатающей головки.
- У Canon — очистка и глубокая очистка (вторая — усиленный вариант, когда не помогает первая) и т. д.
Во время прочистки специальная помпа, установленная внутри принтера, прогоняет через дюзы немного чернил под большим давлением. От этого сгусток краски или воздушная пробка выходит наружу.
Самые бюджетные модели принтеров не оборудованы помпой, и функция прочистки дюз на них не работает (несмотря на поддержу ее драйвером). В случае закупорки печатные головки таких устройств приходится отмачивать и промывать в чистящей жидкости.
Если вы вынимали картриджи из принтера, убедитесь, что они правильно установлены и их воздуховоды ничем не закрыты.
При использовании СНПЧ в первую очередь также следует проверить, проходим ли чернильный шлейф и свободны ли воздушные отверстия резервуаров.
Пятна и полосы (иногда почти черные листы) при печати на лазерном или светодиодном принтере — следствие негерметичности картриджа (тонер высыпается), переполнения бункера-отходника, попадания внутрь устройства посторонних мелких предметов, повреждения, неправильной установки или износа деталей картриджа.
Проблемы после заправки, когда:
- принтер печатает только одним оттенком, например, красным;
- оттиск выглядит слишком бледно при полном картридже;
- вместо изображения — разноцветные пятна и т. п.,
возникают, как правило, из-за загрязнения, неправильной установки картриджа на место или нарушения технологии заправки.
Полное отсутствие изображения (белые листы) либо дефекты печати после замены оригинального картриджа или красителя на условно подходящие — как раз результат несовместимости последних с вашей моделью принтера. В одних случаях решается перепрошивкой картриджей или аппарата, в других — только покупкой оригинальных комплектующих и расходников.
Принтер находится в автономном режиме — разбираем ситуацию. Оптимальные меры по решению этой проблемы
Если вы постоянно используйте свой персональный принтер, то наверняка сталкивались с такой проблемой. Он вдруг перестает печатать, а в статусе висит сообщение об ошибке «принтер находится в автономном режиме». Ошибка ситуация конечно неприятная, но исправить ее не составит труда. В этом материале мы подробно объясним вам, как этого добиться.
Возможные причины
Здесь все вполне банально. Чаще всего принтер уходит в автономным режим из-за проблем с питанием, или подключением к ПК. Во втором случае, ваш кабель USB, или устаревший LTP, просто напросто не подсоединен. Решение тут простое, и мы разберем его ниже.
Иногда в это состояние принтер переходит после проблем с печатью. Это может быть вызвано застреванием бумаги в лотке, некорректным форматом документа, отправленного на печать и тд.
Остальные причины совершенно безобидные — продолжительное время принтер находится во включенном состоянии и не используется. И через некоторый промежуток времени он переходит в состояние автономной работы. Подобные ситуации даже не стоит отдельно разбирать — для исправления необходимо просто отправить документ на печать, или иными словами начать использовать устройство.
Если вы используйте сетевой принтер, неполадки могут быть вызваны сбоем связи.
Итак, давайте попробуем разобрать типовые методы решения.
Пробуем исправить
Далее будут перечисленные действия, которые вам следует предпринять.
Галочка автономный режим
Итак давайте разберемся, как отключить автономный режим принтера. Чаще всего этого можно добиться, просто убрав данную галочку из настроек. Давайте сделаем это на примере Windows 7.
Заходим в «Пуск», далее «Устройства и принтеры». Находим в списке подключенных устройств свой принтер, и дважды щелкаем по нему.

Как вы можете видеть на картинке, в строке состояния стоит статус «Работать автономно». Это как раз наш случай.
Теперь нажимаем кнопку «Принтер» в строке меню, и убираем соответствующую галочку.
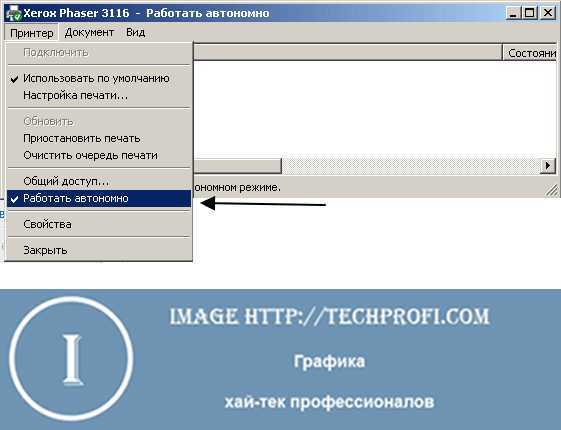
Теперь принтер должен перейти в состояние «Готов». Вы можете попробовать распечатать документ.
На других версия операционной системы Windows процесс аналогичен.
Зависшие задания
Иногда задания, отправленные на печать, не могу быть выполнены по тем или иным причинам. Тогда они скапливаются в диспетчере заданий принтера, и он не может нормально работать. Соответственно уходим в автономный режим. Как быть в таком случае? Нам следует очистить очередь печати.
Снова переходим к панели управления вашим принтером. Теперь мы видим следующую ситуацию.

У нас в очереди висят несколько зависших документов. Нам нужно их удалить. Это можно сделать двумя способами.
Нажимайте на каждый документ правой кнопкой мыши, и в появившемся меню щелкайте кнопку «Отменить».

Либо же можно нажать в меню кнопку «Принтер», и щелкнуть «Очистить очередь печати».

Теперь можно пробовать отправлять задания на печать.
Думаю, стоит отдельно остановиться на следующей проблеме с сетевой печатью.
Статус SNMP разрешен
Данная галочка должна быть снята в настройках сетевого принтера. Перейдите в «свойства», затем на вкладку «Порты», и проверьте это. Если она установлена — уберите.

После этого принтер должен вернуться в состояние «Готов».
Обновление для серверных ОС
Мы не будем вдаваться в технические подробности. Суть проблемы — на некоторых версиях серверных ОС Windows наблюдалась следующая проблема. Принтер работал в автономном режиме. При этом все параметры были настроены верно, сеть работала, и никаких видимых проблем не возникало. Но устройство периодически и самопроизвольно переходило в режим «Автономная работа». Данная проблема решается установкой обновления.
Скачать обновление KB2713128:
После установки проблема больше не возникает.
Видео к статье:
Заключение
Не стоит переживать, если вдруг ваш принтер перестал печатать, и перешел в автономный режим. С нашей инструкцией вы исправите проблемы в два счета.
Наши рекомендации
Для корректных настроек сетевого подключения, не забудьте указать маску подсети.
Если вас компьютер не включается в обычном режиме, можно попробовать сделать сброс настроек bios
В сетях передачи данных, для идентификации узлов используется mac адрес.
Зачем искать информацию на других сайтах, если все собрано у нас?
Почему компьютер пишет, что принтер отключен – причины
- не воткнута вилка в розетку или проблемы с электропитанием;
- МФУ не связано с ПК/ноутбуком;
- в работе печатного устройства сети 220 B возникли неполадки: закончился тонер, необходимо заменить фотобарабан или пр.;
- сбой в работе службы печати;
- активирована автономная работа принтера;
- неполадки в программном обеспечении.
Если вы видите, что принтер отключен, хотя он включен, попробуйте выполнить банальный перезапуск. Перезагрузите оргтехнику и сам компьютер. Выждите перед включением 2-3 минуты. Также отключите и подсоедините USB-кабель.
При запуске печатная техника проводит диагностику системы, чтобы проверить, что все готово к распечатке файлов. Если вы заметили мигание индикаторов, необходимо «прислушаться» к просьбам оргтехники. Возможно, неисправен принтер, состояние «отключен» связано с отсутствием тонера или повреждением блока питания.
Установка драйверов
Если система Виндовс автоматически не установила драйвера, то это сделать нужно вручную самостоятельно. Без специального программного обеспечения принтер печатать не будет. Отличный вариант развития событий для Вас — это наличие установочного диска. Если устройство не новое или поставляется без диска, то ситуация сложнее.
Используем установочный диск
В коробке с техникой должен быть диск с драйверами, а может и несколько для разных операционных систем и типов систем. Процесс установки очень прост:
- Найдите диск нужного типа. Должен соответствовать версии ОС и ее «битности».
- Вставьте в дисковод и дождитесь автозапуска мастера установки.
- Следуйте указаниям программы.
- Выбирайте изменяемые настройки согласно своим потребностям.
Если диска нет
Выход из такой ситуации тоже есть и даже несколько.
- Скачать драйвер можно на сайте производителя Вашей модели устройства. Специалисты по кибербезопасности рекомендуют скачивать любое ПО из сайтов первоисточников. Все что нужно знать — точное название модели. Она указана на самом товаре или коробке к нему. После скачивания запускаем установочный файл exe или msi и действуем по указаниям мастера установки.
- Воспользоваться можно и встроенной базой драйверов в саму систему Windows. Такая базе есть в любой ее версии. Через панель управления переходим в раздел устройств и принтеров. Нажимаем на кнопку установки нового девайса.
В первом окне выбираем установку локального принтера.
Уже на следующем шаге будет возможность выбрать драйвера под свою модель.
Следуем подсказкам и везде нажимаем «Далее». После завершения установки находим это новое устройство в списке. Используя контекстное меню, удаляем только что установленный принтер.
Включаем девайс, немного ожидаем и пробуем печатать. - Включить автоматическое обнаружение и установку программного обеспечения для любого подключаемого устройства. В разделе «Устройства и принтеры» в списке нужно найти свой ПК. В контекстном меню выбираем «Параметры установки». В открывшемся окне соглашаемся на автоматическую загрузку.
Перезагружаем свой компьютер, ждем когда система попробует загрузить с Интернета драйвера самостоятельно.
Вариант 1 – МФУ нет в списке подключенных устройств
Если подключенный вами принтер не отображается/не виден в панели управления и при подключении не появляется «Мастер установки нового оборудования», то следует попробовать следующие действия:
- Нажмите «Пуск» и выберите «Параметры» — «Устройства»;
- В левой части открывшегося окна выберите раздел «Принтеры и сканер» и нажмите на кнопку «Добавить принтер или сканер»;
- Начнётся автоматическое сканирование, где при отсутствии искомых результатов нужно нажать на кнопку «Необходимый принтер отсутствует в списке»;
- Выберите первый предлагаемый вариант и дождитесь завершения повторного сканирования;
- При повторении ситуации перейдите к следующему шагу.
Велика вероятность, что данная ситуация характеризуется выше анонсированным вариантом с отсутствием корректного драйвера программного обеспечения, что необходимо исправить:
- Кликните правой кнопкой мышки по иконке «Этот компьютер» и выберите «Управление»;
- Если МФУ был обнаружен системой, но драйверное программное обеспечение установлено/работает некорректно, то в одной из категорий будет строка, помеченная жёлтым треугольником с восклицательным знаком;
- Если в вашем случае ситуация развивается именно подобным образом, то рекомендуется удалить предыдущую установленную версию;
- Нажмите комбинацию клавиш «WIN+S» и в строку поиска введите «cmd.exe»;
- Откройте консоль командной строки с правами администратора;
- Введите и выполните команду «printui /s /t2»;
- Откроется окно «Свойство: Сервер печати», где необходимо выбрать из списка установленный драйвер и нажать на кнопку «Удалить»;
- Подтвердите свои намерения выбрать строку «Удалить драйвер и пакет драйвера».
- Теперь останется посетить сайт производителя вашего печатного устройства и скачать наиболее оптимальный и актуальный драйвер, подходящий для вашей версии операционной системы. Установить полученный файл, перезагрузить компьютер и проверить работоспособность принтера.
Принтер находится в автономном режиме — разбираем ситуацию. Оптимальные меры по решению этой проблемы
Если вы постоянно используйте свой персональный принтер, то наверняка сталкивались с такой проблемой. Он вдруг перестает печатать, а в статусе висит сообщение об ошибке «принтер находится в автономном режиме». Ошибка ситуация конечно неприятная, но исправить ее не составит труда. В этом материале мы подробно объясним вам, как этого добиться.
Возможные причины
Здесь все вполне банально. Чаще всего принтер уходит в автономным режим из-за проблем с питанием, или подключением к ПК. Во втором случае, ваш кабель USB, или устаревший LTP, просто напросто не подсоединен. Решение тут простое, и мы разберем его ниже.
Иногда в это состояние принтер переходит после проблем с печатью. Это может быть вызвано застреванием бумаги в лотке, некорректным форматом документа, отправленного на печать и тд.
Остальные причины совершенно безобидные — продолжительное время принтер находится во включенном состоянии и не используется. И через некоторый промежуток времени он переходит в состояние автономной работы. Подобные ситуации даже не стоит отдельно разбирать — для исправления необходимо просто отправить документ на печать, или иными словами начать использовать устройство.
Если вы используйте сетевой принтер, неполадки могут быть вызваны сбоем связи.
Итак, давайте попробуем разобрать типовые методы решения.
Пробуем исправить
Далее будут перечисленные действия, которые вам следует предпринять.
Галочка автономный режим
Итак давайте разберемся, как отключить автономный режим принтера. Чаще всего этого можно добиться, просто убрав данную галочку из настроек. Давайте сделаем это на примере Windows 7.
Заходим в «Пуск», далее «Устройства и принтеры». Находим в списке подключенных устройств свой принтер, и дважды щелкаем по нему.
Как вы можете видеть на картинке, в строке состояния стоит статус «Работать автономно». Это как раз наш случай.
Теперь нажимаем кнопку «Принтер» в строке меню, и убираем соответствующую галочку.
Теперь принтер должен перейти в состояние «Готов». Вы можете попробовать распечатать документ.
На других версия операционной системы Windows процесс аналогичен.
Зависшие задания
Иногда задания, отправленные на печать, не могу быть выполнены по тем или иным причинам. Тогда они скапливаются в диспетчере заданий принтера, и он не может нормально работать. Соответственно уходим в автономный режим. Как быть в таком случае? Нам следует очистить очередь печати.
Снова переходим к панели управления вашим принтером. Теперь мы видим следующую ситуацию.
У нас в очереди висят несколько зависших документов. Нам нужно их удалить. Это можно сделать двумя способами.
Нажимайте на каждый документ правой кнопкой мыши, и в появившемся меню щелкайте кнопку «Отменить».
Либо же можно нажать в меню кнопку «Принтер», и щелкнуть «Очистить очередь печати».
Теперь можно пробовать отправлять задания на печать.
Думаю, стоит отдельно остановиться на следующей проблеме с сетевой печатью.
Статус SNMP разрешен
Данная галочка должна быть снята в настройках сетевого принтера. Перейдите в «свойства», затем на вкладку «Порты», и проверьте это. Если она установлена — уберите.
После этого принтер должен вернуться в состояние «Готов».
Обновление для серверных ОС
Мы не будем вдаваться в технические подробности. Суть проблемы — на некоторых версиях серверных ОС Windows наблюдалась следующая проблема. Принтер работал в автономном режиме. При этом все параметры были настроены верно, сеть работала, и никаких видимых проблем не возникало. Но устройство периодически и самопроизвольно переходило в режим «Автономная работа». Данная проблема решается установкой обновления.
Скачать обновление KB2713128:
После установки проблема больше не возникает.
Видео к статье:
Заключение
Не стоит переживать, если вдруг ваш принтер перестал печатать, и перешел в автономный режим. С нашей инструкцией вы исправите проблемы в два счета.
Наши рекомендации
Для корректных настроек сетевого подключения, не забудьте указать маску подсети.
Если вас компьютер не включается в обычном режиме, можно попробовать сделать сброс настроек bios
В сетях передачи данных, для идентификации узлов используется mac адрес.
Зачем искать информацию на других сайтах, если все собрано у нас?
Как решить проблему с видимостью принтера
Так как же решить проблему с принтером? Рекомендую выполнить следующие действия:
- Удостоверьтесь, что принтер включён, при необходимости включите его (должен засветиться индикатор на корпусе);

Первым делом стоит проверить, включён ли принтер
Перезагрузите ваш компьютер, иногда это может помочь ;
Проверьте качество подключаемых девайсов . Проверьте контакт шнура принтера с ПК и печатающим устройством, удостоверьтесь, что штекеры шнура плотно вставлены в соответствующие разъёмы, и что сам шнур физически не повреждён. Также удостоверьтесь, что разъёмы USB вашего ПК работоспособны, и не засорены пылью;
Установите (переустановите) драйвер к принтеру . Обычно при покупке печатающего устройства к нему в комплекте идёт диск с драйверами. Его достаточно запустить и установить на компьютер нужные драйвера. Если такого диска нет, найдите данные о модели на корпусе вашего устройства, а затем поищите драйвера к ней на сайте производителя. Если же принтер «глючит» и работает нестабильно, тогда также не помешает переустановить драйвера к устройству, это может помочь решить проблему с тем, почему компьютер не видит принтер через USB;
Попробуйте подключить принтер через Wi-Fi сеть инструкция здесь;
Выберите данный принтер как используемый по умолчанию . Зайдите в Панель Управления, перейдите в «Оборудование и Звук», затем выберите «Устройства и принтеры», в списке устройств выберите свой принтер, нажмите на нём правой клавишей мыши и выберите в появившемся меню «Использовать по умолчанию»;
Принтер по умолчанию
Активируйте службу автоматической печати . Нажмите «Пуск», в строке поиска введитеmsc, найдите в списке служб «Диспетчер печати», два раза нажмите на ней, и удостоверьтесь, что тип запуска стоит «Автоматически». Если нет, установите требуемый тип запуска и подтвердите изменения, нажав на «Ок».
Выполните проверку вашего компьютера на наличие вирусных программ (помогут такие инструменты как Dr. Web CureIt!, Malware Anti-Malware и ряд других);
Проверьте активирован ли USB-порт через BIOS ;
Выполните проверку целостности системных файлов . Запустите командную строку от имени администратора, и в ней введите:
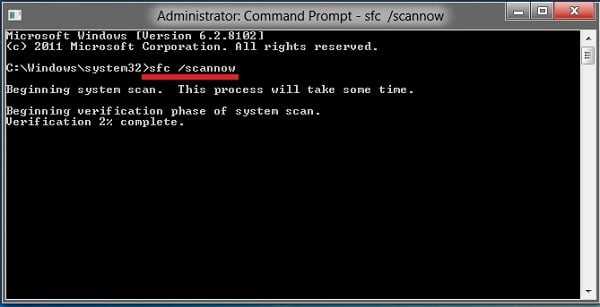
- Попробуйте временно отключить ваш антивирус и проверить, работает ли ваш принтер в таком режиме. По ряду причин антивирус может блокировать подключение принтера через USB;
- Если у вас принтер хорошо работал до того, попробуйте выполнить откат системы на предыдущую точку восстановления , когда устройство работало нормально.

Используем точку восстановления
Если вы перепробовали все советы, и ничего не сработало, тогда стоит обратиться с вашей проблемой в ближайший сервисный центр , вполне возможно, что у вашего принтера проблемы не программного, а аппаратного толка, и ему может потребоваться ремонт.
Драйвера
В некоторых случаях создавать проблемы может и программное обеспечение для работы принтера, а по-простому — драйвера
Они попросту могут быть повреждены вирусами или с неосторожности пользователя. Часто после обновлений операционной системы или самих драйверов из ненадежных источников
В таком случаи установите программное обеспечение заново. Скачивать рекомендуется с официального сайта компании производителя Вашего печатающего устройства. Отличным вариантом будет наличие оригинального диска с коробки.
При скачивании программного обеспечения стоит уделить выбору нужного пакета некоторое время, чтобы не ошибиться. Название модели должно соответствовать полностью. Версия Windows и разрядность вполне может быть автоматически определена сайтом производителя, но рекомендуем перепроверить.Все что нужно для этого — это зайти в свойства ПК. Нажмите правой кнопкой мыши и из меню выберите пункт «свойства».
Если «дрова» скачаны, то можно смело переходить к шагу их установки. Для этого найдите свой принтер в диспетчере устройств. Зайдите в свойства нажатием правой кнопки мыши и выберите обновление драйверов. Далее выберите пункт поиска на компьютере и укажите путь к файлам, которые скачали или к диску, если он у Вас сохранился после покупки принтера. После обновления — желательно перезагрузить компьютер.
Если принтер в автономном режиме и не печатает
Сегодня решаем вопрос, который возникает у пользователей как сетевых, так и локальных принтеров, а именно: что делать — если принтер находится в автономном режиме и не печатает.
Ситуация эта не сложная. Вот основная причина и способ ее решения:
Самая распространенная причина — это временное отключение кабеля питания или USB кабеля, в результате этого действия система переводит Ваш принтер в автономный режим, визуально это выглядит так:

Причем я обозначил (два) 2 варианта:
Первый вариант — как раз наш. Эта надпись под цифрой — «1» и является причиной того, что принтер находится в автономном режиме, убирается она следующим образом:
Для Windows XP — нажимаем: Пуск — Принтеры и факсы.
Для Windows 7 — нажимаем: Пуск — Устройства и принтеры.
Откроется диалоговое окно, в котором надо выбрать необходимый Вам принтер и щелкнуть на нем правой кнопкой мыши и в диалоговом окне выбрать — > Просмотр очереди печати, в результате появится окно, которое выше на рисунке.
Наши действия, следующие: в этом окне нажимаем — Принтер и видим (как на рисунке ниже), что стоит галочка, напротив записи — Работать Автономно, щелкаем левой кнопкой мыши на этой надписи и она пропадет, тем самым выводит принтер из автономного режима.
Причем стоит обратить внимание на то, что надпись под номером 2 (обозначенная на первом рисунке), а именно — Автономная работа не пропадет, это:
Второй вариант, возникающий из-за того, что принтер не включен в сеть — его надо просто включить в сеть и эта надпись исчезнет автоматически.
Вот таким образом решается этот вопрос, когда не печатает принтер. Надеюсь данная статья поможет Вам разобраться в этом вопросе и не вызовет более — излишней траты времени.
P.S. Хочу напомнить, что покупая принтер Samsung, Вам скорее всего придется прошить принтер, подробно об этом в статье — прошивка Samsung.
abisab.com
Включение службы Диспетчер печати
Эта инструкция поможет в том случае, если система выдает ошибку «Windows не удается подключиться к принтеру. Локальная подсистема печати не выполняется». В Windows 7, 10 и других популярных версиях данная локальная подсистема представлена службой «Диспетчер печати». Она может быть отключена действиями пользователя, в результате работы программ или вирусной активности. Как только служба будет включена заново, ошибка перестанет появляться.
Включение Диспетчера печати через Панель управления:
- Нажать «Пуск», выбрать «Панель управления».
- Перейти в раздел «Администрирование», затем открыть вкладку «Службы». Следует открыть именно вкладку Службы , а не Локальные службы , как это по ошибке делают многие пользователи.
- Открывшийся список нужно пролистывать до тех пор, пока не будет найдена служба «Диспетчер печати». В старых версиях Windows, в том числе Windows XP, служба носит название «Диспетчер очереди печати».
- Открыть службу двойным кликом левой кнопки мыши.
В открывшемся окне в пункте «Состояние» должен стоять выбор Автоматически . Если это не так, следует поставить это значение.
Чуть ниже НЕ должна быть активной кнопка «Запустить». Могут работать «Отключить», «Приостановить» или «Продолжить». Если кнопка «Запустить» активна, ее нужно нажать для запуска службы, поскольку она отключена.
После этого нужно нажать «Применить» и «Ок», чтобы сохранить все настройки.
После выполнения указанных действий окно с настройками можно закрывать. Служба должна быть включена, в общем списке служб состояние Диспетчера печати должно быть в статусе Выполняется . Тип запуска должен быть выставлен Автоматически .
Если проблема была только в службе, то после выполнения этих действий окно с сообщением «Локальная подсистема печати не выполняется» перестанет беспокоить. Если же была нарушена работа и других компонентов, то включенная служба отключится спустя несколько секунд, а ошибка продолжит появляться. Следует попробовать применить другие способы решения проблемы, а затем включить службу еще раз.







![Принтер офлайн (отключен) в windows 10 [решение]](http://digital-discount.ru/wp-content/uploads/8/0/f/80f0b4855bc6c3c1d84217d415808a46.jpeg)





















