Сбой в загрузке операционной системы
Еще одной причиной, вследствие которой монитор не включается, является сбой в загрузочной области операционной системы. После запуска компьютера БИОС выводит информацию о тестировании и до загрузки операционной системы монитор выключается.
Такая ситуация возникает вследствие заражения вирусом или повреждения системных файлов в загрузочных областях жесткого диска. Для решения проблемы, необходим загрузочный диск или флешка с установленным антивирусным сканером, например, DR Web LiveDisk. В случае заражения проведите полное сканирование на вирусы. После загрузите компьютер в безопасном режиме и с помощью точки восстановления откатите до более раннего состояния.
Если при сканировании вирусов не обнаружено, скорее всего, в области системных файлов на жестком диске появились битые секторы. Нужно провести сканирование и лечение битых секторов с помощью программы Victoria или MHDD.
Возможные причины неполадки
Наиболее распространенная – ноутбук не видит второй монитор. Причины таких неполадок могут быть разными, начиная с неисправного кабеля (даже, если он новый), заканчивая отсутствием соответствующих драйверов. Если ноутбук Acer не определяет внешний монитор через кабель HDMI, то рассмотрите наиболее вероятные причины:
- Неисправен кабель. Если нет изображения на втором мониторе, то, в первую очередь, проверяйте провод. Нерабочим его сделают дефекты, заломы. Если же кабель новый, то, возможно, имеет место быть заводской брак. Что делать: проверить работоспособность можно при подключении к другим устройствам.
- Источник сигнала. Если как второй монитор используется телевизор, то на этом устройстве необходимо выбрать в меню правильный источник сигнала. Только после этого на экране появится нужное изображение. Не забудьте посмотреть, какой порт вы используете, иначе у ТВ возникнет проблема с нахождением ноута.
- Настройка системы. Многие устройства при подключении к ноутбуку требуют дополнительной настройки. Второй монитор – не исключение. Если предыдущие причины отсутствия изображения не подтвердились, то, возможно, дело именно в неправильных настройках компьютера. Зайдите в раздел «разрешение экрана», выбрать пункт «несколько мониторов». Проблема будет решена.
- Видеокарта. Эта деталь ноутбука нередко доставляет пользователям проблемы во время подключения второго монитора. Через раздел «диспетчер устройств» необходимо проверить, правильно ли работает ваша видеокарта. Обновите ее драйвера.
- Повреждение порта. Это еще одна неисправность, которая приведет к проблемам с подключением дополнительного экрана. Испытайте все имеющиеся на устройствах порты. В случае если эта причина подтвердилась, придется обращаться к мастеру.
Поиск причины
Необходимо определить, связана ли проблема с неисправностью видеокарты или монитора (дисплея ноутбука). Самый простой способ – подключить другой монитор. Значительная часть ПК работает таким образом, что видеокарта с момента запуска (запуска BIOS) подает сигнал на любые доступные видеовходы. Потому после включения устройства должно появиться изображение на втором мониторе. Также некоторые повреждения, такие как ослабленные провода, очень легко исправить, в других случаях потребуется квалифицированный ремонт или замена оборудования. Но какой бы ни была проблема, предлагаем попробовать 7 простых способов, чтобы ее исправить.
Чистим контакты на видеокарте
Единственное, что мы ещё можем сделать – почистить контакты на видеоадаптере. Для этого проделайте следующие действия:
-
Открутите крышку на системном блоке. Как правило, она крепится на двух маленьких болтиках под крестовую отвёртку;
Положите системный блок на бок;
Открутите болтик, держащий видеокарту;
Отогните специальное крепление. В большинстве случаев его нужно нажать вниз или вбок;
Выньте видеокарту. Для этого нужно аккуратно потянуть её вверх;
Протрите обыкновенным ластиком контакты;
Повторите процедуру в обратном порядке и соберите свой компьютер;
Готово! Теперь попробуйте подключить монитор и посмотреть, работает ли он.
Если проблема никуда не исчезла, стоит проверить на работоспособность сам ПК. Лучший способ – просто подключить его к ТВ. В случае, если картинка будет – проблема заключается в самом мониторе и нужно обратиться к специалисту за его ремонтом или приобрести новый.
Теперь Вы знаете и понимаете, что можете сделать самостоятельно, чтобы устранить данную проблему.
Какие решения подходят каждому типу этой проблемы?
- Сначала стоит проверить, правильно ли подключен кабель. Осмотрите оба конца. Возможно, один из них не до конца воткнут в разъем или ненадежно там зафиксирован на закрутках.
- Кабель может быть поврежден. Проверить его можно подключив к другому, работающему монитору. Если он все-таки неисправен (как и в случае с монитором, видеокартой), его нужно будет поменять на работающий.
- Проверьте, насколько стабильна работа ПО. Возможно, виноват неправильно установленный драйвер. Это может быть драйвер для другой модели ноутбука или ПК, а также для другой модели устройства (видеокарты, например). Убедиться в некорректной работе ПО можно загрузившись в безопасном режиме. Там же можно удалить старую версию драйвера, чтобы потом установить новую, работающую
Проблема 7: Блок питания
Последнюю неисправность, которую мы будем сегодня рассматривать касается блока питания.
Выход из строя блока питания — явление частое. Все симптомы вышеперечисленные — так же могут относиться и к блоку питания, когда он выходит из строя. У него так же есть вентилятор, который умеет шуметь и отказывать. Есть электронные компоненты, которые выходят со временем из строя.
Если вы проделали все вышеперечисленные пункты, установили все на место, а компьютер все равно не стартует — проверяем блок питания. Я делаю это, подключая исправный блок, к материнской плате (к остальным устройствам пока необязательно). Старый блок при этом не снимаю пока. Если компьютер стартовал успешно – меняю на новый блок, такой же мощности и с такими же количеством разъемов (бывает разное их количество, это необходимо учесть).
Блок питания меняется очень просто. После того как Вы полностью отсоединили его разъемы от всех устройств — откручиваем несколько винтов на корпусе:
…ставим новый блок, фиксируем винтами и все.
После того, как мы все закончили, аккуратно ставим все устройства на место – сначала охладитель процессора, новый блок питания; потом оперативную память, потом видеокарту; подключаем блок питания к материнской плате. Ставим в слоты и все остальные устройства. Подсоединяем монитор.
Не забываем установить круглую батарейку на место.
После того, как все проверили — подключаем питание. Компьютер должен стартовать, издав короткий торжествующий писк. Шума нет. На мониторе появилась картинка. Ура!
Выключаем, ставим на место крышку от системного блока, фиксируем винтами.
Так, стоп, а это что за деталь? А, это от другого телевизора! :):):):):)
Все провода подсоединяем на свои места. Все, наш «пациент» ожил и выздоровел.
В этой статье я последовательно постарался ознакомить Вас с процессом самостоятельной диагностики и устранения неисправностей — от начала до конца, но Вы можете начинать, например, сразу с блока питания, если уверены, что дело в нем. Тут дело конкретного случая. Принцип — «Не мешай машине работать» то — же нужно соблюдать.
Эта статья для вас, решайте сами. В ней я не коснулся ремонта материнских плат, жестких дисков. Потому как, это отдельная большая «больная» тема.
Вот и все на сегодня. Всем читателям – побольше здоровья и хорошего настроения. Пока!
Проверьте блок питания
Эта статья рассчитана на обычных пользователей ПК, поэтому мы не будем говорить здесь о способах проверки блока питания с помощью мультиметра и других специализированных инструментов. Для проверки БП на бытовом уровне достаточно заменить его на гарантированно рабочий. Единственное условие здесь — донорский блок питания должен быть такой же, а еще лучше большей мощности.
Для этого обесточьте компьютер и снимите все шлейфы питания с материнской платы. При этом сам блок питания из корпуса можно не вынимать. Поставьте рядом с системным блоком донорский БП и подключите идущие от него шлейфы на место только что демонтированных. Включите этот блок питания в розетку, переключите его тумблер в положение «ON» и попробуйте запустить компьютер.
Ну а дальше все просто. Если компьютер включился, значит, виновником проблемы стал блок питания. В зависимости от его цены, такой БП можно сдать в ремонт или купить новый. Причем последний вариант предпочтительнее, и мы советуем покупать блок питания большей мощности, чем установлен сейчас. Так сказать, на вырост. Если ни один из вышеописанных способов не помог, скорее всего, из строя вышла сама материнская плата компьютера.
- Как выбрать монитор для компьютера и наслаждаться «картинкой»
- Лучшие мониторы на все случаи жизни: рейтинг 2022 года
Использовать фонарик
Современные ЖК-мониторы состоят из двух основных частей: жидкокристаллического дисплея (ЖКД), который создает изображения, и подсветки, которая освещает эти изображения. В современных дисплеях подсветка обычно представляет собой светоизлучающий диод (LED), который должен работать тысячи часов, но иногда они перестают работать преждевременно (особенно если устройство никогда не выключается).
Как это узнать? Включить ПК и дождаться полной загрузки. Затем взять яркий фонарик и направить его на дисплей под крутым углом (чтобы блики не попадали на пользователя). Если изображение (например, рабочего стола) видно, значит, ЖК-дисплей все еще работает, а проблема возникла из-за подсветки, поэтому следует отнести компьютер в ремонтную мастерскую.
Не работает оперативная плата
Довольно частое явление. Вполне возможно, оперативка просто немного отошла от слота, и из-за этого, не включается компьютер (монитор). Если у вас в системном блоке есть встроенный динамик, он обычно в таких случаях начинает пищать.
В этом случае, необходимо снять левую крышку (разумеется, при выключенном ПК), и вытащить одну из плат оперативной памяти (обычно их несколько). Для этого, аккуратно отжимаем зажимы вниз и снимаем её.

Далее, внимательно её осматриваем на предмет окисления. Если налёт нашелся, протираем оперативку спиртом. Затем, включаем компьютер без этой оперативки. Так пробуем с каждой. Компьютер включился без одной из плат? В этом случае, идём за новой, или пускай компьютер временно поработает с рабочими оперативными платами.
Если же плата одна, тщательно протираем её и слот, куда она входит. Затем, накрепко закрепляем нашу плату. После этого, пробуем запустить компьютер.
Также, может быть, что сломался сам слот подключения. Но, это уже проблемы материнской платы, их мы рассмотрим ниже.
Чтобы выяснить, рабочая ваша оперативка, или нет, нужно вставить её в другой компьютер, где стоят похожие карты памяти. Вам сразу станет понятно, рабочая она, или нет. Также есть специальные тесты для оперативных плат.
Причина №7: некорректная работа операционной системы
Предположим, что загрузка BIOS проходит без всяких проблем, звуки (приветствия) воспроизводятся. Но сразу после появления логотипа, когда, по идее, должен быть вход в систему, изображение пропадает. Это значит, что проблемы не с технической и аппаратной частью, а с операционной системой. Может быть, некорректная работа кроется в системных файлах. А может, здесь имеет место и другая ошибка. Например, сторонние программы могут менять операционный визуальный стиль. Тогда произойдет конфликт, результат которого мы и наблюдаем. Конечно, не стоит забывать и о вирусах, которые попросту не позволяют работать драйверам и операционной системе в полную силу. Может даже нарушаться работа не только программ, но и устройств.
Одним из решений в том случае, если не удалось решить подобную проблему, является переустановка ОС. Но, согласитесь, многие пользователи хранят на ПК достаточно ценные данные, потерять которые никак не хочется. Будем честны: мало кто делает резервные копии файлов. Именно поэтому нужно искать обходные пути, которые позволят разобраться с некорректной работой экрана без переустановки операционной системы.
Монитор выключен
Иногда экран не показывает изображение просто из-за того, что пользователь случайно выключил сам монитор. Указанная причина выглядит парадоксально, но встречается очень часто. Кнопка включения на многих устройствах расположена не на передней панели, а на торце внизу. После первого запуска компьютера юзеры не выключают сам монитор — и он работает в ждущем режиме. За несколько лет подобного использования можно в принципе забыть о существовании кнопки включения. В итоге одно случайное нажатие на нее выключает монитор, а владелец устройства даже и представить не может истинную причину возникновения проблемы. Перед анализом сути поломки нужно просто несколько раз нажать на кнопку включения. Если изображение на экране не появится, следует разбираться в дефекте глубже.
Проверка видеокарты на компьютере
Итак, мы проверили монитор и убедились, что монитор и все соединения исправны. Проверяем теперь компьютер.
Вынимаем видеокарту и если на материнской плате имеется видеовыход, то попробуйте подключить кабель от монитора напрямую к материнке.
Подключаем VGA кабель к видеовыходу на материнской плате
Появилось изображение? Если да, то значит дело в видеокарте. Берём ластик и чистим контакты на видеокарте и ставим на свое место.
Чистим ластиком контакты видеокарты
Подключаем кабель и запускаем компьютер. Должно появится изображение. Если нет — значит видеокарта вышла из строя. Здесь есть три варианта:
- Оставляем монитор подключенный к материнке и пользуемся так.
- Покупаем новую видеокарту и меняем сгоревшую.
- Сдаем видеокарту в ремонт.
Важно! При наличии видеокарты кабель подключать к разъему 2 через видеокарту, а не к материнке 1. Показано на фото ниже
При подключенной видеокарте подсоединять кабель нужно к видеокарте 2, а не к материнской плате 1
Часто бывает после переноса компьютера на новое место и подключения кабелей монитор не показывает именно из-за неправильного подключения кабеля.
Если на материнской плате нет видеовыхода и после чистки видеокарты изображение не появилось, то чистим контакты на оперативной памяти.
Причина №6: некорректная работа монитора
Проверьте настройки дисплея. Как известно, мониторы имеют несколько типов подключения. Сейчас наиболее распространенный из них – VGA. Есть также DVI и HDMI. Опять-таки убедитесь в том, что кабель, соединяющий разъем видеокарты и разъем монитора, надежно подключен в разных концах. Если на кабеле есть закрутки – убедитесь в том, что они повернуты до упора. Можно посмотреть и другие настройки дисплея, может, что-то неправильное выставлено там. А то и вообще какая-то опция отключена. Очень часто случайно выставив не те настройки, мы спрашиваем, почему не включается монитор. А ответ в это время лежит на поверхности.
Если в настройках ничего подозрительного обнаружено не было, кабель подключен корректно и надежно, но при этом индикатор не мигает, а монитор не воспроизводит изображение, то можно говорить о том, что сломался монитор. Такой исход составляет 95 процентов. Оставшиеся 5 отводятся только на поломку кабеля, из-за которого может обрываться подача питания на дисплей.
Аппаратные неисправности
Очень часто причиной того, что компьютер работает, но не показывает монитор является аппаратная часть.
Наиболее распространенными неисправностями, приводящими к подобного рода ситуациям, являются следующие:
не подходит напряжение;
сигнал не доходит по кабелю данных от ПК до экрана.
Выход из строя видеоадаптера
При выходе из строя видеокарты комп может включаться, но изображения на экране не будет. Причина тому – отсутствие соответствующего сигнала. Проверить, все ли в порядке с видеокартой, достаточно просто.
Для этого необходимо:
осмотреть её визуально;
попробовать установить в другой ПК.
Нередко случается, что после сборки ПК мастер не проверят отдельные компоненты. Иногда видеокарта просто не до конца вставлена в шину. Это может послужить причиной отсутствия сигнала на её выходных контактах
Поэтому стоит обращать внимание именно на её внешний вид

Также признаком выхода её из строя могут служить вздувшиеся конденсаторы (маленькие батончики на плате).
Если же визуально с картой все в порядке, можно попробовать установить её в другой ПК. Ещё один способ проверки – сам дисплей попробовать подсоединить к другому персональному компьютеру. Возможно, дело в нем самом и ему требуется ремонт. В обоих обозначенных выше случаях лучше всего обратиться к квалифицированному специалисту для выполнения ремонта.
Отсутствие питания на мониторе
Раньше многие устройства рассматриваемого типа подключались непосредственно к блоку питания ПК. Эти времена ушли, и дисплей сегодня вставляется в розетку отдельно, для этого имеется специальный силовой кабель с вилкой на конце.

В случае если одна из жил попросту оборвана, не следует выполнять её ремонт, делать скрутки. Это впоследствии может привести к травмам электриком током. Самым важным признаком отсутствия питания на мониторе или же полного выхода его из строя является не горящая лампочка, расположенная прямо на корпусе.
Сигнал не доходит по кабелю данных
Часто ответ на вопрос: «почему когда включаешь компьютер не работает экран?» кроется в отсутствии сигнала на входе.
Подобное возникает в следующих случаях:
неисправен кабель данных;
плохой контакт в месте подключения.

Иногда случается, что причина неработающего дисплея кроется в соединительном кабеле. Он может быть попросту перебит, раздавлен. Не редко такое случается, когда на него ставят острые ножки мебели – столов, стульев. Либо просто чрезмерно сильно перегибают его, ломая тонкие жилы.
Ремонтировать кабель данных нет смысла – этот процесс достаточно труден. Лучше всего просто приобрести новый кабель в магазине, стоимость подобного товара относительно невелика.

Нередко после замены видеокарты или просто после чистки внутренностей ПК пользователь не очень аккуратно вставляет разъем кабеля данных в гнездо на адаптере. В результате чего сигнал до экрана не доходит и по этой причине изображение на нем полностью отсутствует. Чтобы избежать возникновения подобных ситуаций, необходимо затягивать соединение специальными винтами, имеющимися на штекере.
Компьютер не включается, что делать?
Для того, чтобы определиться с вопросом: «Что делать, если компьютер не включается?», вам следует проанализировать симптомы болезни
Обратите внимание компьютер вовсе не включается или работа идёт — слышно по работающим кулерам в системном блоке, просто отсутствует изображение на мониторе. В данном разделе рассмотрим первый вариант
Это один из неблагоприятных случаев, когда компьютер полностью отказывается запускаться. Обычно это сопровождается сигналами, но если их нет, то скорее всего, просто отошел контакт блока питания, проверьте подключение как к системному блоку так и внутри него.
Если компьютер при включении пищит и не включается, то однозначно проблема кроется в оборудовании.
Не спешите огорчаться, возможно достаточно будет просто поправить контакты и всё заработает. Почистите системный блок от скопившейся пыли, выньте оперативную память и очистите разъём. Не редкость, что проблема кроется именно в ОЗУ, если у вас несколько планок памяти, попробуйте поочерёдно доставать их и запускать компьютер, возможно проблема устранится. В случаях, когда простая чистка не помогает вам следует изучить сигналы компьютера и посмотреть в таблице, которая укажет, что означает то или иное сообщение, для каждой системы БИОС обозначения разные, затем заняться именно указанным оборудованием.
4 место — нет подсветки,
но изображение просматривается под ярким светом. Это сразу говорит нам о неисправности ЖК мониторов в части подсветки. По частоте появления можно было бы поставить и на третье место, но там уже занято.
Варианта два – либо сгорела плата блока питания и инвертора, либо неисправны лампы подсветки. Последняя причина в современных мониторах со встречается не часто. Если светодиоды в подсветке и выходят из строя, то только группами.
При этом может наблюдаться затемнение изображения местами по краям монитора. Начинать ремонт лучше с диагностики блока питания и инвертора. Инвертором называется та часть платы, которая отвечает за формирование высоковольтного напряжения порядка 1000 Вольт для питания ламп, так что ни в коем случае не лезь ремонтировать монитор под напряжением. Про ремонт блока питания монитора Samsung можете почитать в моем блоге.
Большинство мониторов схожи между собой по конструкции, так что проблем возникнуть не должно. Одно время просто сыпались мониторы с нарушением контакта около кончика лампы подсветки. Это лечится самой аккуратной разборкой матрицы, чтобы добраться до конца лампы и припаять высоковольтный проводок.
Не работает блок питания
Обычно проявляется тогда, когда индикатор на экране загорается, а сам монитор нет. В таком случае, первым делом, нужно заглянуть на заднюю часть блока, и посмотреть, включена ли кнопка питания? Проблема банальная, но, возникает часто. Возможно, вы сами не заметили, как её отключили
Также, стоит обратить внимание, есть ли шум от кулера блока питания, или нет? Если его кулер (вентилятор) не шумит, блок поломан

Кроме этого, возможно, вы вставили новую плату в системный блок, и его мощности стало банально не хватать на все его узлы. Например, современным видеокартам необходимо энергии на уровне до 200 Ватт. Процессорам – до 70 Ватт. Если у вас блок питания имеет мощность 300 Ватт, ему будет не хватать энергии.
Не стоит забывать, что энергия ещё нужна системной плате, жесткому диску, тому же монитору, оперативным платам и т.д.
Так вот, если проблема именно в блоке питания, то, при запуске компьютера, на экране монитора станут появляться надписи, которые появляются при полноценном включении, но, через несколько секунд, они исчезнут. В этом случае, поступаем очень просто – покупаем новый блок, и, желательно, чтобы его мощность была выше на 10% от суммарного потребления всех узлов компьютера (для запаса).
Убедиться, что компьютер включен
Если устройство не загружается, то и экран не работает, поэтому стоит сразу проверить, что ПК действительно полностью включается, когда нажимается кнопка питания. Это касается как настольных компьютеров, так и ноутбуков.
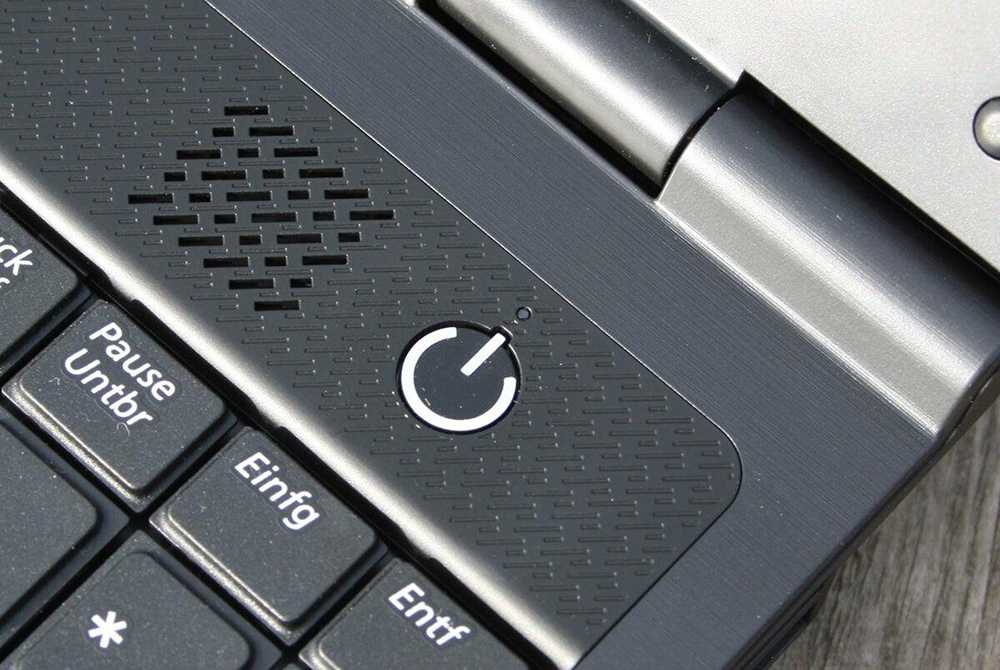
Иногда может возникать проблема с выходом из режима энергосбережения при ожидании/сне или гибернации в Windows, в результате чего ПК включается, но процесс не отображается на дисплее или клавиатуре.
Важно! В режиме энергосбережения можно удерживать кнопку питания в течение 3-5 секунд, чтобы полностью выключить устройство. Нужно включить ПК, а затем прислушаться к звукам и посмотреть на светодиоды
Вентиляторы должны запуститься, издавая шум. Если жесткий диск магнитный, пользователь услышит, как он загружает Windows или MacOS. Если есть проводная сеть (Ethernet), могут быть индикаторы в месте подключения кабеля к ПК – необходимо посмотреть, не начнут ли они мигать. Если сеть беспроводная, индикатор должен указывать, что Wi-Fi активен
Нужно включить ПК, а затем прислушаться к звукам и посмотреть на светодиоды. Вентиляторы должны запуститься, издавая шум. Если жесткий диск магнитный, пользователь услышит, как он загружает Windows или MacOS. Если есть проводная сеть (Ethernet), могут быть индикаторы в месте подключения кабеля к ПК – необходимо посмотреть, не начнут ли они мигать. Если сеть беспроводная, индикатор должен указывать, что Wi-Fi активен.
Когда компьютер не подает вышеуказанных признаков жизни, это означает, что именно с ним что-то не так, а не с дисплеем. Такие проблемы сложно диагностировать, поэтому придется обратиться в сервисный центр.
Исправление 5: обновление BIOS
BIOS расшифровывается как Basic Input Output System. Это программное обеспечение, которое хранится на небольшом чипе памяти на материнской плате вашего компьютера. BIOS используется для выявления и устранения проблем с оборудованием на вашем компьютере или ноутбуке.
Чтобы обновить BIOS, перейдите на страницу поддержки Acer и найдите файл BIOS для своей модели ноутбука Acer. Загрузите его на USB-накопитель и следуйте инструкциям Acer для обновления BIOS.
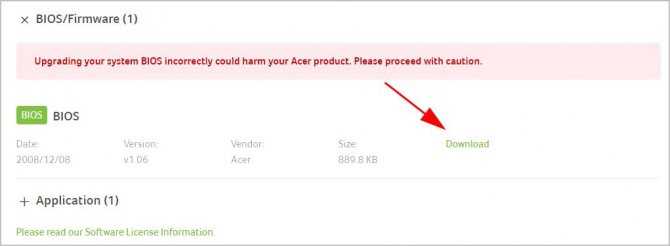
ВАЖНО: будьте особенно внимательны при обновлении BIOS. Если вы допустили ошибку или произошла ошибка, ваш ноутбук может перестать работать, и вы можете потерять свои данные
Поэтому всегда выполняйте резервное копирование данных на своем ноутбуке, прежде чем обновлять BIOS своего ноутбука.
Итак, вот оно, надеюсь, этот пост пригодится и разрешит ваш черный экран на ноутбуке Acer. Если у вас есть какие-либо вопросы, не стесняйтесь оставлять комментарии ниже, и мы посмотрим, что еще мы можем сделать.
Сломалась системная плата
Это один из самых тяжёлых случаем, т.к. материнская плата является как каркасом, куда крепятся остальные узлы компьютера, так и его мозгом. Если вы решили собрать компьютер с нуля, начинать следует именно с материнки. Поэтому, при её поломке, компьютер нужно отнести к специалисту. Возможно, у неё сломался один из слотов (например, слот оперативки). Мастер его заменит, и проблема решена!
В худшем случае, вам придётся подыскивать похожую материнскую плату. Если же она старая, вполне возможно, вместе с новой, вам дополнительно придётся докупать и часть других плат компьютера. Например, с моим компьютером так и было. Вместе с системной платой, я практически полностью обновил компьютер!
Проверьте, исправен ли сам монитор
Для того чтобы проверить исправен ли монитор, не обязательно носить столь габаритный гаджет к другу или соседу. Все намного проще. Отключите от монитора все провода кроме кабеля питания. Через несколько секунд после этого исправный гаджет выдаст на экран предупреждение об отсутствии сигнала или другую информацию. Если же этого не происходит, скорее всего, проблема кроется именно в мониторе и вам не обойтись без поездки в сервисный центр. Хотя для успокоения совести вы все-таки можете попробовать вывести на него картинку с ноутбука или все-таки навестить соседа. Если же сообщение все-таки появляется, монитор исправен, и вам нужно перейти к проверке своего компьютера.
Неправильные настройки монитора
Ваш монитор может перестать работать, если вы внесли в его настройки определённые изменения. В этом случае, вам остаётся взять инструкцию к вашему монитору, и внимательно по ней всё настроить. Если у вашего монитора присутствует функция возврата к заводским настройкам монитора, стоит её активировать.
Вывод: — самой частой причиной, почему не включается монитор, является разомкнутый контакт. Обычно, в слотах входа в монитор и системный блок. Также, в приведённых выше платах. Проделав все перечисленные мной советы, 90%, что ваш монитор заработает. Если этого не произошло, то, остаётся только отнести и монитор, и системный блок, к специалисту.
Ремонт ЖК монитора своими руками
Частой неисправностью является ситуация, когда ЖК монитор загорается на секунду и тухнет. Что делать в этом случае и как использовать данный ТОП неисправностей.
Все просто. Для проведения ремонта ЖК монитора действуйте по следующим шагам:
- Шаг 1. Отключаем монитор от сети 220 В и от компьютера и решаем — сами будем ремонтировать или отнесем в сервис на диагностику за недорого.
- Шаг 2. Если решили сами разбираться, то возьмите инструменты: отвертки, нож или скальпель и мягкое основание, чтобы уложить монитор вниз матрицей.
- Шаг 3. Разобрать ЖК дисплей, соблюдая технику безопасности и помня о защелках. Как они открываются показано выше в анимации.
- Шаг 4. Разрядить высоковольтный конденсатор. Это обязательно! Особенно если хотите дойти до положительного результата ремонта.
- Шаг 5. Осмотреть плату на предмет вздутых конденсаторов, сгоревших транзисторов и микротрещин.
- Шаг 6. При каких-то находках на Шаге 5 — заменить сгоревшее, пропаять треснувшее.
- Шаг 7. Проверить работоспособность монитора, соблюдая технику безопасности. Если все в порядке, то перейти к Шагу 10.
- Шаг 8. Взять мультиметр и прозвонить предохранители, диодный мост, трансформаторы и транзисторы. Заменить сгоревшие радиоэлементы.
- Шаг 9. Проверить работу ЖК монитора. Если монитор продолжает мигать, то проверить напряжения в контрольных точках на плате. Для этого нужны знания схемотехники, а также сервисный мануал со схемой в идеале. Дальнейшие действия сложно описать общими формулировками. Тут начинается творческий процесс Мастера по ремонту. Для обсуждения пишите в комментариях или обращайтесь на .
- Шаг 10. В случае успешного ремонта мигающего ЖК монитора своими руками, сделайте тестовый прогон в течение 2-3 часов в разобранном состоянии. После этого монитор можно собирать и эксплуатировать.
Экспресс-диагностика
Начнем нашу инструкцию с простых приемов, чтобы обнаружить проблему.
#1 Проверка монитора и других подключенных устройств
Если на черном экране нет никаких подписей, а сам монитор не излучает свет, то возможно проблема в неработающем мониторе. И вот что можно сделать:
- Проверьте индикаторы включения монитора и системы, и, если они не горят, то это верный признак проблемы с ними. Если же индикаторы горят, то проблема в другом.
- Проверьте кабели, которые соединяют монитор и системный блок, а также электропитание. Возможно, какой-то из них перегнулся или перекусан. Также проверьте надежно ли подключение и хорошо ли затянуты фиксаторы.
- Отсоедините монитор от компьютера и вновь подключите. Возможно вы отключили монитор кнопкой, и поэтому он не включился при загрузке.
- Если у вас есть второй компьютер, то попробуйте подсоединить монитор, который точно работает, чтобы исключить неисправность именно в мониторе.
- Проверьте, работает ли подсветка экрана. Если у вас ЖК-монитор, то черный экран можно объяснить тем, что сломалась или отключилась подсветка. Чтобы проверить работу экрана, загрузите систему, а затем направьте ярким фонариком на монитор. Если рабочий стол виден, то проблема в подсветке. Возможно ее нужно отрегулировать в настройках. Если ничего не выходит, то монитор придется отдать в ремонт.
#2 Проверка загрузки системы
Иногда причиной черного экрана может стать то, что система еще полностью не загрузилось. Из-за каких-либо ошибок загрузка может занимать больше времени. Даже если компьютер не был выключен, а находился в режиме сна или гибернации, период загрузки не должен превышать более минуты.
Попробуйте «жесткий» метод принудительной перезагрузки:
- Нажмите и удерживайте кнопку включения в течение нескольких секунд пока не услышите короткий отрывистый сигнал.
- Полностью отключить компьютер от сети, а если у вас ноутбук – дополнительно выньте батарею.
- Попробуйте корпус системного блока или ноутбука: если он горячий, то подождите немного, чтобы он остыл, а только после этого включайте.
- Перед вами должен появиться черный экран, где система спросит: как вы планируете осуществить перезагрузку? Если у вас нет версий, почему загрузка не получается, то выберите «Обычный режим»; если подозреваете, что причиной могут быть вирусы, то кликните на «Безопасный режим»; ну а если вы устанавливали какие-то обновления и думаете, что они могли стать причиной торможения в работе, по попробуйте «Восстановиться». Все эти варианты будут указаны на экране, а для управления используйте: стрелки для навигации, Enter для выбора.
# 3 Тестирование внутренних компонентов системы
Во время запуска компьютера автоматически включается диагностика всех систем POST (Power On Self-Test), которую инициирует BIOS. Результаты теста выдаются двумя способами:
- Звуком (вы можете услышать сигнал, если у вас подключен системный динамик).
- Текстом (на экране будет указана проблема, если монитор работает).
- 1 короткий – проблемы с компонентами системы не выявлены
- 1 сигнал и черный экран с подсветкой – проблема с видеокартой
- Длинный, а затем короткий – проблемы с оперативкой
- Длинный, а затем 2 коротких, экран не «горит» – нет контакта с монитором
- Длинный, а затем 3 коротких – неисправна клавиатура
- Длинный, а затем много коротких – ошибка в работе BIOS
- 3 длинных – проблемы с материнской платой
Если вы не слышите никакие сигналы, на мониторе ничего не отображается, а экран по-прежнему черный, то в диагностике вам поможет POST-карта. Она подключится к тестированию, а затем выведет на свой экран номер ошибки. Такую тест-карту можно купить даже на Озоне. Но если вы обычный пользователь, то вряд ли она окажется у вас под рукой.
Чтобы проверить аппаратную составляющую компьютера или ноутбука на работоспособность, лучше обратиться в сервисный центр. Если у вас недостаточно опыта, не стоит самостоятельно лезть под крышку, переподключать устройства, чистить шлюзы и прочее, как советуют во многих блогах. Во-первых, вы можете сорвать пломбу и лишиться гарантийного обслуживания. Во-вторых, это может занять очень много времени, а также потребует использования сменных комплектующих, чтобы найти именно то место, которое не работает.















![Почему не включается монитор при включении компьютера — [pc-assistent.ru]](http://digital-discount.ru/wp-content/uploads/c/5/9/c59c0020e4d68fd08e7ceedab9d35102.png)













