Устранение засохшей краски
Это вполне обычное дело. Возникает в тех ситуациях, когда принтер достаточно долго не использовался. Выполнить прочистку выходного отверстия можно при помощи специальной утилиты, которая устанавливается на все современные модели устройств для печати. Запустить процесс можно через панель инструментов в приложении принтера. Наиболее часто его можно встретить под именем «очистка картриджей».
В ходе очистки запускается специальная помпа. Она продвигает чернила под давлением, через входное отверстие картриджа. В результате этого, воздух или высохшие чернила выходят.
Если модель устройства достаточно старая, то выполнять данный процесс придется вручную.
Правильность подключения и настройки оборудования
Зачастую, когда принтер не печатает с компьютера, причиной может быть банальный недостаток внимания. К примеру, пользователь может забыть провести кабель от устройства к компьютеру или подключить его к сети. В таком случае необходимо убедится, что компьютер видит подключенный аппарат.
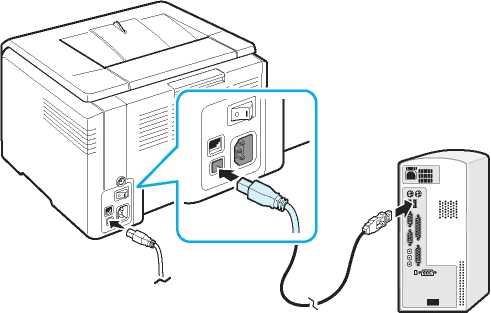
Если же устройство подключено верно, но принтер не отвечает, проверьте целостность кабеля USB. В случае неисправности Windows сообщит о невозможности опознать устройство. Тогда стоит купить замену старому кабелю.
Подключив устройство к компьютеру, нужно убедиться в правильности выбранного устройства. Так как последние версии Windows предусматривают наличие нескольких устройств для распечатывания, часть из них может быть виртуальными. Это относится к версиям 7, 8 и 10
Часто отправляя документ на распечатку, пользователи не обращают внимание на выбранное устройство. Из-за этого бывает приостановлено действие распечатки
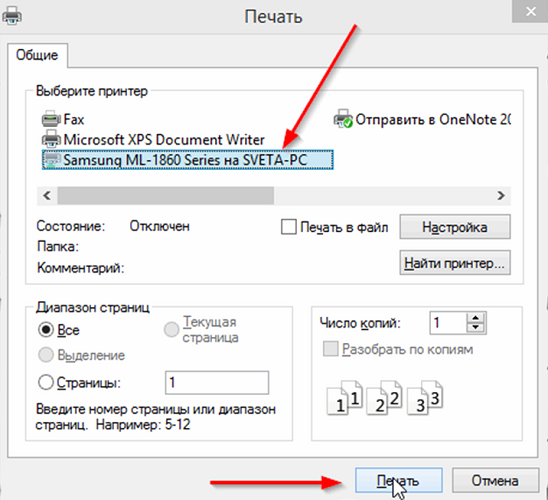
Оборудование для распечатывания можно выбрать следующим методом:
- Вызовите окно «Панели управления»;
- Используя левую клавишу мыши щелкните на «Устройства»;
- Появится окно со всеми установленными устройствами;
- Используя правую клавишу мыши щёлкните иконку техники;
- Выйдет просмотр возможных действий – выберите «Использовать по умолчанию».
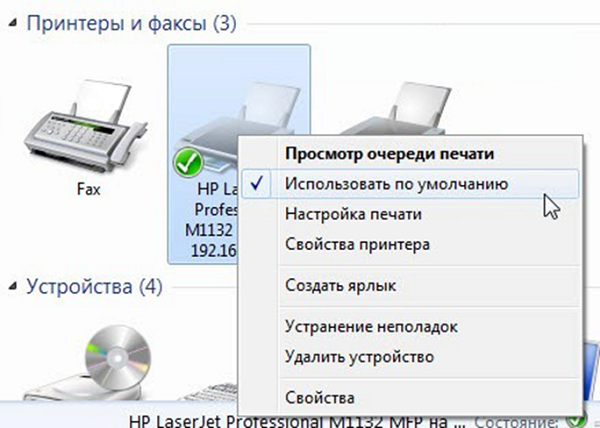
Если принтер не печатает – необходимо перезапустить диспетчер печати. Включить перезапуск легко:
- Выньте из гнезда провод, соединяющий аппарат с компьютером;
- Щелкните «Пуск» и вызовите «Панель управления»;
- Последовательно щелкайте на указанные строки: «Система и безопасность», «Администрирование», «Службы»;
- Щёлкните на «Диспетчер печати».
Следом, кликните «Остановить», кнопка расположена в верхней зоне. Затем возникнет строка «Запустить», кликните ее. Или же воспользовавшись правой клавишей мыши выберите «Диспетчер печати». Появится меню – кликайте «Остановить», а следом «Запустить». Можно сразу кликнуть по строке «Перезапустить».
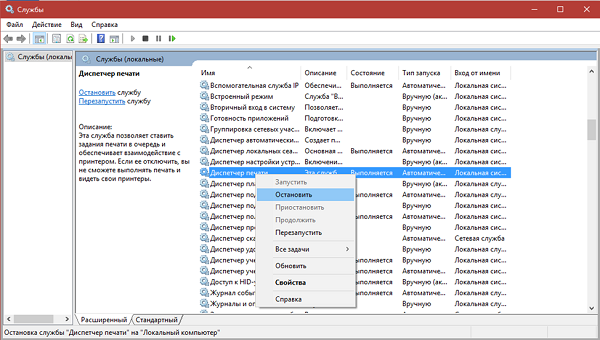
Проверка бумаги в устройстве
Если техника перестала работать по вине замятой бумаги, тогда обычно принтер пишет сообщение с номером сбоя. Но в некоторых ситуациях окно не появляется, тогда следует осмотреть технику изнутри.
Работа аппарат может быть приостановлена из-за смятия листов, ранее уже использованных в распечатке. Подобный материал может иметь различные сгибы, поэтому применять ее для работы может быть сложно. Ведь для бесперебойной распечатки, листы должны быть сложены ровно. Если этого нет, во время распечатки, когда бумага автоматически отделяется, техника способна схватить несколько листов и смять их. В подобном случае принтер пишет об ошибке.
Если при осмотре было замечено замятие листов – вынимайте их осторожно, без грубых движений. Если вынуть листы резко – часть бумаги может остаться внутри аппарата, затрудняя дальнейшее использование
Если было замечено, что бумага была извлечена не полностью и внутри остались кусочки – аккуратно поднимите крышку техники. Если используется аппарат лазерного типа – вытащите картридж.
Если в работе находится техника струйного типа – убедитесь, что принтер отключен и двигайте каретку с картриджами. Остатки порванных листов обычно скапливаются на роликах либо валу
Извлеките их осторожно и закройте крышку аппарата
Определение уровня чернил в струйнике
При совпадении фирмы используемой техники и картриджа, откройте программу, которую производитель предоставляет пользователям для обращения с аппаратом. К примеру, для производителя Epson – это будет Status Monitor.
Дважды кликните по иконке используемого оборудования, левой клавишей мыши. Выберите вкладку «Сервис» и нажмите «Status Monitor». Также аппарат можно найти через «Панель управления», во вкладке «Устройства».
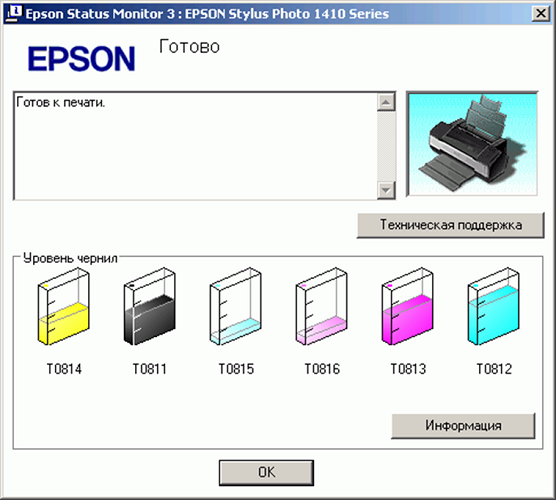
Если печатает принтер hp путь действий такой же.
Выполнив их, следуйте указаниям ниже:
- Кликните «Функции», нажав на «Настройки»;
- В новом окне выберите «Службы»;
- Нажмите кнопку «Информация об уровне чернил»;
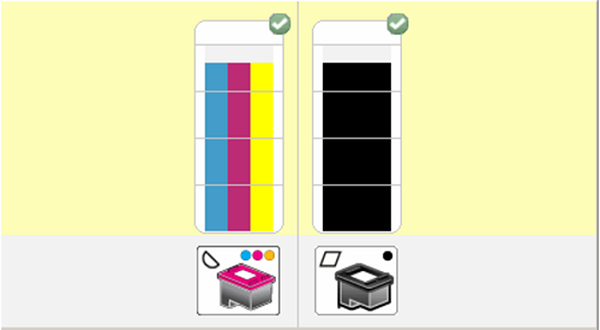
Если перестал печатать принтер фирмы-производителя Canon повторите все перечисленные шаги. Исключением будет выбор кнопки «Статус», в окне «Сервис». При выполнении всех указаний возникнет информация о количестве краски в аппарате.
Факсы и сканирование
Эта программа впервые появилась в Windows Vista. В отличие от более нового приложения Microsoft для сканирования, в этой версии предусмотрены дополнительные параметры, такие как встроенный инструмент для отправки сканирования по электронной почте, поэтому Вам не нужно искать файл через приложение «Почта», браузер или сторонний почтовый клиент.
Вы можете найти программу «Факсы и сканирование», расположенную в папке «Пуск».
После того, как приложение будет открыто, нажмите «Новое сканирование» на панели инструментов.
Во всплывающем окне «Новое сканирование» убедитесь, что в программе установлен сканер по умолчанию. Если нет, нажмите кнопку «Изменить».
Затем выберите профиль сканирования. В качестве опции щелкните выбор «Добавить профиль» в списке, чтобы создать настраиваемый профиль для повторного использования.
Выберите источник Вашего сканера. Здесь может быть только один вариант «Планшетный». Если у Вас есть принтер AIO, в котором есть устройство подачи, Вы можете увидеть две дополнительные опции: «Устройство подачи (сканирование с одной стороны)» и «Устройство подачи (сканирование с обеих сторон)».
Если Ваш принтер или сканер поддерживает устройство подачи, и Вы выбрали эту опцию, Вы увидите настройку для целевого формата бумаги. Нажмите на настройку, и появится длинный список размеров.
Затем выберите свой цветовой формат (Цветное, Оттенки серого или Черно-белый), а затем тип файла (BMP, JPG, PNG или TIF) и разрешение.
Для разрешения по умолчанию установлено значение 200, но Вы можете вручную увеличивать или уменьшать количество точек, в которые принтер помещает каждый дюйм. Как правило, чем Выше число, тем лучше разрешение. Однако, если Вы сканируете некачественный документ, увеличение разрешения не поможет.
Наконец, отрегулируйте яркость и контрастность соответственно.
Когда вы закончите, нажмите кнопку «Просмотр», чтобы увидеть результаты. Если предварительное сканирование выглядит великолепно, нажмите кнопку «Сканировать». Если нет, измените настройки и снова нажмите кнопку «Просмотр» для другого теста. Нажмите кнопку «Сканировать», когда Вы будете удовлетворены настройками.
- https://softikbox.com/sposobyi-kak-ustanovit-skaner-na-windows-10-22052.html
- https://techarks.ru/windows/oborudovanie/skaner-ne-rabotaet-na-windows-10/
- https://guidepc.ru/windows/kak-skanirovat-dokument-v-windows-10/
Решения проблем аппаратной части
Возможно, система даже не видит подключенный принтер. Убедитесь в том, что принтер и компьютер правильно соединены, а также используется совместимый кабель (про то, какой шнур необходимо использовать было описано в начале статьи).
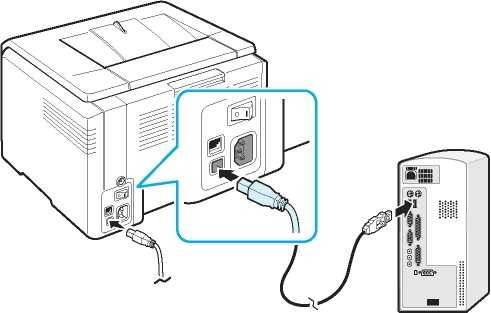
Возможно, принтер потерпел поломку или вышел из строя. Это можно определить по возникнувшим с недавнего момента дефектам: аппарат стал часто зажёвывать, либо мять бумагу, перестал распечатывать страницы с текстом (вместо них выходят чистые листы без следов от краски), тонер не крепится и тому подобные неисправности. Если это так, стоит обратиться с соответствующим описанием обнаруженных проблем в ремонт, либо вовсе приобрести новый принтер.
Также проверьте, что картриджи принтера струйного типа установлены по своим цветам в каретке. Не должен допускаться даже незначительный люфт, а располагаться как можно плотнее с контактами. Можно помочь этого достичь при помощи картонных вставок, которые помогут провести качественную установку.

Надеемся, статья оказалась полезной, и прежнее функционирование принтера было восстановлено. Оставьте свой комментарий или пожелание проекту, используя форму ниже.
Проверка подключения
Если сканер не работает, стоит сразу же проверить соединение.
- Посмотрите на приборную панель машины. Если машина многофункциональна, вы увидите множество индикаторов. Обычно кнопка включения/выключения сканера имеет встроенный индикатор. Кнопка должна светиться ярко-зеленым светом, когда машина готова.
- Если кнопка не подсвечивается, нажмите ее один раз, чтобы включить машину. Если результата нет, проверьте, подключен ли вообще принтер к сети. Если шнур питания подключен, проверьте, что розетка в порядке, подключив к ней другой аппарат. Если другая машина запускается, но сканер не включается, проблема связана с оборудованием. Возможно, была неисправна кнопка, неисправен блок питания или другие аппаратные компоненты. Кстати, если блок питания находится на кабеле питания, можно попробовать использовать другой кабель питания. Это поможет исключить или подтвердить причину неисправности кабеля. Если второй шнур дает положительный результат, проблема носит технический характер.
- Затем проверьте следующую часть цепи подключения — USB-кабель, идущий от принтера к компьютеру или ноутбуку. Убедитесь, что штекер плотно вставлен в порт USB и разъем на печатающем устройстве.
Предполагается, что все соединения в порядке. Затем убедитесь, что компьютер распознает принтер и считает его подключенным.
- Нажмите «Windows+R».
- Введите команду «control printers» и нажмите «OK».
- Найдите модель принтера в списке.
С другой стороны, если значок нечеткий, это означает, что:
- Кабель USB неисправен и не передает данные;
- неисправен разъем на ноутбуке или системном блоке;
- сокет на компьютере неисправен, отключен в BIOS или не установлен драйвер для контроллера;
- соединение было выполнено с помощью удлинительного кабеля. Слишком длинный кабель может вызвать проблемы со связью. В результате печать или сканирование начнется с большой задержкой.
Что делать:
Проверьте кабель, очистите контакты внутри USB-разъема, по возможности замените кабель на новый;
проверьте правильность работы порта USB;
проверьте, что диспетчер устройств работает без ошибок и что в разделе «Undelayed» нет оборудования
Обратите особое внимание на раздел «Контроллеры USB». Если есть предупреждающие знаки, выполните обновление драйвера через контекстное меню.
Если значок в списке устройств не становится активным, причиной, скорее всего, является принтер. Кроме того, попробуйте перезагрузить компьютер. Если же значок активен, но сканер по-прежнему не сканирует, причина заключается в системной проблеме.
Почему не работает принтер, возможные причины
Нужно разобраться, почему принтер не печатает, по каким причинам он перестал функционировать нормально, если раньше он производил все операции без сбоев. Перечень потенциальных причин, а также пояснений к ним:
- Кабель, подключенный от принтера к ноутбуку либо к компьютеру, является несовместимым. Это происходит по той причине, что с большинством новых принтеров не поставляется кабель в комплекте. Тот кабель, что был куплен отдельно, может иметь сечение меньше, чем необходимо для нормальной работы принтеру. Покупайте тот, что является фирменным от вашего принтера, либо такой, который будет иметь толстое сечение и длину не более полутора метра (если длиннее, сигнал может плохо доходить).
- Зажатие бумаги или отсутствие. Проверьте, что в лотке подачи лежит достаточное для печати количество бумаги, а также при необходимости отрегулировать ролик захвата и убрать мешающие предметы. Если бумага замята, откройте принтер и достаньте её.
- Кончился тонер или чернила. Проверить количество оставшихся чернил вы можете, открыв «Свойства печати».
- Не указан принтер по умолчанию.
- Возникла программная ошибка.
- Не печатает принтер после обновления драйвера. Стоит попробовать откатить до предыдущей версии, либо переустановить его.
- Сбой, вследствие большого количества команд, направленных на выполнение принтером. Чтобы устранить эту проблему, нужно почистить список очереди печати.
Проверка драйверов
Почему не печатает принтер? Иногда ответ кроется в драйверах, отвечающих за работу оборудования. С помощью этих программ, система производит управление установленным оборудованием.
Сбой работы драйверов может возникнуть:
- При переустановке или обновлении Windows;
- После технической ошибки и неполадок в функционировании программ, возникающих по неизвестным обстоятельствам;
- При вирусной атаке;
- Из-за подсоединения к компьютеру другого оборудования, провоцирующий конфликт с установленным аппаратом для распечатывания.
Что делать если возникает одна из таких ситуаций? Откройте «Панель управления» и выберите «Диспетчер устройств», по необходимости уменьшив значки до мелких. После открытия этого окна выберите строку, относящуюся к установленному печатному аппарату. Эта строка может иметь различное название. К примеру, «Очередь печати».
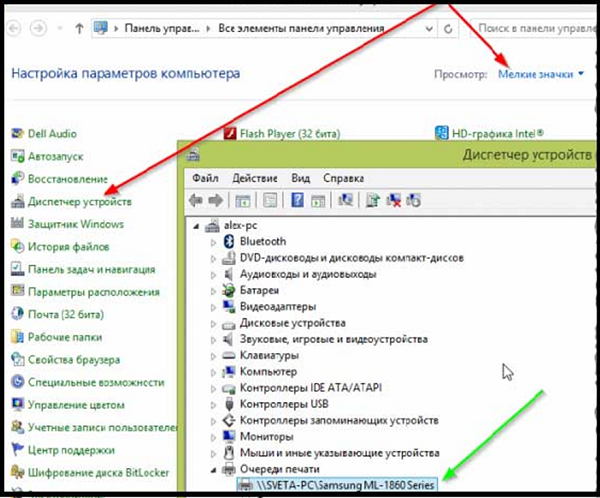
Убедитесь, что рядом со строкой аппарата нет знака восклицания или другого предупреждающего символа. Используя подобные символы принтер пишет, что случилась ошибка в момент функционирования драйверов. Если был обнаружен подобный знак рядом с устройством – необходимо установить для него драйверы. Установка происходит двумя методами: используя диск, идущий в комплекте к аппарату или скачав программу из сети.
Если предупреждающий знаков нет, но оборудование не работает, также проведите переустановку драйверов. Сначала произведите удаление старой версии программы.
Выберите нужное оборудование в «Диспетчере устройств» и кликните на картинку экрана с крестиком.
Затем можно производить переустановку драйверов. Воспользуйтесь установочным диском или скачайте файл с сайта производителя. Порой такие программы не имеют установочного файла. Установка такой программы происходит через диспетчер, щелкните на «Обновить конфигурацию оборудования».
Следом, выберите строку с названием устройства, рядом с ним будет предупреждающий значок. Нажмите на кнопку «Обновить драйвер» в верхней зоне открытого окна.
Последовательно выполните все появляющиеся указания. Далее принтер пишет о двух вариантах: скачать драйвера из сети или провести установку с ПК. Выберите второе и укажите название папки с распакованным файлом. После переустановки лучше перезагрузить компьютер.
Ошибка формата печати
Если неправильно выбран формат печати, принтер работать не будет. Чтобы исправить проблему, потребуется сделать следующее:
- Зайти в «Свойства».
- Выбрать «Дополнительно».
- Найти и кликнуть на опцию «Обработчик печати» (Рисунок 8).
Далее, действуем методом проб и ошибок, выбирая каждый обработчик по очереди, чтобы подобрать нужный. Согласитесь с произведенными изменениями и попытайтесь распечатать документ заново. После осуществления указанных действий, принтер должен заработать, но если ничего не получилось, причиной неисправности могут оказаться драйвера.
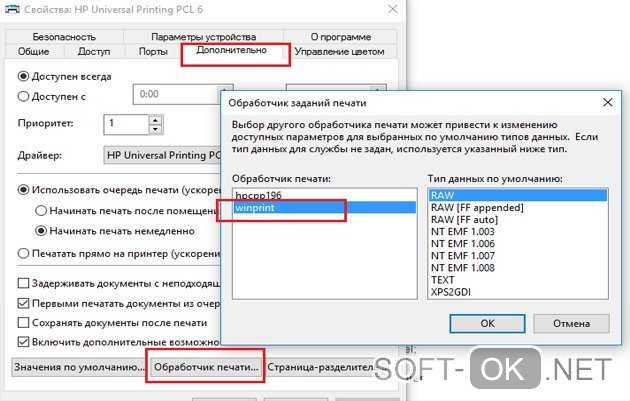
Рисунок 8. Просмотр опций обработчика печати
Переустанавливаем драйвер
Одной из возможных причин, по которым принтер не хочет печатать, может быть отсутствие или сбой программы печати – драйвера принтера. Проверить это можно, перейдя по пути: Пуск – Панель управления – Устройства и Принтеры. Смотрим на значок принтера – если он светится ярко, и возле него просматривается зеленый значок – драйвер в порядке. Если нет – следует удалить драйвер принтера и записать его заново.
Для переустановки программы нужно использовать загрузочный диск, который прилагался к принтеру при покупке. Если диска нет – ищем драйвер, желательно скачивать его с официального сайта производителя.
Технические неисправности
К техническим неисправностям аппарата можно отнести проблемы с картриджем или печатающей головкой, а также выход из строя или засорение некоторых узлов агрегата.
Закончились или засохли чернила
Закончившиеся чернила в картридже могут послужить причиной появления чистых листов. В таком случае требуется заменить картридж либо дозаправить его (если он перезаправляемый).
В случае, когда принтером долго не пользуются, возможно засыхание чернил в дюзах печатающей головки. Если это произошло, то потребуется промывка или отмачивание картриджа (если ПГ расположена на чернильнице, например, как в картриджах Canon или HP) или те же действия, но с отдельно стоящей головкой.

Из-за невнимательности пользователя чернила в печатающей головке могут пересохнуть, к примеру, если во время работы устройства отключили электроэнергию, и каретка не зашла на парковочное место, а остановилась в другом месте аппарата. В таком случае на чернила, находящиеся дюзах ПГ, длительное время воздействует воздух, высушивая их. После высыхания краски, она закупоривает капилляры головки.
Чтобы избежать высыхания чернил, потребуется вручную сдвинуть каретку немного вправо, на дно аппарата уложить марлевую салфетку, предварительно смоченную дистиллированной водой или водой для инъекций (не путать с физиологическим раствором), и “наехать” на нее кареткой. Толщина салфетки должна быть достаточной, чтобы ПГ с ней соприкасалась. После включения электроэнергии уберите салфетку и включите шнур аппарат в розетку, после чего включите принтер и дождитесь, пока он произведет самодиагностику и припаркует ПГ.
Неисправности узлов агрегата
Появление чистых листов может быть из-за перегревшейся печатающей головки, при длительной работе аппарата (при больших объемах печати). В данном случае неисправность устраняется простым охлаждением ПГ, если отключить аппарат на некоторое время.

Также нельзя исключать выход из строя печатающей головки или перегорание микросхемы в ней. Если устройство не печатает тестовую страницу без использования ПК, то появляются подозрения, что проблема в головке (если с чернилами и дюзами все в порядке).
Если лазерный принтер печатает белые листы, то это говорит о неисправности фотобарабана либо о проблеме с контактами.
Проблемы с Wi-Fi связью
Существует еще много проблем при использовании Wi-Fi через маршрутизатор для подключения.
- Убедитесь, что точка доступа работает. Подключитесь к другому устройству и попробуйте выйти в Интернет.
- Перезапустите маршрутизатор. Дважды щелкните по кнопке на задней или нижней части маршрутизатора.
- Зайдите в административный интерфейс маршрутизатора и проверьте, заблокирован ли доступ к принтеру. Иногда маршрутизатор имеет ограниченное количество устройств и не может принять, например, более 5 входящих соединений. Если в сети уже есть 5 устройств (взято в качестве примера), сканер не сможет получить доступ к сети. Это означает, что он не будет сканировать документ с компьютера.
В идеале маршрутизатор должен находиться в нейтральном месте. Например, в коридоре квартиры, чтобы сигнал равномерно достигал всего помещения. Если маршрутизатор слабый, размещен на кухне, а сканер в дальней комнате, сигнал может быть почти нулевым.
Также рекомендуется размещать маршрутизатор вдали от мощных устройств и электромагнитного излучения.
Возможные причины
Во многих случаях отказ принтера от печатания не имеет отношения к поломке принтера либо самого компьютера. Причин же может быть несколько. Условно они делятся на 2 категории: технические и программные. Первые связаны с кабелем и оборудованием, вторые – с ПО. При этом и проблема может быть разной. Нередко принтер не печатает документ/картинку с компьютера/ноутбука, однако ставит его в очередь печати. В ряде случаев он и вовсе не видит печатающее устройство. Программные ошибки связаны с Windows, драйверами и приложениями. При аппаратных отмечаются проблемы устройств, питания, бумаги и чернил/порошка.

Среди наиболее распространенных причин стоит отметить несколько:
- отсутствует соединение между компьютером и ПУ;
- произошло зависание очереди печати;
- для печатания не выбран нужный принтер;
- произошел конфликт драйверов;
- драйвера установлены неправильно или вовсе не установлены.
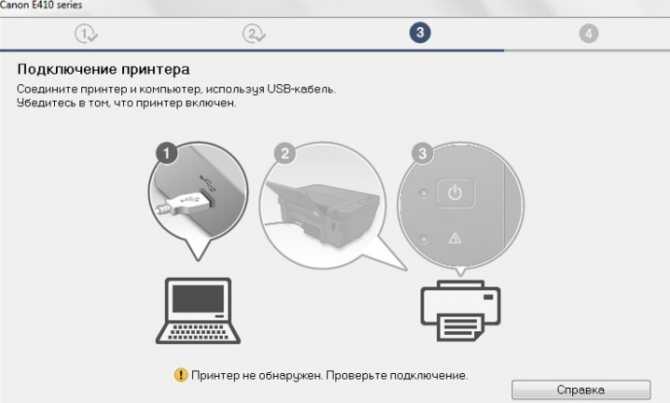
Кроме того, принтер иногда отказывается печатать из-за неполадок с картриджем, замятой бумаги, неисправностей в работе печати. Программное обеспечение отвечает за настройки принтера в ОС Windows. Иногда политика безопасности попросту запрещает доступ к печати. Поломки элементов ОС, ошибки драйверов, зараженность вирусами относятся к сложным случаям.
Сетевой принтер не желает печатать документы Word, PDF-файлы, тексты интернет-страниц, фотографии, если на удаленном ПК заблокирован его порт, выбран неверный сетевой путь, неправильно указаны данные сетевого доступа.

Сканер не работает на Windows 10
Если ваш Epson Scanner не работает, нажмите кнопку Пуск , найдите папку Epson , откройте папку и выберите Настройки сканирования Epson . Отсюда нажмите Сеть , затем нажмите Добавить и посмотрите, как он ищет IP-адрес .
Теперь вам нужно дважды щелкнуть по появившемуся IP-адресу, выбрать Изменить , переименовать его и, наконец, нажать ОК .
Помимо приведенного выше совета, предназначенного специально для сканеров Epson, следующие рекомендации должны помочь вам решить проблемы со сканерами любой марки.
Проблема с подключением к сканеру
1] Проверьте режим совместимости
Первый порядок действий — убедиться, что ваш сканер не установлен в Режим совместимости . В этом случае это может быть большой проблемой, поэтому следуйте приведенным ниже инструкциям, чтобы определить, связан ли Совместимость Режим с вашим сканером.
Нажмите правой кнопкой мыши на значке вашего сканера и выберите Свойства в списке меню. Перейдите на вкладку с надписью Совместимость , а затем найдите вариант с надписью Запустить эту программу в режиме совместимости для. Вам нужно снять его, затем нажмите ОК , чтобы активировать.
2] Проверьте службы Windows
Вам нужно будет проверить состояние некоторых необходимых служб Windows. Запустите диалоговое окно «Выполнить», сделайте это, нажав Windows Key + R , затем введите services.msc в поле и нажмите ОК . ,
Следующим шагом является поиск службы Windows Image Acquisition (WIA), щелкните ее правой кнопкой мыши и выберите Свойства
Отсюда важно убедиться, что для Тип запуска установлено значение Автоматически , а для Состояние службы установлено значение Работает. ,
Наконец, нажмите кнопку Применить , затем перейдите и проверьте, работает ли ваш сканер.
Находясь там, вы также должны убедиться, что Панель запуска процесса DCOM Server , Обнаружение аппаратного обеспечения оболочки , Удаленный вызов процедур и Сопоставитель конечных точек RPC Службы также запускаются и устанавливаются в автоматический режим.
3] Запустите средство устранения неполадок оборудования
Запустите средство устранения неполадок оборудования и устройств и посмотрите, поможет ли это вам. Чтобы запустить его, в поле Начать поиск введите следующее и нажмите Enter:
4] Обновите драйверы для вашего сканера
Время от времени Windows 10 известна удалением сторонних драйверов с помощью их общих драйверов после обновления из предыдущей операционной системы. Скорее всего, это может быть причиной того, что ваш сканер больше не работает.
Чтобы вручную обновить драйвер сканера, вам необходимо посетить официальный веб-сайт бренда вашего сканера и найти раздел загрузки драйверов. Там вы должны найти драйверы для вашей конкретной марки сканера, задача, которую должно быть довольно легко выполнить.
СОВЕТ : предложения по устранению проблем сканера, советы по устранению неполадок и способы их устранения.
Сегодня в Интернете есть несколько бесплатных программ обновления драйверов, предназначенных для автоматического обновления драйверов. Вы можете проверить их тоже.
Смотрите этот пост, если ваш принтер не работает в Windows 10.
Где их взять?
Обновить драйвера для многих устройств можно двумя различными способами. Первый подразумевает их загрузку из интернета, с сайта производителя устройства. Для выполнения второго необходимо воспользоваться диспетчером устройств. Так как он более сложный, рассмотрим его подробнее:
используя строку поиска Windows, введите фразу «диспетчер устройств»;
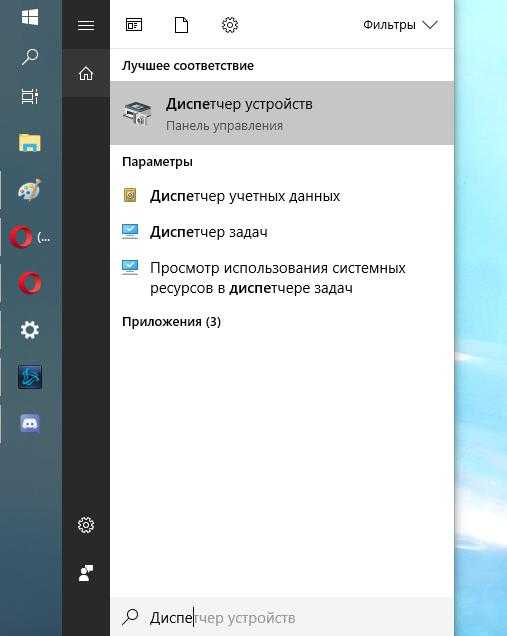
- в списке результатов выберите «Стандартные приложения»;
- после перехода в окно программы найдите в перечне всех подключенных к компьютеру устройств свой принтер;
- кликните по его ярлыку правой клавишей мышки и активируйте строчку обновления драйверов;
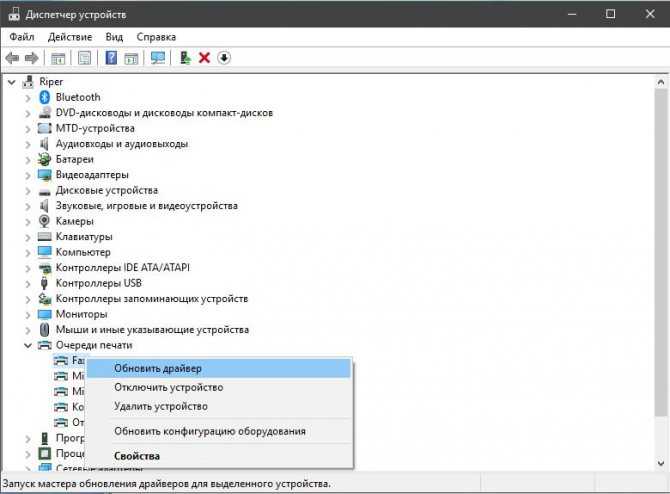
- далее вам необходимо указать, где искать данное программное обеспечение;
- после всех указаний, система приступит к поиску доступных для установки драйверов.
Разберемся теперь с некоторыми компонентами принтера.
Совместим ли Ваш сканер с Windows 10
Прежде чем двигаться дальше, нам нужно сделать пару замечаний. Во-первых, производитель Вашего сканера может предоставить драйверы для Windows 10, но само устройство может не поддерживать платформу.
Например, универсальный принтер Canon PIXMA MG3520 со встроенным сканером. «Рекомендованные» драйверы датируются июлем 2015 года, хотя Canon выпустила новый пакет спустя шесть месяцев. Это все еще трехлетнее программное обеспечение.
Тем не менее, часть сканера этого принтера AIO не будет отображаться в родных инструментах Windows, но будет работать правильно — фактически используя беспроводное соединение — через программное обеспечение Canon.
Если Вы столкнетесь с подобными проблемами, у Вас может быть более старый принтер или сканер, который не полностью совместим с Windows 10. Устройство может также потребовать прямого USB-соединения, если оно используется за пределами сторонних инструментов производителя. Для принтеров AIO Вам может потребоваться настроить его сетевые настройки, чтобы Ваш компьютер с Windows 10 распознавал компонент сканера в дополнение к общему блоку принтера.
Что делать, если МФУ не сканирует
Начинать поиск неисправности следует ориентируясь на то, первая ли это установка сканера на данном ПК, или он уже некоторое время работал.
Если вы ранее успешно использовали сканер, а потом он в какой-то момент перестал работать, то самое первое, что следует сделать – это перезагрузить его одновременно с ПК, отключив на несколько минут от питания, а также проверить надёжность соединения USB кабеля с устройством.
Если это не помогло исправить ситуацию, то следует убедиться в аппаратной работоспособности сканера. Любой пользователь должен понимать, что в многофункциональном устройстве в одном корпусе объединены сканер и принтер. И работоспособность принтера не означает исправность сканирующего модуля. Самым простым способом проверить исправность сканирующего модуля, это отключить прибор от компьютера и попробовать в автономном режиме сделать копию любого документа. Если у вас получилось это хороший знак, если нет, то, скорее всего, без обращения в сервисный центр не обойтись.
Если вы убедились, что в автономном режиме (режим копира) устройство функционирует, следует продолжить поиск причины неработоспособности устройства при подключении к компьютеру.
Следующее, что необходимо проверить это исправность линии связи между МФУ и ПК. В идеале, если есть возможность, стоит взять новый USB кабель и подключить к другому порту вашего ПК, или хотя бы просто поменять USB порт, к которому подключено устройство.
ВАЖНО! МФУ следует подключать непосредственно к USB порту вашего ПК, минуя любые разветвители и USB-хабы. Если манипуляции с кабелем не помогли, значит с большой долей вероятности, можно утверждать, что проблема в драйверах сканера МФУ установленных на ПК или их конфликте с драйверами других устройств
Если манипуляции с кабелем не помогли, значит с большой долей вероятности, можно утверждать, что проблема в драйверах сканера МФУ установленных на ПК или их конфликте с драйверами других устройств.
Как правило, в комплекте с вашим МФУ поставляется комплект необходимых драйверов. Проблема может быть в том, что каждая версия драйвера рассчитана под определённую операционную систему, и соответственно при установке обновлений существующий драйвер может перестать работать.
В данном случае необходимо выполнить следующие действия:
- скачать последнюю версию драйверов для вашего МФУ с официального сайта производителя, совместимых с вашей операционной системой;
- отключить МФУ от ПК;
- зайти во вкладку установленных принтеров и сканеров и удалить из неё все неиспользуемые устройства и проблемный МФУ;
- перезагрузить компьютер;
- подключить USB кабель и дождаться, когда ПК определит тип подключенного устройства;
- выполнить установку МФУ на данном ПК, используя последнюю версию драйверов, скачанных ранее;
- перезагрузить компьютер.
Выполнив данный алгоритм, вы полностью переустановите драйверы для вашего МФУ на ПК, устранив имеющиеся проблемы.
Будьте внимательны, скачивая драйверы для МФУ. У некоторых производителей, драйверы для сканера устанавливаются отдельно от драйверов устройства печати.
Причины отсутствия соединения и способы решения проблем
Если оба устройства работают исправно, причины могут быть такими:
- Ошибка пользователя при подключении МФУ к ПК.
- Ранее установленные драйвера устарели, работают нестабильно или не были загружены.
- По умолчанию выбрано другое устройство.
- Отключена служба «Автоматической печати».
- Ошибки операционной системы Виндовс.
- Поломка прибора.
Чтобы разобраться, как подключить принтер к компьютеру, если он его не видит, рассмотрим каждую проблему подробнее.
Неправильное подключение
Если при включении была допущена даже незначительная ошибка, он не будет работать. Поэтому, в первую очередь, следует проверить порядок и правильность включения. Пункты, которые подлежат проверке:
Подключен ли МФУ в сеть;
Кнопка питания. Если на приборе не нажата соответствующая кнопка, ждать стабильного соединения даже не стоит. Иногда пользователи просто забывают включить устройство и, как следствие, не могут начать работу.
Разъём USB.Обычно аппараты соединяются с ПК через USB-разъём 2.0. Чтобы подключение работало, нужно проверить исправность входа. Для этого нужно выдернуть провод и вставить его заново. Если ПК издаст звуковой сигнал, всё в порядке. В ином случае, можно проверить вход, подключив другое оборудование (мышку, клавиатуру, колонку).
Провода. В некоторых проблемах бывают виноват обычный шнур для связи. Его исправность можно проверить, заменив на другой.
Если ошибки в подключении не найдены, а компьютер не видит подключенный принтер, необходимо перейти к проверке следующих возможных причин.
Драйвера отсутствуют или работают неправильно
Если ранее драйвера не были установлены, важно это незамедлительно сделать. Диск с программным обеспечением обычно прилагается к МФУ при его покупке
Как подключить принтер без диска к компьютеру? Если диска не было или он утерян, всегда можно скачать свежие драйвера с сайта производителя. Например, чтобы подключить к компьютеру НР серию, следует перейти на официальную страницу Hewlett-Packard, выбрать операционную систему (Windows 7, 8 или 10), её разрядность и скачать предложенный файл.
В том случае, если драйвера были ранее установлены и работают неправильно, следует перед установкой новых, удалить старые. Для этого нужно:
- В разделе «Установка и удаление программ» удалить программу.
- В «Диспетчере устройств» удалить установленный драйвер.
- Запустить новый файл с программным обеспечением.
Чтобы запустить установщик, следует в папке, которая скачалась, найти файл Setup.
Устройства по умолчанию
Если к ноутбуку подключались другие МФУ, а позднее пользователь подсоединяет, например, принтер Canon, он может не печатать поставленные в очередь файлы, по причине того, что не выбран по умолчанию. Исправить ошибку можно следующим образом:
- В меню «Пуск» выбрать раздел «Устройства».
- Найти нужное.
- Нажав на него правой клавишей мыши, выбрать команду «Использовать по умолчанию».
В зависимости от установленной ОС порядок действий может незначительно отличаться. Например, в Windows 10 сначала следует выбрать пункт «Настройки», а затем уже перейти в папку «DEVICES».
После проделанных действий будет постоянное соединение.
Автоматическая печать
Если по причине ошибки или сбоя, в компьютере отключилась служба автоматической печати, МФУ может не работать. Как это проверить?
- В меню «Пуск» выбрать раздел «Панель управления».
- Затем перейти в «Систему и безопасность».
- Найти «Администрирование».
- Открыть пункт «Службы».
- Выбрать «Диспетчер печати».
- Правой кнопкой мыши перейти в «Свойства».
- Отметить пункт «Автоматически».
- Проверить состояние «Выполняется».
Ошибки ОС
Если принтер подключен к компьютеру, но он его не видит, возможно, что проблемы в работе операционной системы. Проверить это можно, подключив устройство к другому ПК. Такие ошибки исправляются только переустановкой системы.
Если описанные выше способы не помогают исправить проблемы, и пользователя так и волнует вопрос «почему компьютер не подключает принтер», ему следует обратиться к специалистам сервисного центра. Грамотные сотрудники исправят поломку, если такая имеется, или укажут на допущенные при настройке ошибки.
Когда все причины устранены, остаётся правильно подключить МФУ к компьютеру. Сделать это можно несколькими способами, о которых будет рассказано ниже.






























