Включение подсветки
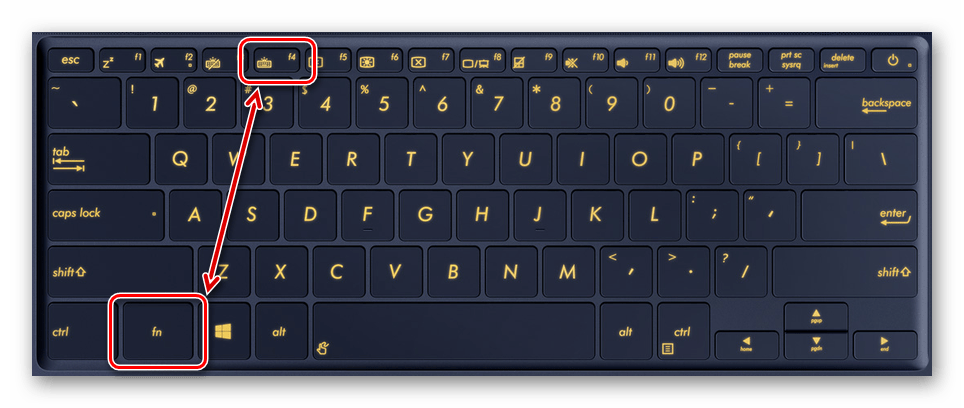
Чтобы справиться с тем, как Asus, необходимо выяснить, есть ли такая функция вообще на данной модели. На старых или недорогих моделях она может отсутствовать.
Поэтому решать, как включить подсветку на ноутбуке эконом класса не имеет нужды. Установить наличие такой функции можно несколькими способами:
- Тщательно изучить техническую характеристику устройства;
- Изучить доступную информацию в интернете, точно указав модель;
- Изучить все знаки на клаве (иногда подсвечивание имеет определенное обозначение, что позволяет с легкостью проводить регулировку свечения);
- Изучить кнопки (если они имеют полупрозрачную основу, то с высокой вероятностью панель оснащена светодиодами).
Значок освещения может располагаться на панели компьютера в любом месте. Это может быть одна из кнопок от F1 до F12. Она обозначается в виде солнышка. Также такая специальная кнопка располагается в нижнем ряду возле «Ctrl».
Точное размещение клавиши зависит от модели ноутбука. В первом случае установить нужную кнопку можно путем эксперимента. Для этого поочередно нажимают F1-12 вместе с Fn. При этом последняя кнопка может самостоятельно отвечать за подсвечивание.
Если в результате нажатия произошло изменение в свечении, то в какой-то момент можно полностью отключить подсветку. Главное запомнить комбинацию, которая привела к переменам. Некоторые модели имеют несколько режимов свечения, и даже возможность менять цвет. Поэтому проверку лучше проводить в затемненном помещении. Это даст возможность легко изменить какие-либо параметры в работе подсветки, если такова имеется.

Сломался компьютер? Наши мастера помогут!Оставьте заявку и мы проведем бесплатную диагностику!
Оставить заявку
При первом обращении – скидка 15% на все работы!
Как включить подсветку клавиатуры на ноутбуке asus vivobook

Вы, многие пользователи asus vivobook 15 / s15 asus vivobook 14, asus vivobook 17, x420f, x420fa eb075t, 15 x512dk, x412da, x705ub bx097t … столкнулись с проблемой неработоспособности подсветки клавиатуры.
Причин, по которым подсветка клавиатуры ноутбука асус не работает может быть несколько, но главная вы ее просто не включили.
Давайте вначале кратко разберем как включить в asus vivobook подсветку клавиш клавиатуры, а уже потом почему она не включается.
Включается она в зависимости от модели. Это может быть одновременное нажатие клавиши Fn + F4, а постоянное поможет вам увеличить яркость освещения.
Непрерывное нажатие клавиш Fn + F3 поможет вам уменьшить яркость и в конечном итоге отключит подсветку.
Это еще не все. На некоторых моделях такие параметры доступны при сочетании Fn и клавиш со стрелками.
Еще один вариант клавиша F7. На многих на кнопке просто нарисована клавиатура и горит свет – вот эта кнопка и отвечает за подсветку, поэтому присмотритесь к рисункам клавиш повнимательнее.

Как управлять подсветкой клавиатуры в asus vivobook
Вы можете легко управлять освещением клавиш на своем ноутбуке и настроить цвета по своему желанию.
Также можете установить различные эффекты освещения, так что не упустите такую возможность.
Для этого вам нужно установить ПО «Armory crate» — это сборка от асус, которая имеет множество функций, включая Turbo Mode, Hyperfan Mode, Highlights, Aura, разгон GPU и т. д.
Загрузите Armory crate с официального сайта ASUS (также можете скачать его из других источников), хотя мои личные рекомендации — загрузить его с оригинального сайта.
После загрузки Armory Crate перейдите к значку игровой консоли слева. Нажмите на систему. В системе вы увидите три варианта. Нажмите на «Подсветка». Прокрутите немного вниз, и там вы увидите «Настроить».
После нажатия на кнопку настройки вы увидите всплывающее сообщение. Нажмите OK, и ваша клавиатура будет вне синхронизации AURA и выключит свет.
Теперь с правой стороны вы увидите поле с надписью РЕДАКТИРОВАТЬ КНОПКУ ДЛЯ НАСТРОЙКИ АУРЫ. Нажмите и можете настроить освещение клавиатуры.
Вторая причина почему не работает – отсутствие надлежащих драйверов ATK. ATK — назначает функции различным клавишам, таким как изменение яркости экрана, включение беспроводной сети, переключение между монитором и внешним источником видео и включение подсветки клавиатуры.
Для установки правильных драйверов ATK вам необходимо их загрузить с сервиса асус. Еще один способ — выключение ноутбука.
Для этого выключите его полностью. Выньте подключенные кабели, чтобы дать ему отдохнуть. Теперь подождите 2-3 минуты. После этого подключите все обратно и проверьте, решена ли ваша проблема или нет.
Имея такой крутой ноутбук, как vivobook 15 / s15 asus vivobook 14, asus vivobook 17, x420f, x420fa eb075t, 15 x512dk, x412da, x705ub bx097t … столкнулись с проблемой неработоспособности подсветки клавиатуры, все равно что жить на небесах.
Только из-за некоторых незначительных проблем, если подсветка ноутбука остается неактивной, это вызывает полное разочарование.
Вы можете попробовать указанные ниже в таблице исправления, которые я предоставил, чтобы решить эту проблему, но, тем не менее, если вы не видите никаких изменений, скорее всего, ваш ноутбук не поддерживает какие-либо функции или, возможно, с ним что-то не так.
| Причины | Краткое объяснение | Возможное исправление |
| Отсутствие соответствующих драйверов ATK | Служебная клавиша ATK назначает функции различным клавишам, таким как изменение яркости экрана, включение беспроводной сети, переключение между монитором и внешним источником видео и включение подсветки клавиатуры. | Попробуйте описанные ниже шаги в этом посте, чтобы узнать, как установить надлежащие драйверы ATK. |
| Аппаратные проблемы | Возможно, что аппаратное обеспечение производителя не синхронизируется должным образом с операционной системой Windows. | Обновите и проверьте каждый аппаратный компонент, чтобы устранить эту проблему. |
| Основные обновления Windows | Видно, что после новой установки Windows и серьезного обновления Windows подсветка клавиатуры перестает работать или освещение фиксируется с той же интенсивностью. | Попробуйте описанные ниже шаги в этом посте, чтобы исправить такие проблемы. |
| Состояние ошибки | Скорее всего, ваш ноутбук находится в состоянии ошибки, что может быть причиной этой проблемы. | Попробуйте перезапустить все, и проблема будет решена в кратчайшие сроки. |
Способ 1
Найдите на клавиатуре клавишу .
Это дополнительная клавиша, которая не выполняет самостоятельно при наборе текста почти никаких функций, но с помощью нее можно включить подсветку клавиатуры.
Эта клавиша запроектирована для этой и некоторых других вспомогательных целей, потому подсветка должна включаться при одном нажатии на нее во время сеанса работы с компьютером (выполняемый процесс не важен, главное чтобы компьютер был включен, а не «спал»).
Если после этого подсветка не включилась, то возможно, что на данном устройстве такая функция в данную кнопку не заложена.
В этом случае вам придется воспользоваться другими методами, приведенными ниже.
» srcset=»http://geek-nose.com/wp-content/uploads/2017/11/2-20.png 3000w, http://geek-nose.com/wp-content/uploads/2017/11/2-20-650×248.png 650w, http://geek-nose.com/wp-content/uploads/2017/11/2-20-767×293.png 767w, http://geek-nose.com/wp-content/uploads/2017/11/2-20-759×290.png 759w, http://geek-nose.com/wp-content/uploads/2017/11/2-20-765×292.png 765w, http://geek-nose.com/wp-content/uploads/2017/11/2-20-244×93.png 244w» sizes=»(max-width: 3000px) 100vw, 3000px»>
<Рис. 2 Способ 1>
Способ 2
Логично предположить, что если кнопка не выполняет такой функции, то выполнять ее может какая либо другая кнопка или их комбинация, так как почти всегда подсветка клавиатуры включается именно с помощью горячих клавиш.
При этом, какой либо закономерности в их распределении не обнаружено – не возможно предугадать, на какое именно сочетание горячих клавиш производитель заложил данную функцию, так как это может меняться от модели к модели.
Необходимо попробовать несколько наиболее частых вариантов:
Нажимайте поочередно все дополнительные , начиная с и заканчивая При этом, важно помнить, что для каждой такой клавиши заложена определенная функция, потому изначальные настройки компьютера могут немного поменяться. Вернуть их в исходное состояние можно, обычно, другой дополнительной клавишей или повторным нажатием на ту же клавишу;
Попробуйте зажать клавишу , и нажимать все , не прекращая удерживать ее зажатой
В таком случае одно из сочетаний должно сработать.
Перед тем, как начинать искать нужное сочетание клавиш экспериментальным путем, внимательно осмотрите клавиатуру.
Возможно, что на какой либо кнопке имеется изображение клавиатуры, тогда экспериментировать не придется.
Достаточно будет нажать ее или зажать ее в сочетании с клавишей .
Но если никакое сочетание клавиш также не помогло, то вероятно, что такая функция, как подсветка клавиатуры, на вашем устройстве просто отсутствует.
» srcset=»http://geek-nose.com/wp-content/uploads/2017/11/3-21.png 3000w, http://geek-nose.com/wp-content/uploads/2017/11/3-21-650×248.png 650w, http://geek-nose.com/wp-content/uploads/2017/11/3-21-767×293.png 767w, http://geek-nose.com/wp-content/uploads/2017/11/3-21-759×290.png 759w, http://geek-nose.com/wp-content/uploads/2017/11/3-21-765×292.png 765w, http://geek-nose.com/wp-content/uploads/2017/11/3-21-244×93.png 244w» sizes=»(max-width: 3000px) 100vw, 3000px»>
<Рис. 3 Способ 2>
Способ 3
Есть и другие, менее распространенные варианты, но возможно, что именно в вашем случае они сработают. Это следующие способы:
1Одновременно зажмите клавишу Fn и клавишу пробела;2Одновременно зажмите кнопку Fn и кнопку Влево, если не получилось, то не отпуская первой клавиши, отпустите клавишу Влево и зажмите кнопку Вправо.
Если и эти методы не сработали, то на вашем устройстве нет такой функции, так как никаких других способов активации подсветки не существует.
Она не может включаться с помощью смены настроек в операционной системе (например, через ), а также нет специальных программ для ее активации.
» srcset=»http://geek-nose.com/wp-content/uploads/2017/11/4-20.png 3000w, http://geek-nose.com/wp-content/uploads/2017/11/4-20-650×246.png 650w, http://geek-nose.com/wp-content/uploads/2017/11/4-20-767×290.png 767w, http://geek-nose.com/wp-content/uploads/2017/11/4-20-765×289.png 765w, http://geek-nose.com/wp-content/uploads/2017/11/4-20-244×92.png 244w» sizes=»(max-width: 3000px) 100vw, 3000px»>
<Рис. 4 Способ 3>
Dell Inspiron 7567: обзор и тесты мощного ноутбука
Как охладить ноутбук: только действенные методы
Какой ноутбук выбрать для работы в 2017 году? ТОП-5 лучших
Подставка для ноутбука с охлаждением своими руками
Как узнать, есть ли такая функция на ноутбуке, особенности включения
Не все модели оснащаются подсветкой, но если соблюдать несколько простых рекомендаций, можно быстро выяснить ее наличие и разобраться в особенностях включения. Несмотря на разнообразие вариантов, представленных на рынке, процесс всегда примерно одинаков:
- Проще всего почитать инструкцию по эксплуатации ноутбука, если она есть под рукой. Очень часто можно без труда найти электронный вариант, обычно его записывают на диск с драйверами (при его наличии).
- Если есть доступ к интернету, можно зайти на сайт технической поддержки производителя ноутбука и через каталог найти свою модель. В технической информации наличие подсветки обычно прописано отдельно, поэтому уточнить этот вопрос не составит труда.
- Еще одно решение – ввести запрос в поисковой строке браузера и почитать результаты выдачи. Можно просто зайти на один из тематических форумов и найти ветку, посвященную своей модели. Если и там нет данных, можно задать вопрос и получить ответ от других пользователей.
- Стоит внимательно осмотреть кнопки, если на одной из них есть небольшое изображение клавиатуры, то скорее всего подсветка в модели есть. Часто этот символ выделяют другим цветом для заметности, что еще больше упростит поиск.
Проще всего поискать кнопку с небольшим изображением клавиатуры в функциональном ряду.
Если выяснилось, что в модели ноутбука есть подсветка, но при этом кнопки никогда не горят, нужно разобраться с особенностями включения. Чаще всего символ с клавиатурой располагают на функциональном ряду клавиш (F1-F12) или на стрелках. Для включения нужно одновременно зажать кнопку Fn и ту, на которой есть символ подсветки, комбинации могут быть разными. Обычно после этого она включается.
Еще один вариант – отдельная кнопка, расположенная рядом с основной клавиатурой или на ней. Такие решения также имеются в некоторых моделях, тут все еще проще – нужно просто нажать, чтобы включить свет.
Чаще всего свет на клавиатуре включается за счет нажатия комбинации из двух кнопок.
Если по ошибке нажата не та комбинация, то отключить функцию, за которую отвечает случайно нажатое сочетание клавиш можно, еще раз нажав на них.
Клавиатура просто не подключена в BIOS
Наконец, последняя причина «безжизненности» устройства – отсутствие
подключения в BIOS. Этот случай характерен для нетбуков и ноутбуков,
т.е. девайсов со встроенной клавиатурой. Как исправить ситуацию?
Очень просто. Выключаем компьютер, затем включаем его снова. До того,
как начнётся загрузка операционной системы, загружаем BIOS. Обычно для
этого вам нужно нажать кнопку Delete, но могут быть и другие варианты.
Иногда BIOS активизируется клавишами F2 или F8 (зависит от производителя
компьютера). Помочь определить, какую кнопку нажать, может подсказка в
нижней части экрана (если она там есть).
Попробуйте следующие советы. Некоторые ключевые команды требуют установки конкретной программы, такой как программа электронной почты , веб-браузер, медиаплеер, программа обмена мгновенными сообщениями или программа редактирования графики. Клавиши быстрого доступа могут работать не так, как ожидается, если одновременно нажать клавишу модификатора. Если правильная программа не установлена, вы все равно можете использовать ключ, переназначив ее.
Если к вашему компьютеру подключены два беспроводных приемника, и вы нажимаете одну клавишу на беспроводной клавиатуре, на экране могут отображаться двойные символы. Некоторые клавиши предназначены для повторения при нажатии и удерживании. Следующие кнопки могут повторяться: предыдущий, следующий, предыдущий трек, следующий трек, громкость, громкость, масштабирование, масштабирование.
Затем находим в BIOS вкладку, в которой перечислены все устройства
ввода/вывода. Выбираем пункт с названием «USB Controller», устанавливаем
режим «Enabled» («Включено»). Переходим к пункту «USB Keyboard Setup» и
повторяем операцию, устанавливаем режим «Enabled». Затем подтверждаем
сохранение изменений и выходим из BIOS. Перезагружаемся и тестируем
клавиатуру.
Кнопка «Печать». экран не работает
Иногда BIOS не поддерживает USB-клавиатуры. В этом случае настройку
компьютера лучше поручить профессионалам из сервисного центра, так как
требуется переустановить BIOS. Сделать это самостоятельно достаточно
сложно.
Точных причин данной неисправности может быть всего две:
Клавиша ожидания переводит компьютер в режим управления питанием только в том случае, если компьютер поддерживает управление питанием и включено управление питанием. Если он не активирован, эта кнопка не работает. Его нельзя переназначить. Вы можете возобновить работу, выполнив одно из следующих действий.
- Нажмите клавишу ожидания.
- Нажмите стандартный ключ на клавиатуре.
- Переместите мышь.
- Быстро нажмите кнопку питания на компьютере.
системная проблема
- Затем нажмите его еще раз.
- Перезагрузите компьютер и нажмите клавишу «Домой».
электронной почты
- аппаратная (в случае, когда из строя вышло само устройство либо порт, к которому оно былы подключено);
- программная (сбой при загрузке нужного драйвера).
Если же клавиатура вышла из строя, то здесь только 2 способа: заменить её на исправную или отремонтировать.
- Для начала, конечно, можно попробовать перезагрузить компьютер. Не исключено, что после перезагрузки она снова заработает.
- Если не помогла перезагрузка, то можно задействовать клавиатуру с помощью мыши (при этом она должна отлично функционировать).
Пошаговые этапы исправления проблемы:
- кнопка Пуск –> затем Настройка –> после Панель управления –> Система;
- нажимаем пункт Свойства системы –> затем Оборудование –> Диспетчер устройств;
- в окне под названием «Диспетчер устройств» выделите большой жёлтый кружок с чёрным знаком восклицания;
- выберите в меню пункт Действие –> затем Удалить;
- в окне «Подтверждение удаления устройства» нужно санкционировать удаление клавиатуры, нажатием OK;
- закройте Диспетчер устройств;
- в окне с названием Свойства системы на вкладке Оборудование требуется нажать кнопку Установка оборудования;
- в открывшемся окне под названием Мастер установки оборудования нужно нажать Далее;
- после недолгого поиска оборудования ваша клавиатура должна быть «найдена» (включится индикатор Num Lock);
- после проведения этих действий должно появится окно Изменение параметров системы с текстом сообщения «Установка новых устройств закончена».
- последним действием будет нажатие в окне Мастер установки оборудования пункта Готово.
HP
На ноутбуках HP встречается несколько клавиш и сочетаний.
- F5
- F12
- Fn+пробел
Обычно подходящая клавиша обозначается тремя точками. Если такая кнопка есть, но подсветка не включается, то стоит проверить настройки BIOS.
- Перезагружаем ноутбук и заходим в BIOS.
- Находим параметр Action Keys Mode и проверяем, чтобы у него было значение Enabled. Это говорит о том, что функциональные клавиши работают.
В BIOS есть также настройки тайм-аута подсветки, которые определяют, как долго она работает. Если свет сразу выключается:
- Перезагружаем ноутбук и заходим в BIOS.
- Открываем вкладку Advanced.
- Переходим к параметрам устройства Built-in Device Options.
- Настраиваем значение Backlight keyboard timeout.
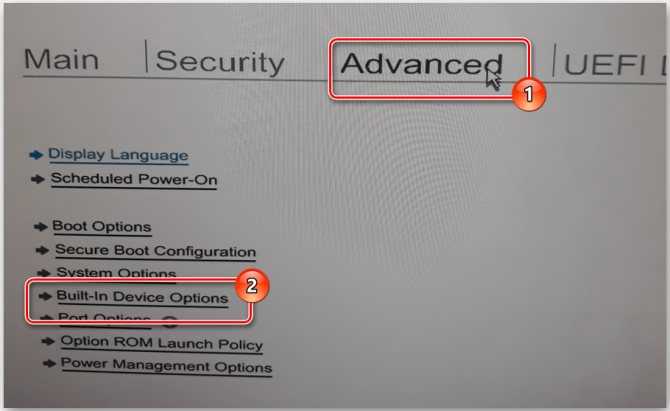
У ноутбуков HP настройки подсветки спрятаны в BIOS
Если выбрать статус Never, то подсветка не будет отключаться при бездействии. Это чревато быстрой потерей заряда при работе ноутбука от аккумулятора.
Как изменить цвет клавиатуры ноутбука Asus TUF
Изменение цвета подсветки клавиатуры в вашем Asus TUF портативный компьютер
Вы можете сделать это, щелкнув по нему в списке приложений меню «Пуск». 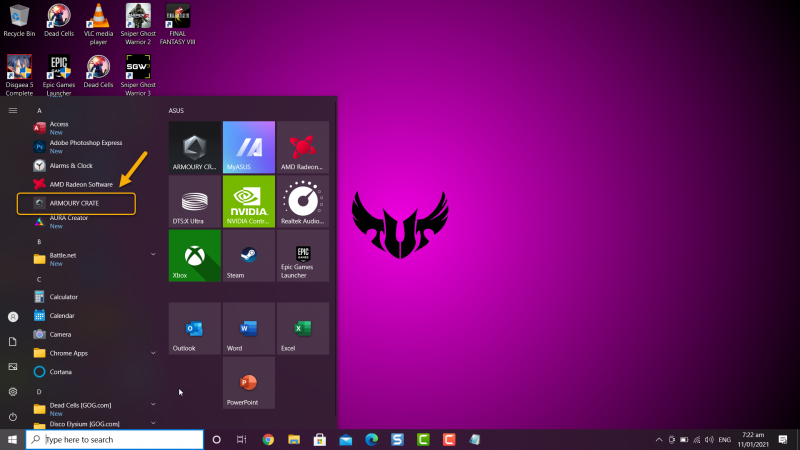
Это можно найти с левой стороны ящика Оружейной. 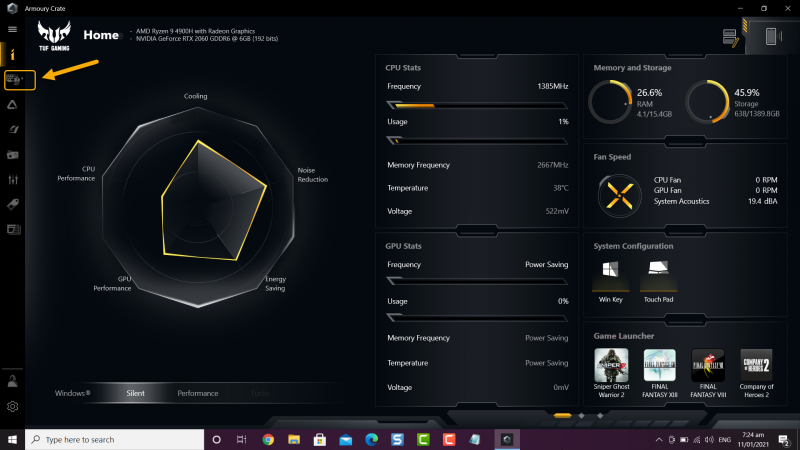
Это позволяет вам управлять настройками системы вашего ноутбука. 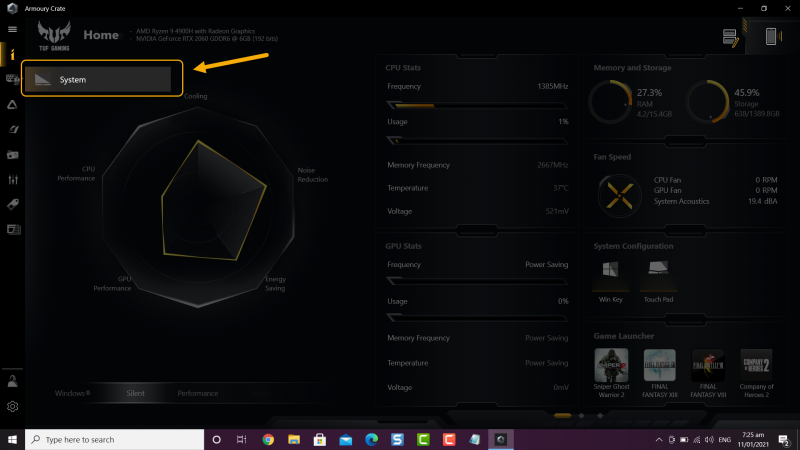
Это третья вкладка в верхней части окна «Система». 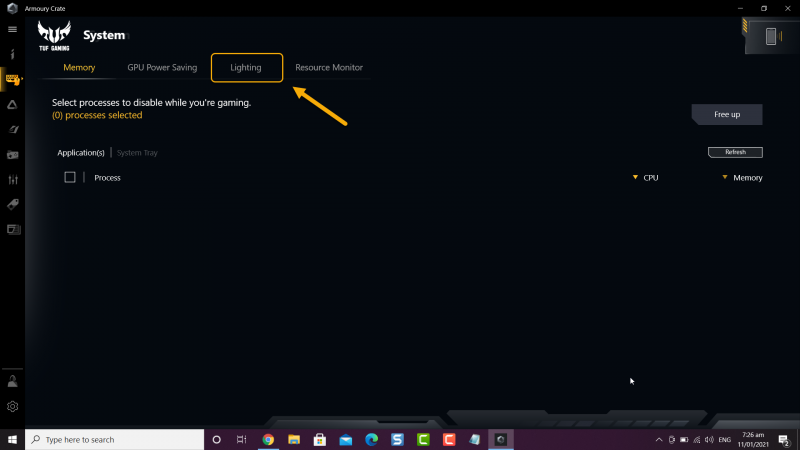
Вы можете выбирать между статикой, дыханием, стробированием и цветовым циклом. 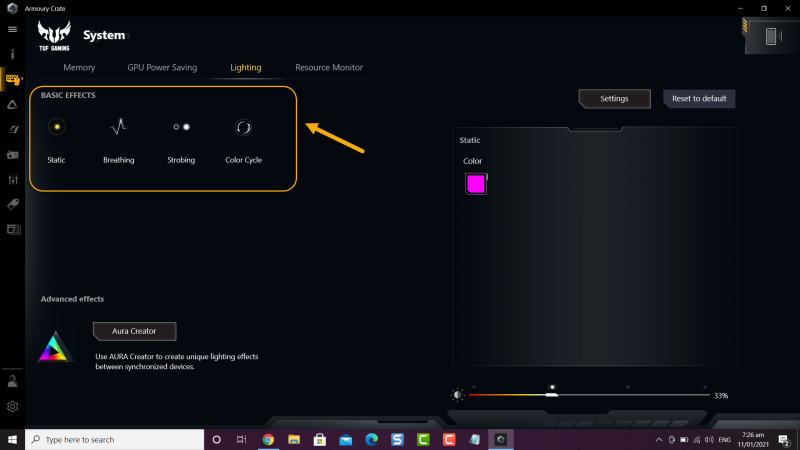
Можно сделай это б y щелкните параметр цвета, выберите предпочтительный цвет, затем нажмите ОК. 
Решение 2. Запустите средство устранения неполадок оборудования и устройств
Если из-за аппаратной проблемы не работает подсветка клавиатуры ASUS, вы можете использовать средство устранения неполадок оборудования и устройств, чтобы решить проблему.
Средство устранения неполадок оборудования и устройств может проверить аппаратные компоненты и обнаружить неправильную вещь. Это также может помочь вам узнать, является ли драйвер устаревшим или поврежденным.
- Щелкните поле поиска в левом нижнем углу и выполните поиск панель управления .
- Выберите первый результат поиска, чтобы открыть панель управления.
- Нажмите Оборудование и звук .
- Нажмите Клавиатура а затем следуйте инструкциям, чтобы завершить процесс устранения неполадок.
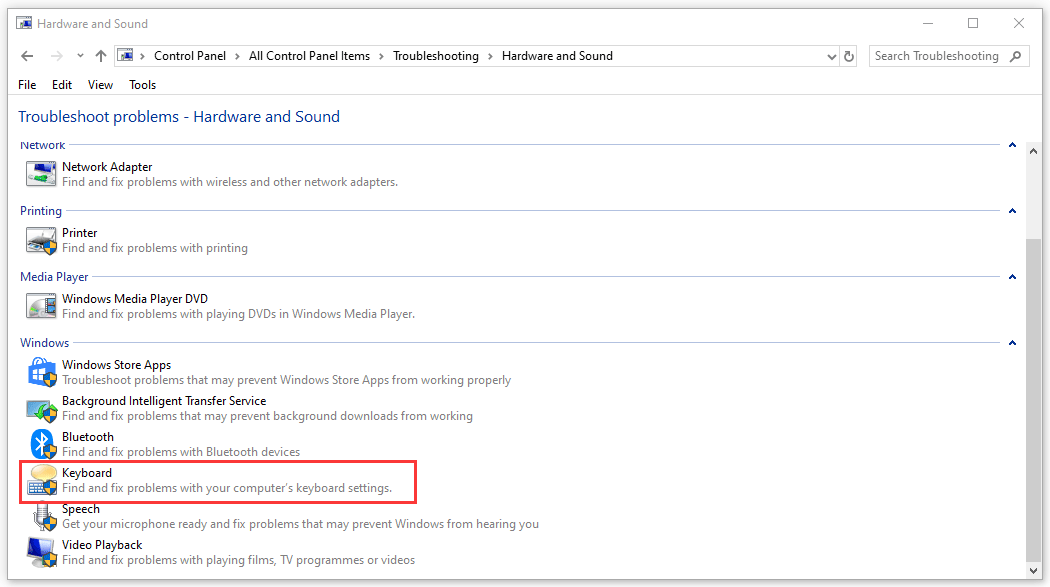
Особенности
Хотя подсветка и является удобной опцией для работы в ночное время, когда свет от экрана создает блики на кнопках, а не освещает их, она, тем не менее, присутствует не на всех ноутбуках.
В частности, такой опции нет на старых моделях, а также на устройствах эконом-класса от этого бренда.
Потому, если все предложенные ниже инструкции по включению подсветки не помогли, возможно, что такой функции на вашем устройстве просто нет.
Подсветка удобна не всегда. Например, в случае, когда кнопки гладкие и глянцевые изначально (или стали такими в результате затирания при долгом использовании), подсветка может мешать, так как будет создавать на клавишах дополнительные блики, и в результате изображения букв станут неразличимы.
Исключения составляют случаи, когда буквы также светятся и когда подсветка оптимально сбалансирована по мощности.
Совет!
Посмотрите на кнопки на своем ноутбуке. Если изображения букв на них полупрозрачное, то подсветка почти наверняка в вашем устройстве есть.
Также, непосредственно рядом с клавишами иногда можно рассмотреть светодиоды, и отлично они заметны в том случае, если кнопку снять.
Установка актуальной версии биос
Если внешний монитор работает исправно, а дисплей самого ноутбука не работает, при этом сброс аппаратных настроек и возврат к заводским опциям BIOS не помогли, то может помочь установка свежей версии BIOS.
Обновить биос можно несколькими способами:
- При помощи режима «MS-DOS».
- Через операционную систему.
- Без входа в DOS и запуска Microsoft Windows
Программа Everest поможет быстро провести обновление BIOS даже начинающему пользователю ПК
В любом случае, перед тем как устанавливать новую версию биос, нужно сделать резервную копию операционной системы или сохранить точку доступа. Если не сделать этого, возможно, что понадобится полная переустановка Windows Microsoft из-за того, что собьются все настройки операционной системы.
Как управлять подсветкой клавиатуры в asus vivobook
Вы можете легко управлять освещением клавиш на своем ноутбуке и настроить цвета по своему желанию.
80% владельцев asus vivobook заявили что у них неработает подсветка клавиатуры после обновления. Что тогда делать смотрите здесь.
Также можете установить различные эффекты освещения, так что не упустите такую возможность.
Для этого вам нужно установить ПО «Armory crate» — это сборка от асус, которая имеет множество функций, включая Turbo Mode, Hyperfan Mode, Highlights, Aura, разгон GPU и т. д.
Загрузите Armory crate с официального сайта ASUS (также можете скачать его из других источников), хотя мои личные рекомендации — загрузить его с оригинального сайта.
После загрузки Armory Crate перейдите к значку игровой консоли слева. Нажмите на систему. В системе вы увидите три варианта. Нажмите на «Подсветка». Прокрутите немного вниз, и там вы увидите «Настроить».
После нажатия на кнопку настройки вы увидите всплывающее сообщение. Нажмите OK, и ваша клавиатура будет вне синхронизации AURA и выключит свет.
Теперь с правой стороны вы увидите поле с надписью РЕДАКТИРОВАТЬ КНОПКУ ДЛЯ НАСТРОЙКИ АУРЫ. Нажмите и можете настроить освещение клавиатуры.
Вторая причина почему не работает – отсутствие надлежащих драйверов ATK. ATK — назначает функции различным клавишам, таким как изменение яркости экрана, включение беспроводной сети, переключение между монитором и внешним источником видео и включение подсветки клавиатуры.
Для установки правильных драйверов ATK вам необходимо их загрузить с сервиса асус. Еще один способ — выключение ноутбука.
Для этого выключите его полностью. Выньте подключенные кабели, чтобы дать ему отдохнуть. Теперь подождите 2-3 минуты. После этого подключите все обратно и проверьте, решена ли ваша проблема или нет.
Имея такой крутой ноутбук, как vivobook 15 / s15 asus vivobook 14, asus vivobook 17, x420f, x420fa eb075t, 15 x512dk, x412da, x705ub bx097t … столкнулись с проблемой неработоспособности подсветки клавиатуры, все равно что жить на небесах.
Только из-за некоторых незначительных проблем, если подсветка ноутбука остается неактивной, это вызывает полное разочарование.
Вы можете попробовать указанные ниже в таблице исправления, которые я предоставил, чтобы решить эту проблему, но, тем не менее, если вы не видите никаких изменений, скорее всего, ваш ноутбук не поддерживает какие-либо функции или, возможно, с ним что-то не так.
| Причины | Краткое объяснение | Возможное исправление |
| Отсутствие соответствующих драйверов ATK | Служебная клавиша ATK назначает функции различным клавишам, таким как изменение яркости экрана, включение беспроводной сети, переключение между монитором и внешним источником видео и включение подсветки клавиатуры. | Попробуйте описанные ниже шаги в этом посте, чтобы узнать, как установить надлежащие драйверы ATK. |
| Аппаратные проблемы | Возможно, что аппаратное обеспечение производителя не синхронизируется должным образом с операционной системой Windows. | Обновите и проверьте каждый аппаратный компонент, чтобы устранить эту проблему. |
| Основные обновления Windows | Видно, что после новой установки Windows и серьезного обновления Windows подсветка клавиатуры перестает работать или освещение фиксируется с той же интенсивностью. | Попробуйте описанные ниже шаги в этом посте, чтобы исправить такие проблемы. |
| Состояние ошибки | Скорее всего, ваш ноутбук находится в состоянии ошибки, что может быть причиной этой проблемы. | Попробуйте перезапустить все, и проблема будет решена в кратчайшие сроки. |
Как поменять цвет подсветки клавиатуры
Некоторые модели ноутбуков оборудованы разными цветами. Например, Dell Latitude 14 Rugged 5414. Серия Latitude Rugged оснащена клавиатурой с подсветкой, которую можно настроить вручную. Предусмотрены следующие цвета:
- Белый;
- Красный;
- Зелёный;
- Синий.
В качестве альтернативы, в System Setup (BIOS) можно настроить систему на использование двух установленных дополнительных цветов. Чтобы включить/выключить диоды или настроить параметры яркости:
- Чтобы активировать переключатель, нажмите Fn+F10 (если включена функция Fn lock, клавиша Fn не нужна).
- Первое использование предыдущей комбинации кнопок включает освещение на минимальной яркости.
- Повторное нажатие комбинаций клавиш циклически меняет настройки яркости на 25, 50, 75 и 100 процентов.
- Попробуйте несколько вариантов, чтобы выбрать подходящий или полностью выключить свет под клавиатурой.
Чтобы изменить цвет диодов:
- Для просмотра доступных цветов нажмите клавиши Fn+C.
- По умолчанию активны белый, красный, зелёный и синий. В System Setup (BIOS) можно добавить до двух настраиваемых цветов.
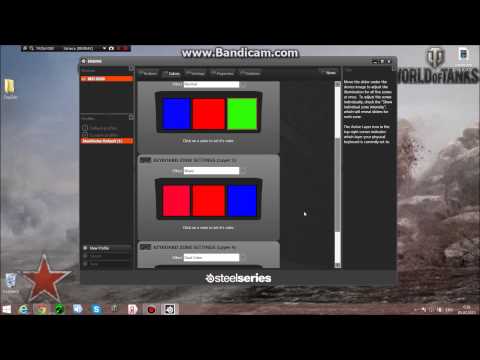
Настройка клавиатуры с подсветкой в System Setup (BIOS):
- Выключите ноутбук.
- Включите его и, когда появится логотип Dell, несколько раз нажмите клавишу F2, чтобы открыть меню «Настройка системы».
- В меню «Настройка системы» выберите «Подсветка клавиатуры RGB». Здесь можно включать/отключать стандартные цвета (белый, красный, зелёный и синий).
- Чтобы установить пользовательское значение RGB, используйте поля ввода в правой части экрана.
- Нажмите «Применить изменения» и «Выход», чтобы закрыть «Настройка системы».
ВАЖНО. Клавиатура имеет функцию блокировки кнопки Fn
При её активации вторичные функции в верхней строке клавиш становятся стандартными и больше не требуют использования клавиши Fn. Блокировка Fn влияет только на кнопки от F1 до F12.
Чтобы заблокировать Fn, нажмите Fn+Esc. Другие вспомогательные функциональные клавиши в верхней строке не затрагиваются и требуют использования клавиши Fn. Чтобы отключить блокировку, снова нажмите Fn+Esc. Функциональные клавиши вернутся к действиям по умолчанию.


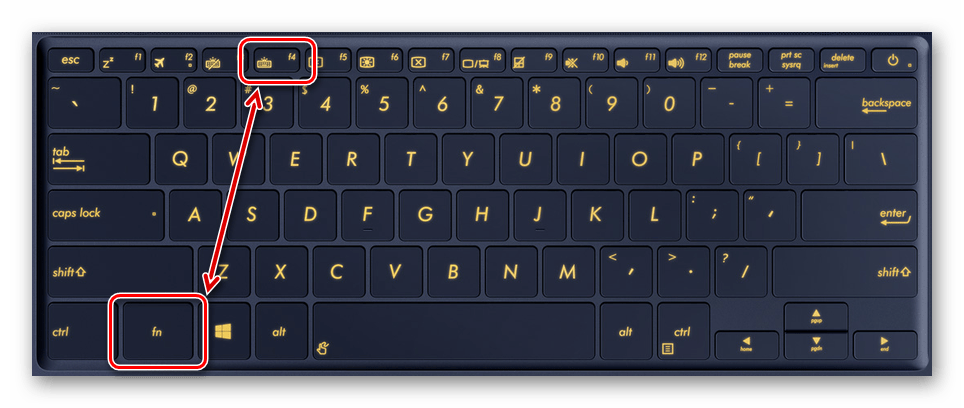


















![Как включить клавиатуру на ноутбуке? [здесь точно есть решение вашей проблемы] - tehnopub](http://digital-discount.ru/wp-content/uploads/a/b/2/ab222d58f03ae25f4297f205aaad406a.jpeg)





