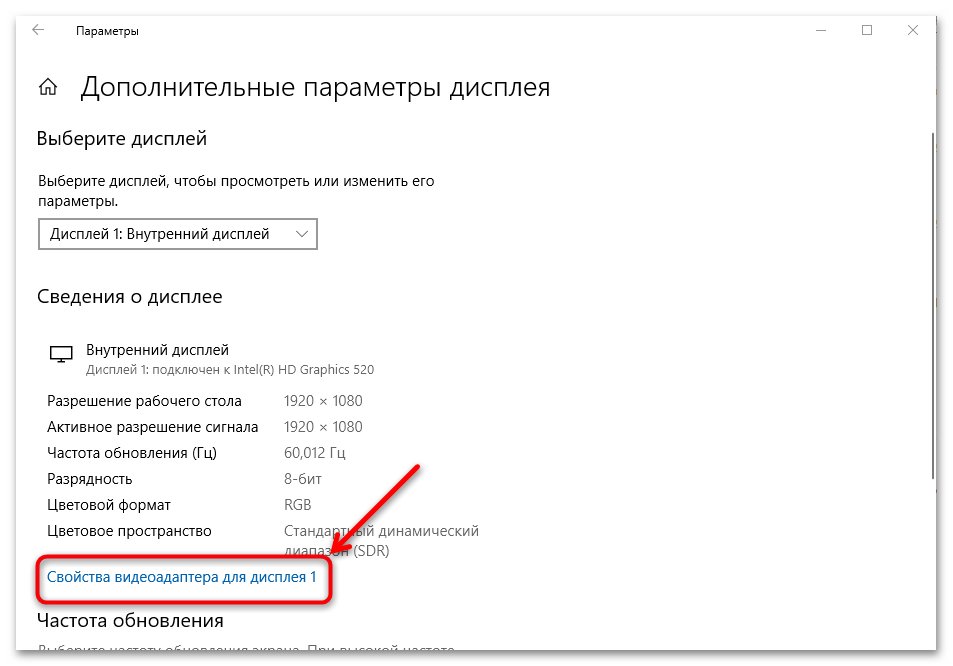Kак исправить?
Для начала нужно выяснить, в чем заключается проблема.
Для этого нажмите Ctrl+Shift+Esc и откройте «Диспетчер задач». Посмотрите на элементы, расположенные в окне. Если они мигают, как и ярлыки – у вас проблема с видеокартой или пакетом драйверов к ней. Если же мерцание прекратилось или продолжается только на рабочем столе – проблема в службе или несовместимой программе. В зависимости от обнаруженных симптомов переходите к необходимому пункту.
Переустановка драйвера
Устаревшие или поврежденные драйвера оказывают влияние на качество отображения графического интерфейса пользователя. Для устранения мерцания выполните следующее:
Перейдите в «Этот компьютер» – «Свойства системы». Слева нажмите на «Диспетчер устройств».
Найдите видеоадаптер, разверните подсписок и кликните ПКМ по полю с названием модели видеокарты
Выберите «Свойства».
Нажмите кнопку «Удалить».Внимание! Загружайте драйвера только с официальных сайтов производителей «железа»!
Загрузите последнюю версию видеодрайвера. Если точное название графического адаптера вы не помните, посмотрите значение уникального физического адреса (ID)
Для этого перейдите во вкладку «Сведения» и в поле «Свойство» выберите «ИД оборудования». Поиск осуществляйте по значению первого или второго поля.
Установите драйвер, следуя подсказкам мастера установки.
Перезагрузите компьютер.Внимание! Если переустановка не помогла, то вероятна поломка графического адаптера на аппаратном уровне. Обратитесь в специализированный сервисный центр.
Удаление несовместимых компонентов
Если драйвер в мерцании не замешан, значит нужно искать дефективный программный компонент. Для успешного поиска выполните следующее:
- Нажмите Win+R.
- Введите в текстовое поле и подтвердите ввод клавишей Enter.
- В появившемся окне перейдите в «Просмотр событий» – «Журналы Windows» – «Приложения» и «Система».
- Изучите информацию, представленную в логах и вычислите приложение, которое провоцирует большое количество ошибок.
- Откройте «Этот компьютер» – «Удалить или изменить программу».
- Найдите нужную программу и деинсталлируйте ее.
- Перезагрузите компьютер.
Данный способ должен решить проблему с мигающим рабочим столом. Однако существует еще один способ, предназначенный для особо сложных случаев. Для этого:
- Нажмите ПКМ по значку меню «Пуск».
- Выберите пункт «Командная строка (администратор)».
- Наберите команду и нажмите Enter.
- Следуйте появляющимся на экране подсказкам.
- Если процесс сканирования не обнаружил ни одной проблемы, введите и кликните Enter.
- После завершения процедуры закройте окно.
- Перезагрузите компьютер.
Совет! Для недопущения подобных ситуаций регулярно обновляйте Windows 10.
На этом наша инструкция подходит к концу. На нескольких форумах пользователи пишут, что им помогло отключение следующих компонентов: «Служба регистрации ошибок Windows» и «Отчеты о проблемах и их решение». Поэтому, в случае неудачи, рекомендуется прибегнуть к этому варианту. Теперь вы знаете, что делать, если в Windows 10 мигают иконки.
Progress Bar бесит. Но нужно дать разработчикам время всё исправить
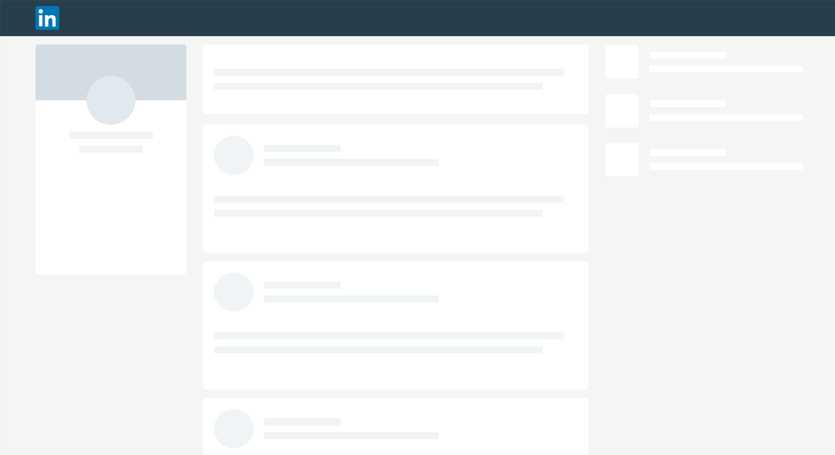
Многие разработчики приложений всё чаще отказываются от неинформативного индикатора, придумывая другие способы показать загрузку приложения: например в Linked In используется «экран-скелет», когда сначала появляется общий макет страницы, а элементы проявляются по мере загрузки.
Информативный индикатор важный элемент любого приложения или процесса в современных гаджетах. И я искренне надеюсь, что Apple когда-нибудь тоже откажется от бесконечного «спиннера» в iOS.
И за это многие пользователи простят другие недоработки и глюки яблочной операционки.
iPhones.ru
Цикличный «кружок» при запуске приложений или игр вообще ничего не значит!
Рассказать
Микк Сид
Пишу обо всём, что интересно и познавательно — гаджеты, события, репортажи. Увлекаюсь игрой на барабанах, меломан со стажем.
Откат драйверов и левое ПО.
Еще раз вспомним о нехороших драйверах, от которых следует избавиться. Вообще, автоматический откат драйверов выполняется при восстановлении системы, хотя можно провернуть этот процесс куда быстрее. Итак, войдите через безопасный режим, затем откройте диспетчер устройств (Компьютер – свойства системы – диспетчер устройств).
Находим нашу видеокарту, а затем щелчком правой кнопки мыши открываем свойства.
Переходим на вкладку драйвер и выбираем откат. Затем, после перезагрузки, видеокарта будет работать с предыдущими дровами. Если следующий запуск прошел без черного экрана, значит проблема решена. Если нет, то следует удалить драйвер и повторить попытку.
Kак исправить?
Для начала нужно выяснить, в чем заключается проблема.
Для этого нажмите Ctrl+Shift+Esc и откройте «Диспетчер задач». Посмотрите на элементы, расположенные в окне. Если они мигают, как и ярлыки – у вас проблема с видеокартой или пакетом драйверов к ней. Если же мерцание прекратилось или продолжается только на рабочем столе – проблема в службе или несовместимой программе. В зависимости от обнаруженных симптомов переходите к необходимому пункту.
Переустановка драйвера
Устаревшие или поврежденные драйвера оказывают влияние на качество отображения графического интерфейса пользователя. Для устранения мерцания выполните следующее:
- Перейдите в «Этот компьютер» – «Свойства системы». Слева нажмите на «Диспетчер устройств».
- Найдите видеоадаптер, разверните подсписок и кликните ПКМ по полю с названием модели видеокарты. Выберите «Свойства».
- Нажмите кнопку «Удалить».
Удаление несовместимых компонентов
Если драйвер в мерцании не замешан, значит нужно искать дефективный программный компонент. Для успешного поиска выполните следующее:
- Нажмите Win+R.
- Введите в текстовое поле compmgmt.msc и подтвердите ввод клавишей Enter.
- В появившемся окне перейдите в «Просмотр событий» – «Журналы Windows» – «Приложения» и «Система».
- Изучите информацию, представленную в логах и вычислите приложение, которое провоцирует большое количество ошибок.
- Откройте «Этот компьютер» – «Удалить или изменить программу».
- Найдите нужную программу и деинсталлируйте ее.
- Перезагрузите компьютер.
Данный способ должен решить проблему с мигающим рабочим столом. Однако существует еще один способ, предназначенный для особо сложных случаев. Для этого:
- Нажмите ПКМ по значку меню «Пуск».
- Выберите пункт «Командная строка (администратор)».
- Наберите команду sfc /scannow и нажмите Enter.
- Следуйте появляющимся на экране подсказкам.
- Если процесс сканирования не обнаружил ни одной проблемы, введите dism /online /cleanup-image /restorehealth и кликните Enter.
- После завершения процедуры закройте окно.
- Перезагрузите компьютер.
На этом наша инструкция подходит к концу. На нескольких форумах пользователи пишут, что им помогло отключение следующих компонентов: «Служба регистрации ошибок Windows» и «Отчеты о проблемах и их решение». Поэтому, в случае неудачи, рекомендуется прибегнуть к этому варианту. Теперь вы знаете, что делать, если в Windows 10 мигают иконки.
Советы по устранению
После того, как выяснили причину, можно приступать к исправлению проблемы.
Несовместимость приложения
Если у вас проблема с несовместимым приложением, нужно выяснить с каким именно и удалить его.
Для этого нужно:
- Нажать одновременно Ctrl+Shift+Esc для вызова «Диспетчера задач». Далее кликните «Файл» – «Запустить новую задачу».
- Ввести compmgmt.msc , нажать Enter и перейти к окну «Управление компьютером».
- Далее выбрать «Просмотр событий» – «Журналы Windows» – «Система» и «Приложения».
Просмотрите информацию об ошибках, которые произошли в недавнее время и выясните, какая программа провоцирует нестабильную работу системы. После выяснения проблемного приложения удаляем его.
Для этого нужно совершить два простых действия:
- Войти в «Этот компьютер» – «Удалить или изменить программу».
- В списке установленных программ найдите интересующую и удалите.
Но после удаления несовместимого приложения проблема может сохраниться. Дело в том, что некоторые временные файлы, записи в реестре и прочие «следы» удаленной программы могут провоцировать мигание дисплея.
Для очистки «хвостов» вам нужно:
- Нажать ПКМ на меню Пуск и выбрать пункт «Командная строка (Администратор)».
- После открытия окна системного редактора ввести команду sfc /scannow и нажать Enter.
- Если ошибки не были найдены, набрать команду dism /online /cleanup-image /restorehealth и подтвердить кнопкой ввода.
- Далее скачиваем приложение CCleaner по этой ссылке, устанавливаем и запускаем.
- Во вкладке «Реестр» нажимаем кнопку «Поиск проблем».
- Кликаем «Исправить», а при появлении диалогового окна с предложением сохранить резервные копии записей реестра нажимаем «Нет».
- Осталось только нажать на кнопку «Исправить все».
- После окончания операции очистки реестра перезагрузите компьютер.
Проблема с драйвером
Скорее всего, загвоздка заключается в драйвере. Нужно выяснить некоторые нюансы:
- если проблема появилась после обновления видеодрайвера – его нужно откатить;
- если проблема появилась после обновления операционной системы – нужно обновить или переустановить видеодрайвер;
- если ничто не устанавливалось и не обновлялось – нужно нести компьютер или ноутбук в сервисный центр для тщательной диагностики видеокарты и матрицы монитора.
Итак, если ваша ситуация связана с первыми двумя пунктами, следуйте данной инструкции:
- Перезагрузите компьютер, удерживая клавишу Shift. Через некоторое время появится окно, в котором нужно нажать «Диагностика» – «Дополнительные параметры» – «Параметры загрузки».
- Нажмите F5 для загрузки системы в безопасном режиме (с поддержкой сетевых драйверов).
- Найдите в «Диспетчере задач» видеокарту, дважды кликните на ней и выберите необходимое действие, в зависимости от особенностей возникновения проблемы.
Выполнив все рекомендации вы решите проблему мерцания дисплея на компьютере. Если дефект не устранен – причина кроется в физическом повреждении платы. Для диагностики оборудования обратитесь в сервисный центр.
Моргает монитор компьютера: причины Windows 10
Спровоцировать непрерывное мерцание экрана может несколько факторов. Вызваны они в подавляющем большинстве случаев системными ошибками или некорректной работой стороннего программного обеспечения. Другие распространенные причины, почему моргает экран монитора виндовс 10:
- проблема с проводом HDMI, VGA, DisplayPort и другими кабелями, включая питание;
- проблема с драйверами видеокарты;
- используется конвертер с цифрового порта на аналоговый монитор;
- проблемы с настройкой операционной системы.
Внешний вид мерцающего рабочего стола на Windows 10
Обратите внимание! Чаще всего проблема вызвана, по мнению разработчиков Microsoft, работой на ПК несовместимых приложений или драйверов. Чтобы понять, в каком направлении двигаться, необходимо проверить, будет ли мерцать экран при запуске «Диспетчера задач»
Для этого пользователю потребуется на клавиатуре нажать сочетание клавиш «Ctrl + Alt + Esc» и проанализировать окно диспетчера
Чтобы понять, в каком направлении двигаться, необходимо проверить, будет ли мерцать экран при запуске «Диспетчера задач». Для этого пользователю потребуется на клавиатуре нажать сочетание клавиш «Ctrl + Alt + Esc» и проанализировать окно диспетчера.
Проверка, мерцает ли окно диспетчера задач вместе с остальным экраном ПК на виндовс 10
Итак, если окно «Диспетчера задач» не мерцает в отличие от других программ и приложений, то дело в работе сторонних приложений, программ и игр. Если же диспетчер тоже моргает, то искать причину рекомендуется в программном обеспечении (драйверах) графического адаптера.
Иконки моргают? Вот решения!
С диагнозом определились, пора перейти к лечению. Пробуем переустановить графический драйвер, но если у Вас иная причина, то пропустите эту часть инструкции.
Открываем диспетчер устройств, кликнув правой кнопкой мыши по меню «Пуск» и выбрав из списка подходящий вариант:
Находим видеоадаптеры и переходим к свойствам, дважды кликнув левой кнопкой мышки по названию оборудования. Потом переходим на вкладку «Драйвер» и жмем по кнопке удаления:

Зная модель видеокарты, можно запросто найти и скачать свежую версию программного обеспечения с официального сайта разработчика. Не хочу повторяться, поскольку ранее уже выкладывал подробную инструкцию по этой теме.
Вдруг после повторной установки проблема в Windows 10 мигают иконки осталась, то это может указывать на повреждение устройства. Придется обратится в сервисную мастерскую.
Предварительно можете записать видео (на камеру, телефон) и загрузить его на странице «Вопрос-Ответ». Я смогут точнее определить проблему и подсказать решение.
Мертвое железо.
На последок вернемся к самому неприятному. Предположим, вы полностью переустановили Windows, но толку от этого никакого. Теперь предлагаю поковыряться в железе. Попробуйте включить компьютер, комбинируя плашки оперативы. Также, можно проверить оперативную память программным способом.

В остальных случаях, следует проверять работоспособность остального железа – процессора, видеокарты, жесткого диска. Это можно сделать банальной сменой железа – старого на донорское. В случае с жестким диском его можно проверить программой Victoria 4.47b. Как это сделать вы можете прочитать в 4ом пункте статьи «Почему зависает компьютер», ссылка на которую находится выше, а также посмотреть видео ниже.
Отладка через реестр.
Предположим, что черный экран и курсор мыши при запуске Windows 7 возникли из-за хулиганства вирусов в реестре. Поэтому попробуем решить проблему в ручную. Кстати, сей метод можно использовать, как в обычном, так и в безопасном режиме.
Открываем диспетчер задач и клацаем «Новая задача», после чего появится такое поле для ввода.
Вводим команду regedit, после чего перед нами откроется редактор реестра. Перейдите по аналогичной ветке, как на следующей картинке.
Найдите файл Shell, двойным щелчком откройте его настройки. Удаляем установленное значение и вводим explorer.exe.
Перезагружаемся. Если проблема так и не исчезла, будем продолжать мозговой штурм.
Исправляем мигающий рабочий стол, через удаление программ
Если у вас система отвечает, то зайдите в панели управления в пункт «Программы и компоненты», если же нет, то в диспетчере задач, который мы вызывали ранее, нажмите вверху пункт меню «Файл — Запустить новую задачу»
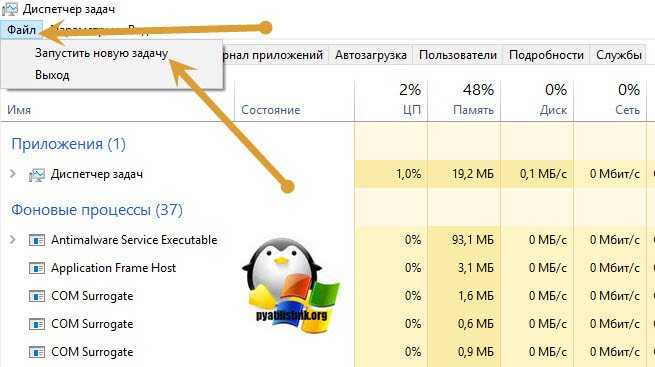
напишите в окне выполнить, волшебное слово appwiz.cpl.
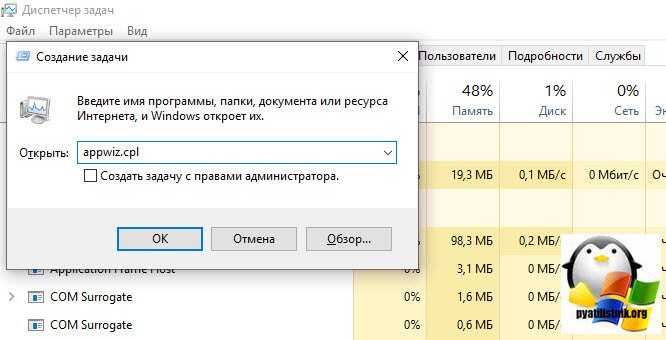
В списке программ на удаление, по вине которых у вас моргает экран рабочего стола, можно выделить
- NortonAntivirus, Nod32, Другие антивирусные программы
- Утилита iCloud
- IDT Audio (faulting module IDTNC64.cpl)
Выбираем в «Программах и компонентах нужный пункт» и щелкаем «Удалить», после чего можно перезагрузить вашу операционную систему Windows 10.
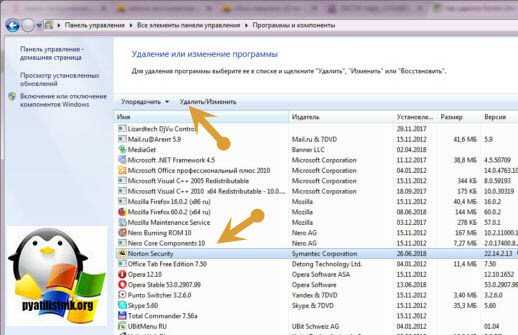
Февральский баг
Установка последнего обновления операционной системы Windows 10 может приводить к исчезновению файлов с рабочего стола и сбросу настроек меню «Пуск», пишет Bleepingcomputer.
Во вторник, 11 февраля, Microsoft выпустил очередную порцию накопительных обновлений для Windows 10 версий 1909 и 1903. После чего, как отмечает издание, установившие патч KB4532693 начали жаловаться на исчезновение привычного пользовательского профиля и файлов на рабочем столе, а также на сброс прочих настроек.
В частности, сообщения с описанием подобных проблем можно найти на официальном форуме поддержки Microsoft и в Twitter отдельных пользователей.

К примеру, пользователь с никнеймом WayneTerry2 на форуме Microsoft в теме, посвященной выходу февральских обновлений, опубликовал следующий комментарий: «Я только что установил последние обновления для Windows 10 за февраль 2021 г. По завершении установки настройки экрана, похоже, были сброшены. Все нестандартные иконки исчезли, вместо фоновой картинки – логотип Windows». Пользователь также отметил, что ему пришлось удалить проблемные обновления, чтобы вернуть систему к привычному виду.
Мигают ярлыки и значки на панели задач
13.02.2018, 15:08
Не всегда все значки в панели задач (Windows 7 – Windows 10)Вот сегодня на свежем скрине отсутствует значок НВидии, обычно он есть. Отследить это не возможно.
При открытии папки с PDF файлом, мигают ярлыки на рабочем столеВсем добрый день! У меня такая проблема, когда открываю папку с PDF файлами (независимо каких.
Мигают все значки/ярлыки. В диспетчере задач “Проводник” использует 30-60% ЦПВсё началось после запуска Портативной версии фотошопа. Ноут стал лагать, сначала думал что дело в.
Пропадают значки на панели задачв общем у меня пропадают иногда значки при установке какой нибудь программы а ещё непонятно как.
Значки панели задач Windows 8Здравствуйте. Подскажите пожалуйста, где в OS Windows 8 хранятся значки отображаемые с правой.
13.02.2018, 15:21
2
13.02.2018, 15:21
3
13.02.2018, 15:23
4
Изменение задержки сенсорной панели
Если используете ноутбук, рекомендуется проверить сенсорную панель. Поскольку эти оба устройства управляют указателем, вполне вероятно, что проблема может быть со стороны тачпада. Иногда сенсорная панель настолько чувствительна, что во время печати на клавиатуре, регистрирует движение и перемещает курсор.
Можно попробовать изменить задержку тачпада, чтобы избежать случайного перемещения при вводе текста.
Откройте Параметры (Win + I) и перейдите в раздел «Устройства».
На вкладке сенсорной панели измените чувствительность устройства.
После проверьте, движется ли курсор сам по себе.
Чёрный экран в Windows 10 с курсором и без
Экран может иметь два вида:
- с курсором;
- просто чёрный экран.
Черный экран монитора с курсором
Вращающегося колесика, как показано на изображении, может и вовсе не быть.
В каких случаях он появляется?
- Сразу после обновления предыдущей системы до Windows 10 при её первой загрузке.
- После выключения и последующего включения или перезагрузки компьютера с рабочей ОС.
Что нужно делать?
- Вначале определите, после каких ваших самых последних действий стал появляться сплошной чёрный экран.
- Дальше на основании анализа первого пункта сделайте вывод о возможных причинах появления бага.
- Восстановите работоспособность системы.
Устанавливаем «свежий» видеодрайвер
Подавляющее большинство пользователей не знают (или забывают) о необходимости обновления драйвера видеоадаптера. Практически любой производитель данного устройства выкладывает на официальном сайте актуальную версию драйвера к нему. Пренебрежение этими указаниями может привести к подвисанию приложений на ПК, некорректной работе видеокарты, неполноценной поддержке инструкций и даже мерцанию экрана в играх.
Еще бывает так, что проблема появляется сразу после установки нового видеодрайвера. В этом случае можно попытаться установить его заново или откатить до предыдущей (рабочей) версии.
Установка драйвера видеоадаптера на ПК происходит так:
- В поисковой строке меню «Пуск» вводим msconfig» (без кавычек) и нажимаем Enter».
- В окне конфигурации нам нужно попасть во вкладку «Загрузка». Там в параметрах загрузки ставим галочку напротив «Безопасный режим» и «Сеть».
После нажатия «ОК» можно сразу перезагрузить компьютер. В безопасном режиме мерцаний уже быть не должно.
- В безопасном режиме переходим на сайт производителя устройства (видеокарты, процессора с GPU или материнской платы). Для примера зайдем на ресурс AMD.
Заходим в «Драйвера и поддержка».
- Выбираем тип и модель установленного на компьютере графического устройства, после чего жмем «Отправить».
- Выбираем из списка драйвер, соответствующий нашей операционной системе. В рассматриваемом нами случае выберем «Windows 10 — 64-Bit Edition».
Сразу обращаем внимание на дату релиза софта. Желательно выбрать тот пакет, который выпущен позже всех
- После загрузки устанавливаем пакет как обычную программу. В ходе установки указываем значения по умолчанию. По завершении инсталляции программного обеспечения перезагружаем компьютер. На этот раз он должен запуститься в обычном режиме (если вы все сделали так, как на втором скриншоте).
Если фон, ярлыки и иконки на рабочем столе Windows больше не мигают ‒ причина крылась в графической части, и мы с вами ее успешно устранили. Если же вам не посчастливилось увидеть статичный экран, то не отчаивайтесь и переходите к следующему шагу.
Исправляем поврежденные системные файлы
Когда все методы и средства бессильны, можно проверить целостность системных файлов Windows и попробовать их восстановить. Также желательно предварительно подготовить дистрибутив вашей операционной системы, записанный на носитель. Отдельные поврежденные файлы можно будет скачать в интернете.
- Зайдя в «Пуск», прописываем в строке поиска cmd» и запускаем ее от имени администратора.
- В командной строке задаем команду «sfc /scannow» и нажимаем Enter».
- При нахождении ошибки консоль известит о недостающих файлах, которые будут восстановлены автоматически. Если они не могут быть восстановлены – скачиваем отсутствующие компоненты из интернета и копируем их на прежнее место.
- Дополнительно используйте второе средство восстановления системных файлов по команде: dism /online /cleanup-image /restorehealth».
Оно самостоятельно обнаружит и восстановит поврежденные сегменты системы компьютера.
После перезагрузки ПК все неполадки должны исчезнуть.
Всему виной – временный профиль
Пользователь под псевдонимом Russ Gee в Twitter упомянул, что в его практике был похожий случай. Так, при установке январских обновлений Windows 10 на ПК одного из членов семьи он столкнулся с аналогичным поведением системы. Он также пояснил, что подобное может происходить из-за загрузки учетной записи во временный профиль.
Судя по отзыву других пользователей, проблема действительно заключается именно в этом. Во время установки патча KB4532693 системой используется временный профиль, однако из-за ошибки в процессе обновления Windows по какой-то причине не восстанавливает исходный профиль пользователя.
Устанавливаем «свежий» видеодрайвер
Подавляющее большинство пользователей не знают (или забывают) о необходимости обновления драйвера видеоадаптера. Практически любой производитель данного устройства выкладывает на официальном сайте актуальную версию драйвера к нему. Пренебрежение этими указаниями может привести к подвисанию приложений на ПК, некорректной работе видеокарты, неполноценной поддержке инструкций и даже мерцанию экрана в играх.
Еще бывает так, что проблема появляется сразу после установки нового видеодрайвера. В этом случае можно попытаться установить его заново или откатить до предыдущей (рабочей) версии.
Установка драйвера видеоадаптера на ПК происходит так:
- В поисковой строке меню «Пуск» вводим «msconfig» (без кавычек) и нажимаем «Enter».

- В окне конфигурации нам нужно попасть во вкладку «Загрузка». Там в параметрах загрузки ставим галочку напротив «Безопасный режим» и «Сеть».
После нажатия «ОК» можно сразу перезагрузить компьютер. В безопасном режиме мерцаний уже быть не должно.
- В безопасном режиме переходим на сайт производителя устройства (видеокарты, процессора с GPU или материнской платы). Для примера зайдем на ресурс AMD.
Заходим в «Драйвера и поддержка».
- Выбираем тип и модель установленного на компьютере графического устройства, после чего жмем «Отправить».
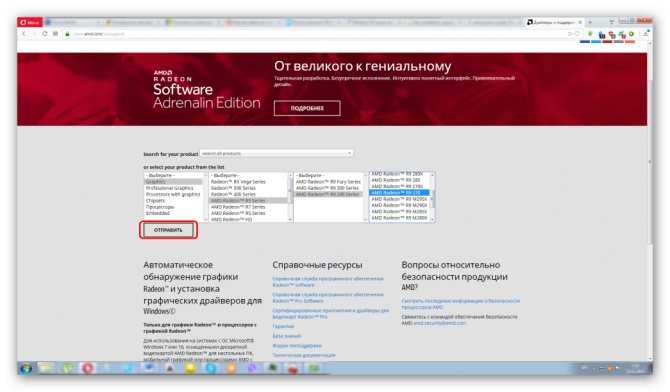
- Выбираем из списка драйвер, соответствующий нашей операционной системе. В рассматриваемом нами случае выберем «Windows 10 — 64-Bit Edition».
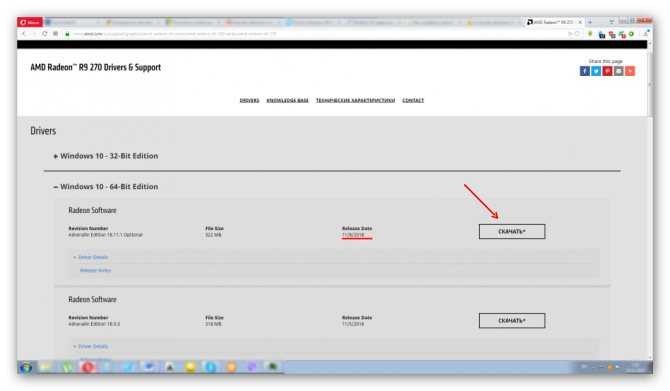
Сразу обращаем внимание на дату релиза софта. Желательно выбрать тот пакет, который выпущен позже всех
- После загрузки устанавливаем пакет как обычную программу. В ходе установки указываем значения по умолчанию. По завершении инсталляции программного обеспечения перезагружаем компьютер. На этот раз он должен запуститься в обычном режиме (если вы все сделали так, как на втором скриншоте).
Если фон, ярлыки и иконки на рабочем столе Windows больше не мигают ‒ причина крылась в графической части, и мы с вами ее успешно устранили. Если же вам не посчастливилось увидеть статичный экран, то не отчаивайтесь и переходите к следующему шагу.
2. Безопасный режим
Можете ли вы загрузить свой компьютер в безопасном режиме? Есть несколько способов загрузить компьютер в безопасном режиме. Самый простой способ — нажать и удерживать кнопку питания в течение нескольких секунд, пока компьютер загружается. Это прервет процесс загрузки и выключит компьютер. Сделайте это трижды.
Нажмите кнопку питания> Нажмите и удерживайте кнопку питания до выключения — повторите трижды.
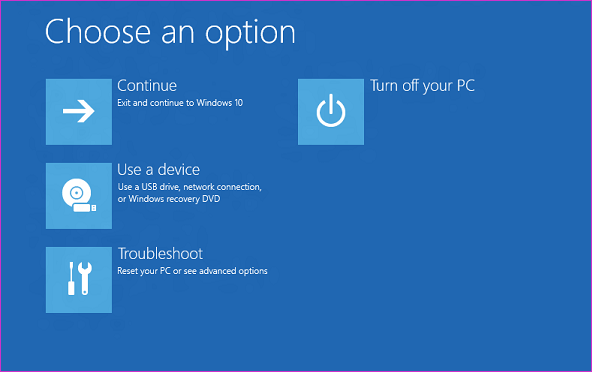
При четвертой загрузке компьютера вы должны увидеть синий экран с некоторыми параметрами. Добро пожаловать в Windows RE (среду восстановления). Расширенный пользовательский интерфейс, в котором вы можете ремонтировать, устранять неполадки, восстанавливать и перезагружать Windows 10 несколькими щелчками мыши. Следуйте по указанному ниже пути.
Устранение неполадок> Дополнительные параметры> Параметры запуска> Перезагрузка
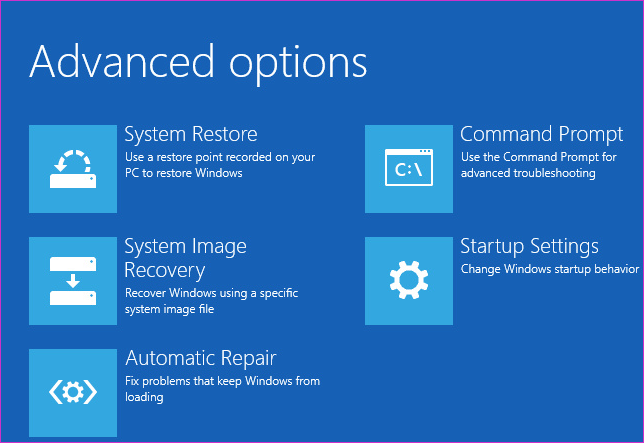
Теперь нажмите соответствующую клавишу (4, 5 или 6), чтобы загрузить компьютер в безопасном режиме с помощью командной строки..
Кроме того, вы можете нажать клавишу F8 или F12 во время процесса загрузки, но это больше не работает на всех ноутбуках. Особенно, если в нем установлен SSD и используется UEFI BIOS.
После входа в безопасный режим проверьте следующее:
- Сделайте внешнюю резервную копию ваших данных немедленно на случай, если вам потребуется восстановить или переустановить ОС Windows.
- Проверьте наличие вредоносных программ с помощью Malwarebytes, а также просканируйте на наличие вирусов, которые могут препятствовать загрузке ОС.
- Удалите все недавно установленные приложения, которые вы не узнаете или которые могут вызывать конфликт.
- Удалите недавно обновленные драйверы — удалите обновления и, если драйвер неисправен, удалите его
- Обновите все драйверы оборудования, которые могут вызывать ошибку мигания курсора.
Перезагрузите компьютер, как обычно, из меню «Пуск», чтобы проверить, не застревает ли компьютер на экране мигающего курсора.
Выполнить аппаратное устранение неполадок
Выполните поиск и устранение неисправностей оборудования, так как это поможет вам решить проблемы с оборудованием и разрешить любые обнаруженные проблемы.
- Введите поиск неисправностей в поле поиска и нажмите Enter.
- Нажмите на вкладку «Устранение неполадок».
- Нажмите на опцию Показать все в верхнем левом углу.
- Выберите «Оборудование и устройства» из списка.
- Нажмите Далее, чтобы устранить неполадки оборудования и устройства.
Обновление за октябрь 2022 г .:
Теперь вы можете предотвратить проблемы с ПК с помощью этого инструмента, например, защитить вас от потери файлов и вредоносных программ. Кроме того, это отличный способ оптимизировать ваш компьютер для достижения максимальной производительности. Программа с легкостью исправляет типичные ошибки, которые могут возникнуть в системах Windows — нет необходимости часами искать и устранять неполадки, если у вас под рукой есть идеальное решение:
- Шаг 1: (Windows 10, 8, 7, XP, Vista — Microsoft Gold Certified).
- Шаг 2: Нажмите «Начать сканирование”, Чтобы найти проблемы реестра Windows, которые могут вызывать проблемы с ПК.
- Шаг 3: Нажмите «Починить все», Чтобы исправить все проблемы.
Выполните чистую загрузку в Windows
Чистая загрузка выполняется для запуска Windows с минимальным набором драйверов и загрузочных программ. Это позволяет избежать конфликтов программного обеспечения, которые возникают при установке программы, обновлении или запуске программы.
- Войдите на свой компьютер как администратор.
- Нажмите Пуск, затем введите msconfig.
- Выберите Конфигурация системы в результатах поиска.
- На вкладке «Службы» диалогового окна «Конфигурация системы» установите флажок «Скрыть все службы Microsoft», а затем нажмите или нажмите «Отключить все».
- На вкладке «Пуск» диалогового окна «Конфигурация системы» нажмите или нажмите «Открыть диспетчер задач».
- На вкладке «Пуск» диспетчера задач выберите элемент для каждого элемента запуска и нажмите «Отключить».
- Закройте диспетчер задач.
Отключить аппаратное ускорение
Это явление связано с аппаратным ускорением вашего ПК, чтобы избежать проблемы, отключите аппаратное ускорение.
Для этого щелкните правой кнопкой мыши пустое место на рабочем столе, затем выберите «Свойства», затем выберите «Параметры вкладки». На этом этапе нажмите кнопку «Дополнительно», выберите вкладку «Устранение неполадок» и установите для аппаратного ускорения значение «Нет».
Перезапустите проводник Windows.
Проводник Windows — файловый менеджер, используемый Windows 10. Он позволяет пользователям управлять файлами, папками и сетевыми подключениями, а также осуществлять поиск файлов и связанных компонентов. Проводник Windows также поддерживает новые функции, не имеющие отношения к управлению файлами, такие как воспроизведение аудио и видео, запуск программ и т. Д. Рабочий стол и панель задач также являются частью проводника Windows. Внешний вид и функциональность проводника Windows были улучшены с каждой версией Windows, а начиная с Windows 8.0, проводник Windows назывался File Explorer.
Эту проблему можно решить, перезапустив Windows Explorer несколько раз.
- Щелкните правой кнопкой мыши на панели задач и выберите «Диспетчер задач».
- В диспетчере задач щелкните правой кнопкой мыши Проводник Windows и выберите Готово.
- В диспетчере задач выберите меню «Файл», затем нажмите «Новая задача».
- В новой области задач введите explorer.exe и нажмите кнопку ОК.
Совет экспертов:
Эд Мойес
CCNA, веб-разработчик, ПК для устранения неполадок
Я компьютерный энтузиаст и практикующий ИТ-специалист. У меня за плечами многолетний опыт работы в области компьютерного программирования, устранения неисправностей и ремонта оборудования. Я специализируюсь на веб-разработке и дизайне баз данных. У меня также есть сертификат CCNA для проектирования сетей и устранения неполадок.
Вывод
Мерцание экрана в Windows ‒ штука очень неприятная и, на первый взгляд, неразрешимая. Однако с данной неисправностью сталкивались уже тысячи человек по всему миру, что позволило выработать единый алгоритм ее устранения. Чаще всего в Windows 10 причина одна ‒ недоработанное обновление. Другие версии больше страдают от сторонних «глючных» приложений и вредоносных программ. Неприятные ситуации с видеодрайвером возникают намного реже, и их легко определить по непрекращающемуся миганию всего экрана независимо от открытых окон.
Напоследок мы советуем вам регулярно обновлять систему и драйверы видеокарты, а при появлении неполадок ‒ исправлять их, руководствуясь нашими статьями.
Вывод
Мерцание экрана в Windows ‒ штука очень неприятная и, на первый взгляд, неразрешимая. Однако с данной неисправностью сталкивались уже тысячи человек по всему миру, что позволило выработать единый алгоритм ее устранения. Чаще всего в Windows 10 причина одна ‒ недоработанное обновление. Другие версии больше страдают от сторонних «глючных» приложений и вредоносных программ. Неприятные ситуации с видеодрайвером возникают намного реже, и их легко определить по непрекращающемуся миганию всего экрана независимо от открытых окон.
Напоследок мы советуем вам регулярно обновлять систему и драйверы видеокарты, а при появлении неполадок ‒ исправлять их, руководствуясь нашими статьями.
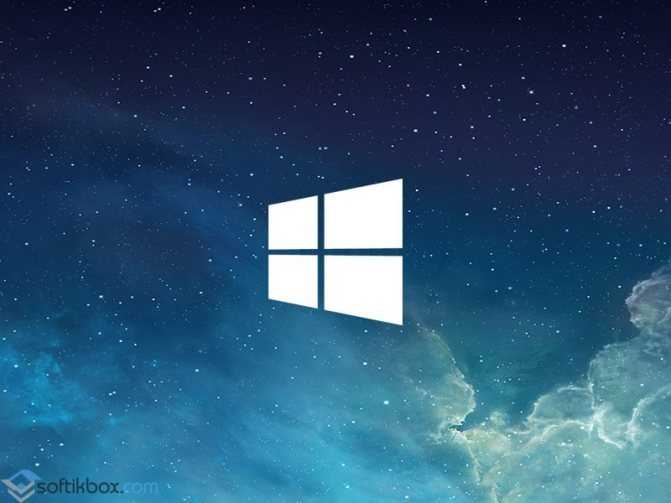
После установки или обновления системы до Windows 10 пользователь может столкнуться с рядом проблем. Если вы обнаружили такую неполадку, когда мигает экран, значит, причина кроется в несовместимости видеодрайверов или какой-то программы. Исправить такую ошибку достаточно просто. Для этого существует несколько методов.