Услуги онлайн печати
Если вы не против потратить немного денег и вам не понадобится
Распечатка на несколько дней, вы можете заказать распечатки онлайн.
Есть несколько сервисов, куда вы можете загружать документы
и пусть служба распечатает их и отправит вам по почте.
Некоторые из этих услуг включают в себя:
- PrintDog: Заказывайте что угодно, от брошюр и поздравительных открыток до плакатов или цветных и черно-белых копий документов. Цены очень разумные — всего несколько центов за страницу для обычных документов.
- UPrinTИНГ: Вы можете использовать этот сервис для печати обычных документов. Но вы также можете заказать листовки, плакаты, брошюры и многое другое. Вы даже можете заказать дизайн, напечатанный на футболке или кружке.
- Лучшая копияЕсли вам нужны быстрые и дешевые копии, это, вероятно, лучший сервис для этого. Цены составляют всего несколько центов за страницу по фиксированной ставке. Там также нет минимального заказа, так что если вы хотите просто распечатать несколько страниц, вы можете.
Беспроводное соединение
Благодаря развитию высоких технологий подключить принтер HP через Wi-Fi к телефону, смартфону, iPhone под управлением Android можно без особых усилий при наличии желания и специального приложения. Справедливости ради следует подчеркнуть, что это не единственный способ распечатать иллюстрацию, документ или фотографию. Но сначала о методе передачи содержимого файлов на бумажные носители по беспроводной сети.
Чтобы осуществить требуемую передачу данных, нужно убедиться, что печатающее устройство способно поддерживать совместимость с Wi-Fi-сетью. То есть у принтера должен быть встроенный беспроводной адаптер, как и у смартфона, вне зависимости от операционной системы, с помощью которой он функционирует. Только в этом случае целесообразно выполнять дальнейшие шаги.
Чтобы приступить к началу передачи файловой информации на бумажный носитель, необходимо скачать специальную программу. Универсальных приложений, упрощающих процесс сопряжения оргтехники со смартфоном, предостаточно, но лучше воспользоваться этой – PrinterShare. После несложных действий, загрузки и инсталляции ее следует запустить.
Основной интерфейс приложения состоит из активных вкладок, а внизу расположена небольшая кнопка, предлагающая владельцу гаджета сделать выбор. После нажатия появится меню, где необходимо определиться со способом подключения периферийного устройства. В программе реализовано несколько методов сопряжений с принтером и другие возможности:
- через Wi-Fi;
- посредством Bluetooth;
- с помощью USB;
- Google Could;
- интернет-принтер.
Теперь пользователю нужно обратиться к памяти смартфона, выбрать документ, рисунок и вариант передачи данных. Так же можно поступить, если вместо смартфона на руках имеется планшет с ОС Android.
В этом случае решить проблему гораздо проще, потому что в большинстве таких платформенных решений реализована специальная технология AirPrint, которая позволяет подключать гаджет к принтеру через Wi-Fi без необходимости инсталляции сторонних приложений.
Сначала необходимо задействовать беспроводное соединение в обоих устройствах. Дальше:
- открыть в смартфоне файл для печати;
- выбрать требуемую функцию;
- нажать на характерную иконку;
- указать число копий.
Последний пункт – дождаться завершения операции.
Способы подключения
Существует 3 способа, которыми можно подключить телефон к принтеру.
- «По воздуху» (Wi-Fi) – технология должна поддерживаться и печатающей техникой, иначе телефон не найдет устройство.
- USB – надо вставить кабель, который шел в комплекте к смартфону, в принтер (не каждая техника поддерживает такую возможность). Иногда требуется специальный переходник.
- Wi-Fi роутер. Должен поддерживать функцию WPS. На корпусе обычно есть соответствующая кнопка. Аналогично и с принтером, он должен поддерживать WPS. Такое подключение наиболее удобно для домашнего использования, так как нужна единоразовая настройка сети. Затем все устройства подключаются к одной сети и можно постоянно печатать без каких-либо настроек.
Как печатать с телефона через Wi-Fi
Сначала заходите в пункт настроек мобильного (обозначается шестеренкой). Далее находите пункт, отвечающий за беспроводные сети.

Там же будут настройки Вай-Фай.
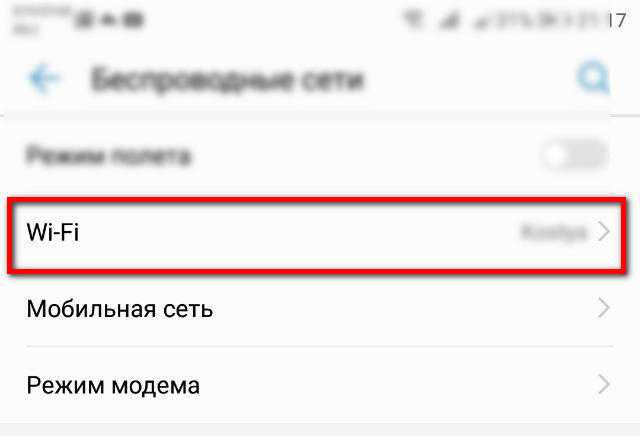
В зависимости от модели телефона и операционки, нужная настройка (Wi-Fi Direct) может находиться как в общем пункте беспроводных технологий, так и в каком-то дополнительном. В последнем случае нужно узнать особенности своего телефона и полазить по настройкам более глубоко. Информацию можно поискать в интернете или в документации, которая шла в комплекте к телефону при покупке.
Нажимаете на кнопку прямого Wi-Fi подключения.
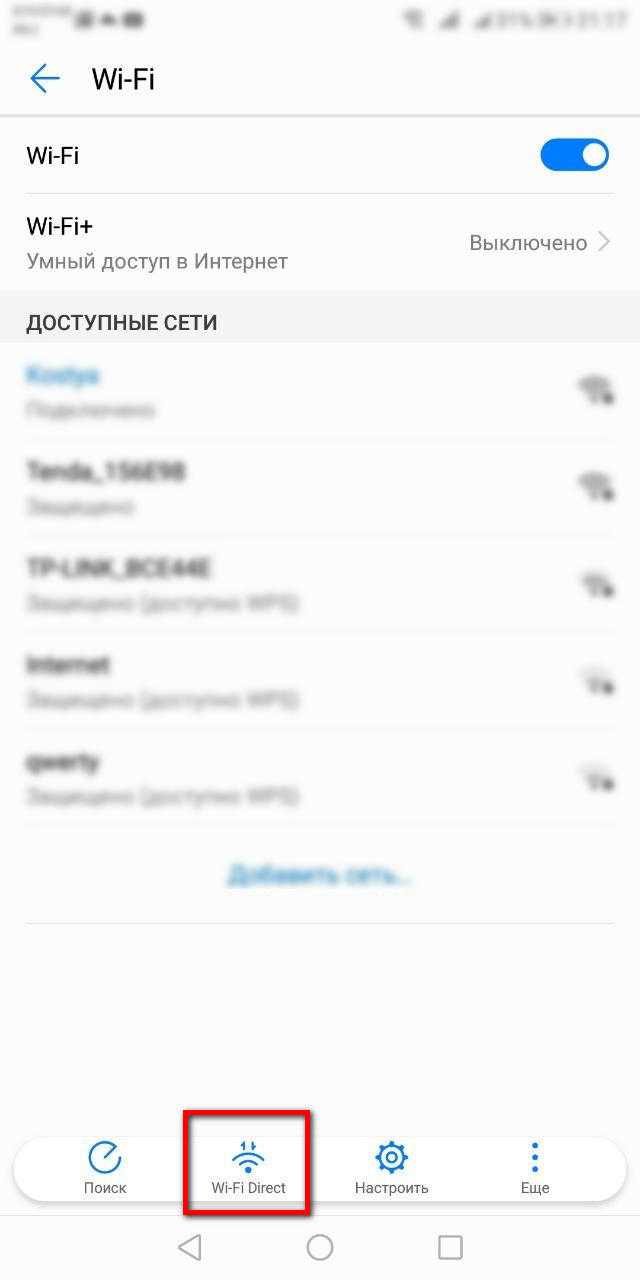
Начнется поиск телефоном любой техники, которая поддерживает Wi-Fi Direct, и в момент поиска функция на другом устройстве включена. После можно соединиться с принтером и печатать с любой точки комнаты.

Чтобы сделать печать, открываете нужный файл, через опции выбираете пункт Поделиться и там должен находиться пункт Печать. Жмете, выбираете принтер и получаете результат.
Нравится54Не нравится10
Режим WPS
С телефоном никаких настроек делать не надо. Стоит только подключиться к беспроводной сети. С роутером и принтером ситуация другая. На модеме и принтере надо включить WPS. К тому же не все устройства поддерживают этот режим.
Если роутер может работать с WPS, то на его корпусе должна находиться соответствующая кнопка. Просто нажмите на нее.

Также можно перейти в настройки роутера в браузере и там включить режим. Введите в адресную строку браузера IP-адрес 192.168.0.1 или 192.168.1.1. Откроется страница входа в меню роутера. Если никаких изменений данных после приобретения роутера не делалось, то логин и пароль установлены заводские (admin/admin). В меню находите пункт WPS (может называться по-разному в зависимости от модели). Переходите в пункт и включаете функцию.
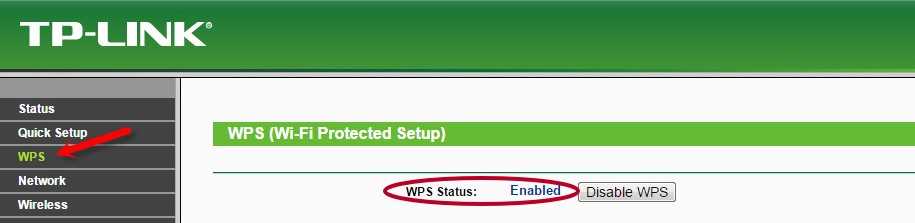
Теперь надо сделать то же самое с принтером. Как и с роутером, за активацию WPS может отвечать отдельная кнопка на корпусе принтера. Если принтер оснащен экраном, то вполне вероятно, что одно из меню отвечает за функции Wi-Fi.
Полазьте по настройкам, отыщите там пункт, отвечающий за Wi-Fi. Перейдите в него, запустите настройку, для подключение введите пароль.
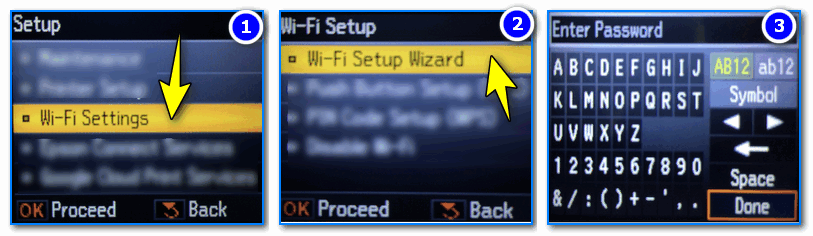
В случае безошибочных действий при отправке любого файла на печать с телефона, принтер запустится в работу.
Нравится9Не нравится7
Подключение и печать через USB
Потребуется переходник OTG, на одном конце которого штекер, вставляющийся в разъем зарядки телефона, а на втором — обычный вход USB (в него вставится шнур кабель от принтера).


Но даже при беспроблемном подсоединении нет никакой гарантии, что телефон распознает принтер. Проблема заключается в том, что производители редко разрабатывают драйвера под Андроид и iOS.
Решить проблему поможет приложение для смартфона или планшета — USB Conntection Kit. После установки подсоедините кабель от телефона к печатающему аппарату. Мобильный должен распознать принтер в качестве USB устройства. Будет доступна печать без каких-то сильных ограничений. Сможете отправить задание на печать файлов .txt, .doc, .pdf, .jpg, .jpeg и других.
Альтернативным универсальным приложением является PrinterShare. При первом запуске будет предложено выбрать принтер из представленных вариантов подключения.
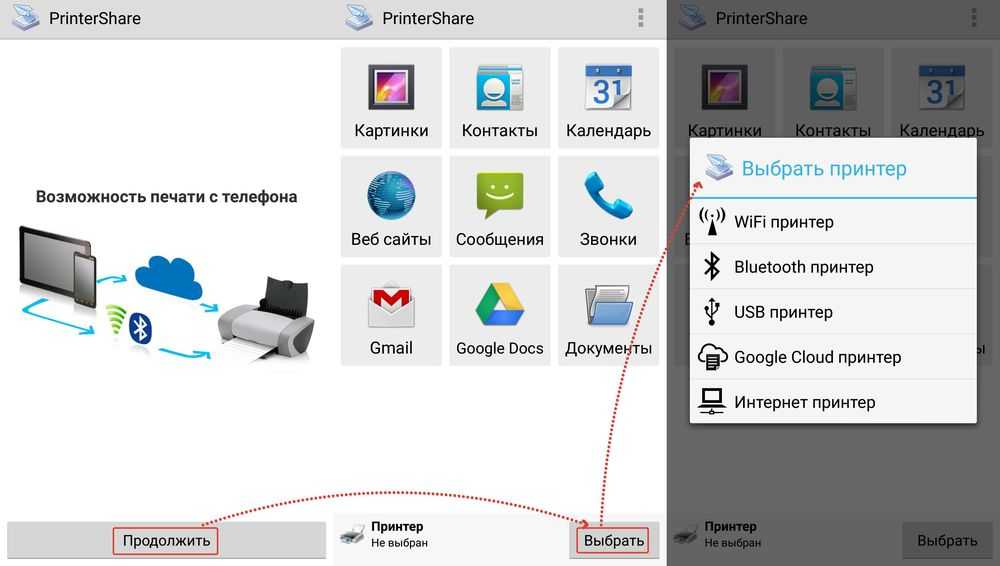
Выбираете USB, после приложение может предложить обновить программное обеспечение принтера. Соглашаетесь, ждете обновления и можете печатать.
Нравится6Не нравится1
Приложения для печати
Производители принтеров позаботились о том, чтобы работа с техникой была комфортна не только при подключении к компу, но и при работе с планшетами и телефонами. Приложения также есть специально под бренды телефонов.
Все приложения по своим возможностям и функционалу практически одинаковы. В перечень доступных к обработке файлов входят все распространенные форматы изображений, текстов. Настройки и подключение не отнимут много времени, сил. При выборе приложение надо оперировать только операционной системой телефона/планшета, а также фирмой принтера.
Приложения для Андроид:
- Canon Easy – PhotoPrint. Приложения предназначено для печати фото, изображений.
- Brother iPrint Scan. Функции те же, но добавляется еще возможность сканирования документов, чтобы оцифровать информацию в электронный файл.
- Epson Connect.
- Dell Mobile Print. В случае наличия локальной сети и расположения в ней нескольких принтеров, то приложение сделает работу более комфортной. По теме: как подключить несколько принтеров к одному компьютеру.
Приложения для iOS:
- Apple AirPrint. Наиболее распространенное приложение. Можно печатать разные по формату документы (фото, текстовые файлы, PDF документы и другие). Лего настраивается индивидуально под себя..
- Epson iPrint. Приложение целенаправленно создано для связывания техники от компании Apple с устройствами Кэнон.
- HP ePrint Enterprise. Работает так же, как и предыдущие варианты. Присутствует возможность работы с облаками.
Настройка печати через интернет
Открытым доступом для печати может воспользоваться любой пользователь сети. Удобство такого подхода заключается в отсутствии необходимости подключать каждое из имеющихся дома устройств отдельно.
Перед настройкой печати через интернет нужно проверить работу сети на ошибки, убедиться, что все гаджеты видны в сетевом окружении, а МФУ полностью исправно и на него были установлены корректные драйвера.
Открытый доступ печати через технологию вай-фай производится по пошаговому алгоритму:
- В разделе «панель управления» нужно найти блок «принтеры и факсы».
- В появившемся на экране списке отыскать графу «свойства».
- В нем выбрать «доступ» и переместиться в «общий доступ».
- В блоке «безопасность» отметить значок «печать для всех пользователей».
Подключение МФУ
Для распечатки информации на любом периферийном оборудовании Гугл придумал специальную программу — «виртуальный принтер». Для начала работы нужно:
- Подключить к кабинету оборудование, которое присоединено к ПК. На устройстве открывают Хром и переходят в Гугл-аккаунт.
- В настройках браузера ищут «виртуальный принтер» и жмут на ярлык «настроить».
- После активизации блока «добавить оборудование» откроется список всех гаджетов. Чтобы они в дальнейшем могли подключаться автоматически к функционалу, достаточно установить соответствующий флажок.
- В меню «управление принтерами» переходят в аккаунт Гугл, после чего произойдет добавление рабочего девайса.
Важно! Для виндовс-девайсов существует общее правило: на ПК должен быть установлен авторизированный Хром. Этот же аккаунт используется и для оборудования.. Проверка работоспособности проводится по стандартному принципу: документация открывается в приложении и отправляется на печать
После отправки файла произойдет автоматическое открытие вкладки Хрома, в которой необходимо уточнить имя периферийного оборудования. В остальном процедура проходит аналогично стандартной: выбирается вид бумаги, формат, цветное или черно-белое исполнение и пр
Проверка работоспособности проводится по стандартному принципу: документация открывается в приложении и отправляется на печать. После отправки файла произойдет автоматическое открытие вкладки Хрома, в которой необходимо уточнить имя периферийного оборудования. В остальном процедура проходит аналогично стандартной: выбирается вид бумаги, формат, цветное или черно-белое исполнение и пр.
Виртуальный принтер Гугл
Печать со смартфона на принтер через виртуальный принтер Google
Этот вариант предлагает более сложную цепочку по реализации функции печати:
- при распечатке документа или страницы смартфон отправляет задание печати в Google
- Google пересылает это задание на локальный компьютер, к которому подключен принтер (по сети или локально по USB)
- локальный компьютер распечатывает задание на подключенном к нему принтере
То есть в распечатке дополнительно участвуют Google и локальный компьютер, связывающие виртуальный принтер в смартфоне с физическим принтером в локальной сети.
Плюсом этого варианта является возможность применения старых принтеров.
Подробнее о виртуальном принтере Google можно почитать на их странице Принципы работы Виртуального принтера Google, а мы переходим к настройке. Чтобы настроить всю цепочку, необходимо:
- добавить локальный принтер в учетную запись Google
- установить приложение виртуального принтера на смартфон
Добавление локального принтера в Google
Этот шаг делается на локальном компьютере (том, который станет фактически сервером печати) в Chrome
- ввожу в адресной строке chrome://devices/
- вхожу в свою учетную запись Google — ту же, что на телефоне
- нажимаю Добавить принтеры
После этого Google находит локальные принтеры и предлагает выбрать для добавления:
Настройка виртуального принтера Google
Для экономии встроенной памяти, что актуально для Honor 4C, это приложение может быть перенесено на MicroSD карту обычным образом в свойствах приложения.
После установки в настройках (Расширенные настройки / Печать) появляется новая служба печати, которая так и называется – виртуальный принтер.
Принтер появился в этой службе, поэтому можно распечатать какой-нибудь документ.
Инструкция для iOs
На iPhone пользователю доступна беспроводная распечатка с почты, с мессенджеров, социальных сетей, смс, вордовских документов, таблиц, билетов, презентаций, текстовых файлов, картинок, pdf-документов.
Wi-Fi
Метод схож с принципом работы на Android. Для печати потребуется принтер с Wi-Fi модулем либо устройство должно находится в открытой сети. Например, подключено к роутеру.
Сам процесс довольно прост:
- Включаете вай-фай на смартфоне и МФУ. Подключаете одно устройство к другому.
- Выбираете нужный файл на iPhone и жмете на кнопку «отправить».
- В списке ищите строчку «печатать».
- Отобразится новое меню. При необходимости настраиваем базовые параметры.
Облачные сервисы
На айфонах и айпадах доступен облачный сервисы гугла для печати разных документов. Для работы не потребуется компьютер или вай-фай. Достаточно подключения к интернет по 3G или LTE. Чтобы установить сопряжение с принтером, потребуется зарегистрировать его под вашим аккаунтом в системе Google.
В данном случае необходимо скачать и установить приложение: «Google Cloud Print» на iPhone. После чего авторизоваться в нем под тем же аккаунтом, с которого «копир» был добавлен в Chrome.
Печать документа на iOs через облачные сервисы осуществляется через ярлык «расшарить» или «поделиться». Если все правильно сделано, появится новая опция «печать». Подобный алгоритм работает и для облачного сервиса «Dropbox».
AirPrint
Это специальная программа для печати на гаджетах компании Apple. Она доступна на последних версиях iOs. Подключение между двумя девайсами происходит посредством Wi-Fi сети. Список техники поддерживающей технологию AirPrint смотрите на официальном сайте Apple.
Приложения
Альтернативный способ – установка сторонних приложений. Лучше использовать ПО от самих производителей
Важное условия для их работы – наличие рабочего модуля Wi-Fi на обоих устройствах
Сперва рассмотрим программы от стороннего разработчика, после чего уделим внимание ПО от производителей
Tap & Print
Удобное приложение, которое поддерживает 1200 моделей. Распространяется бесплатно с урезанным функционалом. Полный доступ возможен только при покупке подписки в iTunes. Tap & Print поддерживает распечатку из облачных сервисов: iCloud, Google.Drive, Dropbox. Работает с 30-ю самыми распространенными расширениями файлов, включая: PDF, DOC, XLS, PPT и проч.
Canon
Бесплатная программа автоматически определяет принтеры данной фирмы. Может работать не только по Wi-Fi, но и по Bluetooth. Есть функция сканирования. Поддерживает модели: PIXMA, MAXIFY и SELPHY. Распространяется бесплатно.
Epson
Приложение от данного производителя называется «Epson iPrint». Поиск и подключение МФУ происходит в автоматическом режиме. Работает с документами формата «doc» и «pdf». Можно настроить вывод с облачных сервисов: DropBox, Google Drive, Microsoft OneDrive. Для распечатки интернет-страниц, есть собственный встроенный браузер.
HP
У данного производителя тоже есть собственное ПО под названием ePrint. Распространяется бесплатно и работает с большинством самых известных файлов. Печать доступна как по воздуху, так и через облачные сервисы.
Brother
В App Store называется iPrint&Scan. iPrint&Scan быстро находит принтеры компании Brother и подключает их к iPhone. Через приложение можно распечатать: цветные фото, документы, интернет страницы или фотографии. Доступна функция сканирования.
Сохранить в файл и перенести на ПК
На iPhone пользователю доступно «печать в файл». Это функция сохранения документа из открытой веб-страницы. Операционная система делает снимок открытой страницы в браузере Safari и сохраняет его в pdf формате.
Инструкция:
- Нажать на кнопку «отправить» в браузере.
- Выбрать пункт «Создать PDF». Система сохранит страницу в качестве снимка. Здесь же можно сделать небольшие наброски.
- Теперь нажмите на кнопку «поделиться» в нижнем левом углу. В новом меню тапните по «еще» (три точки).
- Выберите пункт «сохранить в файл».
Также можно воспользоваться приложением «PDF Printer». Оно конвертируют документы в поддерживаемый формат.
Возможности программы
TeamViewer версии 11.0 является приложением для дистанционного управления любым компьютером, подключенным к интернету. Программа может использоваться как удаленный терминал, чтобы обеспечить техническую дистанционную поддержку, а также проводить демонстрации и презентации с помощью интернета.
Русская версия Тимвьювер 11 вобрала в себя в одном компактном файле функции сразу нескольких приложений. Так, с его помощью можно производить:
- дистанционную поддержку;
- осуществление презентаций, а также демонстраций;
- доступ к вашим ПК на любом расстоянии с выполнением функции удаленного доступа;
- общение и передачу данных.
Распечатываем через USB
Первое, что приходит на ум, когда требуется распечатать тот или иной файл – воспользоваться стандартным проводом. Самый распространенный на сегодняшний день разъем – это micro-USB. Вторым по популярности является набирающий известность (устанавливаемый на большинство флагманских моделей) разъем Type-C. Принципиального различия между этими разъемами нет, разве что последний выигрывает по скорости передачи данных и времени зарядки, но на сам факт распечатывания данных это влияет не сильно.

USB-разъем является также и разъемом для зарядки, так что перепутать его с чем-то другим (например, с разъемом от наушников) вряд ли получится. Чаще всего он располагается в нижней части телефона, смартфона или планшета. Для подключения вашего гаджета к принтеру будет необходим шнур. Если под рукой имеется ПК, то задача значительно упростится (он послужит своеобразным хостом). Если же ПК нет, то можно обойтись и без него, ведь большинство принтеров и МФУ давно оснащены USB-входом (или несколькими) для активного подключения внешних устройств.
Смартфоны на базе ОС Android способны хоститься к офисной технике, начиная с версии 4.0 (ICS) и выше. Есть информация, что устройства на версии 2.3.6 так же имеют такую возможность, но она является не подтвержденной, так что здесь многое зависит от самого устройства. Айфон (Айпад) обладает такой возможностью с самых ранних версий операционной системы, так что проблем с программной начинкой возникнуть не должно. Сам процесс подключения является очень простым.
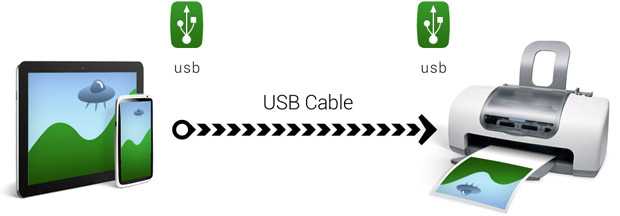
- Соответствующий шнур подключается к смартфону и к принтеру (МФУ).
- Если подключение осуществлено, на экране появится соответствующий маркер или прозвучит сигнал.
- Дальше необходимо прибегнуть либо к предустановленному проводнику для работы с принтерами, либо скачать соответствующую программу, которая может значительно упростить процесс распечатывания (см. ниже).
Если принтер обнаружил подключенное к нему устройство и принял файлы в очередь на распечатку, то после нажатия кнопки «старт» начнется распечатывание информации. Если этого не произошло, необходимо проверить провод (плотно ли он подключен к гнезду), перезапустить приложение с телефона или с планшета.
Преимуществом подключения телефона через USB является удобство и простота, отсутствие несовместимости на программном уровне, а так же универсальность этого метода. Недостатком можно считать факт, что далеко не все печатающие устройства оснащаются соответствующими гнездами, может понадобиться помощь переходника.
Как подключить принтер по Wi-Fi
Благодаря установленному переходнику осуществляется связь между девайсами через Wi-Fi. Для подключения выбирают способ соединения:
- прямой;
- виртуальный;
- удаленный.
Чтобы все исправно работало нужно провести настройку, для этого:
- устанавливают картриджи;
- проверяют надежность соединений проводников с электропитанием;
- включают принтер;
- запускают роутер;
- заходят в меню экрана или нажимают клавишу на панели для активации Wi-Fi модуля, обычно порядок действий и возможность их выполнения описаны в руководстве эксплуатации адаптера;
- подключают печатное приспособление с мобильником к источнику питания.
Только в устаревших и дешевых моделях нет встроенного Wi-Fi адаптера. Сейчас на рынке IT индустрии предоставлены печатные устройства, которые поддерживают технологию беспроводных локальных сетей по стандарту IEEE 802.11.
Особенности прямого подключения
На порядок соединений влияет модель телефона. В последних разработках, мобильные средства работают напрямую без установки сторонних приложений. В этих смартфонах технология предусматривает автономную печать, где компьютер не нужен. В рабочем процессе:
- выбирают принтер;
- подключают к одному оператору через маршрутизатор технические устройства;
- настаивают сеть на аппаратуре.
Производителю не выгодно выпускать универсальную технику, поэтому в продаже не редко можно встретить инструменты, которые не работают напрямую с конкретными марками телефонов. Особенно это относится к продуктам корпорации Apple. У них свое отношение к сертификатам ПО. Статус частной собственности и лицензии позволяет им не подчиняется требованиям свободных программ с открытым кодом. Разработчики других компаний тоже выпускают свои продукты, которые работают с отдельными приложениями. Есть и универсальные устройства, они поддерживают разные девайсы.
Как подключиться удаленно
Этим методом удобно пользоваться в поездке, если нет рядом рабочего компьютера. Часто необходима взаимозаменяемость гаджетов, вход в один с другого в любом удобном месте присутствия. Такая работа возможна с утилитой QS Team Viewer на смартфоне и программой Team Viewer в ноутбуке или моноблоке.
Для настройки удаленного доступа к печати:
- загружают приложения;
- получают ID в открытой компьютерной программе;
- вводят идентификатор в мобильник.
Сервис указывает на условие – знаком в отдельной строке необходимо дать согласие на управление и подключение удаленным способом, а также присоединиться к передаче файлов. После всех проведенных шагов с телефона можно скачивать любой материал, затем приступить к распечатке документов.
Представление об виртуальном принтере
Связь с приложением виртуального принтера происходит с помощью облачных хранилищ, если смартфон поддерживает такую функцию.
Все смартфоны Android работают с программой Google Cloud Print только производитель Apple устанавливают улиту AirPrint. Для работы необходима их поддержка принтером, тогда телефон сразу обнаружит установку. Отправка на печать осуществляется нажатием кнопки в выбранном разделе. Чтобы работать с Google. Диском необходимо провести регистрацию для учетной записи. Для этого выполняют:
- запуск Google Chrome;
- вход в аккаунт;
- настройку браузера;
- поиск и добавление виртуального принтера.
Печать при помощи облачных сервисов
Применение облачной печати позволяет получать документы через Wi-Fi на любых принтерах. Технология работает как прямым способом, когда текст отправляют на оборудование, подключенное к интернету, так и с использованием компьютера, который соединен проводником с внешним периферийным устройством. Отправка файла происходит из почтового ящика или временного файлохранилища с аккаунта пользователя. Принтеру для этого не обязательно быть включенным. Текст или фото он получит и, распечатает после активации.
Приложение ePrint
HP ePrint Enterprise – это одна из фирменных программ производителя компьютерной техники. В интернете создается синхронизация между гаджетами. Приложение работает с облачным сервисом и электронной почтой. Для смартфонов разработано масштабное меню, которое удобно для ежедневного использования.
Функции простые, понятные и эргономичные. Если Wi-Fi роутер оснащен WPS, значит его можно активировать без введения пароля. На панели периферийного устройства есть клавиша для подключения сети. Её нужно нажать, удерживать пока не начнет подавать знак индикатор. Сразу необходимо перейти к кнопке роутера. После того как здесь начнет мигать его окно, действия с подключением печати завершено. Начать работу с программой поможет видеоролик.
https://youtube.com/watch?v=CV4_OVqgiZg
Выделение текста
Диалоговое окно Mozilla Firefox
Прежде всего, обратите внимание, что на странице сайта кроме интересующей вас статьи может быть много другой информации: комментарии, опросы, предложения прочесть дополнительный материал по теме. Чтобы сразу же исключить печать лишних страниц, выделяем левой кнопкой мыши статью или ту ее часть, которая нужна вам на бумаге
Теперь используем сочетание клавиш Ctrl+P: держим Ctrl, нажимаем P, отпускаем. Причем переходить на английскую раскладку клавиатуры необязательно, работает как на латинице, так и на кириллице.
Строка «Выделенный фрагмент» в диалоговом окне браузера Mozilla Firefox становится активной только в том случае, если вы задали область печати. Помещаем флажок в эту позицию, нажимаем ОК, на принтере печатается документ. Так же работает и Internet Explorer. К сожалению, сейчас нет функции предварительного просмотра, и о количестве листов, которые будут распечатаны, можно только догадываться. В браузере Internet Explorer есть еще и быстрая кнопка. Нажимать ее не стоит, так как без дополнительного запроса подтвердить задачу начнется печать всей страницы сайта, даже если вы уже выделили нужный кусок текста.
Как печатать на принтере с ноутбука?
Мало кто сегодня не знает, что такое принтер, и не представляет, как им пользоваться. В век современных технологий такой вид оборудования можно встретить в любом офисе и большинстве домов.
Несмотря на широкое распространение таких устройств, людям не всегда бывает понятно, как правильно печатать тексты, изображения или целые страницы с интернета на принтере. Стоит подробнее рассмотреть этот вопрос.
Установка драйверов
После соединения устройств – ноутбука и принтера – USB-кабелем, операционная система может обнаружить печатающий аппарат, но выполнить печать документов на этом этапе пока ещё не получится. Потребуется установка драйвера.
Имеет значение перечислить самые распространенные способы поиска и инсталляции программного обеспечения.
Самостоятельный поиск ПО. Ввести в адресную строку браузера полное название принтера, перейти на сайт производителя и из соответствующего раздела скачать нужный драйвер.
Если оргтехника присутствует в списке ОС (проверить можно через путь «Компьютер» ⇒ «Свойства» ⇒ «Диспетчер устройств»), это упрощает проблему. В открывшемся перечне нужно найти «Принтер», выделить строку, кликнуть правой кнопкой мыши и нажать «Обновить драйвер».
Еще один метод, но он не всегда срабатывает, особенно с новыми принтерами. Открыть «Панель управления», зайти в «Центр обновления Windows» и обновить систему.
Чтобы настроить периферийное устройство для печати, существует еще один способ. Он принадлежит к числу самых распространенных и простых, которым нередко пользуется большинство офисных сотрудников. Здесь потребуется скачать стороннее приложение, например, Driver Genius.
Запустить инсталляционный файл и дождаться процесса окончания установки драйверов.
Установка и настройка драйверов
Чтобы оргтехника заработала, в операционную систему придется инсталлировать программное обеспечение. Если оптический носитель с драйвером присутствует в коробке с принтером – это упрощает процесс по настройке. Диск необходимо вставить в дисковод и дождаться автозапуска. Если ничего не происходит, нужно запустить исполняемый файл вручную.
Для этого потребуется открыть «Мой компьютер» и дважды кликнуть на значке оптического накопителя. Откроется меню, где необходимо найти файл с обозначением Setup exe, Autorun exe или Install exe. Открыть его правой кнопкой мыши – выбрать строку «Установить» и следовать дальнейшим указаниям «Мастера». Время инсталляции 1-2 минуты.
Некоторые модели принтеров не комплектуются компакт-дисками с требуемым драйвером, и пользователям приходится искать ПО самостоятельно. Сделать это можно одним из нескольких способов.
- Воспользоваться специальным приложением. Самое известное и бесплатное – Driver Booster. Программа самостоятельно найдет требуемый драйвер, скачает и установит.
- Выполнить поиск вручную. Здесь два варианта. Ввести в адресной строке название принтера, перейти на сайт производителя и в соответствующем разделе загрузить ПО. А также его можно скачать через панель «Диспетчера устройств», но это в том случае, если Windows обнаружит печатающий аппарат.
- Обновить систему. Зайти в «Панель управления», перейти в «Центр обновления Windows» и запустить «Проверку обновлений».
Если загруженное программное обеспечение полностью совместимо с операционной системой и периферийным устройством, после запуска драйвера в нижнем левом углу будет демонстрироваться процесс установки. По завершении ноутбук необходимо перезагрузить. Каких-либо дальнейших шагов делать не придется.
Как подключить wifi принтер к компьютеру и ноутбуку?
Из «классических» способов подключения wifi принтера можно отметить:
1. Использование внутренней локальной сети между принтером и ноутбуком.
Это возможно в том случае, когда подключенный к беспроводной сети компьютер способен самостоятельно раздавать wifi.
Здесь чтобы настроить подключение wifi принтера, следует:
— настроить раздачу вай фай с данного ноутбука;
— через встроенный интерфейс принтера подключиться к локальной сети вашего ноутбука (см. ссылку в конце статьи).
2. Подключение принтера через wifi роутер:
— в автоматическом режиме (по технологии WPS).
Для этого сперва включите функцию WPS на вашем маршрутизаторе, а затем с помощью кнопки WPS (QSS) подключите ваш принтер к домашней сети wifi.
Чтобы печатать через вай фай достаточно с вашего ноутбука подключиться к установленному принтеру по локальной сети (см. ссылку в конце статьи).
— в ручном режиме: через «Мастер настройки» вашего принтера.
Для этого в панели управления принтера запустите «Поиск доступных сетей» и по SSID выберите сеть вашего маршрутизатора. Здесь потребуется указать пароль на вай фай и подтвердить подключение к сети, после чего на принтере должен загореться соответствующий индикатор wifi.
Запустите установку драйвера и выберите подключение по wifi с ручной настройкой параметров, по окончании которой принтер будет доступен для беспроводного подключения по локальной сети.
Если вопрос, как подключиться к другому компьютеру (или wifi принтеру) по локальной сети вызывает затруднение, рекомендуем также ознакомиться со статьями как зайти на локальный компьютер и как включить вай фай на ноутбуке
Если вы хотите распечатать интересную вам статью из интернета, совершенно не обязательно рыскать по веб-странице в поисках версии для печати и, уж тем более, копировать её в Word (но все равно мы также рассмотрим этот вариант, так как многие пользователи привыкли использовать эту программу для работы с текстом). Оба этих способа рутинны и нерациональны. Надо отметить, что если вы будете копировать текст из интернет — страницы и вставлять в любой текстовый редактор, то вам надо будет потом редактировать картинки и текст (картинки могут залезать на края страницы в Word-е и текст может отображаться неправильно), а это не очень хорошо. Ведь, есть и другие более простые способы, как распечатать страницу из интернета на принтере.
Примечание: в конце страницы будет вывод, который поможет выбрать нужный способ для печати.
В этой публикации мы будем обсуждать самые популярные браузеры, которые помогут решить данный вопрос:
- Google Chrome
- Mozilla Firefox
- Opera
- Internet Explorer
- Яндекс Браузер
- Microsoft Edge















![7 лучших альтернатив google cloud print в 2021 году [free and paid] • оки доки](http://digital-discount.ru/wp-content/uploads/1/5/d/15d6769319ffa2f3d2766efa3d3f5278.jpeg)














