Как найти и устранить неполадки
Решения, которые описаны далее, очень просты, поскольку не потребуют серьезных действий, но причин существует довольно много. Причем можно обойтись без похода в ремонтную мастерскую.
Перезагрузка
Если устройство начало распечатывать иероглифы, то перезагрузку необходимо выполнить в первую очередь. Отключаем ПК и принтер, а после включаем через небольшой промежуток времени.
Вероятно, это незначительная поломка, которую можно решить с помощью этого простого способа. Если это не помогло, то нужно рассмотреть другие возможные варианты.
Использование другого программного обеспечения
Чаще всего непонятный текст вместо русских символов появляется при распечатке с помощью MS Word. Можно попытаться распечатать документ другим программным обеспечением.
Нужно пересохранить текст и открыть программой AdobeReader либо Foxit Reader. Произвести печать также можно в браузере, к примеру, Internet Explorer либо Chrome.
Распечатка изображения
Можно попробовать вместо текстового документа распечатать рисунок. Для чего необходимо:
- Запустить программу, использующуюся для отправки документа на устройство.
- Отыскать меню «Дополнительно».
- Нажать «Распечатать как рисунок», установить галочку.
Теперь устройство напечатает текстовый документ как рисунок. Иероглифы вместо русских букв, вероятней всего, видно не будет.
Изменение шрифта
Причина иногда состоит в шрифте. Устройство его не распознает, а распечатывает иероглифы вместо букв. Можно попробовать просто установить другой шрифт. Тем более это часто помогает, если используется не стандартный шрифт (к примеру, Times New Roman), а другой.
Также можно попробовать такой вариант: запретите подставку CourierNew:
- На панели управления отыщите меню с оборудованием.
- Выберите неработающий принтер.
- Нажмите кнопку «Свойства принтера», зайдите в меню «Параметры принтера».
- Отыщите подстановку шрифта и нажмите «Не подставлять».
Системные файлы
Иногда причина находится в системных файлах. После их восстановления это сможет помочь исправить проблему:
- Для начала необходимо открыть от имени администратора командную панель. Ввести в ней «sfc/scannow» и нажать «Ок».
- Подождите определенное время. После проверьте, была ли решена проблема.
Установка драйверов
Не редко эта неисправность возникает из-за драйверов. Устройство выдает иероглифы, так как драйверы неправильно установлены либо выдают сбой. Потому можно попытаться их установить заново. Для чего:
- В «Панели управления» нужно зайти в меню «Оборудование и звук» и отыскать неисправный принтер.
- После нажать ПКМ, выбрать «Удалить устройство».
- В «Программах и компонентах» необходимо удалить все программы, которые относятся к работе устройства.
- Затем отыскать диск, который должен идти в комплекте с оборудованием. С него заново установить требуемые программы.
Вредоносное ПО
Надо проверить ПК с помощью антивируса. Проблема может скрываться в этом.
Это главные причины, почему принтер печатает иероглифы, и способы их решения. Обычно этих простых действий вполне достаточно, так как эта неисправность может то появляться, то самостоятельно пропадать.
Необходимость в техническом обслуживании
Основной узел струйного принтера – печатающая головка. Застывшие чернила в сопле, загрязнение пылью, длительные простои – основные причины выхода устройства hp из строя. Техническое обслуживание струйного принтера заключается в прочистке печатающей головки, сопел подачи чернил, внутренних узлов от пыли и чернил, проверке устройства передвижения бумаги. Регулярное ТО принтера продлевает срок эксплуатации устройства. Этапы работы зависят от типа принтера.
Техническое обслуживание лазерных моделей заключается в следующем:
- диагностика;
- чистка печи для удаления остатков тонера с резинового вала и термопленки;
- проверка вращения барабана;
- чистка роликов;
- проверка контактов;
- сброс принтера на начальные установки.
Если возникли проблемы со сбросом настроек принтера HP, инженеры центра Mister-print помогут. Мастер приедет в течение часа после поступления заявки, по территории Санкт-Петербурга вызов бесплатный, за пределы города – от 500 руб., точную сумму назовёт оператор. Осуществляем ремонт всех видов оргтехники, заправку и перечипирование картриджей, сброс настроек. Со стоимостью услуг ознакомьтесь на сайте, компания работает без выходных.
Полосы на лазерном принтере
Патрон также становится виновником. Но, в отличие от «струйного», в лазерном картридже гораздо больше движущихся частей. Детали имеют ограниченный срок службы, что означает, что они подвержены износу или повреждению во время заправки (сборки и разборки картриджа).
Если лазерный принтер печатает полосами, причиной может быть:
- низкий уровень тонера, близкий к нулю;
- слишком полная емкость для отработанного тонера;
- неправильное положение или повреждение лезвия;
- неисправность светочувствительного покрытия на барабане или на поверхности магнитного валика;
- в повреждении гильзы, что привело к разгерметизации.
В каждом случае полосы будут иметь свой шрифт, что позволяет определить источник проблемы.
Причина в фотобарабане
Светочувствительный барабан — это длинный вал, покрытый сверху чувствительным слоем черного, синего или зеленого (чаще всего) цвета. Его еще называют fotoval, как и другие детали, он требует замены по истечении следующего срока службы.
Явным признаком износа или повреждения подкладки барабана является черная полоса слева или справа от страницы при печати на лазерном принтере.

Дефект может быть прерывистым, волнистым или непрерывным по всей высоте ткани. На характер влияет степень износа.
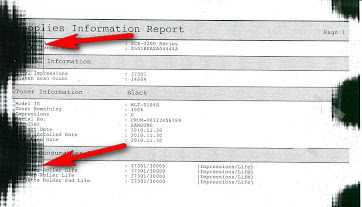

Если повреждение уже произошло, вы можете продолжить печать. Конечно, если вы не против этой стороны полосы.
Кстати, в программе лазерной технологии есть алгоритм, вычисляющий ресурс дерева. После определенного количества отпечатков загорится индикатор или на экране появится сообщение «Замените тонер». В этом нет необходимости, если качество печати удовлетворительное, а тем более при отсутствии полос. В этом случае вам необходимо удалить сообщение о замене и продолжить использование принтера.
Осталось мало тонера
Когда порошок в тубе заканчивается, при печати появляются белые полосы, размер которых постепенно увеличивается.
Что делать: Установите новый картридж или заправьте существующий.
Переполнен бункер отходов
Неиспользованный тонер соскабливается в отсек с помощью лезвия. Когда в бункере нет места для нового тонера, во время печати на лист начинает падать пыль. Сначала заметны темные пятна, штрихи и пятна, но затем на распечатанной бумаге образуются полноценные полосы.

необходимо чистить бункер и в дальнейшем очищать его при каждой заправке, как предполагает технология по правилам. Если заправку проводили специалисты сервисного центра, рекомендуется сменить компанию.
Лезвие дозировки
После заправки, если картридж будет собран неправильно, лезвие может выйти из строя, что приведет к нарушению основной функции. Лезвие может загрязняться во время печати, в некоторых местах уменьшая пространство. Тонер в застрявшей области не сможет поступать в фотобарабан в обычном количестве. Это приведет к появлению белых или блеклых вертикальных полос на бумаге, в зависимости от количества грязи. Белая линия появляется, когда тонер совсем не проходит.
Что нужно сделать: просто собрать картридж с параллельной очисткой деталей.
Полосы всегда в одном месте по вертикали
Вероятно, недостаточно красителя или тонер не затвердел в некоторых частях фотобарабана. Повторно загрузите картридж с тонером, и, если повторно заправленный картридж продолжает давать вертикальные полосы, разберите, аккуратно очистите барабан, удалите все посторонние предметы, если они обнаружены
Если он выглядит грязным, осторожно удалите его чистой тканью
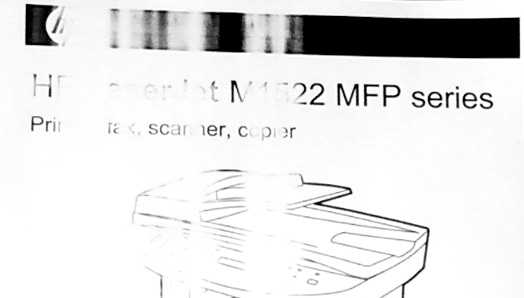
Полосы из микроточек
Неправильная установка дозирующего лезвия, переполнение технологического отсека, ошибки или неточности при заправке, сборка картриджа.
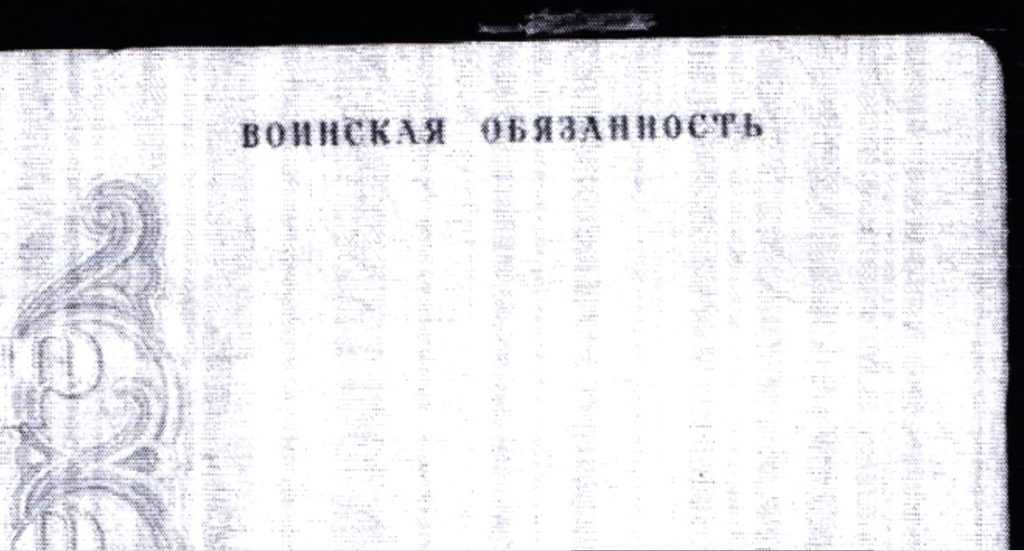
Почему принтер не печатает, хотя краска есть?
Если ваш принтер вдруг перестал печатать изображения, документы или плохо печатает при полном картридже, стоит рассмотреть возможные проблемы. Однако печать полос — это только начало. Устройство также может полностью перейти в режим «без звука». Здесь я расскажу о распространенных ошибках, с которыми сталкиваются пользователи.
Неправильный принтер
Часто эта проблема возникает с принтерами canon, hp, когда они не хотят печатать и только выстраивают очередь листов. В Windows может быть одновременно подключено несколько принтеров. Пользователи могут по ошибке отправлять отпечатки на «неправильный» принтер. Убедитесь, что сигнал поступает на нужное устройство.
Пробка в очереди
Во многих офисах несколько компьютеров используют один принтер. Он используется постоянно, поэтому очередь печати файла просто должна подождать. Также возможно, что поврежденный файл не обрабатывается. В этом случае происходит сбой всей системы. Чтобы исправить это, вам придется отменить и очистить очередь. Через панель управления измените режим на мелкие значки. Также не забудьте выбрать вкладку Устройства и принтеры.
Теперь выберите принтер, который вы собираетесь использовать. В нем выберите опцию «Просмотр очереди печати».
Вам не нужно забывать о бумаге. Возможно, в лотке просто закончилась бумага. Однако это лишь часть проблемы. Если бумага есть, но она смята, принтер просто не примет ее, и система уведомит вас об ошибке (но иногда предупреждение отсутствует). Часто бумага повторно используется с обратной стороны.
Если он заклинил, вытащите его осторожно, без сильных рывков. Если в машине остался небольшой кусочек бумаги, необходимо удалить его до последнего винтика
Никто не хочет иметь еще одну проблему, поэтому осторожно вытащите лист бумаги. Кроме того, лист бумаги может быть не так глубоко приклеен. Чтобы достать его, нужно открыть крышку, извлечь картридж и посмотреть на ролики, через которые проходит бумага при печати. Здесь вы найдете слезу, которую ищете.
Проблемы с драйверами.
Если ваш принтер вдруг стал печатать белым, возможно, проблема в драйвере. Чаще всего проблема с принтером может заключаться в самой Windows, а точнее в драйверах, установленных на вашем компьютере. Этот тип проблемы может возникнуть после обновления или переустановки операционной системы. На него также могут влиять вирусы на компьютере.
Но вернемся к водителям. Что, если они являются причиной проблемы? Здесь также необходимо перейти на маленькие иконки. Это необходимо сделать через панель управления. Откройте диспетчер устройств, где вы найдете вкладку принтера. Там нужно проверить все пункты на наличие восклицательных знаков. Обычно они сопровождаются красной или желтой окраской.
Если проблема в этом, лучше всего удалить драйвер и установить новый. Загружайте драйверы только из проверенных или официальных источников.
Проблемы с картриджем
И снова мы возвращаемся к отсутствующим чернилам. Однако в этом случае принтер может не только печатать полосами, но и не печатать вообще или печатать, но не всю страницу. Часто принтер просто «выплевывает» белый лист или с очень слабыми чернилами. Проверьте наличие тонера через панель управления. Здесь нужно просто выбрать свойства нужного устройства.
Бывают случаи, когда отображаемая информация не совсем точна. Особенно часто Windows обманывает пользователей лазерных принтеров. Чтобы убедиться в этом, просто извлеките картридж и встряхните его. Если чернила есть, они распределятся равномерно. После заправки вы сможете продолжить печать. Помните, однако, что тонер (чернила) очень «липкий». Это означает, что его довольно трудно смыть при контакте с поверхностью кожи. Будьте осторожны с этим.
Сегодня я описал, почему принтер не печатает. Теперь вы знаете, что делать, если ваш принтер не работает или просто плохо печатает. В этой статье я рассказал, как устранить проблему принтера, который не печатает. Все способы проверены и выполнимы. Здесь нет ничего сложного, поэтому любой, даже начинающий пользователь, сможет справиться. Однако стоит помнить, что когда дело касается заправки чернил, лучше всего проконсультироваться со знающим человеком. Вам также не следует самостоятельно лезть в принтер, если проблема связана с печатающей головкой и другими важными частями устройства.
Подробная инструкция
Решив напечатать данные с помощью Excel, внимательным образом ознакомьтесь с тем, как нужно настраивать параметры печати для достижения нужного результата
Особенно важно пользоваться опцией предварительного просмотра, которая дает возможность увидеть то, как ваш документ получится на бумаге. В противном случае далеко не все столбцы и поля таблицы могут уместиться на одном листе формата A4
- Чтобы воспользоваться предварительным просмотром вам следует нажать на кнопку «Печать» в верхнем меню программы и кликнуть на пункт «Предварительный просмотр».
- Откройте раздел предварительного просмотра и нажмите на «Параметры страницы».
- Перед вами сразу появится раздел под названием «Страница». Воспользуйтесь функцией «Ориентация», с помощью которой вы можете развернуть таблицу в ширину. Там вы можете поставить горизонтальное расположение «Альбомная» или вертикальное расположение листа «Книжная». Кроме того, там же можно установить масштаб, под которым подразумевается размер печати таблицы Excel.
- Если вы хотите распечатать небольшую таблицу на весь лист бумаги, в таком случае установите масштаб не 100 %, а, к примеру, 150 %.
- Чтобы настроить печать таблицы, состоящей из довольно большого количества столбцов и строк, вы можете воспользоваться изменением масштаба или кликнуть на галочку у функции, которая подразумевает размещение распечатываемого документа не более чем на одну страницу, причем как в ширину, так и в высоту.
- В том же диалоговом окне с параметрами страницы вам следует открыть раздел с полями. Там вы можете везде поставить значение ноль, в результате чего документ Excel получится без полей или поставить любое другое интересующее вас значение.
- Чтобы ответить на вопрос о том, как убрать колонтитулы, вам следует поставить нули на значениях нижнего и верхнего колонтитулов.
- Еще один вариант настройки полей заключается в том, чтобы в режиме «Предварительный просмотр» кликнуть на кнопку «Показать поля». Благодаря такому действию на листе просмотра отобразятся все поля таблицы, которые к слову, можно передвигать с помощью мышки. Т.е. данный вариант является своего рода автоматической регулировкой размеров полей.
- В разделе «Колонтитулы» все того же окна с параметрами печати вы можете при необходимости настроить разные колонтитулы для нечетных и/или четных страниц документа. Кроме того, данная опция дает возможность установить для самой первой страницы колонтитул с особой настройкой.
- Чтобы окончательно выполнить настройку таблицы Excel перед печатью, откройте раздел под названием «Лист». Если есть необходимость в распечатке сетки, то установите галочку рядом с соответствующим пунктом. В тех же настройках вы можете указать адрес диапазона и другой порядок листов при их распечатывании. Кроме того, раздел «Лист» позволяет указать конкретные части таблицы, которые необходимо распечатать.
- После произведенных настроек нажмите на кнопку печати, после чего перед вами откроется новое окно. При необходимости там вы можете задать конкретные параметры печати, например, указать определенные страницы, вывести на печать выделенный диапазон, указать количество копий, а также выбрать конкретный принтер.
Решение второе. Проверьте картриджи
Для проверки картриджей выполните следующие действия.
Внимание! Во избежание повреждения картриджа не оставляйте его на свету больше чем на несколько минут
: Убедитесь, что используются оригинальные картриджи HP
Проверьте, имеется ли на картриджах логотип HP. На оригинальных картриджах HP всегда имеется отпечатанная этикетка HP, Hewlett-Packard или логотип HP (). Примечание. Компания Hewlett-Packard не рекомендует использовать картриджи других производителей, в том числе повторно заправленные, новые или восстановленные. Никакой ущерб, причиненный устройству вследствие установки картриджа стороннего производителя, не подпадает под действие гарантии HP и сервисных соглашений. Перейдите к разделу Картриджи HP LaserJet и Ограниченная гарантия на барабаны переноса изображений (на английском языке). Если используются только оригинальные картриджи HP, перейдите к следующему шагу. Если установлены один или несколько не оригинальных картриджей HP, замените их.
: Проверьте наличие защитной ленты и отсутствие повреждений на картриджах Полностью откройте крышку отсека картриджей. Полностью выдвиньте лоток с картриджем, если таковой имеется. Зажмите ручку фиксатора каждого картриджа и выдвиньте его, чтобы удалить. Если защитная лента все еще находится в картридже, удалите ее. Потяните за ушко на торце картриджа до извлечения всей защитной ленты. Рис. : Снятие уплотнителя картриджа печати Проверьте, нет ли утечки тонера в картридже, а также выбоин и трещин в пластике. Проверьте барабан переноса изображений на каждом картридже на наличие загрязнений, следов, царапин, излишков тонера и прочих явных признаков повреждений
Внимание! Не прикасайтесь к зеленому ролику (барабану переноса изображений), который расположен в нижней части картриджа. Отпечатки пальцев, оставленные на барабане переноса изображений, могут привести к ухудшению качества печати
Рис. : Не прикасайтесь к барабану переноса изображений Установите каждый картридж на место и полностью закройте дверцу доступа к картриджам при ее наличии. Выполните попытку печати. Если ни один картридж не поврежден, перейдите к следующему решению. Если один или несколько картриджей повреждены, обратитесь в HP для проверки действия гарантии.
Проверка подключения устройства печати
Печать любых документов, фотографий и графиков без печатающего аппарата невозможна физически. Таким устройством, зачастую в большинстве случаев, выступает обычный офисный принтер. Именно его подключение следует проверять. Присоединятся аппарат к компьютеру или ноутбуку может несколькими способами:
- USB кабелем.
- Посредством беспроводной связи по технологии Wi-Hi.
- Сетевым шнуром.
К электросети подключается кабелем питания, а некоторые модели через специальный блок питания. Ваша задача проверить наличие подключения по всем пунктам. Также не забудьте подать питание на принтер нажатием кнопки включения на его корпусе. Лампочка или индикатор должны непрерывно гореть зеленым цветом. Если имеются запасные шнуры и кабеля, то можно попробовать использовать их.
Принтер стал пачкать бумагу при печати. Причины и решение проблемы
Некоторые пользователи лазерной оргтехники сталкиваются со следующей проблемой: мажет принтер или мфу. Возникает соответствующий вопрос, что делать в этом случае? Способов решения данной проблемы в целом довольно много и одна из причин того, что принтер грязно печатает, может заключаться в его картридже.
Поэтому вам следует проверить свой принтер с другим расходным материалом, причем желательно, чтобы он был оригинальным. Если новый картридж вас не подвел и печатающий принтер стал работать исправно, то проблема точно в расходном материале.
К тому же пятна при печати на лазерном принтере могут появляться после заправки картриджа.
В случае если устройство мажет при печати и при этом на поверхности бумаги появляются полоски, то проблемой подобной ситуации является просыпающийся тонер. Возможная причина заключается в износе ракельного ножа (чистящего лезвия), находящегося между бункером с отработанным тонером и барабаном.
Также возможно, что в данный зазор попал какой-то посторонний предмет или бункер просто переполнился отработкой. Таким образом, если лазерный принтер печатает грязно именно из-за перечисленных причин, то в первую очередь вытащите и разберите его картридж, после чего произведите замену его ракельного ножа.
Далее вам остаётся высыпать всё отработанное красящее вещество, хорошенько прочистить резервуар и заправить лазерный картридж заново.
Такой картридж будет пачкать бумагу после заправки
Если пачкающий и мажущий принтер оставляет на поверхности бумаги довольно грязноватый тон, то проблема наверняка кроется в загрязненной оптике или зарядном вале – при условии, что в принтере находится тонер хорошего качества. Если же красящее вещество имеет сомнительное качество, то желательно полностью очистить картридж принтера от старого тонера и заменить его на новый, более качественный и дорогой.
Если по-прежнему лазерный принтер пачкает бумагу и на распечатке стали появляться различного рода пятна, которые повторяются с примерно одинаковыми промежутками, то причина, возможно, кроется в неравномерно изношенном фотовале. В таком случае его можно попробовать восстановить по специальной технологии, но легче и проще всего заменить данную составляющую часть печатающего устройства.
Изношенный фотовал является причиной того, что мажет картридж лазерного принтера
Если изображение стало дублироваться на распечатываемом листе, то ответ на вопрос о том, почему принтер мажет, заключается в заряжающем вале, который не восстанавливает заряд на поверхности фотовала.
Ещё одна причина состоит в наличии плохого электрического контакта с заряжающем валом, который может оказаться и вовсе изношенным.
Решить проблему можно путём полной замены вала или восстановлением контакта.
Наличие тонких вертикальных и плохо пропечатанных линий появляется вследствие наростов красящего вещества на кромке дозирующего лезвия. В этом случае следует аккуратным образом почистить кромку от застоявшегося тонера или просто заменить данное лезвие. Определить проблему вашего картриджа поможет статья про основные дефекты печати лазерных картриджей.
Проблемы с принтером
Если же с другим расходным материалом ваше устройство продолжает мазать бумагу при печати, то проблема кроется в самом принтере. Причину грязи можно проверить с помощью т.н. «стоп-теста». Для этой цели запустите устройство на печать и откройте крышки.
Или вы можете просто отключить его от питания в то время, когда бумага будет находиться под фотобарабаном расходного материала, но при этом еще не успеет попасть в узел закрепления. Если лист бумаги будет полностью чистым, то это говорит о том, что он пачкается именно в узле закрепления.
Что нужно сделать, чтобы выяснить, почему мажет лазерный принтер? Для этого, прежде всего, обратите внимание на то, в каком состоянии находится тефлоновый вал или термопленка. На поверхности данных изделий могут быть различного рода дефекты или скопиться пригоревшее красящее вещество. Кроме того, проблема может заключаться в недостаточно нагреве перечисленных элементов
Кроме того, проблема может заключаться в недостаточно нагреве перечисленных элементов.
Налипания на термопленке могут стать причиной гряной печати принтера
Чтобы диагностировать данный элемент придётся разбирать весь узел закрепления. Также принтер может мазать из-за неправильно установленных параметров бумаги. К примеру, они могут быть рассчитаны на тонкие листы, а вы вместо них используете довольно плотную бумагу.
Нередко дефект печати бывает связан с электроникой устройства и в этом случае придётся воспользоваться услугами специалистов.
Проводим процедуру переустановки драйвера
Если такое устройство как принтер не отображается из-за проблем с драйверами, то приведенная ниже инструкция поможет устранить данную неполадку за считанные минуты. Для того, чтобы обновить ПО для внешнего девайса, необходимо:
- Перейти в «Пуск».
- Совершить одно нажатие на правую клавишу контроллера (мыши) по иконке «Компьютер». В возникшем списке выбрать «Свойства».
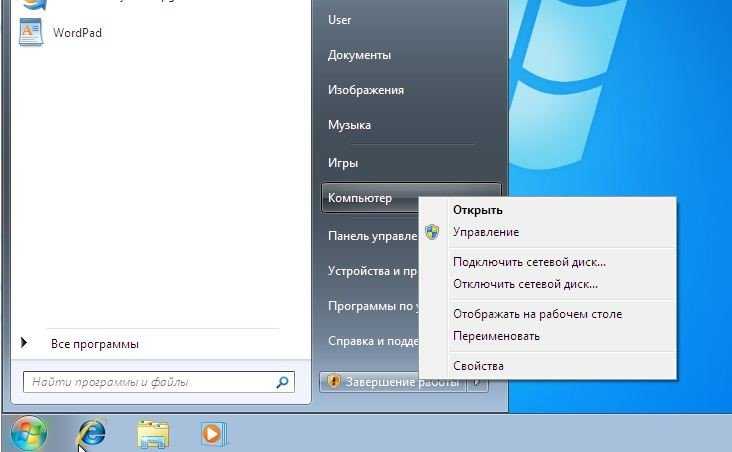
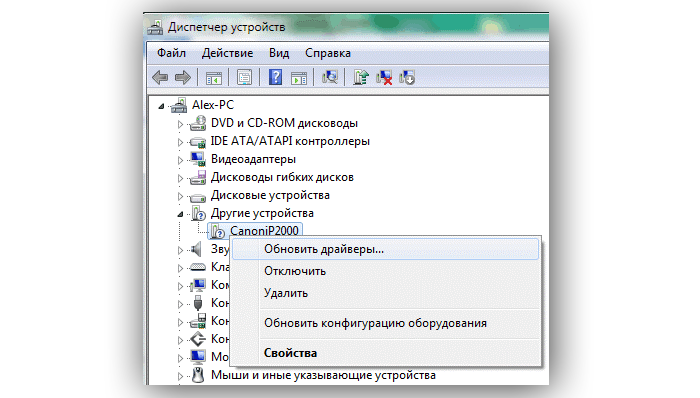
Примечание! Перед тем как загружать пакет документов с сайта, убедитесь в его официальности. Если сайт не является подтвержденным и одобренным компанией-производителем, то вполне вероятно, что Ваш настольный компьютер будет заражен вредоносными программами. Это, в свою очередь, может повлечь куда более серьезные проблемы, чем неполадки с принтером.


![Принтер не печатает после заправки картриджа [почему, что делать]](http://digital-discount.ru/wp-content/uploads/3/a/b/3abcabe5bbe1e738e86694c9d4adde6d.png)



























