Как сделать опрос в Discord (используя смайлики)
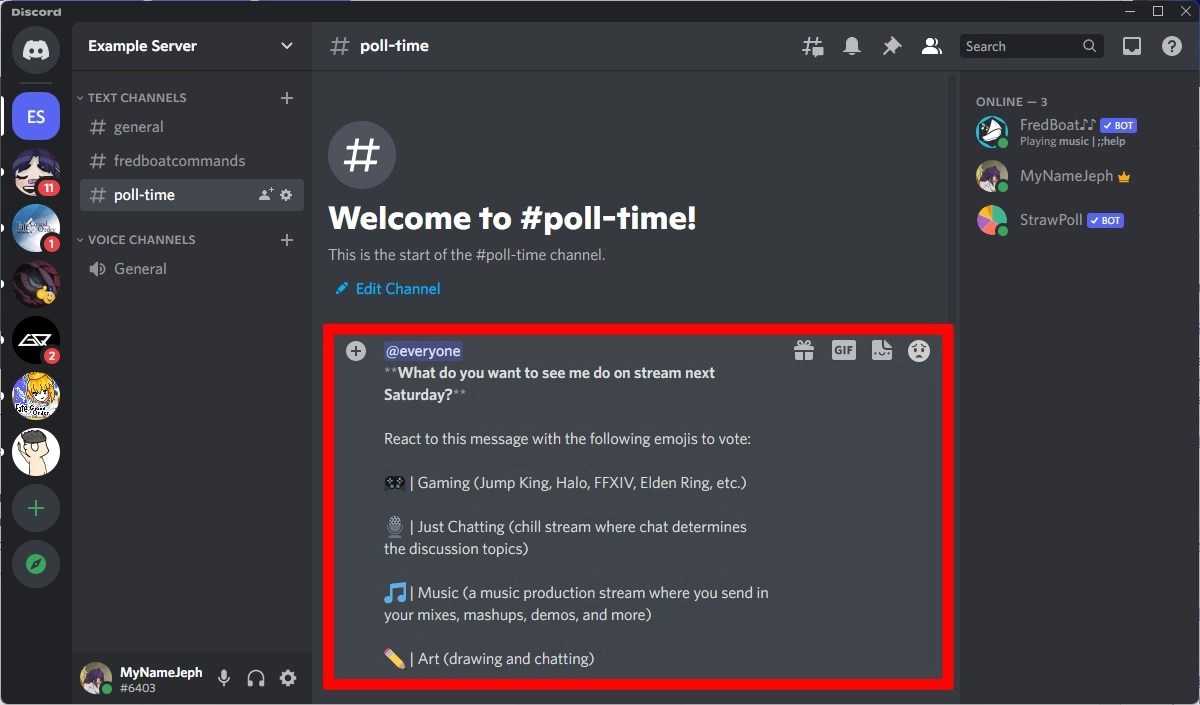
Кертис Джо / Android Authority
Сделать опрос в Discord так же просто, как отформатировать сообщение следующим образом:
- Ping: Начните сообщение, пометив @everyone, чтобы все на сервере знали, что вы проводите опрос.
- Вопрос: напишите свой вопрос для опроса в Discord сразу после тега, чтобы первое, что увидят пользователи, — это запрос для опроса.
- Призыв к действию: попросите пользователей отреагировать с помощью соответствующих смайликов, чтобы проголосовать.
- Варианты ответа: под своим вопросом и призывом к действию напишите варианты ответа рядом со смайликами. Эти смайлики представляют эти ответы, и когда они появляются как реакция, они представляют собой голосование.
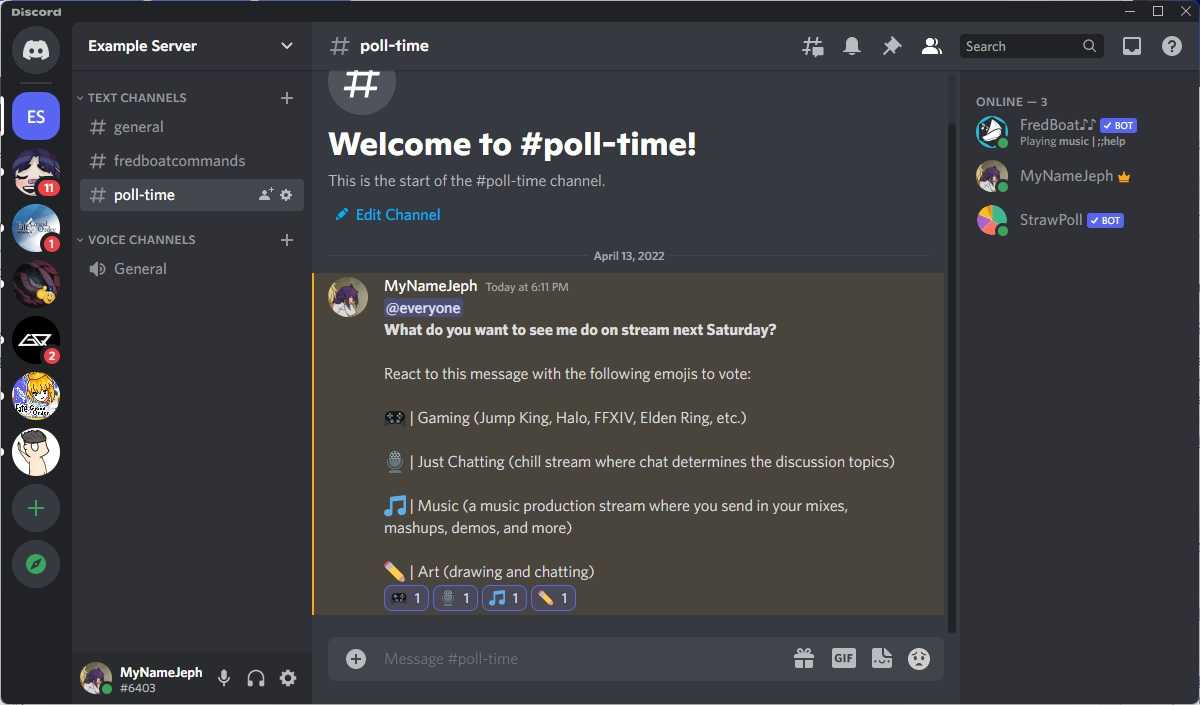
Кертис Джо / Android Authority
Когда все элементы присутствуют в вашем сообщении, продолжайте и опубликуйте его. Единственная проблема заключается в том, что люди могут реагировать несколькими смайликами, поэтому это не самый точный способ настроить опрос на вашем сервере Discord. Однако, если вам просто нужны быстрые ответы, этот метод подойдет.
Часто задаваемые вопросы
Какой лучший бот для голосования для Discord?
Определенно есть несколько, и нет однозначного «лучшего» бота для опроса Discord. Однако нам нравится StrawPoll за простоту использования.
Комментарии
Просмотры:
129
Как провести опрос в Discord

Прежде чем мы начнем делая их, нам нужно будет понять, что такое опрос на сервере Discord. В отличие от других приложений для чата, опросы не являются встроенной функцией Discord. Поэтому мы будем использовать Реакции в качестве метода проведения опросов. Есть несколько способов провести опрос в Discord.
Канал опроса на сервере
На сервере Discord вы можете создать текстовый канал , который будет посвящен только опросам. Здесь только вы или ваши модераторы/администраторы имеете право создавать опросы. Сначала создайте новый текстовый канал. В этом текстовом канале установите разрешения для Отправлять сообщения и Добавить реакции в значение Ложно . Это позволит контролировать любые махинации в Канале. Установите это значение для всех ролей, которые будут участвовать в опросах вашего сервера Discord. Теперь просто напишите сообщение и добавьте несколько реакций , как показано на изображении выше. Вот как вы можете проводить опрос в Discord.
Вы также можете использовать Webhooks , чтобы ваши опросы выглядели лучше, но это будет дополнительная работа. Поскольку вы проводите опрос, внешний вид и эстетика находятся под вашим контролем.
Боты для опроса
Другой способ сделать их в Discord — использовать ботов сильный>. Вы можете найти и использовать множество ботов, например EasyPoll , Простой опрос и т. Д. Все, что вам нужно сделать, это пригласить этих ботов на свой сервер Discord и предоставить им соответствующие разрешения. . Как только это будет настроено, вам нужно будет просто ввести соответствующую команду, и бот очень легко проведет опрос.
Это были способы проведения опроса в Discord. Надеюсь, это руководство вам помогло. Вы также можете ознакомиться с нашими руководствами Получение Discord в Oculus Quest 2 и Идеи Discord PFP .
Задайте вопрос дня / недели
Вы можете задать «Вопрос дня» (или недели, если ваш сервер уже достаточно активен), где вы задаете своим участникам вопрос, связанный с доменом, в котором находится ваш сервер. Например, если у вас есть выделенный игровой сервер, вопрос дня может быть: «Что вы думаете о ?». Или вы можете спросить их об игровых новостях, которые в последнее время занимают доминирующее положение в заголовках, и о том, что они думают по этому поводу.
Существуют также боты для опросов, которые позволяют вам задать вопрос, и бот позволяет участникам реагировать на вопрос, причем каждая реакция представляет собой ответ. Это может не вызвать столько разговоров, но определенно может помочь начать все!
Это еще один отличный способ активизировать обсуждения на вашем сервере и вызвать интересные разговоры между участниками! Кто знает, какие замечательные разговоры возникнут после того, как попробуем это?
5. Установите горячие клавиши Discord
Горячие клавиши Discord, называемые Keybinds, позволяют вам устанавливать, какие клавиши запускают определенные действия в приложении. Вы можете установить одну клавишу или комбинацию клавиш.
Они доступны для следующих действий:
- Включить наложение чата
- Push-to-Talk (нормальный)
- Нажми и говори (приоритет)
- Включить / выключить звук
- Включить / отключить Deafen
- Включить / отключить VAD
- Включить / выключить режим Streamer
- Включить / отключить наложение
- Включить / отключить блок наложения
Чтобы настроить сочетания клавиш, выберите «Настройки пользователя»> «Сочетания клавиш» . Нажмите Record Keybind, чтобы ввести ваши предпочтительные комбинации.
Как сделать опрос в Discord (с помощью бота)
Еще один популярный вариант опроса участников сервера Discord — использование «ботов-опросников». Некоторые из популярных включают EasyPoll, Простой опроси Выборочный опрос. Для сегодняшнего упражнения мы пригласим бота StrawPoll на наш сервер.
Приглашение бота на ваш сервер
Посетите веб-сайт соломенный бот в браузере и нажмите кнопку «Пригласить бота» в правом верхнем углу.
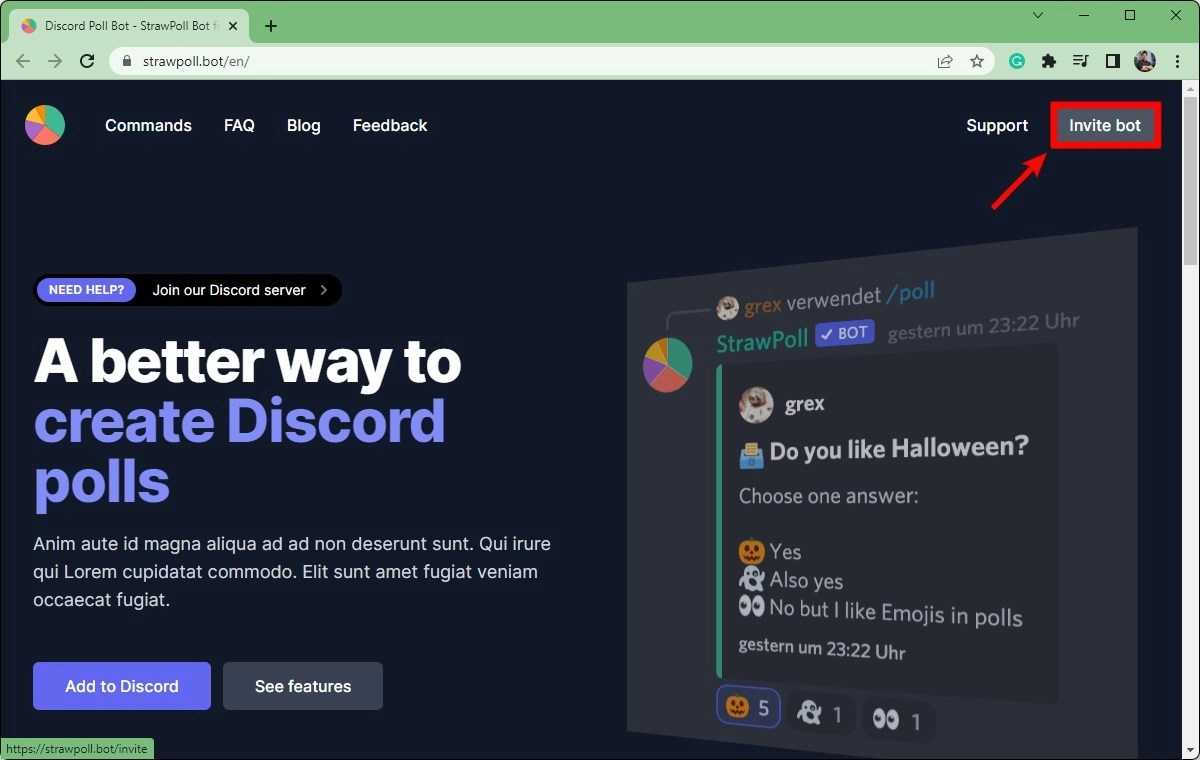
Кертис Джо / Android Authority
Если вы еще не вошли в Discord, вам будет предложено войти в систему. После входа в свою учетную запись Discord вы будете перенаправлены на страницу под названием Внешнее приложение StrawPoll хочет получить доступ к вашей учетной записи Discord.
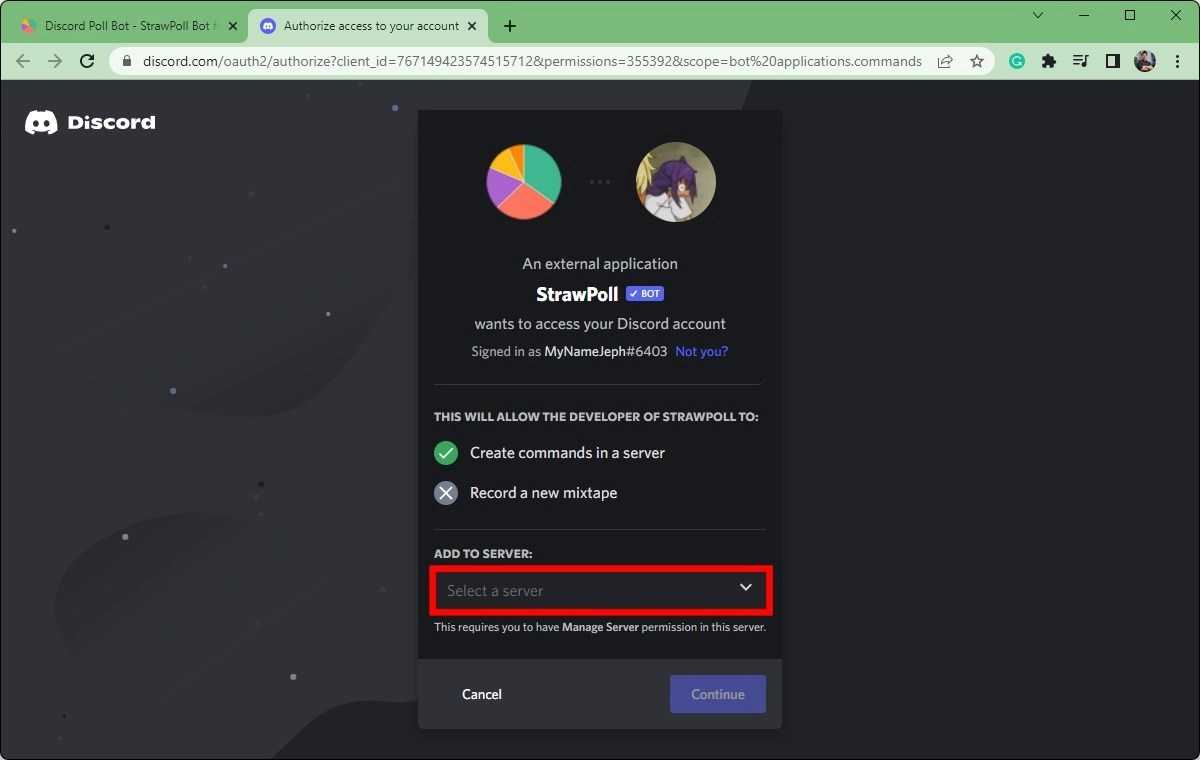
Кертис Джо / Android Authority
В разделе ДОБАВИТЬ НА СЕРВЕР нажмите кнопку Выбрать сервер, чтобы открыть раскрывающееся меню выбора сервера. Выберите сервер, на который хотите пригласить бота, затем нажмите «Продолжить».
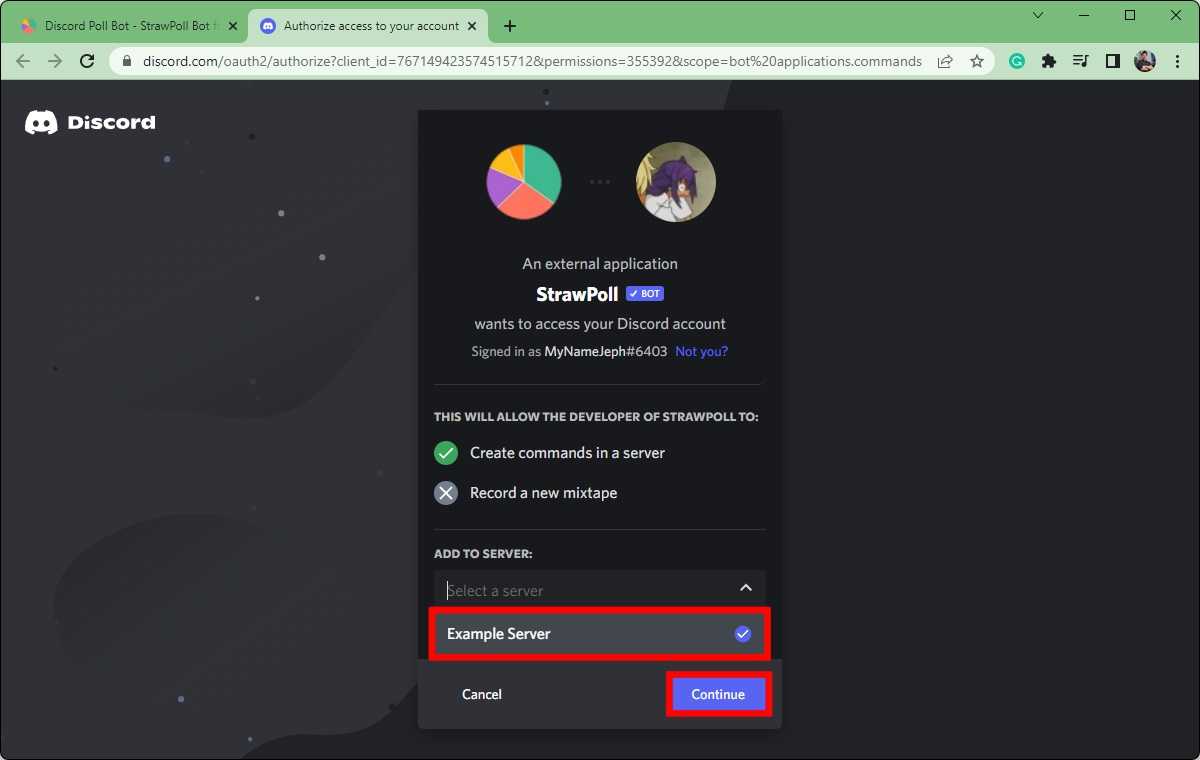
Кертис Джо / Android Authority
На следующей странице вам будет предложено подтвердить разрешения для бота StrawPoll. Прокрутите вниз и нажмите Авторизовать.

Кертис Джо / Android Authority
Возможно, вам придется заполнить CAPTCHA, прежде чем вы попадете на экран авторизованных.
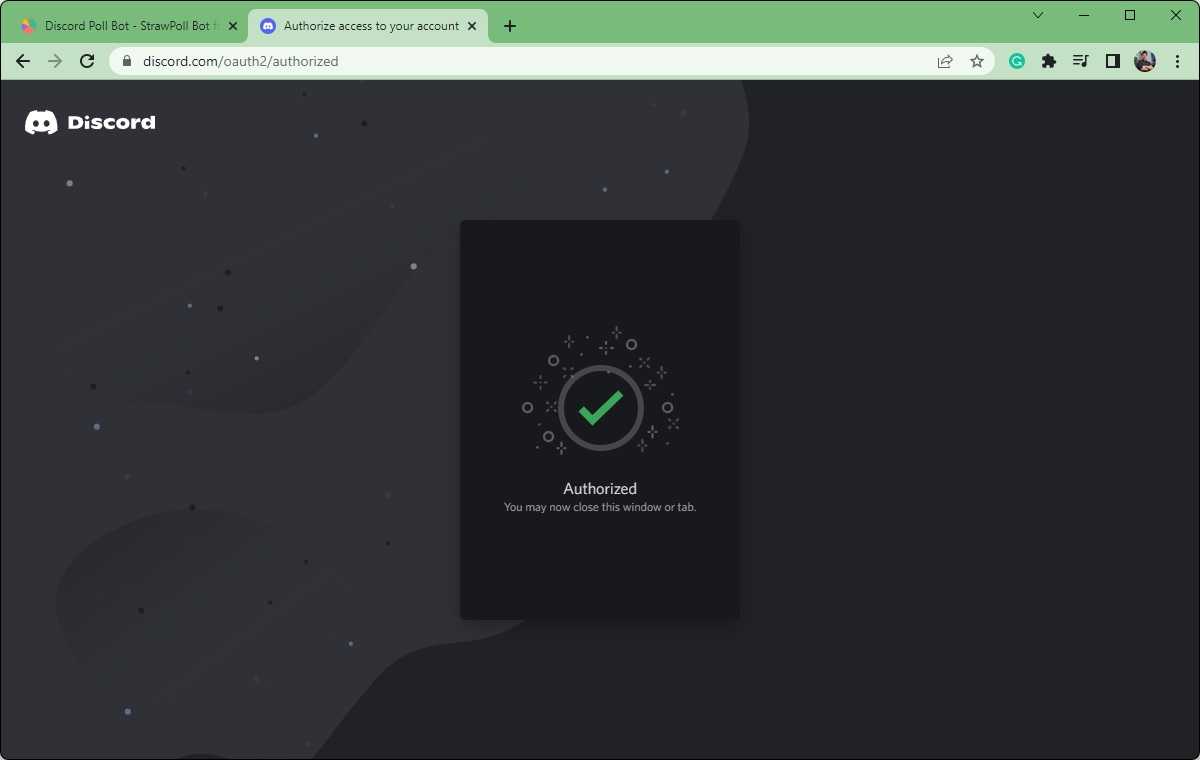
Кертис Джо / Android Authority
Как сделать опрос с ботом StrawPoll
Откройте настольное приложение Discord или перейдите на сайт раздора и войдите в свой аккаунт. Перейдите на сервер, на который вы пригласили бота StrawPoll, и нажмите на канал, на котором вы хотите опубликовать свой опрос. В этом случае мы опубликуем его в текстовом канале #poll-time.
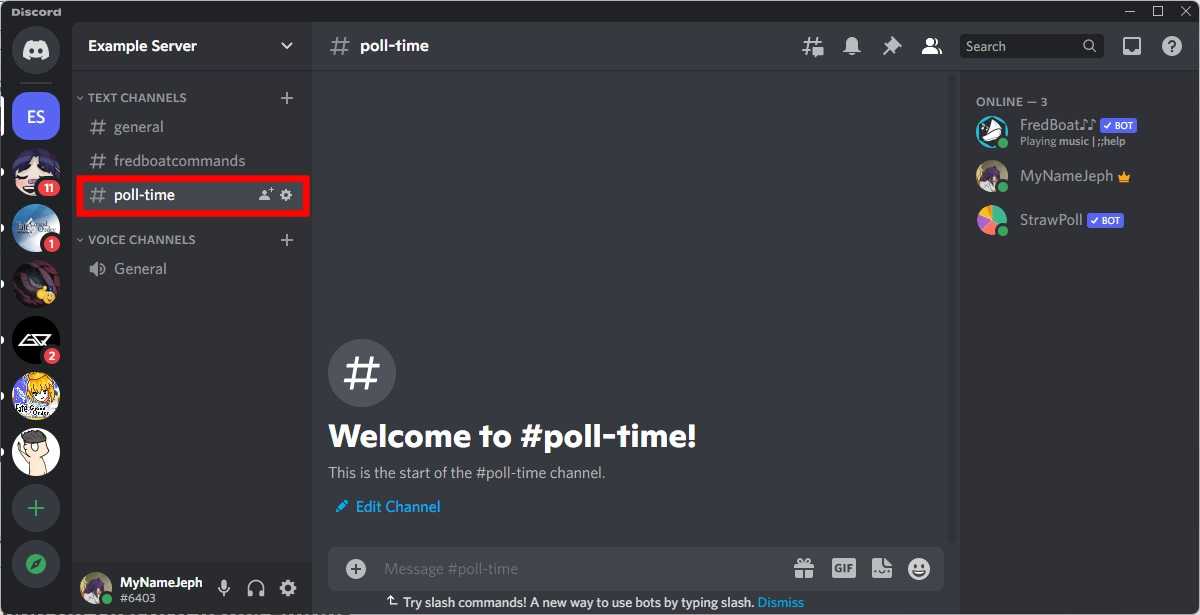
Кертис Джо / Android Authority
В поле Сообщение в нижней части интерфейса введите команду /poll.
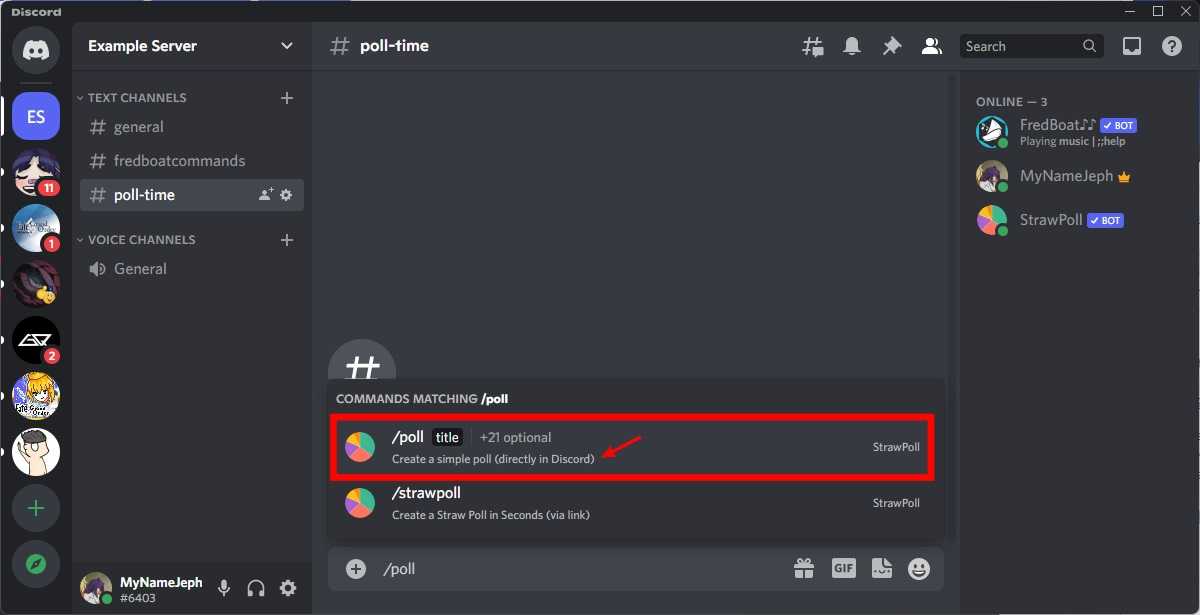
Кертис Джо / Android Authority
В поле «Заголовок» введите свой вопрос для опроса Discord. После этого нажмите серый + больше текста, который следует за вашим вопросом опроса.
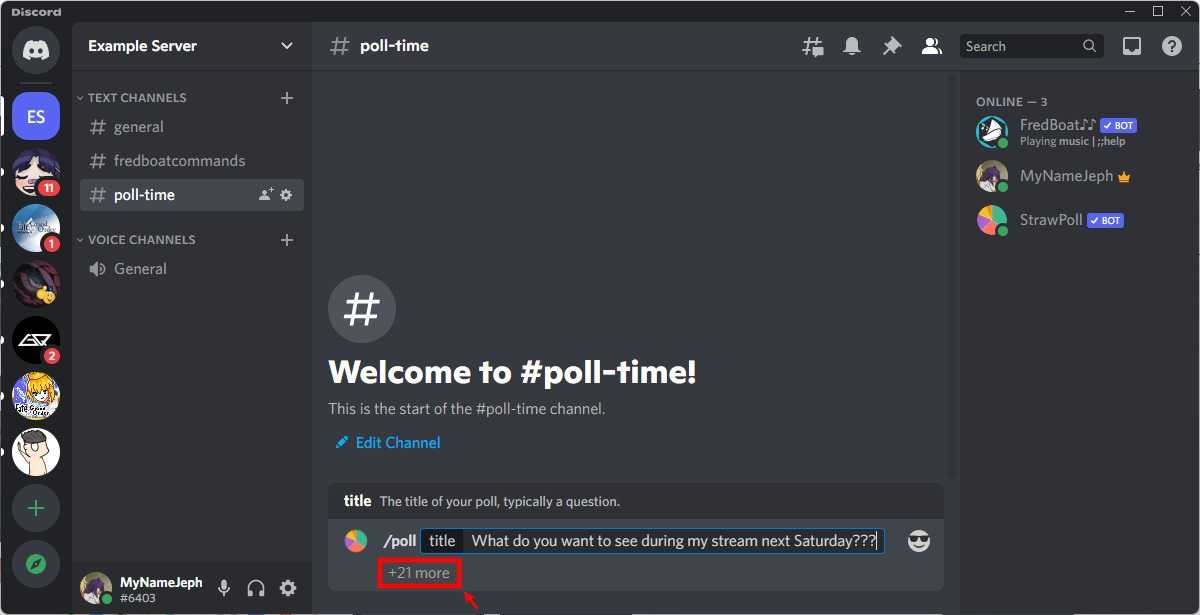
Кертис Джо / Android Authority
Теперь пришло время добавить варианты ответа на опрос. В появившемся меню нажмите ответ1.
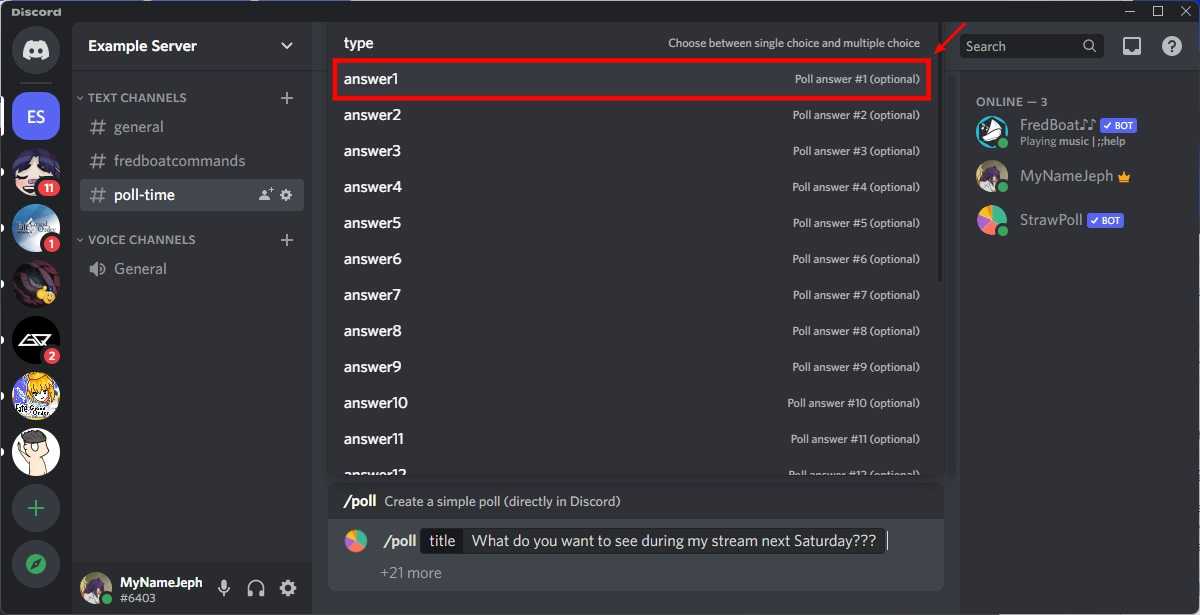
Кертис Джо / Android Authority
Введите один из вариантов, который вы хотите, чтобы ваша аудитория выбрала, чтобы ответить на главный вопрос.
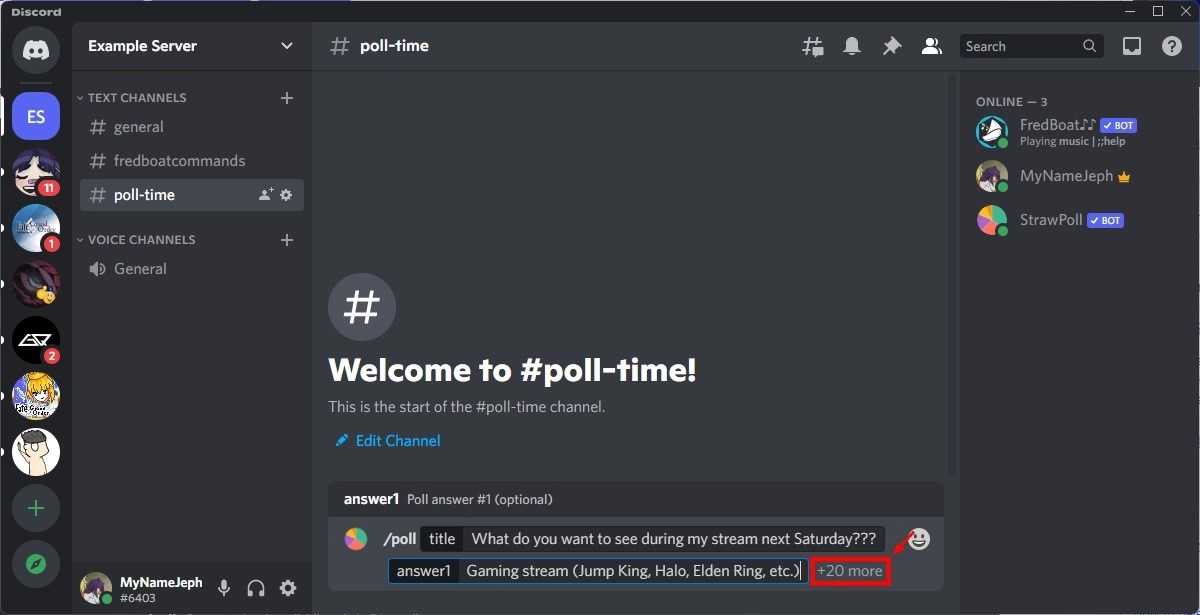
Кертис Джо / Android Authority
Повторите этот шаг, чтобы добавить дополнительные параметры. Это означает, что нажмите + добавляйте дополнительный текст после каждого варианта и добавляйте ответ2, ответ3 и т. д., пока не будете удовлетворены.
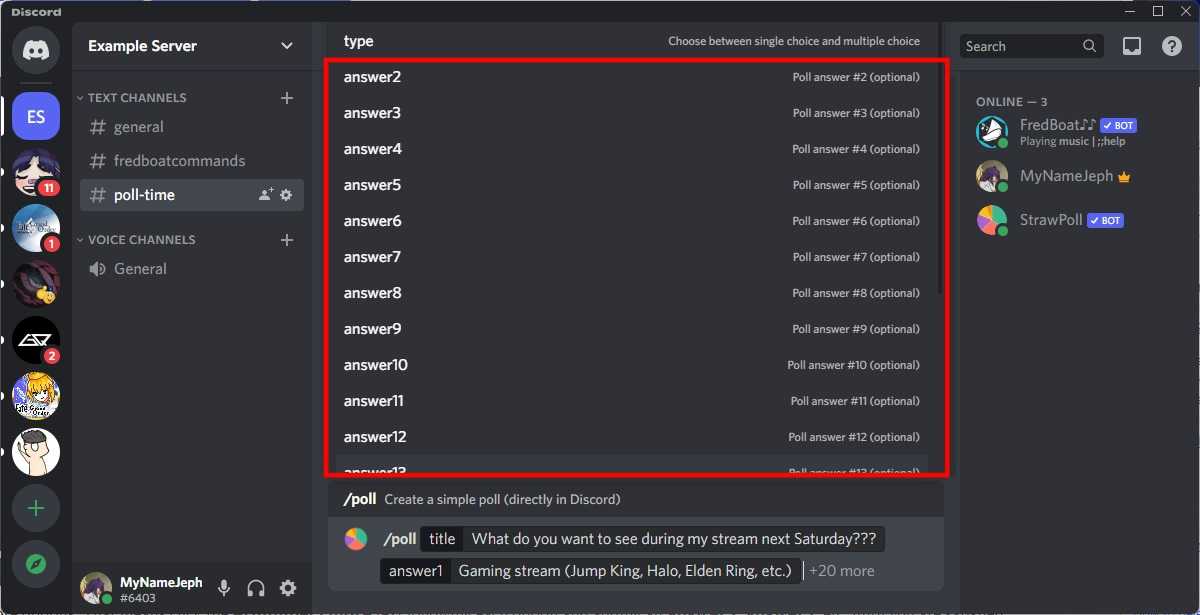
Кертис Джо / Android Authority
Заполните нужные варианты в каждом слоте ответа.

Кертис Джо / Android Authority
Когда вы будете готовы опубликовать свой опрос, нажмите Enter на клавиатуре. Бот StrawPoll опубликует ваш опрос в Discord, используя свой шаблон. Члены сервера могут отвечать на опрос, используя смайлики.

Кертис Джо / Android Authority
Безопасный прямой обмен сообщениями
Перейдите в настройки пользователя и найдите вкладку «Конфиденциальность и безопасность». Там вы найдете полный список функций конфиденциальности Discord, предназначенных для того, чтобы вы могли настроить свои параметры конфиденциальности и безопасности, чтобы обезопасить себя в Discord.
Первый раздел на этой вкладке — «Безопасный прямой обмен сообщениями». Этот раздел позволяет вам настроить, насколько безопасными должны быть ваши DM, позволяя автоматическим системам Discord сканировать ваши сообщения на наличие явного и неприемлемого контента и удалять их, если они содержат плохой контент.
У вас есть три варианта:
- Keep Me Safe — эта опция будет сканировать ваши прямые сообщения от всех, даже от ваших самых близких друзей. Это параметр, который мы рекомендуем вам включить, если вы не будете отправлять или получать какой-либо потенциально откровенный контент.
- Мои хорошие друзья — эта опция будет сканировать ваши прямые сообщения от всех, кроме тех, кто находится в списке ваших друзей. Это полезно, если вы хотите, чтобы ваши друзья присылали вам контент, который может быть сочтен откровенным или неуместным в обычных разговорах.
- Я живу на грани — включение этой опции полностью отключит функцию сканирования Discord. Это означает, что получаемые вами сообщения вообще не будут сканироваться, что подвергает вас риску получения потенциально неприемлемых или явных сообщений.
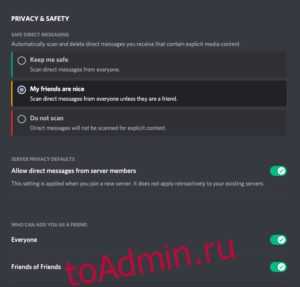
Обратите внимание на параметр «Разрешить прямые сообщения от участников сервера». Если у получателя это отключено, наш первый вариант отправки сообщения с сервера не будет успешным
Что нужно остерегаться
Платформа не подходит для очень маленьких детей.
Некоторые серверы Discord содержат контент для взрослых и помечены как доступные только лицам старше 18 лет. Любой, кто открывает канал, видит предупреждающее сообщение, которое сообщает им, что он может содержать графическое содержимое, и просит их подтвердить, что им больше 18 лет. Следует сообщать о серверах, которые содержат материалы для взрослых, но не помечены.
Безопасен ли Discord для вашего ребенка?
Это полезный способ общения с другими людьми, если они подходящего возраста и имеют надлежащую поддержку и контекст со стороны родителей и опекунов. Дети всех возрастов могут столкнуться с рисками на платформе, но дети младше 13 лет должны вместо этого использовать социальные приложения или платформы, которые разработан специально для них например YouTube Kids и PopJam.
Платформа поощряет пользователей делать пожертвования другим
Помимо абонентской платы за Discord Nitro, пользователи также могут тратить деньги на других пользователей. Пользователи могут делать пожертвования каналам, на которые они подписаны, или присоединяться к платным серверам. Кроме того, пользователи, которые транслируют на Discord, могут монетизировать свои видео на таких сервисах, как YouTube
важно обсудить управление капиталом с вашим ребенком, чтобы он мог понять важность выбора того, на что лучше потратить свои деньги
6. Используйте сочетания клавиш Discord
Как и следовало ожидать, Discord предлагает несколько сочетаний клавиш. Опытные пользователи полагаются на них; если вы участвуете во многих одновременных чатах, вы должны быть в состоянии быстро подпрыгивать между ними.
Некоторые ярлыки Discord, на которые стоит обратить внимание:
- Изменить сервер: Ctrl + Alt + Вверх / Вниз
- Изменить канал: Alt + Up / Down
- Прокрутите непрочитанные сообщения: Alt + Shift + Up / Down
- Отметить канал как прочитанный: Escape
- Отметить сервер как прочитанный: Shift + Esc
- Перейти к самому старому непрочитанному сообщению: Shift + Page Up
- Включить / выключить окно смайликов: Ctrl + E
- Включить / выключить: Ctrl + Shift + D
- Ответ на звонок: Ctrl + Enter
- Отредактируйте ваше последнее сообщение: вверх
Сочетания клавиш отличаются от сочетаний тем, что вы не можете редактировать или удалять их; Я жестко запрограммирован в приложении Discord.
Настройки серверов и каналов
У вас есть свой сервер! Вы можете персонализировать его настроить удобным для себя способом! Вот как зайти в настройки сервера в Дискорде.
В списке сообществ слева найдите свой и кликните по нему правой кнопкой мыши.
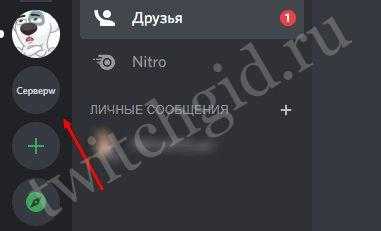
Нажмите на «Настройки сервера».

Здесь перед вами открывается много возможностей: Переходите во вкладки слева и знакомьтесь с доступными параметрами для сообщества. Вы можете:
Переименовать сервер и установить или сменить аватарку;
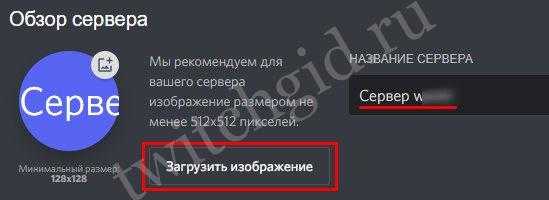
Настроить роли, добавить эмодзи и стикеры;

- Сделать шаблон сервера, чтобы его могли использовать другие люди;
- Установить уровень проверки новых участников и включить проверку контента;
- Просмотреть список участников и баны, назначить роли;
- Сгенерировать ссылку-приглашение и просмотреть действующие;
- Просмотреть действия модераторов;
- Дать буст серверу, превратить его в сообщество или удалить.
Скорее читайте, как подтвердить учетную запись в Дискорде.
А как настроить каналы в Discord? Наведите на канал и нажмите на значок шестерёнки — вы окажетесь в настройках.
Во вкладке «Обзор» можно изменить название чата и добавить описание. А если он с NSFW-контентом, переключите тумблер возрастного ограничения. При входе в него участники должны будут подтвердить, что им есть 18 лет. Также здесь можно заархивировать ветки переписки после установленного периода неактивности.

Искали, как сделать сделать закрытый канал в Дискорде, чтобы его могли просматривать только некоторые участники? Перейдите во вкладку «Права доступа» и переключите тумблер «Приватный». Затем добавьте участников или роли, которые могут просматривать заходить в этот чат. Также здесь можно настроить дополнительные права для ролей или отдельных участников.

Кроме того, в настройках чата можно сформировать ссылку-приглашение на сервер или удалить канал.
Настройки учётной записи
Чтобы попасть в настройки учётной записи (пользователя), слева внизу нажмите на значок шестерёнки рядом со своим никнеймом и аватаркой. Если пользуетесь мобильным приложением, в нём нужно нажать на свою аватарку в правом нижнем углу.
В открывшейся странице слева есть вкладки, разделённые по четырём блокам. Сейчас мы поговорим о двух из них — настройки пользователя и выставления счетов. Смотрим, что здесь есть!
Настройки пользователя
Начнём с блока «Настройки пользователя».

Во вкладке «Моя учётная запись» можно изменить данные учётки: сменить имя пользователя, электронную почту, пароль, а также сменить, добавить, или удалить номер телефона. Также можно включить усиленную защиту своего аккаунта — двухфакторную аутентификацию — и удалить или отключить учётку.

Персонализируйте свой профиль в следующей вкладке «Профили»! Здесь можно добавить или сменить аватарку, выбрать цвет профиля, установить баннер и добавить описание. Всё это помогает другим пользователям Дискорда узнать что-то о вас, так что не пренебрегайте оформлением.
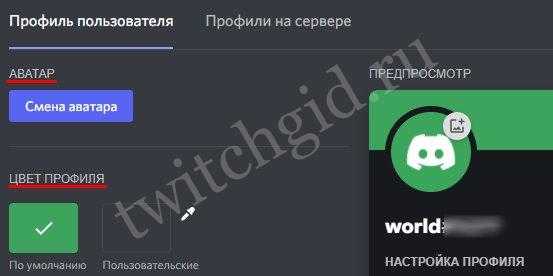
Не менее важная вкладка — «Конфиденциальность». Здесь можно включить сканирование входящих личных сообщений на предмет нежелательного контента. Также здесь можно разрешить или запретить личный сообщения от участников сервера, к которому вы присоединяетесь. А пользователи iOS могут разрешить доступ к серверам с возрастными ограничениями, в которые они вступили с компьютера.


- В Дискорде можно добавлять различных ботов и подключать расширения и приложения, чтобы пользоваться мессенджером было удобнее. Приложения запрашивают доступ при их подключении к Дискорду и отображаются во вкладке «Авторизованные приложения». Здесь их можно деактивировать. Просто наведите на ненужного бота и нажмите на красную кнопку справа.
- Discord коннектится с некоторыми сторонними сервисами, их можно найти во вкладке «Интеграции». К Дискорду можно подключить учётную запись любого из этих сервисов, Просто кликните по нему и следуйте инструкциям на экране.
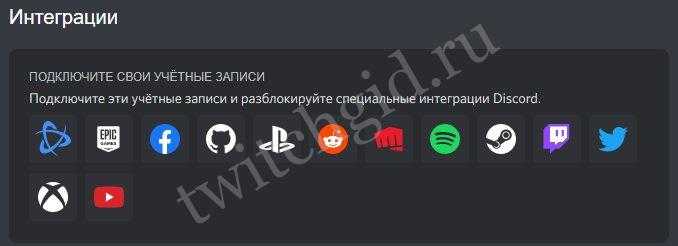
Хотите ограничить запросы на добавление в друзья? Особенно это будет полезно медийным личностям. Перейдите во вкладку «Запросы дружбы» и настройте этот параметр.
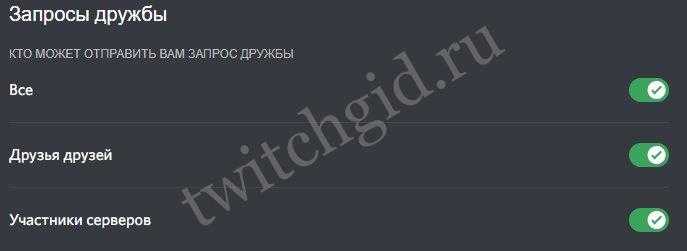
Переходим к следующем блоку!
В прошлой статьте рассказали, как создать канал в Дискорде за пару шагов.
Настройки выставления счетов
Этот блок нужен для тех пользователей, которые проводят какие-либо финансовые операции в мессенджере. Разбираемся, что здесь есть!
1. Во вкладке «Nitro» вы найдёте информацию о подписке Nitro в Дискорде. А если у вас кеё пока нет, то прямо в этой вкладке можно приобрести подписку. Напомним, что Nitro открывает доступ к дополнительным возможностям в мессенджере.
2. Пользователи в Дискорде совместно строят удобные сервера, которые делают их общение более комфортным и эффективным. Это происходит с помощью функции бустинга сервера, которая доступна и его создателям, и участникам. Бустинг даёт сообществу новые возможности, переводя его на новый уровень. Если хотите поучаствовать в этом, перейдите во вкладку «Буст сервера» и оплатите действие.

3. Во вкладке «Подписки» можно посмотреть свои текущие подписки, а также кредиты — неиспользованные подарки.

4. Все купленные и полученные подарки отображаются в одноимённой вкладке. Получили код на активацию подарка? Вводить его нужно именно здесь!
5. Все финансовые операции в Дискорде отображаются во вкладке «Выставление счетов». Добавляйте способ оплаты и делайте покупки в Дискорде!
Нажмите на синюю кнопку «Добавить способ оплаты».

Затем выберите карту или кошелёк PayPal.

После этого введите данные карты или подтвердите кошелёк через браузер.
Теперь переходим к настройкам приложения Discord!
Как удалить роль у пользователя
Чтобы удалить назначенную должность с определённого человека, выполняем следующее:
- жмём по серверу и идём на вкладку «Участники»;
- в перечне находим участника и жмём на крестик рядом с должностью, которую требуется с него снять;
- изменения мгновенно вступят в силу.
Теперь рассмотрим, как удалить роль в Дискорде для канала:
- выбираем среди каналов тот, который будем настраивать, и жмём рядом с ним значок шестерёнки;
- нажимаем «Права доступа» и находим должность для удаления, жмём в нижней части окна кнопку «Удалить» и подтверждаем действие.
В разделе настроек для канала можно также закрыть чат, обозначив его как «Приватный» и выбрать определённые роли, участники с которыми будут подключены к беседе, ограничив к нему доступ для остальных, то есть канал будет невидимым для других юзеров.
Если требуется удалить должность со всего сервера, выполняем следующие действия:
- идём в настройки сервера, выбираем «Роли»;
- выбираем нужную должность из списка доступных и внизу окна жмём «Удалить», подтверждаем действие.
Те, кому была присвоена данная роль, потеряют предоставленные ею привилегии, включая цвет ника (станет белым). Альтернативный вариант решения по снятию полномочий с юзера предполагает заблокировать определённые права, тогда цветной ник останется.
Роли в Discord являются полезным и удобным инструментом геймеров, позволяющим настроить эффективную работу группы путём делегирования заданных полномочий другим людям. Здесь главное – грамотно назначить разрешения, особенно если речь идёт об администрировании, возложив ответственные задачи на доверенных лиц.
Роли в Дискорде
Как и во многих других программах подобного рода, в Discord имеется возможность присвоения определенных прав конкретным пользователям в рамках одной группы (сервера). Здесь же они называются ролями, которые определяют полномочия участников комнаты. По умолчанию, каждый посетитель сервера, кроме его создателя, получает минимальные права. Именно у администратора имеются соответствующие привилегии.
Как добавить роль в Discord
Неопытные пользователи очень часто сталкиваются с трудностями при распределении полномочий между участниками комнаты. В связи с этим стоит рассмотреть задачу, как дать роль в Дискорде. Для назначения конкретного участника сервера необходимо следовать следующему алгоритму действий:
- Зайти в свою учетную запись Discord.
- Открыть нужный сервер и перейти к его настройкам.
- В представленном списке найти раздел «Роли».
- Для добавления новой группы лиц необходимо нажать иконку плюса, а затем указать ее название.
- Вам останется лишь определиться с правами, которые вы хотите предоставить определенному пользователю.
С помощью вышеописанной инструкции также можно выполнить следующие манипуляции в Дискорде:
- Изменить имеющиеся роли для конкретного участника сервера.
- Дать определенному пользователю полные права администратора.
Полный набор прав управления сервером доступен лишь пользователям, обладающим правами администратора. Стоит отметить, что участники сервера, обладающие данными полномочиями, не смогут исключить из комнаты главного администратора, которым является создатель сервера.
Что касается удаления предоставленных прав, то удалить роли пользователей с помощью имеющихся опций в программе на данный момент невозможно. Если вы хотите лишить предоставленных прав пользователя, то вам потребуется исключить его с сервера и заново пригласить. Путем выполнения этой несложной процедуры вы лишите пользователя всех дополнительных привилегий.
Как распределить роли на одном канале
Функционал Дискорда позволяет распределять роли не только на всем сервере, но и в пределах одного канала. Если вы хотите распределить роли, которые будут действовать в пределах одного диалога, то вам нужно выполнить следующий ряд манипуляций.
- Опять откройте настройки сервера.
- Перейдите в раздел «Участники».
- Выберите пользователя и укажите его полномочия.
- Подтвердите выполненные изменения.
Другие возможности
Набор возможностей главного администратора позволяет ему не только присваивать и редактировать права участников беседы, но и выполнять ряд других процедур администрирования.
Например, поменять никнейм любого участника беседы, заблокировать и разблокировать пользователя, осуществить демонстрацию экрана через «режим стримера» и т.д.
Как сделать опрос в дискорде
Люди, которые являются участниками Discord и заинтересованы в том, чтобы узнать о чувствах других участников сообщества, могут воспользоваться предлагаемой функцией опроса. Платформа дает нам несколько способов создания опросов. Например, люди могут использовать ботов для легкого создания опросов или использовать то, что могут предложить каналы. Теперь давайте посмотрим, как создавать опросы в Discord, используя вышеуказанные методы, через настольный компьютер.
- Создавайте опросы Discord, используя реакции эмодзи
- Создавайте опросы Discord с помощью бота Simple Poll
1]Создавайте опросы Discord, используя реакции смайликов.
Программы для Windows, мобильные приложения, игры — ВСЁ БЕСПЛАТНО, в нашем закрытом телеграмм канале — Подписывайтесь:)
Первое решение вашей проблемы — создать опрос с использованием эмодзи-реакций. Этот способ не требует использования ботов и является самым простым, по крайней мере, с нашей точки зрения.
- Откройте приложение Discord на своем компьютере.
- Посмотрите на левую панель приложения.
- Оттуда щелкните инициалы или изображение профиля сервера, который вы хотите использовать.
- Далее вам необходимо создать канал.
- Просто нажмите значок «Плюс» рядом с ТЕКСТОВЫЕ КАНАЛЫ.
- Дайте каналу имя, затем нажмите кнопку «Создать канал».
- Теперь вы должны щелкнуть значок «Настройки» рядом с названием канала.
- Выберите ссылку «Разрешения» на левой панели.
- Прокрутите вниз до «Прочитать историю сообщений», затем нажмите кнопку с галочкой.
- Нажмите Сохранить, чтобы заполнить этот раздел.
- Наконец, войдите в свой канал и введите вопрос для опроса. Нажмите клавишу Enter, затем добавьте смайлики к вопросу, чтобы пользователи могли взаимодействовать с ним.
Вот и все, ваш опрос готов и ждет всех, кто хочет высказать свое мнение с помощью простых смайликов.
2]Проводите опросы Discord с помощью бота Simple Poll.
Итак, на этот раз мы хотим использовать бота для опроса, потому что варианты всегда велики. Не говоря уже о том, что эти боты обычно многофункциональны по сравнению с опросами реакции смайликов.
- Итак, сначала вы должны открыть веб-браузер.
- Перейдите по официальному URL-адресу Простой опрос.
- Оказавшись там, нажмите розовую кнопку «Пригласить» в правом верхнем углу.
- Войдите в Discord, если вас об этом попросят.
- После этого выберите сервер, на который хотите добавить бота.
- Нажмите «Продолжить», чтобы двигаться вперед.
- Следующим шагом является нажатие кнопки «Авторизовать» после проверки разрешений.
- Для того, чтобы использовать опрос, вы должны открыть канал с вашего сервера.
Оттуда используйте следующие команды для создания различных типов опросов:
- Да/Нет реакция опрос: Введите +опрос: Ваш любимый цвет?
- Опрос с множественной реакцией: введите +poll: {Какой ваш любимый цвет?} ]
- Strawpoll: введите +strawpoll {Какие фрукты вы предпочитаете?}
Вот и все, что нужно для создания опроса с помощью бота Simple Poll.
Читать: Неудачный цикл Discord Update в Windows
Можно ли проводить опросы в Discord?
Да, в Discord можно добавить опрос, и это можно сделать несколькими способами. Например, пользователь может использовать смайлики для создания опроса или обратиться к ботам, если ему нужны дополнительные функции для экспериментов.
Как добавить простой опрос в Discord?
Перейдите на свой сервер и запустите канал, на котором вы хотите провести опрос. Оттуда введите вопрос в канал и нажмите Enter, чтобы отправить его. Наконец, вы можете добавить, например, смайлики «большой палец вниз» и «большой палец вверх». Пользователи могут взаимодействовать с эмодзи, чтобы принять участие в опросе.
Вам нужен ПК для Discord?
Discord не является эксклюзивным для Windows, а это значит, что его можно использовать как на устройствах iOS, так и на устройствах Android. Поскольку мобильное приложение содержит многие из тех же функций, что и настольное приложение, у вас будет мало причин отказываться от телефона, если только вам не потребуются определенные функции.
Программы для Windows, мобильные приложения, игры — ВСЁ БЕСПЛАТНО, в нашем закрытом телеграмм канале — Подписывайтесь:)
Рабочие области программы
Вся работа Discord построена на двух вкладках:
- Друзья.
- Сервера.
В зависимости от выбранной, меняется общий вид рабочей области программы.
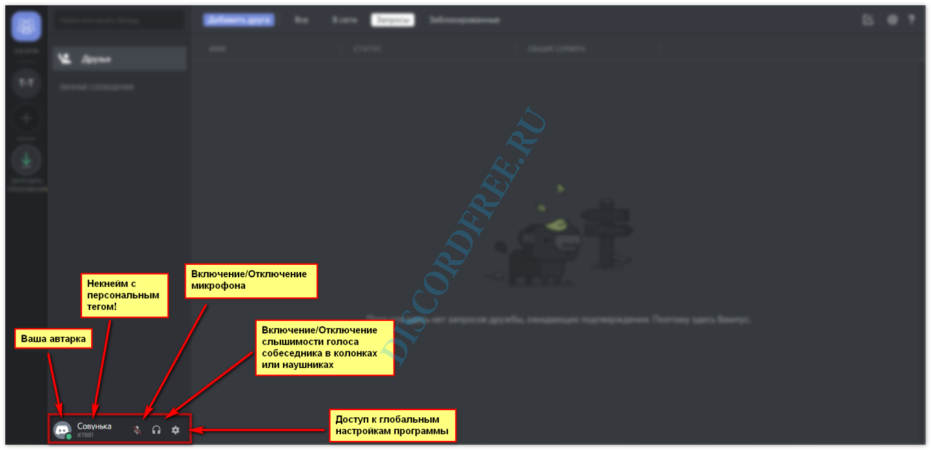
Что из себя, представляет вкладка – Друзей:
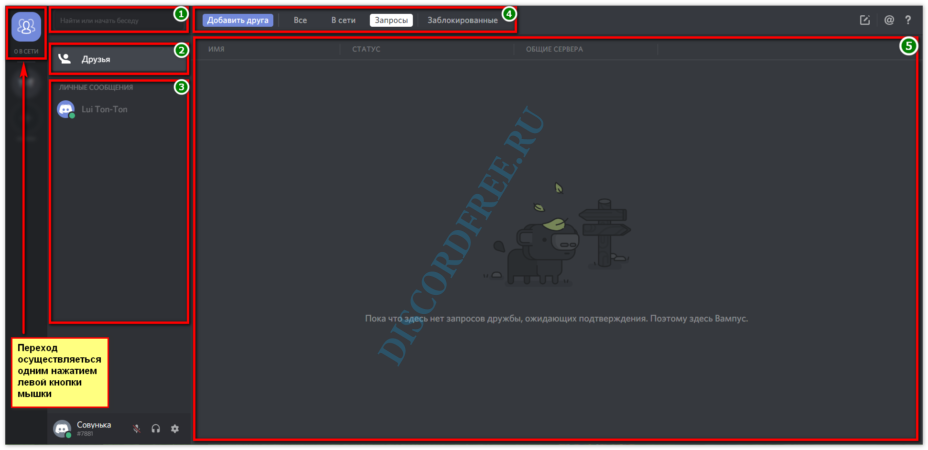
- Поиск друга (распространяется только на тех, с кем вы подтвердили дружбу) или беседы.
- В данной графе можно просмотреть все контакты, с кем одобрена дружба. При выборе любого из них, сразу начнется тет-а-тет переписка.
- Окно с личными переписками между вами и каждым другом в отдельности.
- В данной графе разместилась функция – Добавить друга, а так же сортировка друзей. Еще можно проверить новые заявки на дружбу.
- Основное окно, где отображаются друзья.
Если выбрать друга для личной переписки, большое окно изменится на чат.
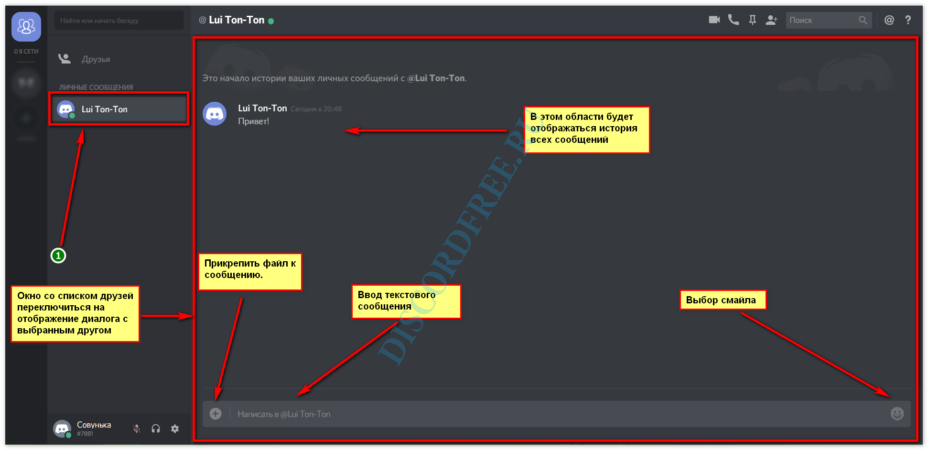
Вкладка со списком серверов:
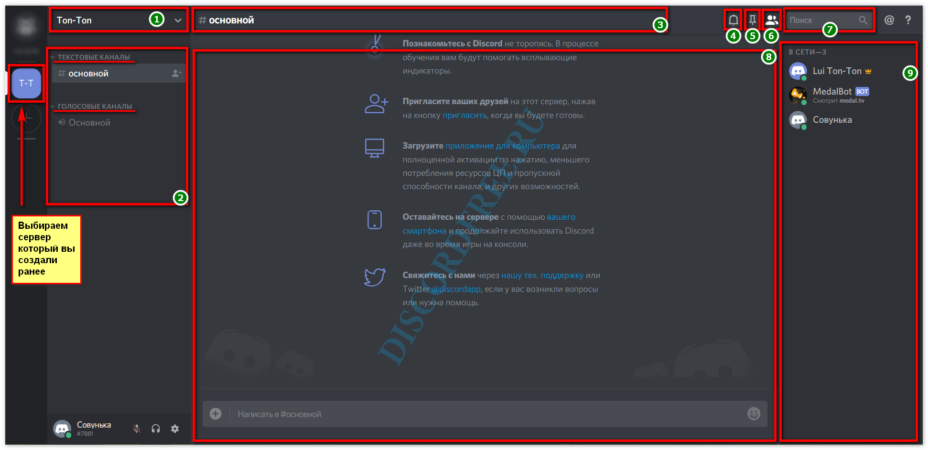
- Доступ к быстрым и основным настройкам сервера.
- Список текстовых и голосовых каналов. Можно создавать открытые и закрытые каналы с фиксированным количеством мест. Количество таких каналов – неограниченно.
- Информационный блок, отображает название канала, в котором вы находитесь.
- Оповещение о непрочитанных сообщениях.
- Закрепленные сообщения.
- Скрыть или показать список участников сервера(№9).
- Поиск по сообщениям.
- Окно чата с историей.
- Список участников.
Теперь, когда все части основного интерфейса были изучены, время переходить к настройкам. Несмотря на то, что сервер уже был создан, сначала необходимо произвести настройку Discord. И только потом переходить к отладке всех функций сервера.
Переписка
Мессенджер программы позволяет вести переписку в текстовом формате или общаться в голосовой форме.
При этом, при переписке текст можно изменять, форматировать, настраивать и т. д.
Наиболее интересные и необычные для мессенджеров такого типа настраиваемые функции перечислены ниже:
- Для отправки оповещения конкретному пользователю, вам необходимо набрать комбинацию @+никнейм пользователя (по мере введения первых букв появится список);
- Для отправки оповещения сразу всем пользователям чата наберите @everyone – сообщение отобразится у пользователей чата как всплывающее окно в трее в правом нижнем углу;
- Есть возможность лайкнуть на любое сообщение;
- Справа от набираемого текста находится кнопка Добавить эмоджи;
- Форматируйте текст в переписке – для этого поставьте до и после него специальные символы в соответствии с таблицей, приведенной ниже;
- Общайтесь в конференциях, личных сообщениях или приватных комнатах чата.
Разнообразное форматирование текста и возможность совмещения одновременно форматирования нескольких типов позволяет наиболее точно выражать мысль.
| Тип текста | Способ оформления |
|---|---|
| Курсив | *текст сообщения* |
| Жирный | **текст сообщения** |
| Жирный курсив | ***текст сообщения*** |
| Подчеркнутый | _текст сообщения_ |
| Зачеркнутый | ~текст сообщения~ |
| Цитата | «`текст сообщения«` |
| Подчеркнутый жирный | _**текст сообщения**_ |
| Подчеркнуты курсив | _*текст сообщения*_ |
| Зачеркнутый жирный | ~**текст сообщения**~ |
| Зачеркнутый курсив | ~*текст сообщения*~ |
| Подчеркнутый жирный курсив | _***текст сообщения***_ |
| Зачеркнутый жирный курсив | ~***текст сообщения***~ |
| Ссылка без «прицепа» картинки | <ссылка> |
Разнообразный и достаточно простой в управлении и настройках функционал делает быстрым и комфортным общение в ходе игрового процесса.





























