Телевизор и монитор – плюсы и минусы в качестве и картинке

Сегодняшний прогресс в разработке и производстве электроники сблизил такие далекие раньше девайсы, как телевизор и монитор до минимальных различий. Давайте разберемся, чем они отличаются как по качеству отображаемой картинки, так и по функциональности.
Телевизором считают самостоятельное устройство, предназначенное для приема видеосигналов и звука от транслирующих станций. Монитором называют устройство, принимающее графический сигнал от других устройств, передающих на него видеоизображение.
Фактически, телевизор является автономным устройством, а монитор лишь дополнением к ПК. Но так можно говорить только о базовом предназначении девайсов с «голубым экраном», потому что сейчас есть множество дополнительных устройств, которые расширяют их функции. При этом с каждым годом в силу взаимопроникновения технологий разницы между ТВ и монитором ставится все меньше.
Еще одним свидетельством в пользу принадлежности разных типов устройств к одному прайду является их гибридное дитя – Smart TV, представляющее собой симбиоз ТВ и монитора. В нем реализованы возможности приема телевещания, а также другие развлечения в интернете – просмотр кинофильмов онлайн, социальные сети, yotube, серфинг в браузере, общение по Skype и т.п.
Четкость и качество изображения на любом экране зависят от его разрешения, а сочность картинки – от уровня яркости, контрастности и правильной цветопередачи. И если в первом побеждают компьютерные мониторы, то телевизоры опережают их во втором. Более того, яркость и контрастность телеприемника избыточна, что может приводить к быстрой усталости, если использовать телевизор, как монитор. Возможен и обратный подход, позволяющий переделать ЖК монитор в телевизор.
ЦАП
C точки зрения соотношения цена/быстродействие лучшее решение — R-2R ЦАП. Первоначально я планировал использовать Blue Pill как источник сигнала, и в этом случае можно задействовать целый порт сразу на 2 ЦАПа (каналы X и Y). Однако, ориентируясь на данный проект, я решил применить сдвиговые регистры 74HC59. В плане быстродействия мы ничего не теряем, так как GPIO в stm32f103 работают с частотой около 2 МГц, и то при прямой записи в регистры, через обертки получается несколько медленнее. А вот шина SPI недурно работает на частоте 32 МГц, и итоге для двух 8-битных каналов получаем 2 мегасемпла в секунду, при этом ЦАП можно использовать независимо с другими источниками сигнала. А кроме того, ЦАП на 74HC595 выдает сигнал до 5 В, что, учитывая низкую чувствительность трубки, нам только на руку.
Схема ЦАПа
Сначала, конечно, схемка была попроще, в ней присутствовали только сдвиговые регистры. Микроконтроллер писал в SPI два байта, а потом дергал ножку RCLK, и все было хорошо, все работало. Потом мне захотелось выводить массивы побольше, которые не помещались в память контроллера, и тут было два варианта: приладить к контроллеру флешку или подключить к компу через USB/SPI. Я выбрал второй вариант, а в качестве USB/SPI использовал FT232H.
Это самый быстрый USB/SPI из мне известных, а кроме того, его можно приобрести в виде готового модуля за терпимые деньги (ну, некоторое время назад так и было). Однако у FT232H есть та же проблема, что и у контроллера SPI: порт работает быстро, а GPIO медленно, причем гораздо медленнее, чем в контроллере, поэтому дергать ножку регистра на каждые два байта неразумно. Пришлось малой кровью допилить недоSPI 74HC595 до «почти SPI». Идея достаточно проста: надо считать тактовые импульсы и каждый 16-й дергать RCLK. Для этого собран делитель на 16 на четырех D-триггерах. А чтобы знать, откуда считать импульсы, по сигналу CS происходит установка триггеров, что срабатывает как синхронизация.
Конечно, делитель проще было собрать на 74HC4040, но это как‑нибудь в другой раз. Так или иначе, мы получили ЦАП, способный выдавать до 2 мегасемплов в секунду, причем его скоростью можно управлять, меняя скорость шины SPI. О резисторах можно сказать, что использовать резисторы одного номинала удобно: получаешь правильное соотношение сопротивлений 1/2. В принципе, можно сэкономить и использовать резисторы 5К1 и 10К. Немного пострадает линейность, что на глаз почти незаметно, впрочем, экономия копеечная и того не стоит.
 Внешний вид собранного DAC
Внешний вид собранного DAC
5 место — вертикальные полосы на изображении
Это самые противные неисправности ЖК мониторов в жизни любого компьютерщика и пользователя, потому как говорят нам, что пора покупать новый LCD монитор.
Почему новый покупать? Потому что матрица Вашего любимчика 90 % пришла в негодность. Вертикальные полосы появляются при нарушении контакта сигнального шлейфа с контактами электродов матрицы.
Это лечится только аккуратным применением скотча с анизотропным клеем. Без этого анизотропного клея был у меня неудачный опыт ремонта ЖК телевизора Samsung с вертикальными полосами. Можете почитать также как ремонтируют такие полоски китайцы на своих станках.
Более простой выход из сложившейся неприятной ситуации можно найти, если у Вашего друга-брат-свата завалялся такой же монитор, но с неисправной электроникой. Слепить из двух мониторов похожих серий и одинаковой диагонали труда не составит.
Иногда даже блок питания от монитора большей диагонали можно приспособить для монитора с меньшей диагональю, но такие эксперименты рискованны и я не советую устраивать дома пожар. Вот на чужой вилле – это другое дело…
Все аспекты правильной настройки монитора
Настройка дисплея компьютера не сводится к какому-то единственному инструменту. Это целый спектр различных показателей, начиная от разрешения и заканчивая калибровкой. Они полностью не зависят друг от друга и устанавливаются отдельно.
Установка корректного разрешения
Первым делом вы должны убедиться, что установлено правильное разрешение, соответствующее техническим характеристикам. Их можно найти на коробке устройства, но, как правило, этот показатель должен определяться и устанавливаться автоматически.
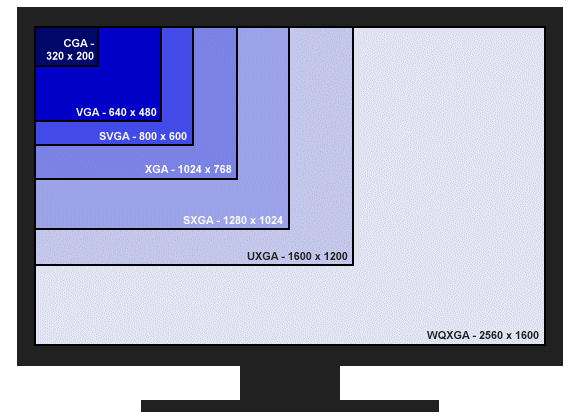
При непонятных размытиях, а также неестественном соотношении сторон на экране, необходимо установить разрешение, на которое рассчитан монитор. Как правило, это можно с легкостью сделать из рабочего стола компьютера. Для этого правым щелчком мыши нажмите по свободной области рабочего стола и выберите пункт меню «Параметры экрана».
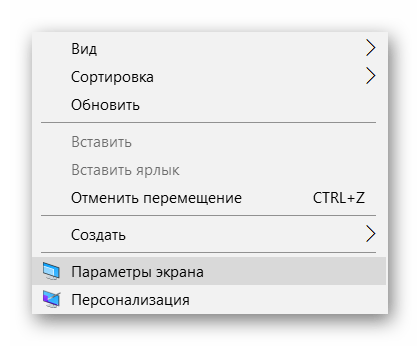
В открывшемся меню настроек необходимо выбрать нужное разрешение. Если вы не знаете показатель, под который рассчитан ваш дисплей, установите рекомендуемый системой вариант.
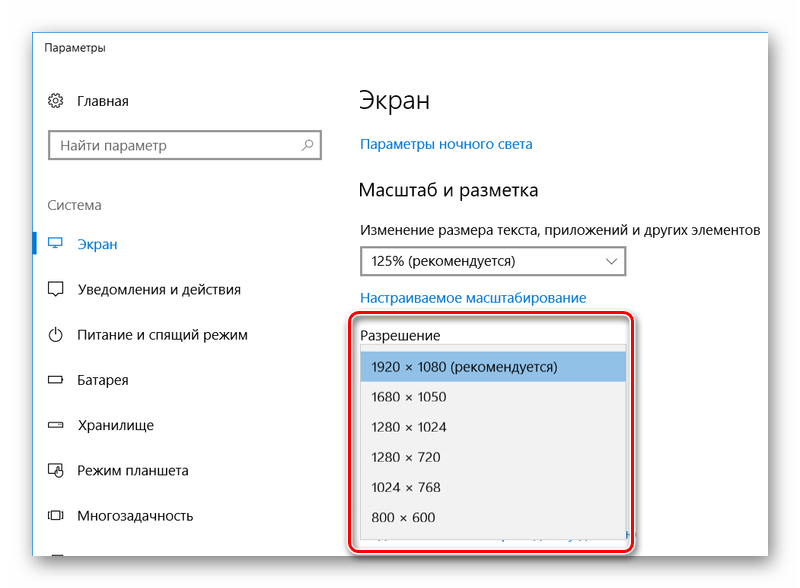
Подробнее: Программы для изменения разрешения экрана
Частота обновления монитора
Не всем известно, что частота обновления монитора также очень важна для глаз. Этот показатель определяет скорость, с которой обновляется картинка на дисплее. Для современных ЖК-мониторов ее показатель должен составлять 60 Гц. Если речь идет об устаревших «толстых» мониторах, которые называются электронно-лучевыми, то нужна частота обновления 85 Гц.
Чтобы посмотреть и изменить данную частоту, необходимо, как и в случае с установкой разрешения, зайти в параметры экрана.
В данном меню переходим в «Свойства графического адаптера».
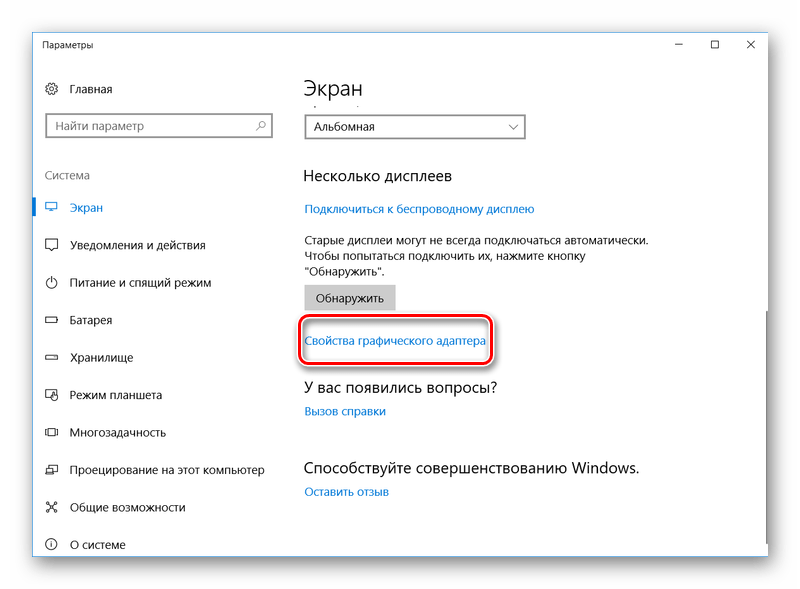
Перейдя во вкладку «Монитор», установите необходимый показатель этой настройки.
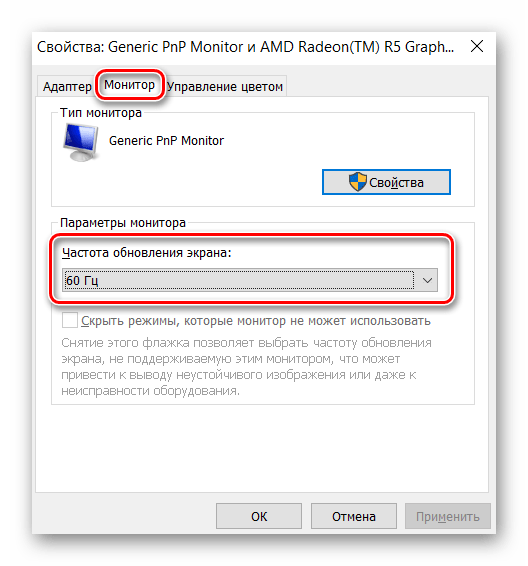
Яркость и контраст
Еще одной немаловажной настройкой, которая может влиять на комфорт глаз при работе за компьютером, является яркость и контраст. В принципе, какого-то определенного показателя, который необходимо поставить при настройке этих пунктов, не существует
Все зависит как раз от уровня освещенности комнаты и индивидуального зрения каждого. Поэтому настраивать необходимо конкретно под себя, пытаясь установить комфортный вариант.

Как правило, данный параметр выставляется с помощью специальной кнопки на мониторе или комбинации горячих клавиш в ноутбуке. Во втором случае обычно необходимо зажать «Fn» и регулировать яркость с помощью стрелочек на клавиатуре, но все зависит конкретно от модели устройства. Также можно воспользоваться одной из специализированных программ.
Урок: Изменение яркости в Windows 10
Калибровка дисплея
Помимо прочего, иногда возникает ситуация, когда сбивается правильная калибровка экрана. В следствие этого на дисплее начинают неправильно отображаться цвета и все изображения.

Вручную калибровку монитора провести не так просто, поскольку в Windows отсутствуют встроенные инструменты для этой цели. Однако существует большое количество программ, которые решают данную проблему в автоматическом режиме.
Антибликовое покрытие.
Говоря о мониторах ЭЛТ, необходимо также упомянуть об антибликовом покрытии. Такое покрытие наносится на экран фирмой-производителем и существенно снижает отражение света. Антибликовые покрытия бывает разным: гравировка экрана, кремниевое покрытие, рассеивание снегового потока и др. Несмотря на то, что антибликовое покрытие несколько снижает контрастность, яркость и цветопередачу, оно намного повышает комфортность работы (тем более, что снижение упомянутых характеристик весьма несущественно)
При покупке монитора следует обязательно обращать внимание на наличие антибликового покрытия
Корпус
Логично, что всю электронную начинку необходимо впихнуть в прочный корпус для ее сохранности. Тут уже прикладывают руку дизайнеры, назначение которых – создать привлекательный для потребителей девайс.
Именно внешний вид может стать решающим фактором при покупке монитора, ведь в большинстве случаев, в одном ценовом сегменте, дисплеи имеют одинаковые технические характеристики.
Вариантов реализации несколько: в «классическом» виде монитор покоится на подставке, которая должна обеспечивать необходимый угол наклона. Некоторые модели ставятся на рабочий стол прямо нижней кромкой, а сзади выдвигается специальный упор, не дающий устройству упасть. Кроме того, существует ряд моделей, с уже готовыми кронштейнами для крепления монитора на стене. На корпусе же крепятся слоты для подключения видеокарты и кабеля питания.
Кроме того, существует ряд моделей, с уже готовыми кронштейнами для крепления монитора на стене. На корпусе же крепятся слоты для подключения видеокарты и кабеля питания.
Модуль управления
Назначение этого компонента – преобразование сигнала, подаваемого с видеоадаптера, в последовательность сигналов для покадровой развертки.
Обычно в работу этого модуля может вмешаться пользователь, отрегулировав параметры картинки: яркость, контрастность, режим просмотра, положение изображения на экране и многое другое.
Этот же модуль отвечает за активацию режима 3D, начиная попеременно демонстрировать кадры для левого и правого глаза.
Однако учитывайте, что, если вы даже приобрели монитор с такой «фичей», для просмотра объемных фильмов, потребуются специальные поляризационные очки, которые могут не поставляться в комплекте с монитором. Кроме того, такой режим работы дисплея требует наличия мощной видеокарты на ПК: кадры в этом режиме обновляются с частотой 120 в секунду, при этом быстро чередуются кадры для левого и правого глаза, создавая объемную картинку.
Кроме того, такой режим работы дисплея требует наличия мощной видеокарты на ПК: кадры в этом режиме обновляются с частотой 120 в секунду, при этом быстро чередуются кадры для левого и правого глаза, создавая объемную картинку.
Основные характеристики ЭЛТ-мониторов
Диагональ экрана монитора
Диагональ экрана монитора – расстояние между левым нижним и правым верхним углом экрана, измеряемое в дюймах. Размер видимой пользователю области экрана обычно несколько меньше, в среднем на 1″, чем размер трубки. Производители могут указывать в сопровождающей документации два размера диагонали, при этом видимый размер обычно обозначается в скобках или с пометкой «Viewable size», но иногда указывается только один размер — размер диагонали трубки. В качестве стандарта для ПК выделились мониторы с диагональю 15″, что примерно соответствует 36-39 см диагонали видимой области. Для работы в Windows желательно иметь монитор размером, по крайней мере, 17″. Для профессиональной работы с настольными издательскими системами (НИС) и системами автоматизированного проектирования (САПР) лучше использовать монитор размером 20″ или 21.».
Размер зерна экрана
Размер зерна экрана определяет расстояние между ближайшими отверстиями в цветоделительной маске используемого типа. Расстояние между отверстиями маски измеряется в миллиметрах. Чем меньше расстояние между отверстиями в теневой маске и чем больше этих отверстий, тем выше качество изображения. Все мониторы с зерном более 0,28 мм относятся к категории грубых и стоят дешевле. Лучшие мониторы имеют зерно 0,24 мм, достигая 0,2 мм у самых дорогостоящих моделей.
Разрешающая способность монитора
Разрешающая способность монитора определяется количеством элементов изображения, которые он способен воспроизводить по горизонтали и вертикали. Мониторы с диагональю экрана 19″ поддерживают разрешение до 1920* 14400 и выше.
Покрытия экрана
Покрытия экрана необходимы для придания ему антибликовых и антистатических свойств. Антибликовое покрытие позволяет наблюдать на экране монитора только изображение, формируемое компьютером, и не утомлять глаза наблюдением отраженных объектов. Существует несколько способов получения антибликовой (не отражающей) поверхности. Самый дешевый из них — протравливание. Оно придает поверхности шероховатость. Однако графика на таком экране выглядит нерезко, качество изображения низкое. Наиболее популярен способ нанесения кварцевого покрытия, рассеивающего падающий свет; этот способ реализован фирмами Hitachi и Samsung. Антистатическое покрытие необходимо для предотвращения прилипания к экрану пыли вследствие накопления статического электричества.
Защитный экран (фильтр)
Защитный экран (фильтр) должен быть непременным атрибутом ЭЛТ-монитора, поскольку медицинские исследования показали, что излучение, содержащее лучи в широком диапазоне (рентгеновское, инфракрасное и радиоизлучение), а также электростатические поля, сопровождающие работу монитора, могут весьма отрицательно сказываться на здоровье человека.
По технологии изготовления защитные фильтры бывают: сеточные, пленочные и стеклянные. Фильтры могут крепиться к передней стенке монитора, навешиваться на верхний край, вставляться в специальный желобок вокруг экрана или надеваться на монитор.
Сеточные фильтры
Сеточные фильтры практически не защищают от электромагнитного излучения и статического электричества и несколько ухудшают контрастность изображения
Однако эти фильтры неплохо ослабляют блики от внешнего освещения, что немаловажно при длительной работе с компьютером.
Пленочные фильтры
Пленочные фильтры также не защищают от статического электричества, но значительно повышают контрастность изображения, практически полностью поглощают ультрафиолетовое излучение и снижают уровень рентгеновского излучения. Поляризационные пленочные фильтры, например фирмы Polaroid, способны поворачивать плоскость поляризации отраженного света и подавлять возникновение бликов.
Стеклянные фильтры
Стеклянные фильтры производятся в нескольких модификациях. Простые стеклянные фильтры снимают статический заряд, ослабляют низкочастотные электромагнитные поля, снижают интенсивность ультрафиолетового излучения и повышают контрастность изображения. Стеклянные фильтры категории «полная защита» обладают наибольшей совокупностью защитных свойств: практически не дают бликов, повышают контрастность изображения в полтора-два раза, устраняют электростатическое поле и ультрафиолетовое излучение, значительно снижают низкочастотное магнитное (менее 1000 Гц) и рентгеновское излучение. Эти фильтры изготавливаются из специального стекла.
Инструкция по превращению монитора или матрицы ноутбука в телевизор и наоборот
Если в доме уже есть ЖК телевизор, а вы планируете купить компьютер, то можно ограничиться покупкой системного блока и собрать гибридный ПК, используя ТВ в качестве монитора. Для такой связки, как нельзя лучше, подойдут телевизоры с диагональю 24 дюйма и разрешением экрана Full HD. Кроме того, можно получить монитор вместо телевизора из моделей с диагональю 17”- 19”, но в этом случае разрешение экрана будет меньше. Современный ТВ имеет больше интерфейсных разъемов, чем монитор, поэтому подключить его к системнику будет просто. Нужно лишь подобрать подходящий кабель. Начинать надо с HDMI-кабеля, потому что он передает не только наилучшее цифровое изображение для просмотра телевидения высокой четкости, но и звук. Если не удается подключить телевизор по HDMI-порту, у нас еще есть цифровой порт DVI, Display Port и VGA. Но это на крайний случай. После подключения остается лишь настроить компьютер и ТВ. В результате нам удалось не только сэкономить на покупке монитора, но и получить два в одном – компьютер и телевизор. Ведь ТВ можно использовать как автономное устройство по прямому назначению, не включая системного блока.

Возможна и обратная трансформация, позволяющая использовать монитор, как телевизор без системного блока. Многие давно перешли с громоздких компьютеров на более удобные и мобильные ноутбуки, оставив при этом, ставшие ненужными мониторы Samsung, пылится на антресолях. Им можно дать вторую жизнь, превратив монитор в телевизор. Сама по себе идея сделать монитор телевизором, давно витала в воздухе и была реализована умельцами еще в эру ЭЛТ. Но сегодня и телевизоры, и мониторы уже совсем другие. Да и решение этих задач иное.
В наше время для превращения монитора в телевизор понадобиться одно из дополнительных устройств, которое можно приобрести на радиорынке, заодно получив там полезные советы и профессиональную консультацию:
USB-ресивер. Самый простой и очевидный способ с использованием USB телеадаптера. Минусом такого варианта является громоздкость и сомнительное удобство управления с участием клавиатуры и мыши. Кроме того, сложность подбора работоспособного драйвера также представляет неважную перспективу.

TV приставка. Подключается через порт HDMI и не требует для работы дополнительных драйверов и ПО. Все уже встроено и реализовано на аппаратном уровне. Можно также использовать более продвинутые медиаплееры и даже ТВ-боксы, которые превратят ваш монитор в настоящий Smart TV с интернет функционалом и под управлением ОС Android.

TV ресивер. Еще один вариант, предоставляющий возможность без особых усилий переделать монитор в телевизор. ТВ ресиверы, в свою очередь, подразделяются на аналоговые и цифровые. Аналоговый тип, в связи с переходом на цифровое вещание в Украине, уже потерял актуальность, поэтому нужно ориентироваться на цифровой ресивер. Так HDTVbox может обеспечить устойчивый сигнал для просмотра передач в цифровом формате.

Встраиваемая плата Universal LCD Driver Board. Называться плата может и по-другому, но специалисты вас поймут и подберут то, что нужно. Плюсом данного варианта, позволяющего использовать монитор как телевизор, является скрытый монтаж в корпусе дисплея. Ничего нигде не будет торчать и выступать, а вы получите максимальное эстетической удовольствие от неизменности интерьера.

Аналогичным способом с использованием типовой платы LA.MV29.P для ЖК матриц можно сделать телевизор из ноутбука, используя лишь его старый экран и подходящий ему контроллер питания. После физической установки контроллера для возможности полноценной работы ему потребуется перепрошивка. Основным недостатком этого метода является невозможность скрытой установки платы в корпус ноутбука. Он слишком компактен, для того чтобы принять на борт дополнительную плату. Ее придется устанавливать во внешний пластиковый бокс, делающий такую сборку не очень красивой и удобной.

Для установки внутренних плат требуются определенные навыки в радиомонтаже, поэтому новичкам, никогда не державшим в руках паяльник эта работа не по плечу.
Независимо от того, выберете ли вы простой способ с привлечением внешних устройств, либо пойдете по сложному, но более увлекательному пути монтажа внутренней платы, в итоге вы будете вознаграждены полученным результатом, используя в дальнейшем старый монитор, как телевизор.
Как уж повелось, в нескончаемой битве мониторов и телевизоров, снова побеждает холодильник, который с удовольствием распахивает свои объятия проголодавшимся после долгих часов развлечений киноманам и геймерам.
Главное отличие ЭЛТ от ЖК мониторов
В основе работы ЭЛТ монитора лежит специальная стеклянная трубка, внутри которой вакуум. Так же, внутри стеклянной колбы находятся электронные пушки, испускающие поток заряженных частиц (электронов).
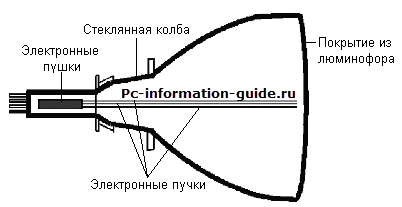
Эти электроны заставляют светиться точки люминофора, которым тонким слоем изнутри покрыта передняя стенка электронно-лучевой трубки. То есть энергия электронов превращается в свет, вот эти самые светящиеся точки и формируют изображение.
Принцип работы ЖК монитора совершенно иной. Здесь уже нет никаких трубок, а изображение формируется совершенно другим способом. Жидкокристаллические дисплеи уже имеют в своем названии указание на то, с помощью чего создается изображение на экране. Да да, именно жидкие кристаллы, которые были открыты еще в 1888 году, играют ключевую роль в формировании картинки.
Устройство LCD монитора больше напоминает слоеный пирог, каждый слой имеет свое назначение. Итак, можно выделить несколько слоев, из которых и состоит наш монитор.
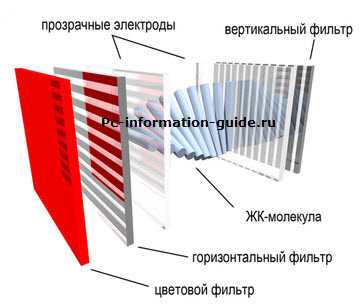
Первый слой — это система подсветки ЖК матрицы, она может быть выполнена с применением люминесцентных ламп с холодным катодом, либо светодиодов. Вторым слоем идет рассеивающий фильтр, который позволяет повысить уровень равномерности подсветки всей матрицы. Далее идет первый вертикальный поляризационный фильтр, который пропускает только вертикально направленные световые волны. Четвертым слоем представлена сама матрица, представляющая собой две прозрачные стеклянные пластины, между которыми расположены молекулы поляризационного вещества — жидкие кристаллы. Пятым слоем идут специальные цветофильтры, отвечающие за окрас каждого субпикселя. Ну и последним слоем идет второй, уже горизонтальный поляризационный фильтр, который, как вы уже наверное догадались, пропускает только лишь горизонтальные волны. Вот и все устройство ЖК монитора. Разберем подробнее.
В жидкокристаллической матрице каждый кристалл отвечает за определенную точку в изображении на экране. Когда монитор работает, свет от системы подсветки проходит через слой жидких кристаллов и зритель видит некую «мозаику» из пикселей, окрашенных в разные цвета. Каждый пиксель состоит из трех субпикселей, красного, зеленого и синего.
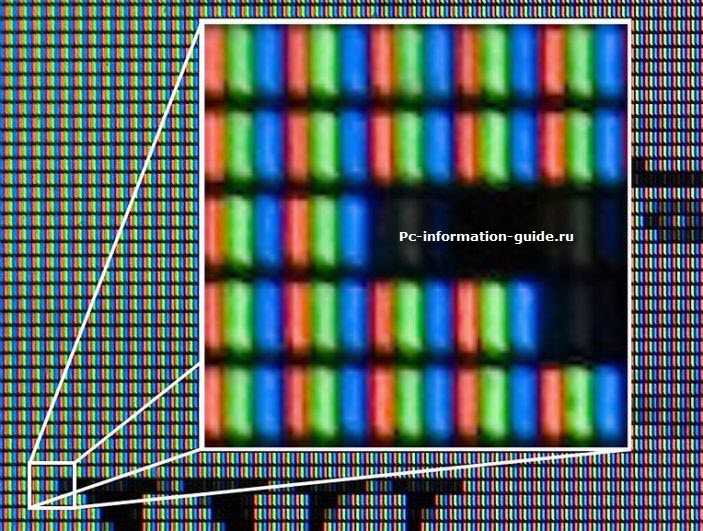
С помощью этих трех базовых цветов экран способен отображать до 17 млн. различных оттенков цветов. Такая глубина цвета достигается различным количеством света, проходящего через каждый пиксель. 17 миллионов возможных сочетаний — 17 млн. возможных цветов.
Даже видео имеется, где крупным планом показана структура пикселей LCD монитора.
Любой свет, как известно, имеет направление, поскольку это еще и электромагнитная волна, она еще имеет поляризацию. Луч может быть вертикальным, горизонтальным, иметь любой промежуточный угол.

Очень важно, учитывая, что первый фильтр пропускает только вертикально направленные лучи. Излучение проходит сквозь каждый субпиксель и достигает второго поляризационного фильтра, который пропускает только горизонтальные лучи
Иначе говоря, не весь свет, излученный системой подсветки способен дойти до пользователя.
Кристаллы изменяют поляризацию световой волны, чтобы она прошла через второй фильтр. Вообще, жидкие кристаллы — крайне интересная субстанция. Их молекулы действительно ведут себя, как молекулы жидкого вещества, находясь в постоянном движении. Но как и положено кристаллам, их ориентация остается неизменной.
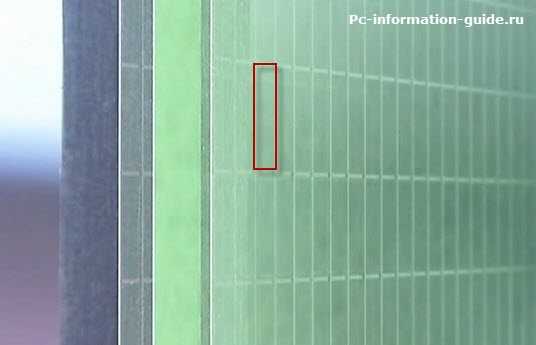
Ориентация кристаллов меняется только под воздействием электрического поля. Когда это происходит, субстанция начинает изменяться. Возможно выборочное изменение ориентации вплоть до субпикселя. То есть кристаллы играют роль крошечных оптических линз, которые меняют поляризацию световых волн.
Итак, жидкие кристаллы контролируют поляризацию, а значит и интенсивность света, проходящего через второй фильтр. Секрет устройства ЖК монитора заключается в том, что не каждый луч сможет добраться до зрителя, а интенсивность свечения каждого пикселя задается углом поворота (поляризацией) жидких кристаллов.
Ну а на этом здесь все, увидимся в следующих статьях блога pc-information-guide.ru, ах да, и да прибудет с вами апгрейд!
7 место — нет изображения, но подсветка присутствует
То есть на лицо белый или серый экран. Для начала следует проверить кабели и попробовать подключить монитор к другому источнику видеосигнала. Также проверьте выдается ли на экран меню монитора.
Если все осталось по прежнему, смотрим внимательно на плату блока питания. В блоке питания ЖК монитора обычно формируются напряжения номиналом 24, 12, 5, 3.3 и 2.5 Вольт. Нужно вольтметром проверить все ли с ними в порядке.
Если все в порядке, то внимательно смотрим на плату обработки видеосигнала – она обычно меньше, чем плата блока питания. На ней есть микроконтроллер и вспомогательные элементы. Нужно проверить приходит ли к ним питание. Одним коснитесь контакта общего провода (обычно по контуру платы), а другим пройдитесь по выводам микросхем. Обычно питание где-нибудь в углу.
Если по питанию все в порядке, а осциллографа нет, то проверяем все шлейфы монитора. На их контактах не должно быть нагара или потемнения. Если что-то нашли – очистите изопропиловым спиртом. В крайнем случае можно почистить иголочкой или скальпелем. Так же проверьте и плату с кнопками управления монитором.
Если ничего не помогло, то возможно Вы столкнулись со случаем слетевшей прошивки или выходом из строя микроконтроллера. Это обычно случается от скачков в сети 220 В или просто от старения элементов. Обычно в таких случаях приходится изучать спецфорумы, но проще пустить на запчасти, особенно если на примете есть знакомый каратист, сражающийся против неугодных ЖК мониторов.
Настройка гаммы и гамма-коррекции
Настройка гаммы с помощью программы Adobe Gamma делится на два подхода. Один из них более прост в настройке, но дает менее точные результаты, второй, соответственно, более трудоемкий и дает более высокое качество настройки. Рассмотрим эти подходы по отдельности.
Первый вариант:
В окне настройки гаммы проверяем чтобы пункт View Single Gamma Only был отмечен, отодвигаемся подальше от экрана монитора и смотрим несфокусированным зрением на серый квадрат на фоне горизонтальных линий. С помощью стрелок на клавиатуре ищем такое значение настройки, при котором центральное изображение сливается с фоном. Это положение будет искомым.
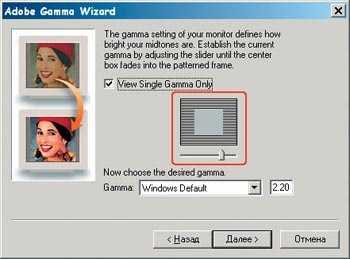
Вариант второй:
Снимаем отметку пункта View Single Gamma Only и видим в окне три цветных квадрата. Теперь необходимо проделать описанные выше действия с каждым цветом по-отдельности. Настройка цветовых каналов по раздельности требует внимательности, однако дает более точные результаты.
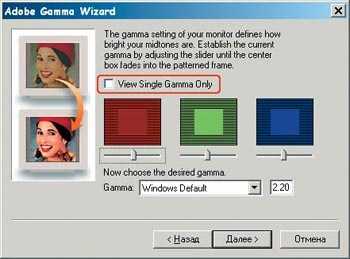
Итак, разобравшись с настройкой гаммы, настроим гамма-коррекцию. Мастер калибровки монитора предлагает выбрать стандартные значения из списка или ввести необходимое значение вручную. Для пользователей Macintosh предлагается значение гамма-коррекции 1.8, а для пользователей Windows – 2.2
Однако эти значения подходят только для мониторов ЭЛТ, что же касается ЖК мониторов, то для них рекомендуется выставить значение гамма-коррекции 1.8, поскольку яркость ЖК мониторов значительно выше яркости ЭЛТ. Такое значение этого параметра дает наиболее близкое к оригинальному изображение.
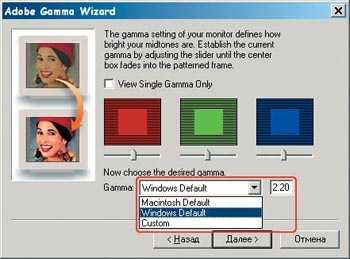
Сделующий шаг в мастере настройки предлагает указать ту цветовую температуру, которую вы установили в аппаратных настройках монитора.
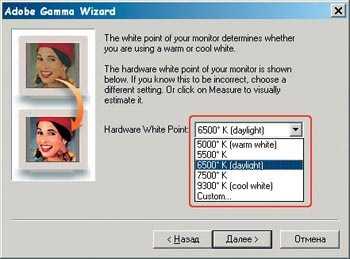
После того как вы это сделали, необходимо еще раз произвести настройку точки белого. Однако, если вы хорошо откалибровали цветовую температуру, то этот пункт займет мало времени. Все что от вас потребуется, это из трех предложенных вариантов “белых” квадратов выбирать тот, который более нейтральный по цвету. Если вы выбираете левый или правый квадрат, то вам предлагается заново выбрать нейтральный до тех пор, пока квадрат с нейтральным цветом (без примесей синего или желтого) не окажется посередине.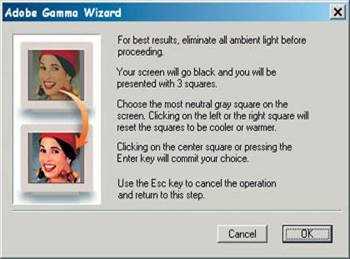
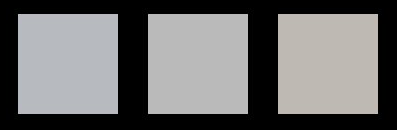
На этом калибровка точки белого окончательно завершается. Затем будет предложено выбрать то значение цветовой температуры, которую необходимо эмулировать монитор. Соответственно, указываем то значение, которое было получено при калибовке точки белого.
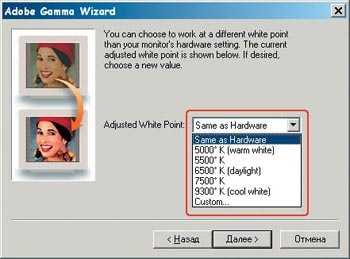
Теперь дело осталось за малым – указать название новому цветовому профилю. После этого надо выполнить ряд команд Пуск> Панель управления> Экран> Параметры> Дополнительно> Управление цветом и указать в качестве используемого профиля созданный вами профиль.
Для того чтобы во всех приложениях к монитору применялся правильный профиль калибровки, необходимо чтобы программа Adobe Gamma Loader была установлена в автозагрузке. В противном случае, ваш профиль настройки будет применяться только в приложениях Adobe, поскольку при запуске этих приложений автоматически запускается настроенный вами профиль.






























