Что такое Веб ОС
Веб-операционная система уже давно используется на телевизорах LG. Он устанавливается на устройства, поддерживающие функции Smart TV. Отличительной особенностью этой системы является открытый исходный код, позволяющий внешним разработчикам создавать WebOS-приложения.
Владелец телевизора, работающего под управлением Web OS, может с легкостью устанавливать различные приложения на свое устройствоМожно также подключать к телевизору другие устройства и отображать их изображения на экране. Можно также другие устройства и отображать их изображения на экране. Для упрощения настройки доступен специальный помощник, который может оказать своевременную помощь и дать рекомендации пользователю DeepL.
Сам интерфейс операционной системы представляет собой своеобразную ленту приложения в нижней части экрана. На этой ленте можно легко найти нужную программу и запустить ее. Использование системы открывает широкие возможности для работы с различным медиаконтентом. На телевизоре можно не только смотреть транслируемые каналы, но и находить фильмы на сторонних ресурсах.
Кроме того, доступен удобный поиск в браузере, не сильно отличающийся от поиска на смартфоне или домашнем компьютере.
Разновидности виджетов для WebOS
Большинство функций Smart TV реализуются с помощью специальных виджетов, которые представляют собой специальные программы, служащие тем или иным целям. Виджеты для LG Smart TV обычно отображают актуальную информацию о времени, погоде, курсах валют и многое другое. Программы для WebOS LG Smart TV сами по себе не занимают много места в памяти телевизора. Однако их полезность ощутима.
Виджеты расширяют функциональность вашего телевизора или просто облегчают доступ к определенным программам. В любом случае, они значительно улучшают впечатления от просмотра телевизора.
Виджеты бывают двух типов:
- глобальные виджеты, которые используются пользователями по всему миру;
- местные программы для использования в регионе.
Если вы купили телевизор с Web OS в России, то в нем уже будут установлены программы, специфичные для нашего региона. В нем уже будет установлен русский язык и будут даны соответствующие рекомендации.
Типы виджетов в соответствии с их назначением:
- Программы для поиска и просмотра различных фильмов и сериалов (IVI, NOW и т.д.);
- Игровые системы;
- средства связи через Интернет (социальные сети, телефония);
- Различные сортировщики телеканалов по темам;
- Информационные программы (погода, мировое время, карты и т.д.).
- образовательные программы;
- онлайн-платформы для просмотра видео (YouTube);
- виджеты для улучшения воспроизведения определенных медиафайлов (3D, музыка и т.д.).
Выбор кабеля и подключение ресивера
Как подключать Триколор к телевизору? На задней панели ресивера имеются различные входы. К LNB IN нужно подсоединить антенный кабель. Предварительно должен быть подготовлен f-разъём на этом конце кабеля. Если планируется использовать высокочастотный кабель, то его нужно подсоединить к LNB OUT и разъёму для антенны на ТВ.

Для подключения к старым и новым моделям ТВ могут присутствовать разные входы. Соответственно, могут потребоваться для подключения кабель HDMI, а также провода для композитных («тюльпаны») или компонентных входов, s-video, scart-порта (для передачи цифровых и аналоговых сигналов).
HDMI – современная технология, способная передавать контент высокого качества без потерь и с высокой скоростью. Композитный, или RCA, иначе ещё называемый «колокольчики» или «тюльпаны». Состоит из 1 видео- и 2 аудиовходов
Важно правильно вставлять входы в гнёзда, иначе может произойти повреждение приборов. Используется для аналогового видео
Компонентный, или Y-Pb-Pr (йиппер) – используется для аналогового видео для трёхмерной цветовой передачи. Получается более чёткое изображение, чем в композитном.
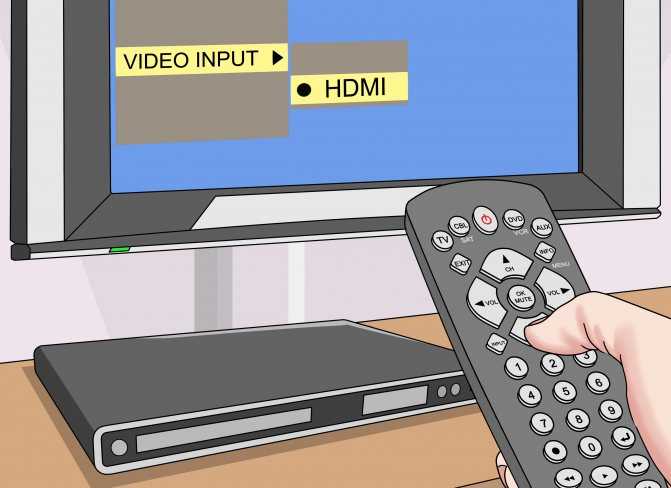
Это наиболее распространённые разъёмы, но могут быть и другие, которые используются аналогично при наличии соответствующих соединений. Если у вас есть выбор между портами, то нужно подсоединять те, которые обеспечат наилучшее качество. В порядке убывания по качеству можно расположить порты в такой последовательности: HDMI, DVI, RGB/компонентный/VGA, S-Video, композитный.
После того как вы определили разъёмы ваших устройств, вопросов, как подключить приёмник, не должно возникнуть
При подключении композитного и компонентного кабеля важно правильно вставить концы по соответствующим цветам. Соединив ресивер с телевизором, в зависимости от прошивки приёмника может потребоваться выбор, на какой выход будет идти сигнал
После подключения ресивера Триколора нужно включить нулевой канал, запустить поиск и дождаться сообщения «Нет сигнала». Это будет свидетельствовать о том, что устройство видит «тюльпаны» или другие кабеля. Подключив приёмник Триколор ТВ к телевизору, остаётся только выполнить настройку каналов.
Инструкция по подключению сервиса Смотрёшка ТВ на телевизор
Эфирное телевидение постепенно утрачивает былую популярность. Для расширения возможностей ТВ и экономии средств большинство пользователей выбирают цифровое вещание. Интерактивное телевидение позволяет смотреть любимые фильмы и передачи с любого гаджета, при этом используя только интернет без дополнительных доплат за установку тарелки, другого оборудования и ежемесячных платежей. Этот тип вещания предполагает наличие большого количества полезных функций, которые недоступны пользователям эфирного ТВ. В этой статье мы научим, как пользоваться полезным сервисом для просмотра фильмов, матчей, телепередач. После изучения подробных инструкций вы поймёте, как подключить «Смотрёшку» на телевизор и другие гаджеты, пользоваться преимуществами этого приложения.
Как установить приложения для LG Смарт ТВ?
Рассмотрим различные способы установки новых виджетов для Смарт ТВ. Если желаете установить приложение через магазин, проверьте, подключен ли Интернет на ТВ и зарегистрируйте личный аккаунт.
Регистрация учётной записи и авторизация
Перед непосредственной установкой программы необходимо узнать версию операционной системы. Откройте настройки телевизора, где отображена характеристика установленной операционной системы.
Далее нам потребуется войти в уже существующий аккаунт либо, если такового нет, зарегистрировать новый. Для регистрации в аккаунте Смарт необходимо:
- Нажать на пульте дистанционного управления кнопку с изображением шестерёнки (на некоторых пультах это кнопка «Settings»).
- В появившемся сбоку меню выбирать «Расширенные настройки» (это три точки в конце списка).
- Далее выбрать «Общие» и найти пункт «Управление учетной записью».
- В новом окне выбрать «Создать учетную запись» и отменить все предложенные пункты.
- Нажать «Согласен» для подтверждения действий.
- И, чтобы завершить процесс регистрации, введите свой электронный адрес (в дальнейшем он будет использоваться для авторизации в качестве логина), дату рождения и придуманный пароль. Нажмите «Регистрация».
- Подтвердите регистрацию, проделав все необходимые действия в письме, отправленном системой перед созданием аккаунта.
При соблюдении всех пунктов учётная запись успешно будет создана, и вам останется авторизоваться, введя логин (т.е. электронную почту) и пароль.
Установка приложения
Далее речь пойдёт о телевизорах, выпущенных после 2015 года. У них стоит современная операционная система – WebOS. Итак, перед установкой приложений проверьте подключение к Интернету и выполните следующие действия:
- На пульте нажмите кнопку «Smart».
- Стрелочками на пульте управления листайте вкладки, пока не перейдите в «LG Store». Нажмите «ОК».
- На экране должны появится списки приложений, доступных в вашем регионе.
- Выберите интересующий виджет и нажмите кнопку «Установить» («Install»).
- Установленное приложение запустите, нажав на соответствующую кнопку.
Доступ к приложениям можно получить путем нажатия на пульте кнопки «Home» или «Smart» (на разных моделях называется по-разному) и прокрутки меню до пункта «LG Store».
Обычно установка виджетов не вызывает трудностей, однако популярное приложение ForkPlayer требует дополнительных манипуляций, о которых рассказывается в следующем видео:
С помощью USB
Чаще всего на телевизорах 2012-2015 гг. установку виджетов производят с помощью флешки. Для установки приложений вручную потребуется программа для отображения IPTV. Проверьте совместимость скачиваемых файлов с версией операционной системы телевизора, и если 2 этих пункта совпали, приступайте к следующим действиям:
- Скачайте загрузочный файл приложения из Интернета, разархивируйте его и скопируйте на флешку.
- Подключите накопитель в USB-разъем телевизора.
- Выберите появившееся окно, чтобы вывести на экран содержимое флешки.
- Найдите нужный файл и нажмите на него для запуска процесса установки.
- Выполняйте действия, предлагаемые инсталлятором до того, как виджет установится, и его можно будет использовать, как обычно.
Как установить приложения для телевизоров LG Smart TV с операционной системой NetCast через флешку, показывается в видео ниже:
Как подключить и настроить «Смотрешку»
Перед установкой программы следует убедиться, что телевизор Смарт-ТВ подключен к интернету. Далее:
- Открыть онлайн-магазин, найти там приложение с названием «Смотрешка» и скачать его.
- Затем его нужно установить, а на странице авторизации указать логин и пароль, которые были отправлены в СМС-сообщении на телефон.
- После того как откроется стартовая страница сервиса, пользователь сможет выбрать канал и начать просмотр.
На этом процесс подключения окончен, а если пользователю нужно настроить сервис по своему усмотрению, это проще сделать через компьютер или приложение на смартфоне. Чтобы выполнить настройку профиля через браузер, необходимо открыть стартовую страницу и под кнопкой «Основной» выбрать пункт «Управление профилями». По умолчанию будет указано два профиля: «Основной» и «Для взрослых 18+». Для добавления нового нужно нажать кнопку «Добавить профиль». В открывшемся окне появится специальная форма, в которой прописывается имя пользователя, тип контента, а при необходимости указывается пароль доступа.
Контент сервиса делится на четыре категории:
- «Основной» включает все передачи, кроме программ для взрослых;
- «Детский»;
- «Взрослый»;
- все каналы без применения фильтра.
Пользователь может установить свой пароль доступа, менять настройки по желанию, удалить профиль (но не основной).
Что посмотреть по «Смотрешке»
Сначала – пара слов об особенностях «Смотрёшки». Сервис использует последние разработки в области транскодирования видео высокого разрешения, адаптируя сигнал под сетевые каналы с любой пропускной способностью без потери качества. Это обеспечивает беспрерывность и плавность изображения, даже если телевизор (или другое устройство, где воспроизводится контент) подключен к Интернету посредством медленного Wi-Fi.

Контент «Смотрешки» составляют информационные, научные, развлекательные, спортивные, детские и взрослые телевизионные каналы. В том числе:
- НТВ
- Россия 24
- РЕНТВ
- ТВЦ
- ОРТ
- СТС
- ТНТ
- 360 Новости
- Карусель
- Звезда
- Дисней канал
- Москва 24
- Муз ТВ
- 2×2
- BBC
- DEUTSCHE WELLE
- Кино ТВ
- Русский бестселлер
- Матч!
- Футбол
- Наука
- Охота и рыбалка
- Пятница!
- Киносемья
- Планета и т. д.
Пакеты каналов и тарифные планы определяют поставщики услуг интернет-телевидения. Минимальный пакет, как правило, включает 140-150 телеканалов и стоит 150-250 рублей в месяц. В максимальный входит уже 222 канала, а цена подписки составляет 700-1000 рублей ежемесячно.
На чем смотреть
Смотреть «Смотрешку» можно практически на всем – был бы у устройства экран. В число поддерживаемых девайсов входят:
- Смарт ТВ на платформах Android TV (Sony, Philips), Tizen (Samsung F, H, J, K, M, N, Q), WebOS 0–4.0 и ОС Netcast.
- Медиаплееры на базе ОС Android 4.2 и выше, подключенные к обычному телевизору. Список рекомендуемых моделей опубликован на официальном сайте.
- Смартфоны и планшеты на Android и iOS.
- Компьютеры на базе Windows, Linux и OS X (браузерная версия для Google Chrome, Opera, Firefox, Safari, Internet Explorer 10 и выше).
Просматривать передачи разных каналов возможно на трех устройствах одновременно. Во время просмотра допускается делать паузы продолжительностью до 7 дней. В течение этого периода вы можете возобновить воспроизведение с того же места, на котором остановились, причем не обязательно на этом же устройстве. Можно и на другом.
На чем смотреть
Смотреть «Смотрешку» можно практически на всем – был бы у устройства экран. В число поддерживаемых девайсов входят:
- Смарт ТВ на платформах Android TV (Sony, Philips), Tizen (Samsung F, H, J, K, M, N, Q), WebOS 0–4.0 и ОС Netcast.
- Медиаплееры на базе ОС Android 4.2 и выше, подключенные к обычному телевизору. Список рекомендуемых моделей опубликован .
- Смартфоны и планшеты на Android и iOS.
- Компьютеры на базе Windows, Linux и OS X (браузерная версия для Google Chrome, Opera, Firefox, Safari, Internet Explorer 10 и выше).
Просматривать передачи разных каналов возможно на трех устройствах одновременно. Во время просмотра допускается делать паузы продолжительностью до 7 дней. В течение этого периода вы можете возобновить воспроизведение с того же места, на котором остановились, причем не обязательно на этом же устройстве. Можно и на другом.
Установка Rutube через встроенный браузер
 Установить приложение Rutube на умный телевизор можно и через встроенный в него браузер. Скорее всего, с завода пользователю будет доступен Google Chrome, но также можно воспользоваться любым другим, который необходимо будет самостоятельно скачать, а как установить на телевизор Rutube при помощи уже имеющегося обозревателя расскажем ниже.
Установить приложение Rutube на умный телевизор можно и через встроенный в него браузер. Скорее всего, с завода пользователю будет доступен Google Chrome, но также можно воспользоваться любым другим, который необходимо будет самостоятельно скачать, а как установить на телевизор Rutube при помощи уже имеющегося обозревателя расскажем ниже.
Итак, для поиска и установки необходимо запустить встроенный браузер и задать в строке поиска название приложения со словом «скачать». Чаще всего обозреватель предложит установить его с Плей Маркета (рекомендуется, так как там будет располагаться официальное приложение без вероятности установки вируса). Также без опасений можно скачивать приложение и с отечественного RuStore.
Кликнув на «скачать», процедура установки приложения Rutube происходит в автоматическом режиме, пользователю останется лишь согласиться с предложенными условиями. Теперь можно запускать программу и регистрироваться в нем в качестве обычного пользователя ли создавать собственные каналы.
Другие программы для телевизоров Smart TV
Как уже говорилось выше, в настоящее время каждый пользователь найдет для себя массу полезных приложений для Смарт ТВ, открывающих доступ к сайтам с ильмами и сериалами, музыкой и полезной информацией. Например, компания MegaFon.TV является создателем абсолютно бесплатной программы для просмотра видео. Приложение можно установить практически на все модели ТВ с опцией Смарт не раньше 2013 года выпуска.
Еще одно популярное приложение – это Лайк ТВ. Оно позволяет просматривать цифровые телеканалы совершенно бесплатно. Поддерживают эту программу все модели телевизоров Samsung Smart TV.
Владельцам телевизоров Смарт ТВ представлен огромный ассортимент программ и приложений, позволяющих пользоваться техникой в полном объеме, экономя при этом денежные средства на дополнительных услугах и просматривая ильмы в отличном качестве и без рекламы.
https://youtube.com/watch?v=Wy4khs-78YU
Как подключить «Смотрёшку» на телевизор
Так как сервис доступен для подключения практически на всех устройствах с экраном, разберем подробнее как начать пользоваться интерактивным ТВ на каждом из них.
Установить «Смотрёшку» на смартфонах и планшетах с операционными системами Android (4.2 и выше) и iOS можно, если скачать приложение из PlayMarket или AppStore.
Далее также необходимо пройти авторизацию и начать наслаждаться любимыми телепередачами в высоком качестве. Обновить «Смотрёшку» можно автоматически или вручную через онлайн-магазины.
Регистрацию удобнее всего осуществлять с мобильного устройства. Для этого необходимо сделать несколько несложных шагов:
- Войти в приложение и нажать на иконку «Регистрация».
-
Указать свой номер телефона.
Перезвоните мнеОставьте свои контактные данные и наш менеджер свяжется с вами в течение рабочего дня
- Ввести код подтверждения.
-
Выбрать регион проживания и провайдера.
- Подтвердить введённую информацию.
Каждый пользователь получает 30 дней бесплатного просмотра программ в подарок при регистрации.
Смарт ТВ
Эта опция доступна на телевизорах торговых марок LG и Samsung (с 2012-го года выпуска и далее). Чтобы начать пользоваться сервисом «Смотрёшка», необходимо зайти в онлайн-магазин и скачать данное предложение. По завершению установки программы, потребуется ввести ваш личный логин и пароль для авторизации.
Владельцам телевизоров Sony и Phillips не стоит расстраиваться. Для них подключение доступно через платформу Android TV.
Подключение к телевизору без DVI/HDMI с помощью приставки
Та техника, которая не имеет технического обеспечения типа Smart, также может быть использована для просмотра телепередач со «Смотрёшкой». Для этого необходимо дополнительно приобрести фирменную приставку или другой медиа плейер. Стоит учитывать, что сервис поддерживают только устройства на операционной системе Android (от 4.2), а также MAG, Dune HD и Eltex.
При использовании неофициального медиа плейера придётся дополнительно скачивать приложение в онлайн-магазине. Основным преимуществом фирменной приставки является удобный интерфейс, предназначенный специально для просмотра программ на «Смотрёшке». В этом случае, чтобы начать пользоваться сервисом, необходимо будет только ввести свой логин и пароль.
Распространенные проблемы и пути их решения
Зачастую проблемы с обновлением приложений возникают из-за того, что не хватает памяти. В большей степени эта проблема свойственна бюджетной технике. Чтобы избежать подобных сбоев, регулярно проводите очистку кэша. Сделать это можно в настройках телевизора, а именно в разделе «Память».
Иногда Ютуб не загружается на Смарт ТВ из-за того, что пользователь не авторизовался в магазине приложений. Обязательно проверьте наличие интернет-соединения. Оно должно быть стабильным.
Впрочем, самая распространенная проблема – отсутствие поддержки YouTube на телевизорах старше 2012 года. Многие производители отказались от обслуживания старой версии программы. Как решить эту проблему, мы уже рассматривали ранее. Можно установить ForkPlayer или купить smart-приставку. Разумеется, что первый вариант будет более экономичным.
- https://prosmartv.ru/connected-tv/ustanovit-yutub-na-smart-tv.html
- https://norobot.ru/smart-youtube-tv/
- https://smartyoutubetv.github.io/ru/
- https://lumpics.ru/how-to-install-youtube-on-lg-tv/
- https://seeiptv.ru/skachat-youtube-na-televizor/
Настройка
Настроечный процесс подразумевает введение собственно учетной записи Ютуб, для возможности просмотра любимого контента или подписанных каналов. В случае отсутствия такой записи, ее нужно создать на компьютере, а потом прописать на телевизоре. Откроется доступ к тем видеофайлам, которые вы уже просматривали плюс множество других возможностей.
Отдельно стоит остановиться на функции «Поиск». Это удобная функция, предназначенная для привязки телевизионного Youtube к компьютерному аналогу. Как произвести настройку?
- На любом гаджете заходим на страницу http://www.Youtube.com/pair.
- Параллельно на Smart TV заходим в раздел «Настройки» Ютуба и нажимаем на кнопку «Привязать устройство».
- Появляется вкладка быстрго поиска.
- Здесь вводим полученный заранее на гаджете код активации.
После произведенной привязки пользуемся всеми преимуществами Ютуб на телевизоре.
На чем смотреть
Смотреть «Смотрешку» можно практически на всем – был бы у устройства экран. В число поддерживаемых девайсов входят:
- Смарт ТВ на платформах Android TV (Sony, Philips), Tizen (Samsung F, H, J, K, M, N, Q), WebOS 0–4.0 и ОС Netcast.
- Медиаплееры на базе ОС Android 4.2 и выше, подключенные к обычному телевизору. Список рекомендуемых моделей опубликован .
- Смартфоны и планшеты на Android и iOS.
- Компьютеры на базе Windows, Linux и OS X (браузерная версия для Google Chrome, Opera, Firefox, Safari, Internet Explorer 10 и выше).
Просматривать передачи разных каналов возможно на трех устройствах одновременно. Во время просмотра допускается делать паузы продолжительностью до 7 дней. В течение этого периода вы можете возобновить воспроизведение с того же места, на котором остановились, причем не обязательно на этом же устройстве. Можно и на другом.
Что такое приложение «Смотрёшка ТВ»
Аудитория сервиса довольно широка, поскольку его разработчики продумали совместимость программы практически со всеми существующими ПО, а также типами техники, имеющей экраны для просмотра видео-файлов. Таким образом, приложение можно установить на телефон, планшет, телевизор и ПК. Если пользователь решит зарегистрироваться в «Смотрёшке», в его распоряжении будет аккаунт, который можно использовать для подключения Смарт ТВ на любом устройстве. Для начала просмотра телепрограмм на новом устройстве понадобиться только наличие интернета.
Пользователи Android, iOS, Web, Smart TV, а также цифрового ТВ могут в любой момент активировать «Смотрёшку» на одном из вышеперечисленных устройств. Поддержка платформ AirPlay и Google Cast расширяет возможности сервиса.

Основным преимуществом «Смотрёшки» является высокое качество вещания. Сигнал, передаваемый на гаджет, проходит транскодирование, что позволяет обеспечить чистый звук и чёткое изображение во время просмотра фильмов и программ на любом устройстве. Среди 140 российских и зарубежных каналов пользователю доступны ресурсы в формате HD. Набор функций приложения позволяет выбирать язык просмотра передачи (оригинал или дубляж).
Пользователь «Смотрёшки» может оформить подписку на все доступные каналы или выбрать продукт интересный по тематике (к примеру, спорт, новости, фильмы). Пакеты можно комбинировать.
Все программы транслируют легальный контент. Также владельцам подписки доступен онлайн-кинотеатр, в котором можно посмотреть до 6000 фильмов разных жанров. Особенно полезной данной функция становится в путешествиях.

Разработчики приложения создали множество функций, которые делают просмотр контента удобным:
- пользователь может поставить программу на паузу и досмотреть ее в любой удобный момент;
- в приложении есть поиск по жанрам и контенту;
- эфиры всех программ сохраняются на протяжении 14 дней, поэтому зритель в любое время может посмотреть фильм, который пропустил в эфире;
- есть функции «пауза» и «перемотка» и теперь не нужно ждать рекламу, чтобы отвлечься от телевизора;
- любимые каналы добавляются в раздел «Избранное»;
- приложение автоматически создаёт список рекомендаций, согласно вашим предпочтениям;
- одновременно можно пользоваться приложением с 3-х гаджетов;
- доступна функция смены устройства прямо в процессе просмотра.
Таким образом, пользователи «Смотрёшки» не привязаны к программе телепередач. Вы можете посмотреть любые фильмы всей семьёй, которые пропустили в эфире в будни тогда, когда появится время на выходных.
Возможности
Что теряет пользователь, если не работает Ютуб на телевизоре. В первую очередь возможности.
Например:
- Запуск всем известного сервиса, при помощи которого осуществляется показ, хранение, доставка и монетизация видеофайлов.
- Загрузка, оценка и комментирование видеозаписей.
- Просмотр музыкальных клипов, любительских видеозаписей, художественных фильмов и свежих новостей.
- Ведение персональных видео блогов, и тематических шоу и другого контента.
В принципе, в пределах одной статьи, физически невозможно описать все позитивные возможности пользования таким приложением на Smart TV.
Как показывают соцопросы, определенная часть теле-аудитории, не смотрит обычные каналы, а переключается на Ютуб, чтобы бесплатно просматривать любимые, передачи, фильмы, обзоры и т.д. При этом Смарт ТВ шагнули далеко вперед в своем развитии и составляют в этом плане серьезную конкуренцию другим гаджетам.
В этой статье мы остановимся подробно на проблеме восстановления, настройки или обновления модного и востребованного ресурса на современных телевизорах.
Как установить приложения сторонних производителей на телевизор Samsung Smart TV
Теперь все готово, и все, что вам нужно сделать, это установить приложения сторонних производителей. Есть три различных способа, и вы можете использовать тот, который вам больше всего нравится, они равны.
Мой любимый способ установки сторонних приложений — это использование файла apk. Чтобы использовать этот метод, вам просто нужно сделать следующее:
- Откройте браузер на вашем Samsung Smart TV
- Поиск сайта с помощью apk-файла приложения, которое вы хотите установить (используйте только надежные сайты!).
- Нажмите на ссылку для скачивания
- Выберите загруженный файл
- Нажмите на установку
Подтвердить установку
Следуйте инструкциям на экране
Однако установка сторонних приложений, использующих apk-файлы, может быть неудобной, так как многим неудобно пользоваться браузером на Samsung Smart TV. В этом случае лучше использовать флешку или USB-накопитель.
В этом случае вам необходимо загрузить apk-файл через компьютер и скачать его на флешку или USB-накопитель. Это удобнее, так как вы будете использовать браузер на вашем компьютере.
- Используйте браузер вашего компьютера, чтобы найти apk-файл на надёжном сайте.
- Скачать apk-файл на ваш компьютер
- Сохраните файл apk на вашем флэш- или USB приводе
- Вставьте флэшку или привод USB к вашему телевизору
- Открыть файлы и папки
- Выберите apk-файл
- Выберите файл apk вашего приложения
- Щелкните установите
- Подтвердить установку
- Следуйте инструкциям на экране
Однако иногда случается, что рядом нет флешки или USB-накопителя, но вы все равно не хотите пользоваться браузером Samsung Smart TV.
В этом случае вы можете использовать командную строку на ПК. Для использования этого метода необходимо сделать следующее:
- Скачать apk-файл на ваш компьютер
- Перейдите на телевизор и откройте меню «Настройки» на Samsung Smart TV.
- Выберите опцию Сеть
- Нажмите на Информацию
- Вы увидите раздел IP-адреса. Вы должны справиться с IP-адресом вашего смарт-телевизора.
- Теперь иди к своему компьютеру
- Откройте командную строку
- Введите adb-соединение и IP-адрес вашего телевизора
- Введите D\and имя вашего apk-файла (с .apk в конце).
- После установки приложения, введите adb отключения и IP-адрес вашего телевизора, чтобы отключить ваш Samsung Smart TV от компьютера
Я рекомендую использовать первый метод, так как он самый простой и понятный. И я не рекомендую третий метод, так как он наиболее напряженный для не продвинутых пользователей.
Обновление программы YouTube
Тщательно проанализировав различные форумы и тематические сайты, можно прийти к выводу, что многие пользователи сталкиваются с проблемами уже после инсталляции программ. Поэтому установить приложение Ютуб на телевизор – это только половина дела. Для корректной работы этого сервиса, нужно своевременно его обновлять. Сейчас рассмотрим, как осуществляется инсталляция обновлений на разных ТВ.
На Smart TV
На всех телевизорах обновление программного обеспечения осуществляется автоматически. Главное условие – стабильное подключение к интернету. Если вы хотите обновить приложение YouTube на Smart TV, то сделать это можно через Smart Hub. Некоторые программы обновляются также до последней версии вместе с прошивкой. Поэтому не пропускайте вышедшие пакеты обновлений программного обеспечения.
На ОС Android
На операционной системе Android TV все приложения обновляются автоматически. Если по какой-то причине произошел сбой, вследствие которого программа YouTube на телевизоре не обновилась, сделайте это вручную. Зайдите в Play Market, найдите через строку поиска нужное приложение, а потом нажмите на кнопку «Обновить».



























