Как скачать и установить приложения на телевизор LG?
Сразу же следует отметить, что для телевизоров LG Smart TV нет возможности скачать Play Market. Дело в том, что эти телевизоры работают на операционной системе webOS, и это конкурент Android. В то же время, мобильная система Android принадлежит Google. В LG они создали и развивают свою собственную систему, а это значит, что у них есть собственный магазин приложений. К счастью, есть также много полезных сервисов, хотя и меньше, чем на Android-телевидении.

Вы не сможете установить Play Market на LG TV по той причине, что сервис разработан специально для Android и просто не будет работать на другой операционной системе.
Как установить приложения на LG Smart TV с webOS:
- Включите телевизор и перейдите на главную страницу.
- Выберите LG Smart World из списка доступных приложений.

- Зарегистрируйтесь или войдите в свой аккаунт (вероятно, у вас уже есть аккаунт). Это может быть полезно для восстановления доступа к вашему профилю, если вы забыли свой пароль.
- Из доступного списка приложений найдите нужное и нажмите кнопку «Установить».

Запустите программу, она может быть на главном экране или в папке «Дополнительно».
Важно: Перед загрузкой приложения мы всегда рекомендуем прочитать информацию о нем. Значительное их число является платными приложениями
Чтобы избежать списания средств с Вашей банковской карты, лучше проверить еще раз и использовать информированный подход к выбору приложения. Кроме того, некоторые услуги бесплатны, но они продают видео, и с вас могут взимать плату, если вы запускаете платное видео.
Как подключить телефон к телевизору по USB
Плюсы:
Плюсы:
Конечно, важно учитывать, что без подходящего кабеля и переходника ничего не выйдет. Тем не менее, никакие дополнительные манипуляции не понадобятся — достаточно произвести подключение и выбрать конкретный порт в качестве источника
USB, DLNA и Wi-Fi Direct морально устарели, но их можно использовать как запасные варианты. Сейчас актуальными являются подключение по кабелю HDMI либо беспроводным способом через Miracast, Chromecast или AirPlay. Какой из них выбрать, зависит от вашего смартфона и телевизора.
На этот раз соединение происходит через роутер. При этом телевизор может подключаться к домашней сети кабелем, а смартфон — по Wi-Fi.
YouTube-канал Google Chrome
⇡#Изображение и звук

Дисплей Thomson T40D18 построен на основе PSA-матрицы с разрешением 1920 × 1080 (Full HD). Естественный формат изображения – 16:9. В качестве подсветки жидкокристаллической матрицы используются светодиоды, расположенные по задней поверхности экрана (Direct LED). Как итог – изображение подвержено засветам минимально, серьезных проблем с этим нет. Поддерживается прогрессивная развертка – это на сегодняшний день стандарт и для бюджетных моделей.
|
|
|
Углы обзора вполне неплохи – утверждается про 178 градусов, но такие экстремальные величины не требуются при реальном использовании. При отклонении в 30-45 градусов сильно падает контрастность, но цвета изменяются минимально – телевизор можно смотреть не только находясь прямо перед его экраном.
Телевизор работает с пятью предустановками изображения: стандартная, естественная, динамическая, кино, стадион. Ну и пользовательская, конечно. Крайне рекомендуем сразу установиться предустановку «кино» — переключаться с нее стоит только при желании смотреть телевизор днем с открытыми шторами. В этом режиме понижается предельная яркость изображения, зато цветовые тона и контрастность становятся заметно приятнее. Также, конечно, есть и ручные настройки, – можно под себя выстроить яркость, контрастность, подсветку и так далее. Все весьма подробно, вплоть до ручного управления дополнительными функциями и балансом белого, – это нетипично для бюджетной модели. В меню есть гид по работе с телевизором, он поможет в более точной его настройке.
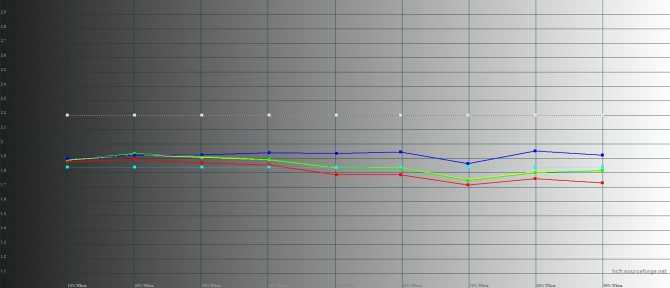
Гамма-кривые серого и цветовых компонент
В кинорежиме телевизор выдает статическую контрастность 3899:1 – это даже больше заявленных 3000:1. Очень неплохой результат. Яркость при этом составляет 183 кд/м2 – под прямыми солнечными лучами, с учетом сильно бликующего стекла, смотреть что-либо на Thomson T40D18 будет некомфортно. При повышении яркости дисплея на максимум мы можем добиться и показателя 274 кд/м2. Падает контрастность, но эфир без зашторивания окон посмотреть можно.
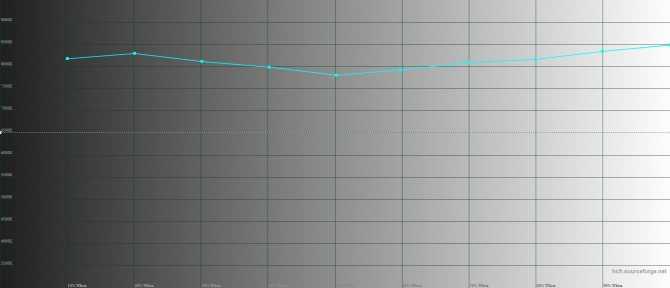
Цветовая температура
Цветовую температуру нельзя менять в цифровом исчислении – только переключаться между тремя предустановками: обычной, холодной и теплой. К сожалению, даже в кинорежиме и с «теплой» предустановкой температура завышена и колеблется в районе 8000-8500 К. Рассчитывать на точную цветопередачу, к сожалению, не приходится ни в каком режиме – минимальное среднее отклонение DeltaE, которого нам удалось добиться, играя с настройками, – 6,00. DeltaE по оттенкам серого составляет 12,20, гамма тоже не впечатляет. Экран настроен не блестяще – но это нормальный уровень для бюджетной модели.
Цветовой охват телевизора – обратите внимание на почти точное соответствие «треугольнику» sRGB
Thomson T40D18 работает на стандартной частоте 50 Гц, без программного повышения ее до 100 и более, – это избавляет картинку от возможных артефактов, но и динамичные сцены смотрятся немного смазанно. Впрочем, серьезного дискомфорта их просмотр не вызывает, все в пределах нормы.
Время отклика заявлено в 6,5 мс – этого вполне достаточно для комфортной игры, субъективные ощущения подтверждают цифры. Профессиональному геймеру, конечно, лучше не использовать Thomson T40D18 в качестве основного дисплея, но время от времени поиграть – почему бы и нет.
Имеется и возможность просмотра телевизора в экорежиме – при желании сберечь энергию и отсутствии необходимости в предельной яркости можно им воспользоваться.
Звуковая подсистема включает в себя два динамика по 8 ватт – звучат они довольно громко и чисто. Без какого-то лоска и громыхающих басов – но немедленно бросаться сразу после покупки телевизора за дополнительными колонками не требуется. В меню есть довольно подробные настройки звука, к слову, в том числе и эквалайзер. Но если вы правда хотите построить на базе Thomson T40D18 домашний кинотеатр – аудиосистема вам, конечно, понадобится.
Я купил Smart TV и не могу получить доступ к Play Store в меню
Если вы недавно приобрели Sony Smart TV, это означает, что это одна из более новых моделей, и магазин должен быть установлен по умолчанию.
Ведь с 2017 года все телевизоры этой марки имеют интегрировали систему Android для своих функций .
Поэтому у них должен быть установлен Google Store по умолчанию — да или да. Но, вероятно, он не включен, поэтому не будет отображаться в категории приложений.
Затем, чтобы активировать его и иметь возможность загружать приложения на Smart TV, необходимо перейти к опции » Параметры »Находится в нижней части меню.
Это отобразит боковую панель с правой стороны, которая будет иметь ряд альтернативных настроек, среди которых тот, который говорит » Приложениябудет расположен .
Таким образом, это приведет нас к списку программ, в которых будет категория под названием » Приложения система Какие те, что идут с завода.
Среди них будет » Google Play Маркет Который мы должны нажать, чтобы ввести дополнительную информацию. Внутри кнопка » активироватьвыбран .
Таким образом, когда вы вернетесь в главное меню телевизора, вы сможете увидеть и использовать приложение магазина, в котором при доступе к нему будут отображаться все приложения, доступные для устройства.
Системные приложения
Перед тем, как приступить к настройке приложений с фильмами и телевидением, вам понадобится установить несколько системных приложений, при помощи которых мы сможем настраивать другие приложения и запускать потоковые видео.
MX Player
Для некоторых седлающих приложений не подходит встроенный видео плеер, к тому же MX Player на порядок выше и достойно заменит системный плеер. Откройте приложение Google Play и установите его:
Developer:
Price:
Free
Файловый менеджер
Если у вас чистый Андроид ТВ, тогда в нём нет предустановленного файлового менеджера, с помощью которого можно смотреть и открывать файлы с флешки. Так как далее мы будем устанавливать приложения через USB накопитель, вам понадобится установить это приложение:
Developer:
Price:
Free
Интернет браузер
Это приложение устанавливать не обязательно, но если Вы планируете сёрфить в интернете, тогда вам наверняка понадобится браузер. Рекомендую Pufin:
Developer:
Price:
Free
Как найти и установить виджет на смарт ТВ
- Включаем телевизор и заходим в главное меню с помощью пульта дистанционного управления.
- Заходим в раздел «Сеть» и проверяем, подключен ли телевизор к Интернету.
- Далее необходимо создать аккаунт, если его у вас еще нет. В некоторых устройствах он един для всех программ с приложениями и называется Smart Hub. В остальных телевизорах просто ищем Play Market и смело заходим туда.
В качестве логина необходимо ввести адрес своей электронной почты, придумать надежный пароль и нажать галочку «Согласен с условиями пользования». После создания непосредственно заходим в аккаунт.
- Если вы знаете название интересующего вас приложения, вбиваете его в строку поиска. Если вы зашли в магазин без конкретной цели, нажмите на заинтересовавший вас виджет, откроется окно с подробной информацией о нем. Если программа вас устраивает, нажимаем кнопку «Загрузить» или «Скачать».
- Процесс закачки начинается автоматически, загруженная программа устанавливается самостоятельно, после чего на экран выводится сообщение о завершении установки.
- ВСЕ! Заходим в программу и начинаем пользоваться.
Виджеты открывают поистине безграничный мир возможностей для обладателей smart TV. В каждой категории, основанной на предназначении программы, скрываются тысячи приложений на самый взыскательный вкус. Основное меню предлагает:
- Онлайн кинотеатры для просмотра сериалов и фильмов
- Аудиопроигрыватели, чтобы послушать любимых исполнителей и музыкальные новинки
- Тематические онлайн-каналы для просмотра трансляций спортивных мероприятий, модных показов, образовательных видео-передач и т. д.
- Игры всех жанров и возрастных групп
- Информационные приложения, чтобы следить за погодой, курсами валют и т. д.
- И многое, многое другое…
Перед скачиванием и установкой приложения всегда проверяйте наличие свободного места в памяти устройства. Если свободного места недостаточно, всегда можно удалить неиспользуемые виджеты и освободить необходимые мегабайты. Достаточно просто найти в меню Play Market раздел «Установленные приложения», выбрать нужную программу и нажать кнопку «Удалить».
Добрый день уважаемые читатели блога сайт Данная статья будет полезна тем людям, кто недавно приобрел многофункциональный SmartTV. Такие телевизоры позволяют пользоваться огромным количеством приятных фишек, дающих возможность выхода в интернет, общаться по скайпу, просматривать зарубежные телеканалы и многое другое. Но для того, чтобы использовать весь функционал на полную катушку для начала нужно разобраться, как установить приложение на
SmartTV.
Об этом я как раз постараюсь рассказать далее.
В одной из своих статей я уже описывал, на телевизорах с таким функционалом используя приложения, но забыл рассказать, каким образом добавить его в общий список уже установленных. Фактически процесс установки приложений smart tv абсолютно не сложен, но обо всем по порядку.
Поскольку большинство новых телевизоров с функцией смарт ТВ очень похожи, то я постараюсь обобщить основные принципы установки приложений на примере телевизоров Samsung, да и судя по собственному опыту подключения таких устройств на квартирах у клиентов могу с полной уверенностью сказать, что именно этот производитель на данный момент является наиболее популярным.
Лучшие приложения
Наконец-то мы добрались до этого пункта. Здесь мы собрали лучшие приложение для телевизора LG Smart TV, которые стоит скачать.
- RuTube — замена для другого популярного видеохостинга уже в списке лидеров.
- VK Видео (и тут же упомянем OK Видео) — ролики из соцсетей на большом экране.
- Gismeteo. Популярный в сети сайт с информацией о погоде достаточно популярен и среди тех, кто устанавливает программы на телевизор.
- Fireplace и подобные ему. Этот софт был разработан специально для телеков LG, чтобы заменить скучные стандартные обои на экране.
- Скорость интернета. Тут все понятно из названия. Тест скорости интернет-соединения еще никому не повредил. Даже если это ТВ, а не компьютер.
- Азбука алфавит для детей. Приложение популярно среди родителей, которым нужно хоть на 5 минуточек оставить своего малыша одного.
- Мегафон ТВ (либо Билайн ТВ в зависимости от оператора).
Конечно, у каждого пользователя будет свой рейтинг лучших приложений для телевизора LG, но этот софт уже не первую неделю в списке популярных программ. А это о многом говорит.

Как устанавливать сторонние программы
Обратите внимание! Отсутствие ПО в Content Store не говорит об опасности виджета или его низком качестве. Причина часто заключается в разногласиях между LG и сторонними компаниями/группами программистов по вопросам использования контента
Но устанавливать малоизвестные приложения с непроверенных ресурсов не рекомендуется.
Установка с флэшки
Сначала через браузер на ПК нужно отыскать и скачать необходимый софт. Далее содержимое архива .zip или .rar (программы распространяются в сжатом виде) нужно распаковать в корень накопителя и выполнить следующие инструкции:
- зайти в свою учетную запись на Smart TV;
- вставить флэш-карту в свободный разъем ТВ-приемника;
- дождаться уведомления о подключении носителя;
- нажать кнопку с пиктограммой домика на ПДУ;
- пролистать меню и найти ярлык нужного виджета;
- запустить требуемую программу.
Главное условие использования софта, находящегося на флэшке, — носитель нельзя извлекать из гнезда все то время, пока работает ПО.
Установка в режиме разработчика
Среда разработки приложений для webOS нужна не только программистам, которые создают ПО, но и обычным владельцам «умных» телевизоров. Для работы понадобится:
- скачать и установить на ПК программы Java Development Kit, Git, webOS TV IDE и устанавливаемое приложение (архив с расширением .ipk);
- зарегистрироваться на портале разработчиков программ для webOS;
- установить на телевизоре приложение Developers mode (через официальный магазин);
- подключить компьютер и СМАРТ-ТВ к одной сети.
Внимание! При загрузке программ для ПК нужно учитывать разрядность ОС (32 или 64 бит). Устанавливать эмуляторы для функционирования среды разработки не требуется
Далее необходимо будет выполнить ряд действий отдельно на СМАРТ-телеприемнике и компьютере.
| Устройство | Действия |
| ТВ | · запустить Developers Mode; · ввести указанные при регистрации на портале LG данные;
· включить режим Dev Mode Status (индикатор должен находиться в состоянии «ON») и перезагрузить устройство (кнопка «Restart» в окне программы); · снова открыть приложение и включить Key Server (индикатор в положении «ON»). |
| ПК | · открыть IDE для webOS TV, создать новый проект (пункт «New webOS Project»); · в поле «Project name» вписать название программы, которую предстоит установить на Smart TV;
· выбрать тип проекта («webapp» из перечня под надписью «Project Template»); · закрыть диалоговое окно нажатием кнопки «Finish»; · распаковать ipk-архив и перенести файлы в новый проект. Затем нужно добавить новое устройство: переместиться на вкладку «Target configuration» (нижний правый угол окна программы), кликнуть по значку «New connection». В окне, которое появится на экране монитора, потребуется указать тип подключаемого устройства («LG Smart TV» в выпадающем меню «Device Type»). В строку «IP address» следует ввести адрес, узнать который можно в программе Developers Mode, запущенной на СМАРТ-телеприемнике. Далее в этой же вкладке появится значок устройства. В его контекстном меню, которое возникает по правому клику мыши, нужно выбрать строку «Properties». Затем в свойствах следует отыскать поле «Passphrase», куда вбить комбинацию символов из строки с таким же названием в Developers Mode. Потом необходимо применить изменения (кнопка «Apply»). Далее нужно снова вызвать контекстное меню устройства и выбрать пункт «Connect». Так осуществится подключение телевизора к компьютеру. Осталось отправить желаемую программу на Smart TV, для чего следует кликнуть правой клавишей мыши по заголовку проекта, перейти к строке «Run As» и выбрать второй пункт, «webOS Application». В появившемся окне следует выбрать уже подсоединенный ТВ («webOS_TV»), а затем последовательно нажать кнопки «Apply» и «Run». |
На установку софта потребуется некоторое время, после чего виджет запустится без участия пользователя. Иконка также появится в меню. Следует знать, что для инсталляции ряда программ в настройках телевизора потребуется прописать адреса DNS-серверов. Детали процедуры можно найти в подробных инструкциях к ПО на профильных сайтах и форумах.
Установка файлового менеджера с поддержкой APK на Android TV
После подключения флешки к телевизору появится сообщение о том, что сможете просмотреть ее содержимое. Когда нажмете на «ОК» откроется файловый менеджер по умолчанию. Но, скорее всего, в содержимом не увидите APK-файлы. Это связано с тем, что многие менеджеры не отображают их. В этом случае нужно скачать тот, который поддерживает этот формат.
Запустите Play Маркет на Android TV и найдите FX File Explorer с помощью строки поиска. Это достаточно функциональный файловый менеджер, интерфейс которого подходит для работы с пультом дистанционного управления. Загрузите на телевизор и запустите.
На главном экране FX File Explorer отобразятся папки. Нам нужно найти флешку или USB-накопитель. Флешка будет доступна под значком Карта памяти (Media Card), тогда как содержимое USB-накопителя находится в папке USB Drive. Выберите соответствующий значок устройства.
Теперь увидите файл APK. Выделите его и нажмите «ОК» на пульте дистанционного управления, чтобы загрузить.
Появится стандартный экран Андроида с установщиком, на котором увидите название и кнопку «Установить». Если возникает ошибка и отображается сообщение, что программу не удалось установить, то, скорее всего, выбранный файл несовместим. Если загрузили с APKMirror несколько вариантов для разных архитектур, выйдите из программы установки и попробуйте еще один вариант, пока не получится.
Когда файл совместим с архитектурой процессора, то проблем с установкой не возникнет. Затем сможете сразу запустить его нажатием на кнопку «Открыть» в правом нижнем углу.
Теперь узнаем, как открыть приложение с главного экрана телевизора, а не с окна установщика. Ведь может оказаться, что найти не так легко.
Инструкции по установке
Добавлять новые приложения можно несколькими способами. Все зависит от года выпуска телевизора и самого приложения. Если сервис официальный и сотрудничает с платформой (Tizen – Samsung, webOS – LG, Android TV), то приложение всегда доступно во встроенном магазине прямо на телевизоре. Необходимо только подключить телевизор к интернету, зайти в магазин, воспользоваться поиском и в несколько кликов кнопок пульта выполнить установку.
Но есть и много полезных приложений, которые недоступны в магазине. Тогда придется прибегнуть к ручной установке со съемного носителя или через ПК. Рассмотрим каждый вариант подробно.
Через официальный магазин приложений
Чтобы скачать приложение на телевизор LG, сначала открываете магазин «LG Store», «LG Content Store» или «Smart World» (название зависит от версии операционной системы webOS).
Нажмите кнопку «Home» (домой, значок домика), и в главном меню выберите виджет магазина.
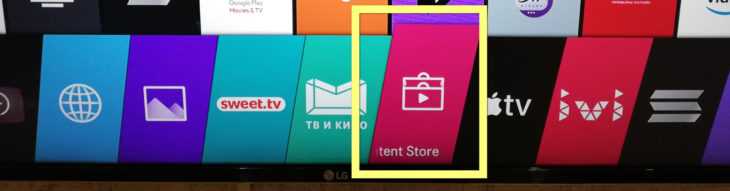
Затем следуйте инструкции (на примере Lg Content Store):
- Вверху справа нажмите на значок поиска.
- По центру появится поисковая строка, где вводится название приложения. При наличии приложения в магазине, система уже по первым введенным символам предложит варианты, поэтому часто название полностью даже вводить не требуется. Выберите необходимый вариант из подсказок.
- Отобразятся результаты поиска со значком и названием приложения, кликните пультом по нему.
- Попадете в карточку программы, где расположено описание, и сразу активна кнопка «Установить». Нужно без каких-либо действий нажать центральную кнопку «OK» на пульте.
- Увидите, как начнется скачивание, после чего автоматически завершится установка, а кнопка сменит название на «Запустить» или «Открыть».
- Кликом пульта можно сразу зайти в «дополнение» и начать пользоваться.
Все новые установленные утилиты будут добавляться в основное меню в конец списка. Чтобы переместить виджет в начало меню, зажмите центральную кнопку, пока значок не выскочит чуть вверх. Затем можно переместить в любое удобное место и подтвердить перемещение нажатием на «ОК».

На более старых версиях Smart TV LG нужно на активной иконке виджета два раза быстро нажать кнопку «Вверх», после чего станет доступно перемещение.
Установка с USB-флешки
Есть много программ, которых нет в магазине LG не по причине их плохого качества, запрета или вредоносности. Например, набор доступных утилит сильно зависит от страны, где эксплуатируется телевизор.
Так как магазин не поможет сделать установку, придется установить приложение на телевизор LG Smart TV с внешнего носителя (флешки). Таким образом можно добавить «Кинопоиск» или «More.tv» пользователям Украины, где в магазине сервисы отсутствуют.
- Сначала необходимо скачать архив приложения с одного из источников. Можно вбить название программы в Google или Яндекс, перейти по одной или нескольких ссылках, скачать дистрибутив приложения.
- Отформатируйте флешку, выбрав файловую систему FAT32.
- Разархивируйте архив утилиты, содержимое поместите в корень флеш-накопителя.
- Подключите флешку к одному из USB-портов на панели разъемов телевизора.
- Подождите появления сообщение о том, что флешка обнаружена.
- Откройте панель виджетов (кнопка «Домой»), пролистайте в конец меню, должна появиться иконка приложения.
- Можете запустить программу.
Недостатком является необходимость постоянно держать флешку в разъеме «умного» телевизора.
Скачивайте ПО только с проверенных известных сайтов-источников.
Добавление приложений в режиме разработчика
Установить сторонние приложения на web OS можно через компьютер. Последний синхронизируется с телевизором, после чего делается загрузка программы на ТВ-устройство.
Чтобы устанавливать приложения таким методом нужно:
- Подключить компьютер и телевизор к одной интернет-сети. Можно подключиться к единой точке доступа Wi-Fi или LAN-кабелем соединиться между собой посредством роутера.
- Загрузите программное обеспечение на компьютер по ссылкам https://git-scm.com/downloads, https://www.oracle.com/java/technologies/downloads/ и https://webostv.developer.lge.com/sdk/installation/. Установите скачанный софт.
- Создайте аккаунт на официальном ресурсе разработчиков приложений для webOS системы.
Что такое смарт-телевизоры Haier?
Брендовые телевизоры Haier являются одним из брендов Smart TV, который набирает популярность в Из-за высокого качества изображения и новых улучшений в звуке многие люди решают сменить свой домашний телевизор на телевизор этой марки. за хорошую репутацию, которую приобрели его разработчики и дистрибьюторы бытовой техники, следует также отметить, что Haier сумела придумать качество 4K UHD в своих смарт-телевизорах .
Одно из наиболее распространенных сомнений среди пользователей Haier Smart TV заключается в том, способно ли указанное устройство загружать приложения в свою систему, что действительно возможно, и в этой статье мы научим вас загружать приложения на вашем компьютере. Smart ТВ. Haier TV.
Виды приложений
У каждого производителя телевизоров есть своя операционная система, на которой работает устройство. Для нее разработаны уникальные виджеты, которые помогают управлять интерфейсом. Остальные приложения можно загрузить в специальном магазине.
Социальные

Смарт ТВ открывает доступ ко всем браузерным социальным сетям и тем, у которых есть отдельное приложение.
Какие программы для общения можно скачать на телевизор:
- Skype. Популярное приложение для звонков. Можно бесплатно говорить с друзьями и родственниками из других стран, переписываться в приватных и общих чатах. Для использования на телевизоре понадобится учетная запись, веб-камера и микрофон;
- Facebook, VK. Наиболее распространенные социальные сети, которые также устанавливаются для Смарт ТВ. Они имеют адаптивный расширенный интерфейс для большого экрана телевизора. Для входа необходима действующая учетная запись. После логина вы получаете все функции соц. сетей: общение в чатах, аудиозвонки, прослушивание музыки, просмотр видеороликов, покупка подарков и сервис игр.
Рекомендуемые
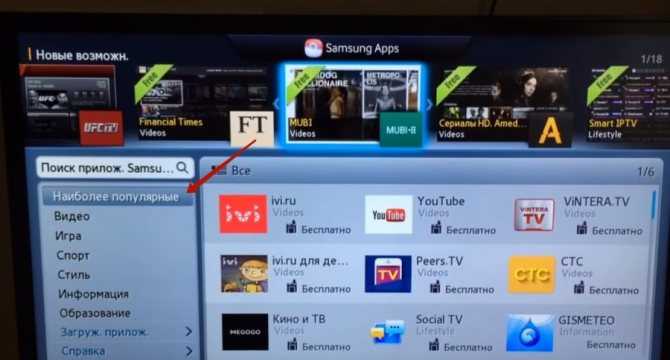
Сервисы, которые изначально входят в комплектацию телевизора. Это ТВ-плееры и утилиты для проигрывания видео. Весь список рекомендуемых программ можно найти в меню Смарт ТВ.
Пользовательские
Программы разной тематики, которые пользователь сам может скачать в магазине приложений.
Примеры популярных пользовательских виджетов:

Megogo. Онлайн-кинотеатром пользуется 40 млн. человек из стран СНГ. В каталоге – 250 телевизионных каналов и 77 000 видео. Пользователь платит за просмотр контента. При этом все фильмы и программы в отличном качестве, в том числе в формате HD. Можно поставить видео на паузу, а продолжить смотреть с того же места на другом устройстве;
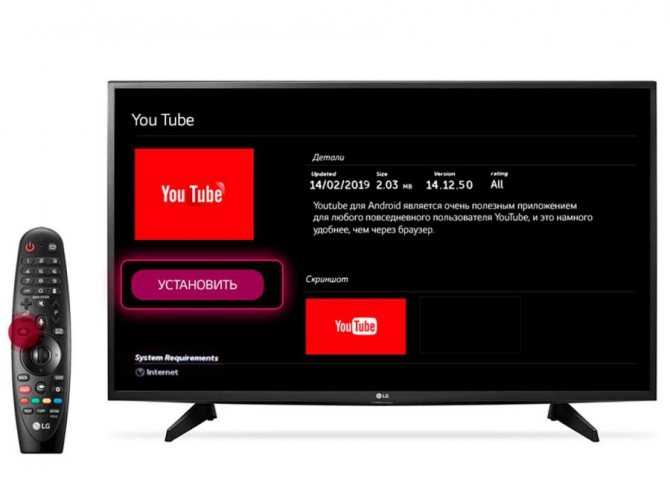
YouTube. Видеохостинг, который практически не имеет конкуренции в своей нише. По словам генерального директора площадки Сьюзан Войчицки, в мае 2021 года им пользовалось 1,9 млрд. людей. И цифра увеличивается. Люди любят YouTube за большую коллекцию бесплатного контента, рекомендательную систему и стримы. Во многих моделях телевизоров со Смарт ТВ приложение уже установлено по умолчанию;

ТВ-пульт. Скачивание этого приложение упростит использование телевизора. Оно устанавливается на смартфон. Телевизору дополнительный софт не требуется. Нужно лишь убедиться, что на устройстве есть инфракрасный порт;
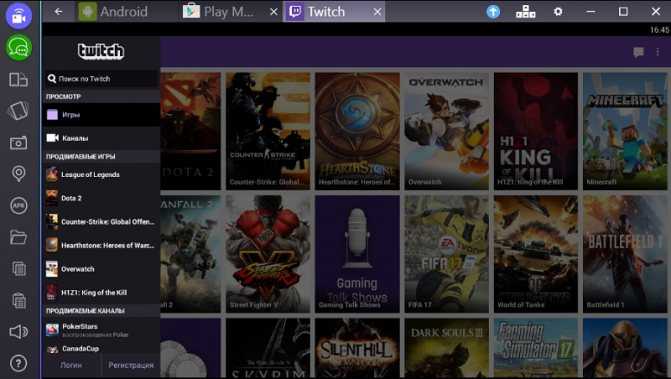
Twitch TV. Крупнейшая стриминговая площадка, на которой можно посмотреть трансляции разработчиков игр и их поклонников. Поклонники популярных стримеров общаются с автором контента в чате, делают пожертвования и подписываются на канал за отдельную плату. Прекрасная возможность увидеть любимых про-игроков на большом экране телевизора.





























![Как устанавливать программы и игры на телевизор lg smart tv [lg smart world и game world]? создаем учетную запись lg](http://digital-discount.ru/wp-content/uploads/4/f/c/4fcdeed61aa61d80a47a73c823a1dd2e.jpeg)
