Установка с флешки
Установка сторонних виджетов с флеш-памяти возможна не на всех телевизорах и этот процесс не из легких, но если выполнять все рекомендации можно в дальнейшем пользоваться своей любимой программой на экране. Такая возможность есть у Samsung Smart TV 6 серии и Samsung С и B.
Рассмотрим подробнее, как все это происходит в первом варианте телевизора:
- Первым делом на флешке необходимо создать каталог с файлами, где содержатся скачанные файлы.
- Далее устанавливаем периферийное устройство в телевизор и находим его в списке устройств.
- Выполняем вход в Смарт Хаб и запускаем NstreamLmod.
- В письме выбираем пункт “Сканер USB” и видим архивы.
- Нажимаем на нужный и начинается процесс скачивания.
- После загрузки выходим из меню Смарт Хаб и выключаем телевизор.
- Включаем телик, снова заходим в Smart Hub и видим в списке нужную нам программу.
Нюансы при установке виджетов на ТВ с флешки
Приложение NstreamLmod к сожалению функционирует в тестовом режиме 30 дней, перед работой с ним необходимо убедиться, что он еще работает. Установить бесплатно повторно вам не удастся.
Но выход из этой ситуации есть. Нужно запустить LMod и выбрать список от «Tsnakemana». Далее кликаем “USB накопитель” и заново выполняет все установки.
Иногда выбивает ошибку при открытии программы, но пугаться сразу не нужно, так как после перегрузки телевизора ее можно найти и открыть через меню Смарт Хаб.
Просмотр IPTV на телевизоре из компьютера
В самом начале я говорил, что хотел бы смотреть IPTV на большом экране. Сделать это чуть сложнее, но вполне реально. Для начала вам понадобится программа VLC media player (при условии, что HMS вы уже установили). Сразу отвечу на вопрос — эта программа действительно необходима, потому что при трансляции IPTV HMS может взять поток видео только из нее. Конечно, есть альтернативы, но их не так много, так что я взял наиболее известную. Когда видеоплеер распакуется и установится, я привязал его к HMS. Делается это так: Настройки->Медиа ресурсы->Интернет ресурсы, после чего в появившемся окошке прописывается путь до папки, в которую был установлен ваш плеер.
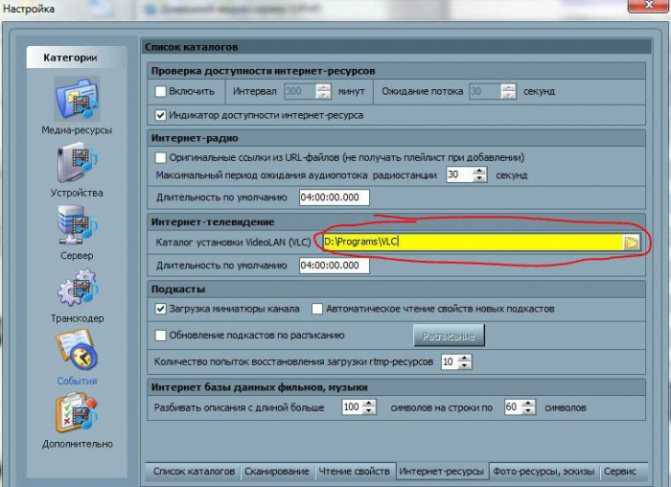
Теперь файл с расширением .m3u (я нашел его в той же папке, в которой лежит программа IP-TV Player — она скачивается с сайта провайдера) переносим в HMS (просто перенесите его в папку «Интернет-телевидение»).
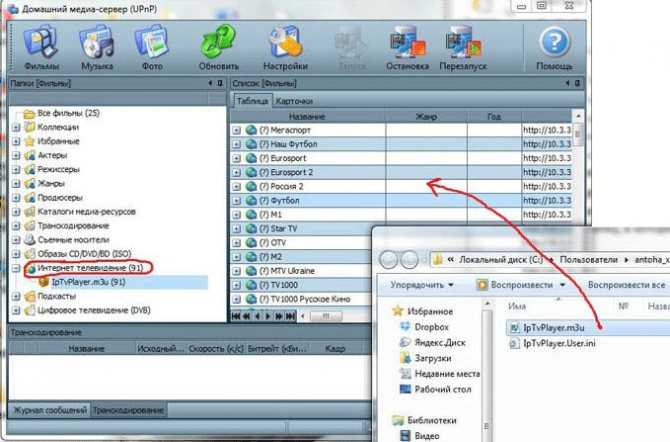
Также такой файл можно найти в интернете. Остался последний шаг: в HMS проходим по следующему пути: Настройки->Транскодер->Профиль транскодирования и ок.
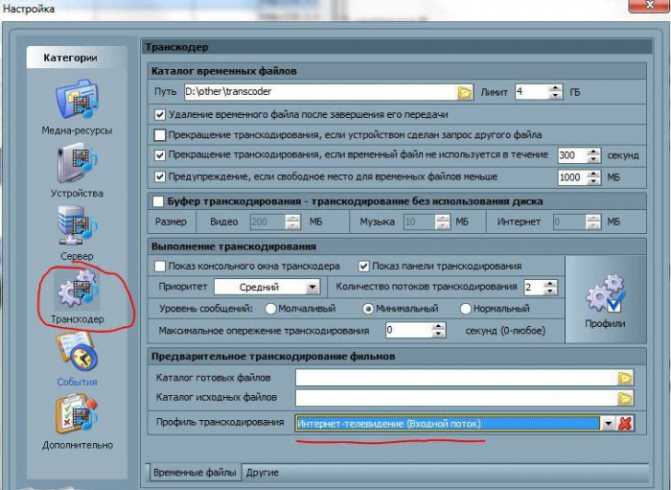
Там выбираем Входной поток (Интернет-телевидение) и заканчиваем настройку. После этого достаточно перезагрузить сервер, а после зайти в папку «Интернет-телевидение» на вашем телевизоре.

Виджет ZONA-mobi для Samsung Tizen OS
Виджет ZONA-mobi v 2.0 для установки на телевизоры Samsung J, K M,Q серии OS Tizen
В виджете собраны фильмы, сериалы, мультфильмы и тв шоу в отличном качестве, в плоть до fullhd 1080p с онлайн кинотеатра ZONA-mobi. Присутствует папка избранное и поиск видео контента по виджету, можно выбрать любой интересующий вас фильм или сериал из различных категорий.
Данная версия виджета подходит только для телевизоров Samsung Smart TV J, K M,Q серии, которые выпускались 2015,2016, 2017 года и работают на операционной системе Tizen.
Как установить виджет ZONA-mobi на ТВ Samsung OS Tizen
1. Для начала нужно скачать и установить “Tizen Studio“.2. Теперь, нужно создать сертификат. Как это сделать можно узнать здесь.3. Затем нужно перевести Ваш телевизор в режим разработчика
На телевизорах Samsung Smart TV J, K, M, Q серии это делается так:— Заходим в магазин приложений “Apps”— На пульте, быстро набираем комбинацию “1,2,3,4,5”— Если всё сделали правильно, появится окно, куда нужно прописать IP вашего ПК— Дальше нажимаем “Ok”— Теперь, нужно выключить телевизор, и секунд через 30, снова включить ТВ
4. Запускаем уже установленный “Tizen Studio”5. Открываем “Connection Explorer” затем “Remote Device Manager” и нажимаем “Scan”. Теперь нужно выбрать ваш ТВ, и установить тумблер в положение “ON”, теперь нажимаем “Close”6. Теперь переходим к самой установке виджета. Для этого скачать виджеты для Samsung Smart TV Tizen можно здесь.
zonamobi.wgt
8. В новом окне нужно поменять значение “Version” с “2.3” на “3.0” или “4.0”. А также, поставить галочки напротив “Name” и “Tizen”, и нажимаем “Finish”
9. Если всё сделали правильно, должен в окне “Project Explorer” появится файл виджета10. Теперь нужно нажать на него правой кнопкой мышки и выбрать “Build Signed Package”11. Вот и всё. Для того, чтобы виджет появился в телевизоре, выполняем следующие действие: Нужно опять нажать на установленный виджет правой кнопкой мышки, дальше выбираем “Run As” и “Tizen Web Application”
Общие вопросы
Низкая скорость загрузки
В разделе загрузок откройте регулятор скорости в правом верхнем углу и нажмите «Без ограничений».
Убедитесь, что другие программы ничего не загружают в данным момент. Скачайте вариант фильма или сериала с большим количеством источников.
Как скачать весь сериал?
Зайдите на страницу сериала, нажав на его название. Прокрутите страницу до таблицы вариантов загрузки. Выберите «все сезоны» и «все серии», чтобы скачать сериал целиком.
Когда выйдет фильм?
Обычно фильмы появляются в Зоне через пару дней после выхода в кинотеатре. Cначала фильм появляется в низком качестве, снятый на камеру с экрана.
После выхода DVD он появится в высоком качестве. Чтобы не пропустить выход фильма — подпишитесь на него. Включите вкладку «+ недоступные» на странице поиска и нажмите «Узнать о выходе». Или оставьте заявку Вконтакте.
Как посмотреть новинки?
Зона показывает список фильмов в порядке популярности. Если вы хотите увидеть новинки, зайдите в раздел фильмов, нажмите на сортировку «Популярные сверху» и выберите «Новые сверху».
Как скопировать избранное?
Для доступа к избранному, подпискам и истории просмотров с разных компьютеров заведите учётную запись в Зоне. Все отметки о фильмах и сериалах будут едиными на всех ваших компьютерах и мобильных устройствах с Зоной.
Фильмы для взрослых
В настройках программы включите функцию «Показывать фильмы, сериалы и ТВ-каналы для взрослых». Затем выберите «для взрослых» в списке жанров в нужном разделе. Скачанные и просмотренные фильмы попадают в «историю просмотра». При необходимости вы можете удалить их.
Классификация пользовательских виджетов
Область разработок под Смарт ТВ на данный момент не очень развита, поэтому в ней царит своеобразная анахрия.
Не существует каких-то централизованных крупных порталов, посвящённых сбору и каталогизации всего программного обеспечения для Smart TV.
Отдельные крупные сервисы, такие как вКонтакте или YouTube создают собственные приложения, отдельные разработчики-волонтёры выкладывают свои продукты на сайтах в стиле Web 2.0, а каждый тематический сайт имеет свой радикально отличный от других взгляд на рейтинг лучших виджетов.
Но всё же программы для Smart TV можно разделить на несколько крупных тематических категорий:
Сервисы с разнообразным видеоконтентом с возможностью поиска, такие как Yota Play или IVI;Продукты, ориентированные на работу с потоковым IPTV;Разнообразные игры и их агрегаторы;Информационные виджеты, посвящённые новостям, карам, курсам валют и прочему;Приложения для работы с социальными сетями;Программы для возможности просмотра 3D-контента;Крупные агрегаторы разнообразных функций, призванные компенсировать минимальный интерфейс встроенного браузера Smart TV.
Всё это богатство так «размазано» по интернету, что найти что-то стоящее можно только на основе пользовательских отзывов.
Поэтому мы составили рейтинг наиболее полезных программ, позволяющих значительно расширить возможности вашего современного телевизора.
Порядок установки приложения на LG
Телевизоры поддерживают IPTV либо сразу телевизора, либо с USB-флешки. Если поддержка идет через встроенное в телевизор устройство необходимо его подключить к интернет.
Рассмотрим порядок подключения:
- Открыть в меню «Home» приложение LG Smart Worl и зарегистрируйтесь в нем, создав новую учетную запись.
- Ввести в строку поиска название приложения и после ее обнаружения нажать на кнопку «Установить».
- После завершения установки нажмите клавишу «Запустить».
Порядок запуска
При помощи флешки можно использовать следующий способ:
- Открыть приложение LG Smart Worl на компьютере и скачать архивную папку с программой.
- Разархивировать данные и сохранить файл на флешке.
- Подсоединить USB-носитель к телевизору.
- В пункте «Home» найти папку «Мои приложения».
Содержимое папки «Home».
- Найти значок флешки и выбрать его.
- Когда файлы будут открыты на экране выбрать приложение LG Smart Worl и оно установится в память телевизора.
Вид меню «Мои приложения»
Основные способы подключения
Метод выбирают в зависимости от модели и наличия дополнительных устройств.
Wi-Fi без проводов
Настройки открывают с помощью кнопки пульта ДУ. Подключение вай-фай проводят по алгоритму:
- Переход в раздел “Сеть”.
- Выбор пункта “Настройка сети” и клик на кнопку “Пуск”.
- В появившемся окне выбирают строку “Беспроводная” и нажать “Далее”.
- Выбор сети Wi-Fi и подтверждение действия нажатием кнопки “Далее”.
Система может запросить пароль. После его ввода и завершения подключения нужно выйти из настроек.
One Foot или Plug and Access
Телевизор Samsung можно настроить через программу One Foot Connection. Настройка допустима с маршрутизатором этой же фирмы.
WPS-PIN
Для синхронизации требуется одновременное включение функции WPS на телевизоре и роутере.
В меню настроек ТВ находят соответствующий раздел, активируют WPS, в это же время нажимают и удерживают кнопку WPS на роутере в течение 15-20 секунд. Так совершается настройка приемника для дальнейшего автоматического подключения к интернету.
Wi-Fi адаптер
Для телевизоров без Wi-Fi модуля используется адаптер. Внешне он похож на стандартную флешку. Подключается через разъем USB или HDMI.
Другие вспомогательные устройства более дешевы. Например, адаптер от D-Link стоит около 500-600 рублей. Он предназначен только для преобразования беспроводного сигнала в проводной.
Используя компьютер или ноутбук
В роли роутера выступает ПК за счет встроенного маршрутизатора (ОС не младше Windows 7). Схема подключения:
- “Пуск” — Служебные программы.
- Запуск командной строки (лучше от имени администратора).
- В строку вводят данные: Netsh wlan set hostednetwork mode=allow ssid=*имя сети* key=*пароль* keyUsage=persistent.
- Нажать Enter и ввести netsh wlan start hostednetwork.
Остается лишь подключить ТВ к только что созданной беспроводной сети.
Роутер в качестве адаптера
Большинство роутеров могут работать в нескольких режимах, в их число входит и режим адаптера. Настройка Wi-Fi происходит в несколько шагов:
- Возьмите дополнительный роутер и в его настройках выберите режим адаптера. Далее через маршрутизатор сигнал домашней сети переходит на телевизор.
- Подсоедините роутер к телевизору Ethernet-кабелем.
- Проверьте подключение.
Приставка Android Mini PC TV
Девайс, разработанный компанией Android, подключается к телевизору через интерфейс HDMI. Похожая приставка, Google Chromecast, стоит около 3 тысяч рублей.
После синхронизации приставка отображает на экране меню настроек, через которое и открывается подключение к домашней сети. Остается установить интернет-соединение обычным способом.
С помощью кабеля
Порядок действий:
- С помощью LAN-провода соединяют маршрутизатор и телевизор. Один его конец вставляют в WAN-разъем маршрутизатора, а другой — в гнездо на телевизоре.
- Настраивают роутер. Операцию проводят в соответствии с инструкцией, порядок действий зависит от марки.
Об установленном соединении свидетельствует световой сигнал на роутере. Затем нужно настроить телевизор:
- Открывают меню.
- Нажимают на раздел “Сеть”, затем переходят в ее настройки.
- Выбирают “Проводная связь” или подключение через кабель LAN.
- Должна произойти автонастройка. Чтобы сохранить изменения, нажмите клавишу “OK”.
Интернет-кабель, подключенный к роутеру, создает домашнюю локальную сеть.
Адаптер Smart TV
Он имеет разъемы, в том числе порт WAN/LAN для проводного подключения телевизора к роутеру. Приставка подключается к разъему, далее в разделе “Сеть” из меню настроек выбирается домашняя точка доступа. В итоге остается ввести пароль.
Мобильная точка доступа
Подключение начинается с перехода в настройки смартфона, где необходимо активировать точку доступа. С этого момента телефон выступает в качестве роутера, раздающего сигнал Wi-Fi.
Дальше переходят в меню настроек телевизора. В разделе “Сеть” выбирают точку доступа по названию, указанному в настройках смартфона. Здесь же представлен пароль, на который система выдаст запрос. Его вводят в соответствующее окно с помощью пульта дистанционного управления.
Программа Zona как популярный и востребованный торрент-клиент
Популярные бренды, выпускающие устройства со Смарт ТВ:
- Sony;
- LG;
- Samsung.
Под Смарт ТВ подразумевается автономное ПО, доступное пользователям без установки приставок местных провайдеров. Дальнейшая информация актуальна только с учетом этого факта.
Скачать Zona для Смарт ТВ прямо на сам телевизор не получится. Разработчики торрент-клиента для Windows и Android не выпускали софт для телевизоров. Однако Зона для Смарт ТВ доступна, но не в том виде, в каком хотелось бы пользователям. Если дома установлен компьютер или ноутбук, то, используя беспроводное подключение к интернету, технику объединяют в сеть, и видео транслируется без установки ПО. Об этом стоит сказать подробнее.
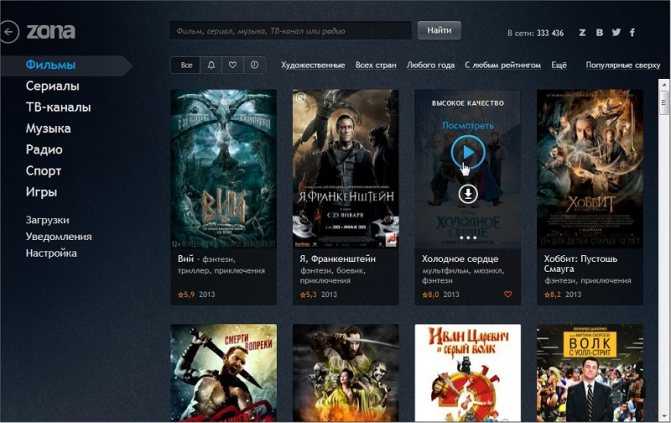
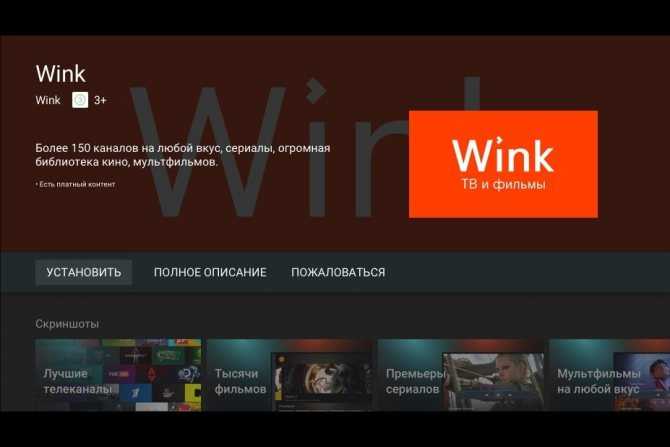

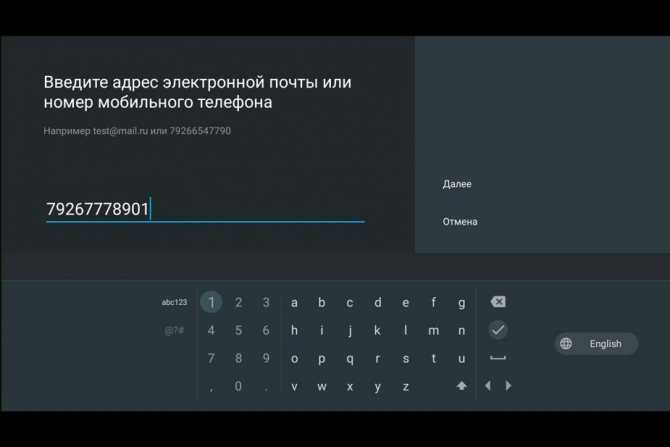
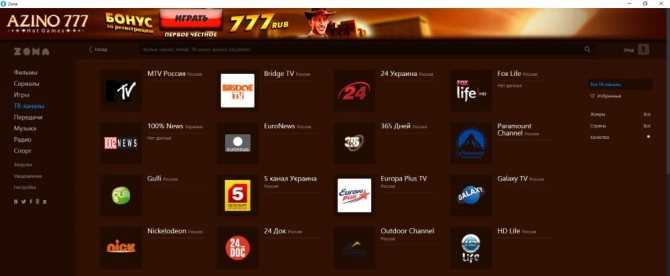
LeanKey KeyBoard
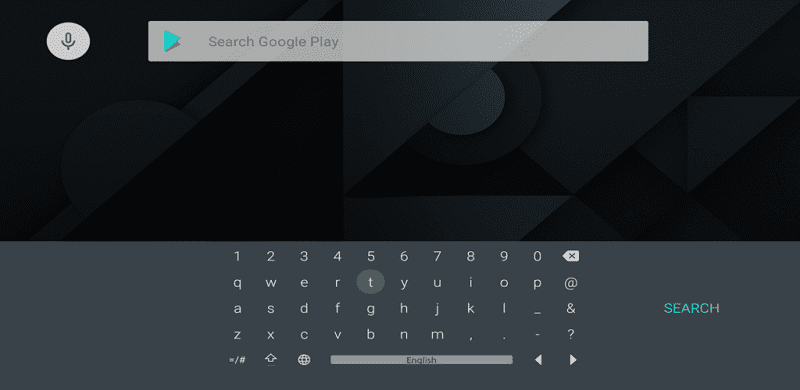
Используя порой самые лучшие приложения для LG, Samsung и многих других телевизоров с функциями Smart TV, сталкиваешься с одной и той же программой. Это медленный и сложный ввод, реализуемый стандартным пультом управления.
Чтобы хоть как-то решить эту проблему, не подключая клавиатуру, можно установить себе КейБорд.
Это очень удобная виртуальная клавиатура, предназначенная для умных телевизоров. За счёт такого приложения можно значительно ускорить ввод данных, цифр и прочей информации в соответствующие поля. Дополнительно можно задействовать все имеющиеся на пульте дистанционного управления кнопки, сделав их клавишами быстрого доступа.
Тут уже каждый пользователь настраивает виртуальную клавиатуру под себя.
Если человек активно пользуется всеми возможностями Смарт ТВ, регулярно вбивая какие-то данные для поиска, регистрации и прочих операций, тогда лучше сразу переходить на это приложение.
СОВЕТ. При действительно частом вводе текста на Smart TV объективно самым лучшим решением станет подключение беспроводной клавиатуры и мыши.
Как именно поступить, тут уже каждый сам примет для себя решение.
Обзор самых популярных программ для просмотра ТВ и фильмов онлайн
Перед тем, как скачать Smart TV, следует потратить время на изучение самых актуальных сервисов для просмотра фильмов и ТВ в HD качестве и формате 3D.Также стоит помнить, что телевизионные сервисы в разных регионах могут отличаться – это зависит от работы провайдера.
ViNTERA.TV
Этот сервис доступен на моделях Samsung, LG, Philips, Toshiba, Panasonic. Пользоваться им очень просто, поэтому начинающие владельцы Smart TV чаще всего пользуются именно им. Удобен он ещё и тем, что при его использовании сайты с медиаконтентом не запрашивают регистрацию. На телефоне и планшете такая привилегия отсутствует. На нём можно создавать собственный плейлист и управлять специальными возможностями.
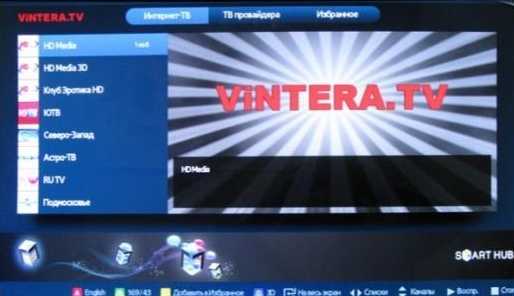
Установка его стандартная и мало чем отличается от загрузки других приложений для Smart TV:
- с помощью пульта заходим в Samsung Apps;
- ищем ViNTERA.TV в разделе «видео»;
- запускаем установку;
- после её завершения просмотр ТВ и видео уже доступен.
Разные категории ТВ каналов требуют разной скорости интернета:
- для 3D каналов — 4 Мбит/с;
- для SD каналов – 2 Мбит/с;
- для HD каналов – 3 Мбит/с.
Скорость локальной сети должна быть не менее 100 Мбит/с – сейчас сетевые провайдеры работают именно с таким диапазоном.
Цифровое телевидение IPTV
Это приложение открывает перед пользователем возможность просмотра ТВ и фильмов в самом качественном изображении и с великолепным стереозвуком.
Для трансляции ТВ через IPTV необходима установка специальной программы nStreamLmod. Загрузка IPTV на Samsung Smart TV осуществляется следующим образом:
- заходим через пульт на Smart Hub;
- нажимаем на пульте кнопку « А»;
- переходим в пункт «создание рабочей записи»;
- вводим логин «develop» и пароль 123456;
- подтверждаем данные – нажимаем «создать рабочую запись»;
- вводим логин/пароль – входим в учётную запись;
- на пульте нажимаем кнопку «Tools», заходим в настройки;
- выбираем раздел «разработка»;
- В IP настройках вводим адрес сервера. У разных марок телевизоров он свой. У Samsung: 31.128.159.40 или 188.168.31.14;
- нажимаем «синхронизацию приложений»;
- после её завершения нажимаем запуск nStreamPlayer – в строке Playlist URL 1 записываем //powernet.com.ru/stream.xml.

Ещё один вариант использования сервиса – приобретение специальной приставки. Но это лишние финансовые затраты, к которым лучше прибегать в случае некорректной настройки или если телевизор выпущен до 2010 года.
Интерактивное ТВ
Использовать интерактивное ТВ могут владельцы телевизоров Samsung и LG.Для этого нужно установить Интерактивное ТВ на свой телевизор.
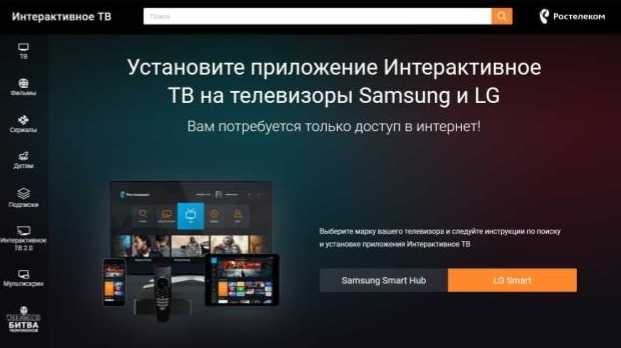
После этого открывается доступ к сервису Мультискрин, который позволяет просматривать фильмы и ТВ с возможностью остановки в любом месте и воспроизведения в удобное время. Также Мультискрин позволяет синхронизировать телевизор с планшетом, компьютером, ноутбуком и смартфоном. Его воспроизводят устройства с операционными системами Андроид ( версия не старее 4.0) и iOS ( не старше 5.0).
Алгоритм установки достаточно прост:
- на Samsung – в разделе Smart TV открываем магазин Samsung App и заходим в «Видео», там выбираем и скачиваем Интерактивное ТВ;
- на LG – открываем Smart TV и выбираем виджет Интерактивное ТВ.
ForkPlayer
Оптимизировать работу Smart TV поможет программа ForkPlayer.

Работает она примерно по такому же принципу, как Opera Mini для телефонов. Она адаптирует интернет — контент для качественного воспроизведения на телевизоре. На ней удобно создавать плейлисты и выполнять серфинг. Установить её можно как с флеш — носителя, на который она была предварительно закачана через ПК, так и напрямую из магазина виджетов.
Смотрим фильмы с помощью Zona
- Откройте программу и сразу окажитесь в разделе с фильмами. Можете воспользоваться поиском, вбив в него название фильма или актера и нажав кнопку “Найти”.
- Можете воспользоваться фильтром сверху по жанру, стране, года, по рейтингу.
- Как только выбрали понравившейся фильм, то кликните по его названию.
- Теперь вы появились на странице фильма, где представлена вся информация по нему. Прокрутите вниз и можете выбрать фильм по количеству раздающих по разделу “Источники” (понятное дело, что чем больше источников, тем быстрее фильм загрузится). Или же можете выбрать качеству и по разрешению картинки (если Вы будете смотреть на большом экране, то конечно лучше выбрать большое разрешение). Не забывайте про озвучку.
- Выбрав фильм по параметрам, для его просмотра кликните по кнопке “Play”.
- Теперь начнется загрузка фильма, которая будет зависеть от раздающих, от размера и от Вашей скорости интернета (у нас фильм загружается примерно за 30-50 сек). Чтобы развернуть фильм на большой экран кликните по “квадратику”.
Проблемы с установкой и их решение
Устаревшая версия Java
Зона сама пробует установить необходимую для работы версию Java. Это не всегда получается. Если у вас не запускается Зона, переустановите Java.
Зайдите в «Пуск → Панель управления → Установка и удаление программ».
Найдите в списке все программы, название которых начинается на Java, и нажмите Удалить. Найдите в списке программ Зону и удалите её. Теперь установите последнюю версию Зоны ещё раз.
Антивирус блокирует Зону
Зона не содержит каких-либо вирусов, троянов и червей. Это подтверждают эксперты компании «AntiMalware» в своем отчете.
Зона гарантирует отсутствие вирусов в каталоге. Приложение работает только с проверенными базами. Риск заражения компьютера при работе с Зоной ниже, чем при скачивании файлов через браузер.
Инструкции по настройке Dr. Web, Eset Nod 32, AVG, Avast, Comodo и Avira.
Инструкции о том, как сделать так, чтобы Аваст перестал блокировать Зону , от одного из наших пользователей.
Список самых лучших виджетов для Смарт ТВ
На основе анализа многих специализированных форумов можно сделать вывод, что у каждого пользователя Smart TV должен быть установлен стандартный минимум программ, являющихся универсальными инструментами для использования этой функции.
ForkPlayer
На первое место стоит поставить ForkPlayer, созданный чтобы стандартный бесплатный Самсунг Смарт ТВ браузер.
Его принцип работы схож с Opera Mini: он точно также адаптирует обычные веб-сайт для просмотра на телевизоре, как Опера это делала для телефонов.
Помимо сёрфинга интернета ForkPlayer даёт возможность создавать и использовать пользовательские плейлисты.
Рис. №14. Интерфейс ForkPlayer.
TheDark SmartTV Media Center
Ещё одним универсальным комбайном для расширения возможностей Смарт ТВ является TheDark SmartTV Media Center.
Это приложение обладает десятками функций, начиная от воспроизведения webstream-видео и заканчивая возможность просмотра фотографий в режиме слайд-шоу.
Также существует расширенная версия данного софта под названием The Dark SmartTV Media Server, дающая настроить соединения между телевизором и компьютером под управлением ОС Windows, тем самым создав мощный мультимедийный центр.
Рис. №16. Интерфейс The Dark SmartTV Media Center.
XSMART
Ещё одно подобной разработкой является XSMART.
От своих конкурентов из предыдущего пункта он отличается поддержкой многих крупных контент-площадок, в частности украинского полузакрытого файлообменника EX.UA.
Рис. №17. Интерфейс XSMART.
C помощью этих трёх виджетов можно получить бесплатное ТВ, телеканалы, игры и прочие радости современного цифрового мира.
При этом за пользованием всем этим разнообразием возможности не придётся платить, что выгодно отличается пользовательские приложения от предложений в Samsung Apps.
Подведение итогов
Приложение Зона в последнее время пользуется огромной популярностью, что говорит о высоком уровне её надёжности и эффективности среди таких программ. Ресурсы Zona позволяют оперативно загружать файлы разного класса, а также просматривать видео любого рода в режиме онлайн и слушать музыку.
Представленная в статье информация поможет каждому пользователю, как оперативно разобраться в нюансах и особенностях эксплуатации софта, так и при возникновении необходимости удалить его из системы. Загружайте, пробуйте и пользуйтесь, так как оценить качество работы любой программы можно только на собственном опыте.
Выводим видео с Windows 10 на телевизор: быстрый и простой способ
Видеоролик, фильм, практически любую видеозапись можно вывести с компьютера на телевизор в несколько кликов мышкой. Включите телевизор. Убедитесь, что он подключен к интернету (к вашему роутеру) .
На компьютере открываем папку с видео, и правой кнопкой мыши нажимаем на файл, который хотим воспроизвести на телевизоре (Smart TV). Дальше наводим курсор на пункт «Передать на устройство». Там должен появится наш телевизор. Если там надпись «Поиск устройств. «, то нужно немного подождать. Оставьте открытое меню, или попробуйте через пару секунд. Как вы можете видеть на скриншоте ниже, у меня Windows 10 нашла два телевизора: LG и Philips.
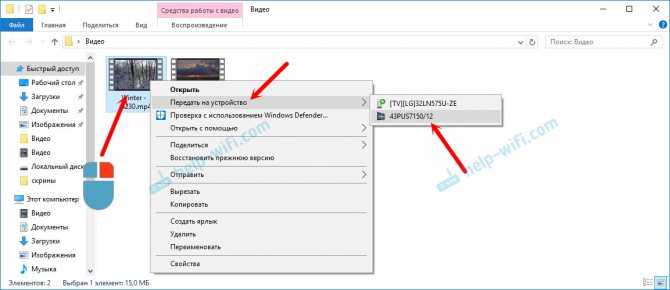
Выбираем телевизор. Сразу появится окно управления проигрывателем. В нем вы сможете управлять воспроизведением видео на телевизоре, добавлять другие файлы в список воспроизведения, будете видеть информацию по телевизору и т. д.

На телевизоре сразу начнется воспроизведение запущенного фильма.
Мы только что запустили просмотр видео с компьютера на телевизор по технологии DLNA. Как видите, все работает. И все это без проводов, по воздуху. Кончено, если у вас оба устройства подключены по Wi-Fi.


![Как загружать приложения на lg smart tv [включая сторонние приложения]](http://digital-discount.ru/wp-content/uploads/9/8/2/9823698792340259c2ef32351644be5e.png)

























