Неполадка com.android.phone после обновления прошивки – решение
Периодически пользователи смартфонов обновляют свои гаджеты до более новых версию операционных систем. Из-за ошибок в сборке или конфигурации самого файла прошивки в дальнейшем могут возникать ошибки ОС.
После запуска новой версии Android окно com.android.phone возникает в процессе или сразу после выполнения следующий действий:
- Разговоров по сотовой связи;
- Во время просмотра веб-страниц;
- В процессе скачивания программ.
Системное окно ошибки не дает пользователю продолжить работу, останавливая запущенный процесс. Если все предыдущие варианты решения вам не помогли или вы не хотите перепрошивать устройство и сбрасывать все его данные, следует выполнить несколько простых действий, которые предотвратят появление проблемы. Следуйте инструкции:
- Зайдите в меню гаджета и откройте окно настроек системы;
- Во вкладке «Все параметры» или «Общие настройки» (в зависимости от установленной на телефоне версии ОС Андроид название пунктов может изменяться) кликните на «Дата и время»;
- В открывшемся окне уберите галочки с пунктов «Дата и время сети» и «Часовой пояс сети».
Таким образом, ваш телефон больше не будет устанавливать ошибочное соединение с сервером для получения данных о времени и часовом поясе, из-за которых и возникает неполадка.
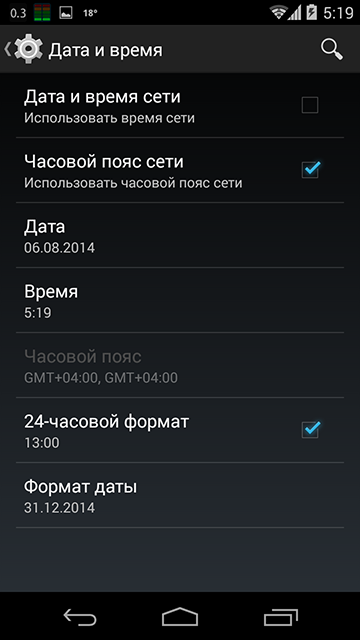
Рис. 6 — Окно «дата и время» в настройках Андроид
Что делать, если неисправность не удалось устранить?
В том случае, если перезагрузка устройства, переклейка стекла и снятие защитного чехла не дали никаких результатов и тачскрин все так же глючит, скорее всего, дело не в ошибках ПО и неправильных аксессуарах, а в неисправности внутренних компонентов устройства. В этом случае следует обратиться в сервис к профессионалам, которые проведут диагностику, выявят поломку и заменят вышедшую из строя деталь.
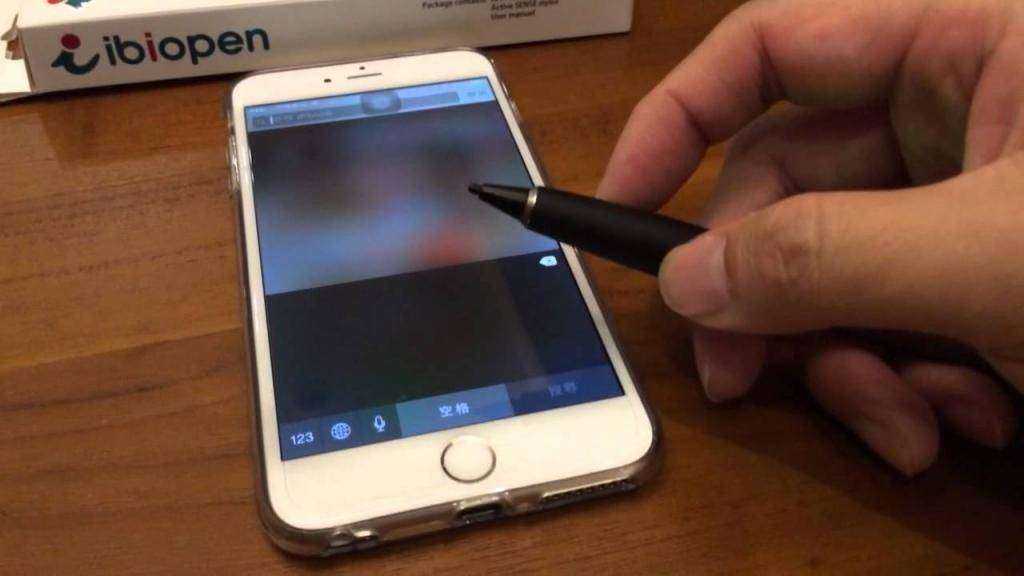
Если после падения устройства периодически неверно срабатывают или не срабатывают вовсе клавиши и тачскрин не реагирует на нажатия, то мастер сначала выяснит причину поломки, а после ликвидирует. После диагностики вам подробно объяснят, почему глючил или не работал тач, и расскажут о состоянии вашего устройства после падения или попадания влаги. Далее, если потребуется, специалист проведет чистку устройства от следов влаги либо же замену дисплейного модуля.
Как откалибровать экран на Андроиде?
Существует два основных способа привести в порядок сбитый сенсорный датчик – специальные программы и собственноручно. Также следует напомнить вам, что для HTC, Samsung, Nokia и прочих Андроид-устройств процедура калибровки практически идентична. Также можете посмотреть как настроить автоповорот экрана.
Настройка с помощью специальных программ
В свободном, а главное – в бесплатном, доступе вы можете найти уйму софта для калибровки экрана
Они просты в установке, работе и, что важно, дают результат. Например, Clinometer, TOPON, Bubble – просто загляните в Google Play
Но? даже если у вас нет доступа в Google Play, можно отрегулировать дисплей и без него с помощью второго способа.
Самостоятельная настройка
Для того чтобы без особых проблем самостоятельно отрегулировать тачскрин Android 4 (или же другой версии), представим вам пошаговую инструкцию:
- Первый шаг, разумеется, заключается в переходе в меню «Настройки».
- Далее выбираем «Настройки телефона».
- Находим пункт «Калибровка» и перед вами появится крестик-мишень с точкой внутри.
- Наживаем в центр мишени несколько раз (достаточно будет 3-х).
- После этого ваше устройство запомнит касания и калибровку можно считать завершённой.
- После окончания настройки проверьте работу сенсора. Если на экране появился именно тот символ, на который вы нажали, то всё выполнено правильно. Поздравляем! (Как сбросить настройки)
Причины зависания программ и их решение
Частые проблемы, которые вызывают зависания программ:
1. Неудовлетворенные требования программы — вам следует ознакомиться с системными требованиями программы, чаще всего их можно найти на официальном сайте;
2. Устаревшая версия ПО – вам следует проверить наличие обновлений, возможно они и помогут решить вам вашу проблему;
3. Устаревшие или несовместимые драйвера – возникает довольно часто, чтобы решить проблему вам следует установить соответствующие вашему компьютеру набор драйверов;
2. Перед вами перечень запущенных приложений и имеется графа «Состояние», чаще всего в нём будет отображаться «не отвечает», иногда указывается, что программа работает, а на самом деле не так;
Способ 2
Этого должно быть достаточно, но так бывает далеко не всегда, когда при снятии приложения нечего не происходит вам следует воспользоваться вкладкой «Процессы», для этого:
1. Запустите «Диспетчер задач»;
2. Перейдите во вкладку «Процессы»;
4. Далее снимайте по одному их, если таким много, пока вы не увидите изменение. Все программы запускаются от имени пользователя, поэтому если в графе «Пользователь» указано «System», «Network Service», «Local Service» — эти процессы вам не следует трогать;
5. Если процессы перезапускаются сами и удаление по одному не приносит результата, вы можете воспользоваться функцией «Завершить дерево процессов», для этого нажмите правой кнопкой по нужной строке и выберите соответствующую опцию.
Практически всегда этого достаточно, но иногда следует действовать обходным путем.
Низкая внутренняя память
Самое раздражающее из всех сообщений, которые хотелось бы видеть. Это означает, что вы должны отпустить старые фотографии, приложения и ненужные файлы, которые вы сохранили на своем любимом устройстве. Но прежде чем вы нажмете кнопку удаления, чтобы освободить место, пробовали ли вы сделать резервную копию этих файлов в облаке?
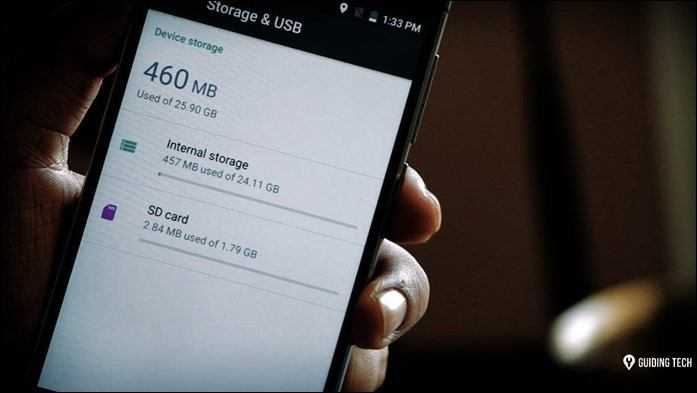
В наши дни облачные сервисы, такие как Dropbox, Google Фото для фотографий и Google диск для документов, являются удобным способом экономии внутренней памяти вашего устройства.
Но не все смартфоны наделены расширяемой памятью, поэтому варианты немного сужаются. Но не волнуйтесь, всегда есть серебряная подкладка. Можно выбрать такие приложения, как
Можно выбрать такие приложения, как SD Maid, которая помогает убирать мусор. И поверьте мне, вы будете поражены количеством пространства, которое он очищает.
Проблема Android № 9 — не работает навигация с помощью жестов
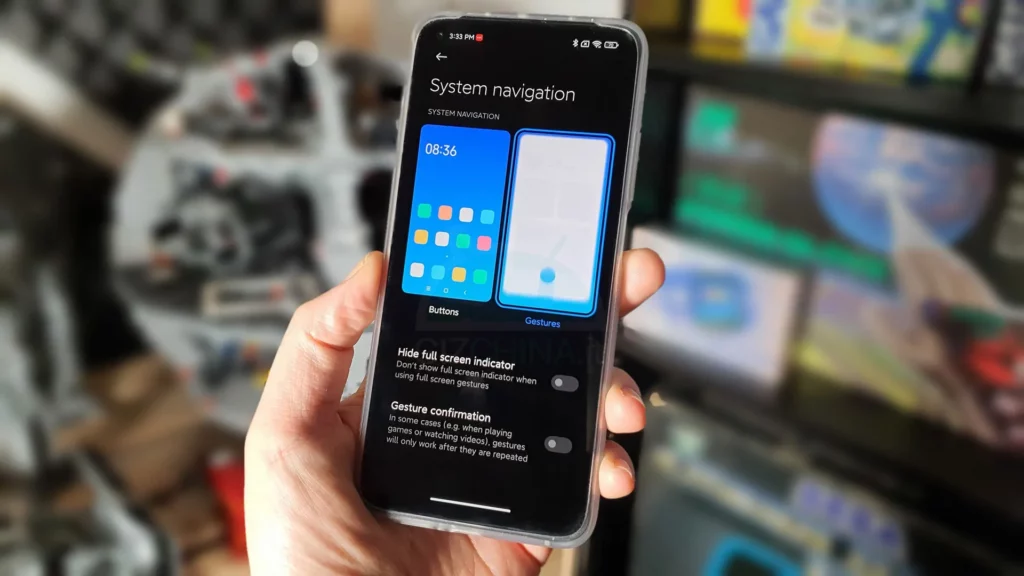
Большинство телефонов под управлением Android имеют навигацию с помощью жестов. Однако пользователи жалуются на зависание навигации с помощью жестов, медленную работу или отсутствие отклика.
Возможные решения:
- Некоторые пользователи нашли простой обходной путь для решения этой проблемы. Найдите настройку навигации с помощью жестов на своем телефоне. На телефоне Xiaomi вы можете найти его, выбрав «Настройки» -> «Рабочий стол» -> «Способ навигации» -> «Жесты» . Измените его на вариант навигации с тремя кнопками. Перезагрузите телефон, а затем переключите настройку обратно на навигацию с помощью жестов.
- Это может быть проблема с лайнчером, особенно если вы используете сторонние лаунчеры. Перейдите в « Настройки» -> «Приложения и уведомления» -> «Просмотреть все приложения» (шаги могут отличаться). Найдите Рабочий стол MIUI, нажмите « Очистить кеш » и перезагрузите телефон.
- Мошенническое приложение может вызывать проблемы с навигацией с помощью жестов. Загрузите телефон в безопасном режиме (инструкции приведены ниже) и проверьте, сохраняется ли проблема. Если это не так, то проблема в приложении. Удалите все недавно установленные или обновленные приложения. Если вы не можете найти виновника, возможно, вам придется выполнить сброс настроек.
Метод №3 – Сброс настроек
Сброс настроек или Hard Reset – это функция, которая позволяет решить любые неполадки с смартфоном или планшетом. Её суть состоит в удалении абсолютно всей конфигурации. Также, удаляются все данные и файл пользователя – телефон возвращается к тем настройкам, которые были установлены на этапе его выпуска. Сброс полностью удаляет такую информацию:
- Контакты телефонной книги;
- Сообщения;
- Данные приложений;
- История вызовов;
- Сохранённые фалы и папки.
Чтобы не потерять данные, сделайте бэкап – резервную копию информации, которая храниться на компьютере или в облачном хранилище (в зависимости от того, какую утилиту вы будете использовать для создания резервной копии).
Для сброса зайдите в настройки-окно «Восстановление». В появившемся меню кликните на «Сброс настроек» и подтвердите действие в новой вкладке. В результате, смартфон перезагрузиться и вам нужно будет настроить его, зайдя в свою учетную запись Google.
Если в результате ошибки «ком андроид» ваш гаджет не включается, сделать сброс можно с помощью меню recovery. Включите его, нажав на клавиши увеличения и уменьшения громкости одновременно и выберите указанное на рисунке ниже поле «factory reset».
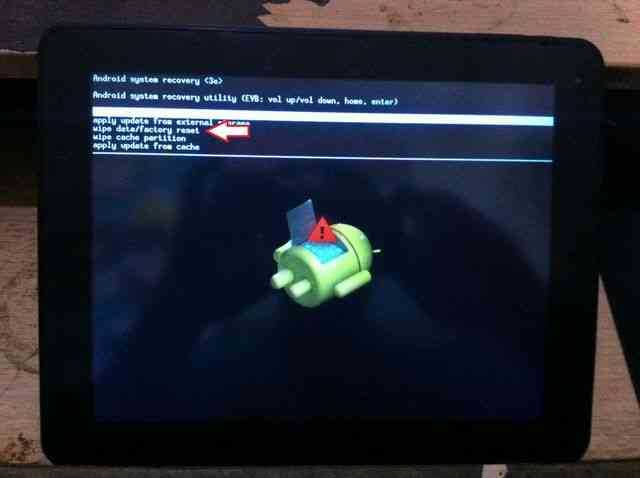
Рис. 5 – сброс настроек
Исправление ошибок по номерам
Почти все ошибки Андроида имеют порядковый номер, с помощью которого можно узнать, почему возникла неполадка, и что делать, чтобы её устранить. Как правило, для исправления ошибок в Сервисе Google Play достаточно применить один из перечисленных выше методов, но иногда приходится искать другие способы решения проблемы.
Ошибка 24
Сбой с этим номером происходит при повторной установке приложения, когда его данные накладываются на информацию об инсталлированном ранее приложении. Для устранения этой неполадки нужны Root-права и программа Root Explorer, через которую можно попасть в каталог sdcard/android/data и удалить ненужные файлы приложения.
Ошибка 101
Сообщение с номером 101 появляется из-за нехватки места на устройстве. Для устранения проблемы почистите память, удалите кэш программ Плэй Маркет и Сервисы Google Play. Очисткой кэша в Сервисах исправляются также ошибки с номерами 413, 491, 492, 495, 504, 911, 919, 920, 921, 923, 941-942.
В некоторых случаях к очистке кэша необходимо добавить переустановку аккаунта Google, выключение и включение Wi-Fi, удаление обновлений Сервиса Google и Play Market, сброс настроек.
Мобильные устройства на сегодняшний день обладают очень богатой функциональностью. Однако их главной задачей всегда была и остаётся функция совершения звонков. Иногда работу телефона Android может омрачить сообщение о неожиданной остановке приложения «com.android.phone». Проблема нечастая, однако как и многие, решаемая самостоятельно. Этот случай из числа тех, в которых прежде чем обращаться сервисный центр, стоит попробовать разобраться, почему произошла ошибка, и исправить неполадку самому.
Проблема #6. Не работает кнопка питания
Если в смартфоне сломалась кнопка питания, включить его можно так: зажимаем громкость вниз и подключаем проводом к компу. Попадаем в загрузчик. Из консоли вводим команду для продолжения загрузки (fastboot входит в состав Android SDK, папка platform-tools):
Телефон загрузится. Для обеспечения работоспособности можно поставить модуль GravityBox для Xposed framework и включить опцию «Пробуждение громкостью» или поставить ядро с поддержкой DoubleTap2Wake. Чтобы иметь возможность погасить экран (заблокировать), следует активировать опцию «Двойное нажатие для сна» в GravityBox.
Другие хардварные кнопки можно переназначить, отредактировав один из файлов /system/usr/keylayout. На Nexus 5 хардварных кнопок немного, поэтому приведу пример со смартфоном Micromax Q415. У него очень неудачное расположение кнопок «Назад» и «Меню», но их легко поменять местами, если отредактировать файл :
Достаточно в первой строке указать кейкод 249, а в последней — 158. Аналогичным образом можно изменить любые другие кнопки, включая кнопки громкости (их настройки могут находиться в другом файле).
Приложение Google сильно разряжает аккумулятор
Некоторые пользователи обнаружили, что приложение Google отвечает за большую часть расхода заряда батареи на их устройствах. Это проблема, которая часто возникает на разных телефонах. Похоже, что в последние годы это становится все более распространенной проблемой для телефонов Android.
Возможные решения:
- Перейти к Настройки> Приложения и уведомления и откройте список приложений. Прокрутите вниз до приложения Google и нажмите на него. Нажмите на «Хранилище и кешИ протри их обоих.
- В предыдущем меню нажмите «Мобильные данные и Wi-Fi. Вы можете отключитьИспользование данных в фоновом режиме»И»Неограниченное использование данных», включить»Отключить Wi-Fi»И»Отключено использование данных. Это повлияет на поведение приложения, и приложение Google и его функции (например, Google Assistant) не будут работать должным образом. Выполняйте эти действия только в том случае, если из-за разрядки аккумулятора телефон не работает.
- Эта проблема, кажется, возникает и исчезает с обновлениями программного обеспечения. Поэтому, если вы столкнулись с этой проблемой, грядущее обновление приложения, скорее всего, исправит ее.
Проблема #11. QHSUSB_BULK
Если телефон не загружается и при подключении к компу в диспетчере устройств определяется как QHSUSB_BULK с восклицательным знаком в желтом треугольнике, паниковать не стоит. Обычно проблему можно поправить.
Чтобы выдернуть из устройства данные, необходимо первым делом скачать актуальную версию Ext2fsd, установить ее и перегрузить комп. После последующего запуска проги в открывшемся окне находим диск, соответствующий объему телефона. На этом диске нажимаем правой кнопкой и выбираем ext2 Management. В открывшемся меню ставим галочки «Mount volume in readonly mode» и «Autonatically mount via Ext2Mgr» (напротив выбираем букву диска). После чего можно нажать Apply и вытаскивать информацию через проводник или Total Commander.
Чтобы восстановить работоспособность телефона, необходимо скачать и установить QHSUSB_Driver, после чего телефон должен определиться как Qualcomm HS-USB QDLoader 9008. Далее понадобятся специфические файлы для устройства и утилиты BoardDiag и LG Flashtool. Полную инструкцию можно найти на форуме.
Используйте для удаления ES-проводник
Прежде чем приступать к рутированию гаджета, обратите внимание на тот факт, что многие встроенные в систему менеджеры файлов не способны обеспечить нормальное оперирование файловой системой. Одной из программ, которая гарантированно позволит вам проверить возможность удаления той или иной информации, является ES-проводник
Эффективность данной утилиты позволила ей завоевать популярность миллионов пользователей по всему миру.
Данную программу можно встретить практически на каждом устройстве. При этом даже бесплатная версия софта гарантирует практичность и надежность в процессе работы с базой.
Проблема с Android № 8 — Проблемы с Android Auto
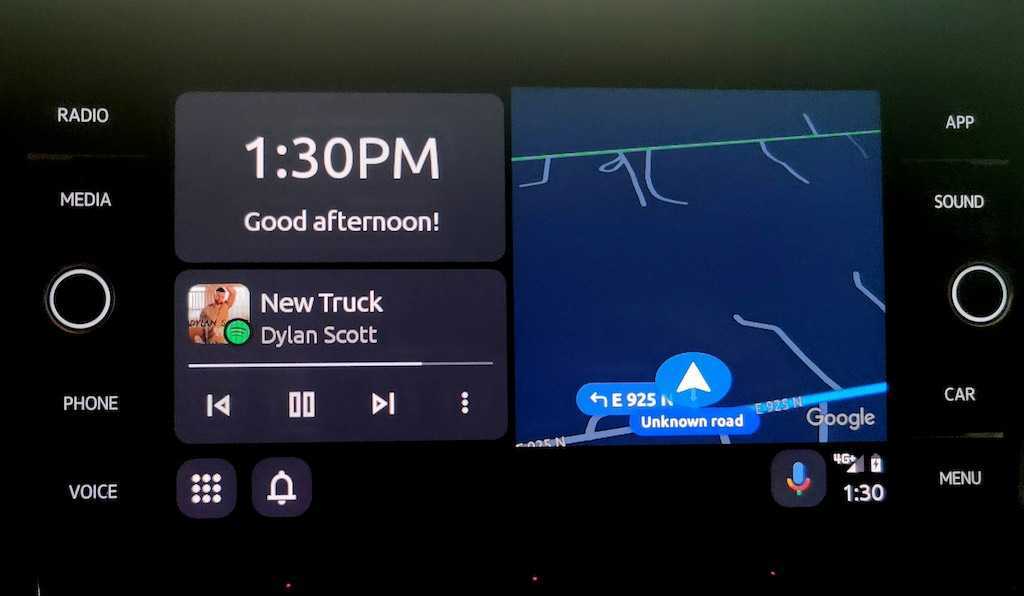
Жалобы на проблемы с подключением к Android Auto очень распространены, особенно с новыми телефонами.
Возможные решения:
- Samsung, OnePlus, Google и другие упрощают настройку нового телефона, сохраняя при этом настройки, приложения и файлы со старого смартфона. Однако, если вы используете такие приложения, как OnePlus Switch или аналогичные, это обычно вызывает проблемы с Android Auto. Перейдите в магазин Google Play, найдите Android Auto, удалите его и установите снова. Начните процесс подключения с самого начала.
- Приложение Android Auto больше нет в вашем списке приложений. Вместо этого он спрятан в меню настроек. Он расположен в разных местах в зависимости от вашего телефона, поэтому лучший вариант — открыть «Настройки» и выполнить поиск Android Auto. Убедитесь, что настройки соответствуют вашим требованиям.
- Плохой кабель может быть причиной частых отключений. Используйте другой кабель, чтобы увидеть, исчезнет ли проблема.
- Если вы используете Android Auto Wireless, у вас могут возникнуть проблемы с распознаванием телефона автомобилем в первый раз. Пользователи говорят, что настройка первоначального соединения с помощью кабеля, а затем использование Android Auto Wireless это помогает.
Способы исправления ошибки
Первым делом перезагрузите устройство. Это поможет, если ошибка возникла из-за переполненного кэша либо какого-то случайно возникшего бага.
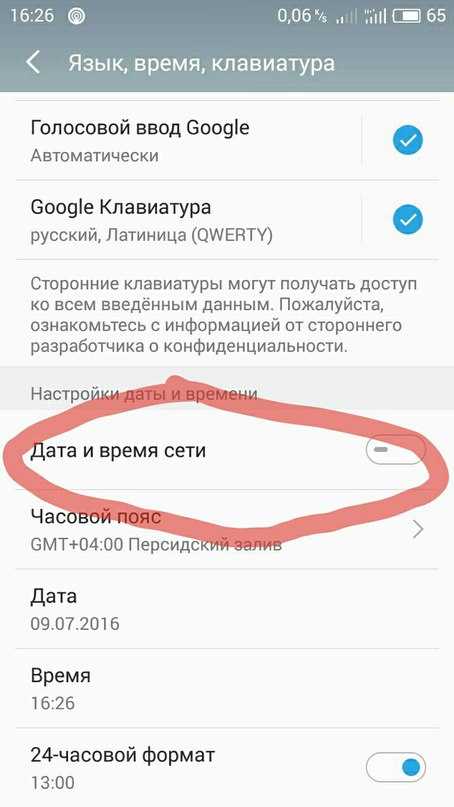
Если проблема всё ещё не решена, скорее всего, это вирус.
Удаление вирусов
Установите антивирусное ПО с Google Play Market и проведите глубокое сканирование устройства.
Удалите все найденные вирусы.
Можно обойтись и без антивируса для Android. Подключите смартфон к компьютеру в режиме USB-накопителя. И просканируйте жёсткий диск устройства компьютерным антивирусом. Благодаря тому, что исходный код мобильных и настольных вирусов похож друг на друга, стационарный антивирус может отыскать и удалить вредоносное ПО на вашем мобильном устройстве.
Hard Reset
Если на устройстве нет важных данных, либо вы готовы сохранить их где-нибудь, попробуйте сделать сброс до заводских настроек. Полный сброс параметров удалит все данные, а заодно с ними и вирус. Называется это Hard Reset и делается следующим образом:
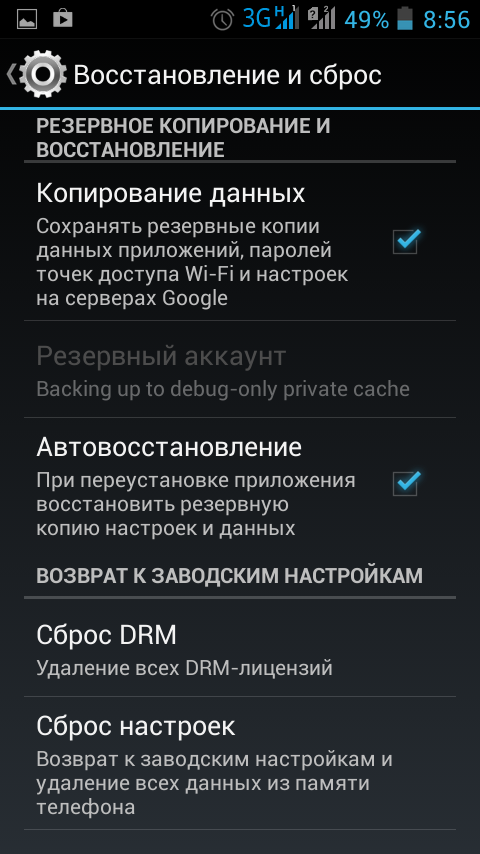
Сделать сброс настроек можно через Recovery Mode. Чтобы включить режим Recovery, выключите устройство и зажмите кнопки включения и убавления громкости. Держите их до тех пор, пока на экране не появится логотип производителя. У некоторых устройств Recovery включается другим способом, узнайте это в интернете конкретно для своей модели смартфона или планшета. В меню Recovery найдите пункт wipe data (либо Clear Data, либо что-то подобное). Нажмите на него, затем нажмите Yes и поставьте галочку на Delete User Data. И перезагрузите устройство.
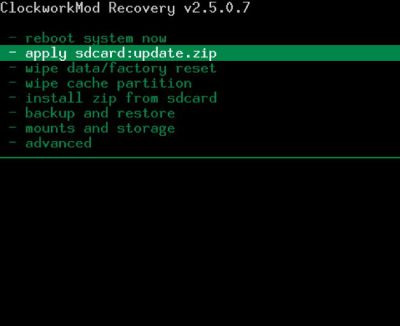
Запустить сброс настроек можно в режиме Recovery Mode: выберите wipe data/factory reset
Перепрошивка
Итак, если и после удаления вирусов программа com.android.phone всё ещё выдаёт ошибку, то можете попробовать перепрошить устройство. Для этого скачайте с официального сайта последнее обновление системы для вашего устройства, поместите скачанный zip-архив в корневую папку устройства и включите Recovery Mode. В Recovery Mode нажмите Install zip from sdcard (либо нечто похожее в зависимости от модели устройства; более конкретную инструкцию по перепрошивке можно найти на сайте производителя вашего устройства). Затем следуйте инструкциям на экране (обычно нужно просто нажимать кнопку «Ок»), не забудьте поставить галочку на Wipe data, чтобы удалить данные с устройства, иначе ошибки могут остаться.
Если перепрошивка устройства неприемлема для вас, а ошибка никаким другим способом не подлежит исправлению, попробуйте установить «звонилку» с Google Play. В маркете море вариантов, подберите себе по вкусу и установите.
Советы для предотвращения появления ошибки
Чтобы «ком андроид» больше никогда не появлялся на смартфоне, рекомендуем придерживаться следующих советов:
- Никогда не скачивайте приложения и утилиты со сторонних источников. Использование ненадёжных сайтов и кряков программ приводит к появлению вирусов и ошибок системы. Вирус оказывает влияние на функцию «Телефона», а это несет опасность несанкционированного доступа к вашим сообщениям и звонкам, которые обрабатываются оператором сотовой сети. Существуют реальные случаи, когда системное окно «ком андроид» было причиной хищения смс юзеров с целью взлома банковских карт или вымогания денег;
- Не включайте одновременно огромное количество программ. Захламление оперативной памяти и кэша – это банальная, но опасная неполадка, которая провоцирует сбои во всех компонентах системы. Регулярно очищайте устройство от временных файлов и кэша;
- Не переходите на фишинговые сайты. Если браузер предупреждает вас об опасности запускаемого ресурса, не подтверждайте переход.
Тематические видеоролики:
Ошибка com.android.phone
Ошибка com.android.phone Lenovo a328 не ловит сеть постоянно выбивает ошибку com.android.phone…
https://youtube.com/watch?v=VkXMSA-Icis
Проблема #8. Запрос аккаунта Google после сброса до заводских настроек
На всех Нексусах, начиная с Nexus 6, а также на многих современных телефонах Google и производители ввели новую систему защиты данных пользователя, получившую название Factory Reset Protection (FRP). Теперь после сброса устройства до заводских настроек, на этапе начальной настройки у пользователя потребуют ввести данные (адрес почты и пароль) от предыдущего аккаунта, к которому привязан телефон. По мнению Google, такая защита делает бессмысленным воровство телефона: злоумышленник, который не сумеет подобрать пароль, сможет сбросить устройство до заводских настроек через стоковый рекавери, но при загрузке упрется в этот экран.
Запрос предыдущего аккаунта при сбросе до заводских настроек
Способы устранения ошибки, в случае если не отвечают приложения на андроиде
Если не отвечают приложения на андроиде, нужно переходить к действиям по устранению сбоя. Для устранения ошибки системы на андроиде рекомендуется ряд приемов:
- Перезагрузите устройство. Отключение устройства обновит и очистит RAM (оперативную память) и восстановит номинальную работоспособность аппарата.
- Удалите ненужные программы. Большое количество установленных программ загружает процессор и расходует оперативную память.
- Оптимизируйте систему. Запустив программу CCleaner, очистите устройство от кэша и ненужных системных файлов.
- Обновите недавно установленные приложения. Разработчики постоянно предоставляют новые версии приложений для повышения производительности.
- Выньте SD-карту. На карте могут быть битые сектора, что влияет на работоспособность устройства.
- Сбросьте установки до заводских на устройстве. При сбрасывании настроек осуществляется полная очистка оперативной памяти и перенастройка системы Андроид в режим «По умолчанию».
Самое результативное решение – это возврат на устройстве к заводским настройкам, позволит вернуть типовой функционал. Метод рекомендуется использовать в последнем случае, потому что все без исключения файлы пользователя на устройстве будут удалены насовсем. С целью сохранения контактов правильнее сохранить все на SIM-карте, а SIM-карту при сбросе настроек достать из устройства.
Все мы сталкивались с подобным — когда ранее работавшее как часы приложение начинает создавать бесконечные проблемы. Поработав немного, оно по какой-то причине начинает «виснуть» или «вылетать». Т.е. появляются системные сообщения типа: «Приложение не отвечает, закрыть приложение?», либо «Приложение было внезапно остановлено». Возникает классический и отнюдь не риторический вопрос: Что делать? Продолжать терпеливо сносить потерю времени, данных и невосстанавливаемых нервных клеток? Нет, читаем дальше и постараемся интегрировать нижеследующие шаги в стандартную процедуру при возникновении подобных неприятностей.
1. Закройте приложение.
Когда вы «закрываете» приложение нажатием на кнопку «Домой», на самом деле вы его не закрываете, оно продолжает работать в памяти. Чтобы закрыть работающее приложение, необходимо вызвать список «Последние приложения», удерживанием кнопки «Домой», и из этого списка смахнуть приложение «свайпом» в сторону. Закрытие приложения обеспечит его стабильную работу и разгрузит оперативную память телефона.
2. Очистить кэш.
Иногда сбои в работе приложения могут происходить из-за того, что размер его кэша превышает выделенный размер, или при кэшировании произошла ошибка. Чтобы очистить кэш, необходимо пройти в меню «Настройки», затем в подменю «Приложения», выбрать вкладку «Все», найти требуемое приложение. При выборе приложения открывается подменю «О приложении», выбрать в нём «Очистить кэш».
3. Очистить данные приложения.
Если предыдущие два шага не работают, вернитесь во вкладку «О приложении», выберите пункт «Стереть данные». При этом удаляться ваши пользовательские настройки, приложение вернется в настройки по умолчанию. Вам придется все восстанавливать вручную, так что запишите где нибудь требуемые пароли и конфигурацию ваших настроек. Обычно, после этого шага восстанавливается нормальная работа приложения.
4. Удаление и повторная установка.
Если ничего из вышеперечисленного не помогает, воспользуйтесь старым проверенным методом: удалите приложение и установите его заново. С некоторыми приложениями без этого просто нельзя обойтись. Но даже и здесь не будет полной гарантии. Неправильная работа некоторых приложений может быть вызвана наличием критической ошибки, содержащейся в их исходном коде.
5. Установите обновления.
И наконец, всегда проверяйте ваши приложения на наличие обновлений. При установке обновлений исправляются обнаруженные разработчиками баги и системные ошибки. Также, всегда проверяйте свой Android на наличие новых версий. Причина ошибки может скрываться в самой платформе, а не в приложении.
Хоть Android и считается одной из самых простых и надежных операционных систем, она также подвержена разнообразным ошибкам и сбоям. И главная проблема – это приложения, которые могут не запуститься, работать неправильно, которые не отвечают или вообще затормозить всю работу систему Андроид. В этой статье мы рассмотрим пять основных проблем, с которыми сталкиваются пользователи Андроид. Рассмотрим, почему это происходит, и что делать, чтобы программу удалось благополучно запустить. Мы рассмотрим ошибку «приложение system не отвечает» и объясним, почему эта проблема может появиться.
Найдите причину зависания
Если устройство зависает уже не в первый раз, попробуйте найти причину. Следуйте инструкциям, приведенным ниже, и после каждого этапа проверяйте, удалось ли решить проблему.
Как устранить проблемы, связанные с устройством
Проверьте наличие обновлений Android
- Откройте настройки телефона.
- Прокрутите экран вниз и нажмите Система Дополнительные настройки Обновление системы. При необходимости сначала нажмите О телефоне или О планшете.
- Вы увидите статус обновления. Следуйте инструкциям на экране.
Примечание. Эти настройки зависят от устройства. За более подробной информацией обратитесь к его производителю.
Освободите место на устройстве
Если внутренняя память устройства заполнена или почти заполнена, в его работе могут возникать сбои. Чтобы освободить место, удалите ненужные файлы и очистите кеш.
Вот как уточнить объем свободной памяти:
- Откройте настройки устройства .
- Нажмите Хранилище.
- Проверьте, сколько свободной памяти осталось на устройстве. Если ее меньше 10%, могут возникать неполадки.
Заканчивается пространство? Узнайте, как освободить место на устройстве…
Примечание. Эти настройки зависят от устройства. За более подробной информацией обратитесь к его производителю.
Как устранить неполадки, связанные с приложениями
Проверьте наличие обновлений приложений
- На телефоне откройте приложение «Google Play Маркет» .
- Нажмите на значок меню Мои приложения и игры.
- Рядом с приложениями, для которых доступно обновление, отображается кнопка «Обновить».
- Нажмите кнопку Обновить рядом с нужным приложением.
- Если обновления доступны для нескольких приложений, вы можете нажать кнопку Обновить все.
Закройте приложения, которые не используете
Обычно закрывать приложения не требуется, так как система Android сама управляет потреблением оперативной памяти.
Но при необходимости вы можете полностью закрыть приложение, включая все его фоновые процессы.
- Откройте настройки устройства .
- Нажмите Приложения и уведомления название приложения. При необходимости выберите пункт Сведения о приложениях.
- Нажмите Остановить.
Совет. Составьте список остановленных приложений. Он поможет понять, какие из них вызывают неполадки.
Примечание. Эти настройки зависят от устройства. За более подробной информацией обратитесь к его производителю.
Убедитесь, что проблема вызвана не приложением
Возможно, проблему вызвало скачанное приложение. Чтобы проверить, так ли это, запустите устройство в безопасном режиме.
Все скачанные приложения будут временно отключены.
Чтобы запустить безопасный режим:
- Нажмите и удерживайте кнопку питания.
- В появившемся окне коснитесь значка «Выключить» . Нажмите ОК.
- В нижней части экрана вы увидите надпись «Безопасный режим». Проверьте, исчезла ли проблема.
Если неполадка исчезает в безопасном режиме
Скорее всего, проблему вызвало скачанное приложение. Чтобы найти его, выполните следующие действия:
- Перезагрузите устройство, чтобы выйти из безопасного режима.
- Начните удалять недавно скачанные приложения по одному. После каждого удаления перезагружайте устройство и проверяйте, исчезла ли проблема.
- Удалив приложение, вызвавшее неполадки, вы можете снова установить нужные программы.


















![Ошибка [android process acore] и способы ее устранения: подробные #видео инструкции 2019](http://digital-discount.ru/wp-content/uploads/6/f/6/6f6e665274f60038cb0cedeeabf7d539.jpeg)









