Замена клавиш на клавиатуре
Клавиатура на ноутбуке может сильно отличаться в зависимости от модели и производителя устройства
Мы рассмотрим процесс замены на примере одного ноутбука, акцентируя внимание на основных нюансах
Извлечение клавиш
Каждая клавиша держится на клавиатуре за счет пластикового крепления. При должном подходе извлечение кнопок не вызовет проблем.
Общие
К числу общих можно отнести большинство клавиш, включая символы, «Ctrl» и «F1-F12».
Широкие
В данный раздел можно отнести «Shift» и все клавиши, имеющие больший размер. Исключением является только «Пробел». Главным отличием широких клавиш выступает наличие не одного крепления, а сразу двух, расположение которых может меняться в зависимости от формы.
- Как и в случае с обычными клавишами, подденьте с помощью отвертки нижний кончик клавиши и аккуратно отсоедините первое крепление.
Проделайте те же действия со вторым фиксатором.
Теперь освободите клавишу от оставшихся креплений и потянув кверху, вытащите ее. Будьте осторожны с металлическим стабилизатором.
Процесс извлечения пластиковых фиксаторов мы описали ранее.
На клавиатуре «Enter» примечательна тем, что может сильно отличаться по форме. Однако в большинстве случаев это никак не влияет на ее крепления, которые полностью повторяют конструкцию «Shift» с одним стабилизатором.
Пробел
Клавиша «Space» на клавиатуре ноутбука по своей конструкции имеет минимум отличий от аналога на полноценном периферийном устройстве компьютера. Ее, как и «Shift», сдерживают сразу два крепления, размещенные с обеих сторон.
- В области левого или правого края зацепите «усики» острым концом отвертки и отсоедините их от крепления. Пластиковые защелки в данном случае имеют большие размеры и оттого извлечение клавиши значительно упрощается.
Сами фиксаторы вы можете снять по ранее расписанной инструкции.
Проблемы с данной клавишей могут возникать только на этапе ее установки, так как «Пробел» оснащен сразу двумя стабилизаторами.
Во время извлечения, а также последующей установки будьте предельно осторожны, так как крепления можно легко повредить. Если подобное все-таки было допущено, механизм придется заменить вместе с клавишей.
Установка клавиш
Приобрести клавиши в отдельности от ноутбука довольно проблематично, так как отнюдь не все они подойдут к вашему устройству. На случай же наличия замены или при необходимости возврата ранее извлеченных клавиш мы подготовили соответствующую инструкцию.
Обычные
- Поверните крепление, как это показано на фотографии и закрепите узкую часть с «усиками» в нижней части гнезда для клавиши.
Опустите оставшуюся часть пластикового фиксатора и слегка надавите на него.
Сверху в правильном положении установите клавишу и как следует прижмите ее. Об успешной установке вы узнаете по характерному щелчку.
Широкие
- В случае с креплениями широких клавиш нужно сделать точно то же самое, что и с обычными. Единственное отличие заключается в наличии не одного, а сразу двух фиксаторов.
Проденьте в металлические отверстия кончики стабилизатора.
Как и ранее, верните клавишу в изначальное положение и надавите на нее до щелчка. Тут следует распределять давление так, чтобы большая его часть приходилась на область с креплениями, а не центр.
«Пробел»
- С креплениями «Пробела» нужно сделать те же действия, что и при установке других клавиш.
- Установите «Пробел» на клавиатуру так, чтобы узкий стабилизатор был направлен сверху вниз.
Проденьте широкий стабилизатор в верхние отверстия также, как это показано нами.
Теперь необходимо дважды надавить на клавишу до получения щелчков, символизирующих успешную установку.
Помимо рассмотренных нами, на клавиатуре могут присутствовать маленькие клавиши. Их процесс извлечения и установки полностью аналогичен обычным.
Особенности клавиатур на ноутбуках
Клавиатура ноутбука не должна занимать много места, поэтому на ней многие функции завуалированы. Чтобы их найти, есть клавиша <Fn>. Она есть не у всех типов клавиатуры, хотя на современных ноутбуках имеется практически всегда. Она обычно находится в левом нижнем углу клавиатуры, но может быть и в другом месте, стандартов тут не существует. Надпись на клавише <Fn> обычно выделена цветом (чаще всего синим) или обведена рамкой. И клавиши, которые работают совместно с <Fn>, могут иметь тот же цвет или будут обведены рамкой.
Особенности клавиатур на ноутбуках.
Надписи или символы, активизируются при сочетании <Fn> + (клавиша), т.е. при нажатой и удерживаемой клавише <Fn> нажимаем ту клавишу, где изображена необходимая нам функция. Сочетание этой клавиши с функциональными клавишами (F1-12} (клавишами верхнего ряда клавиатуры) изменяет основные действия этих клавиш. Так, сочетание ее с клавишей:
| Наименование клавиши | Функции, включаемые при комбинации с Fn |
|---|---|
| Fn+F1 | переводит ноутбук в спящий режим |
| Fn+F2 | включает и выключает адаптер беспроводной сети (Wi-Fi) |
| Fn+F3 | открывает почтовую программу |
| Fn+F5 | уменьшает яркость монитора |
| Fn+F6 | увеличивает яркость монитора |
| Fn+F7 | включает и отключает монитор |
| Fn+F10 | включает и отключает встроенные динамики |
| Fn+F11 | понижает громкость динамиков |
| Fn+F12 | повышает громкость динамиков |
| Действия при сочетании с функциональными клавишами могут различаться у разных моделей ноутбуков! Смотрите на обозначения значков нижнего регистра на клавишах F1-F12 |
увеличение яркости экрана производится клавишей, где есть «большое солнце» или может быть значок «солнце» в сочетании со значком «увеличить», это стрелка вправо на панели управления курсором
уменьшение – наоборот, той, где «маленькое солнце» или может быть значок «солнце» в сочетании со значком «уменьшить», стрелка влево на панели управления курсором
клавиши со значками «громкоговоритель» в сочетании с этими стрелками приведет к увеличению/уменьшению громкости
перечеркнутая мышь – выключение/включение панели TouchPad, есть не на всех моделях клавиатуры ноутбуков;
перечеркнутый громкоговоритель – выключение/включение звука и т.д., смотрите обозначения в нижнем регистре клавиш.
Приглядитесь внимательно, к клавиатуре своего ноутбука, разверните прилагаемую к нему инструкцию, потратьте какое-то небольшое время на освоение этих премудростей и они станут для вас привычным делом.
Действия при сочетании функциональных клавиш с клавишей Fn могут различаться у разных моделей ноутбуков, поэтому уточните их в руководстве пользователя, либо пользуйтесь значками на клавишах рядом или ниже основного ее значения.
Клавиатуры ноутбуков таких популярных марок как Аsus, HP, Lenovo, Aser, Dell и прочих, мало чем отличаются от стандартных клавиатур. И функции клавиш на них типичные и описанные выше действия подходят в работе с ними. Но если для вас важны в работе различия в клавиатурах самых популярных моделей ноутбуков, то подробнее об этом написано в заметке про управление компьютером посредством клавиатуры.
В заключении я хочу познакомить вас с тем, как почистить клавиатуру ноутбука. Иногда это бывает очень необходимо. Разлили чай или кофе, или просто от времени клавиши стали грязными (особенно хорошо это видно на светлых клавиатурах)
Видеоролик «Как почистить клавиатуру ноутбука».
Знаки препинания
Иногда пользователи, пытаясь поставить пунктуационный знак, получают не совсем то, чего ожидали. Связано это с тем, что разная раскладка клавиатуры подразумевает иное использование сочетания клавиш.
Кириллица
- ! (восклицательный знак) — Shift + 1
- » (кавычки) — Shift + 2
- № (номер) — Shift + 3
- ; (точка с запятой) — Shift + 4
- % (процент) — Shift + 5
- : (двоеточие) — Shift + 6
- ? (вопросительный знак) — Shift + 7
- * (умножение или звездочка) — Shift + 8
- ( (открыть скобку) — Shift + 9
- ) (закрыть скобку) — Shift + 0
- – (тире) – кнопка с надписью «-»
- , (запятая) — Shift + «точка»
- + (плюс) – Shift + кнопка со знаком плюс «+»
- . (точка) – кнопка справа от буквы «Ю»
Латиница
- ~ (тильда) — Shift + Ё
- ! (восклицательный знак) — Shift + 1
- @ (собачка – используется в адресе электронной почты) — Shift + 2
- # (решетка) — Shift + 3
- $ (доллар) — Shift + 4
- % (процент) — Shift + 5
- ^ — Shift + 6
- & (амперсанд) — Shift + 7
- * (умножение или звездочка) — Shift + 8
- ( (открыть скобку) — Shift + 9
- ) (закрыть скобку) — Shift + 0
- – (тире) – клавиша с надписью «-»
- + (плюс) — Shift и +
- = (равно) – кнопка знак равенства
- , (запятая) – клавиша с русской буквой «Б»
- . (точка) — клавиша с русской буквой «Ю»
- ? (вопросительный знак) – Shift + кнопка с вопросительным знаком (справа от «Ю»)
- ; (точка с запятой) – буква «Ж»
- : (двоеточие) – Shift + «Ж»
- [ (левая квадратная скобка) – русская буква «Х»
- ] (правая квадратная скобка) – «Ъ»
- { (левая фигурная скобка) – Shift + русская буква «Х»
- } (правая фигурная скобка) – Shift + «Ъ»
Использование сторонних приложений
Автоматизировать смену алфавита можно при помощи специальных программ-свитчеров (от английского слова «switch», что переводится как «преключать»). Такой софт следит за вводом символов и при появлении бессмысленного сочетания вместо слова на одном из языков, которые используются в системе, меняет раскладку.
Буквы в самом слове также заменяются на правильные, соответствующие нужному языку. Так происходит каждый раз, когда приложение обнаруживает несовпадение раскладки и текста. Далее будут перечислены популярные программы со схожим функционалом.
-
Punto Switcher.
Ультрапопулярная прога, которая переключает язык на лету, исправляет распространенные опечатки и ошибки. Пользователь может создавать собственные правила, добавлять исключения, чтобы приложение не срабатывало в некоторых случаях. По умолчанию софт следит за всеми программами, но в настройках можно указать те из них, при работе с которыми раскладку менять не требуется (например, игры). Поддерживаются горячие клавиши. -
Caramba Switcher.
Работает с русским, английским и немецким языком. Самообучаемая программа, которая запоминает и анализирует, как именно пользователь пишет слова, поэтому процент ложных срабатываний у нее невысок. Автоматически выключается при запуске игр. - Key Switcher.
Поддерживает 24 языка (без иероглифов), меняет раскладку, корректирует мелкие ошибки, заканчивает часто набираемые слова и фразы (можно создавать правила и шаблоны), конвертирует фрагменты текста из одной раскладки в другую, отменяет автоматическое исправление по нажатию на Backspace. -
Keyboard Ninja.
Легковесное приложение (размер установочного файла всего 1,2 МБ), которое работает с русским, украинским, английским, французским, немецким, испанским и итальянским языками. Исправляет грубые опечатки, меняет регистр. Распознает разные кодировки текста (WIN-DOS-KOI-ISO-MAC), поддерживает горячие клавиши, конвертирует числа в слова, транслитерирует кириллицу. Бесплатна для использования в личных целях. -
Mahou.
Портативное приложение, которое не нужно устанавливать (требуется предварительная установка .NET Framework 4.0 от Microsoft). Не только переключается между языками, но и может перевести набранный текст в другую раскладку. Есть опция «Постоянная раскладка», таймер выключения режима CapsLock, автозамена, отображение флага страны в трее. Поддерживаются двойные горячие клавиши, но менять язык можно и по нажатию Caps Lock или левой или правой кнопки Ctrl. Исходный код приложения доступен для скачивания и самостоятельной сборки.
Разнообразие софта и гибкость его настроек позволяют переключить на ноутбуке язык с помощью клавиатуры, мыши, а также в автоматическом режиме. Тем, кто работает с большими объемами текста, пригодятся приложения с возможностью конвертирования выделенного фрагмента в выбранную раскладку
Исправления мелких ошибок и опции автозамены ускорят набор, что важно при сетевом общении, когда писать нужно быстро, а на вычитку и ручную правку не остается времени
Кнопки клавиатуры. Назначение
- клавиши от F1 до F12, клавиши управления компьютерным устройством в отсутствии компьютерной мыши. В их функции входит открытие/закрытие информационных папок и файлов, способность изменения названия папок и файлов, возможность копирования и вставки и другое (см. рисунок выше).
- клавиши цифровые, клавиши символов и знаков. Предназначены для печатания цифр знаков (!,?), процентов (%) и так далее. Пример: чтобы поставить восклицательный, вопросительный знак, нажмите соответствующую цифровую клавишу и Shift. Иногда, при вышеуказанной комбинации следует поменять язык шрифта для выхода определенного знака. См. фото выше.
- клавиши цифровые справа или слева. Имеют те же значения, что и горизонтальный ряд.
- Num Lock предназначена для включения цифровой клавиатуры.
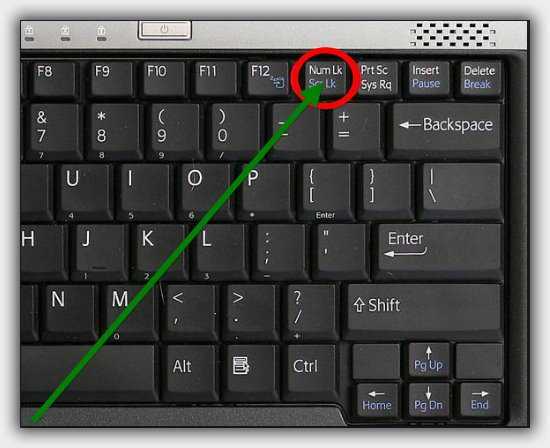
Клавиша Num Lock обозначена кружочком и стрелочкой
буквенные клавиши, предназначены для печатания текста. На каждой клавише имеется возможность работать на русском и на английском языке, при наличии букв английского алфавита вверху клавиши.

Буквенные клавиши
Shift + Alt или Shift + Ctrl, работают в паре, нужны для изменения языка клавиатуры.
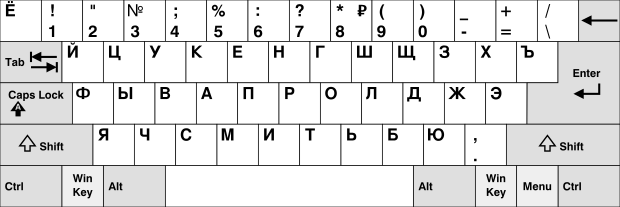
Сочетание клавиш Shift + Alt или Shift + Ctrl
Win используется не часто, для активизации клавиши «Пуск» (иногда, обозначается, как на рисунке).

Клавиша Win
Fn. Есть только в ноутбуках. Служит для регулирования яркости, громкости, контрастности. На ноутбуке клавиша работает в паре с клавишами F1 – F10.
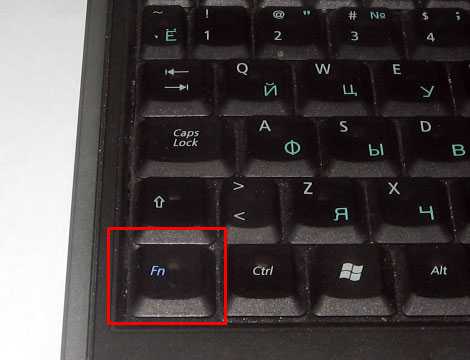
Клавиша Fn
- комбинация клавиш Shift +буквенное значение создает заглавную букву.
- комбинация «точка» и русский алфавит создает точку при печатании.
- сочетание «точки»+ Shift дает запятую.
- сочетание клавиши «Ю» + английский алфавит, также, дает точку.
- сочетание клавиши «Б» + английский алфавит дает запятую.
Из каких клавиш состоит клавиатура и их название

Если визуально взглянуть на клавиатуру, то ее можно разделить по функционалу клавиш на следующие группы:
- Функциональные
- Алфавитно-цифровые
- Клавиши управления
- Клавиши управления курсором
- Дополнительные
Теперь рассмотрим каждую группу в отдельности.
Функциональные
Находятся в верхней части клавиатуры между кнопками F1 и F12.
Для различного программного обеспечения при нажатии выполняются различные функции.
Вот, наиболее часто используемые:
- F1 – вызывает справку о приложении или программе (в большинстве случаях)
- F2 – переименовывает выделенные файлы и папки
- F3 – нажатие вызывает окно поиска на открытой web-странице браузера
- F5 – при открытом документе Word вызывает окно поиска, а в браузере обновляет отдельную страницу.
- F8 – при загрузке операционной системы позволяет выйти в режим пользователя из которого доступно различные способы загрузки а также переход в безопасный режим работы
- F11 – при нажатие осуществляется переход в полноэкранный режим
- F12 – позволяет открыть меню для сохранения документа в программе Microsoft Word
Алфавитно-цифровые
Предназначены для набора текстов и цифр, а также некоторых символов таких как например: @ который называют еще «собака».
Если вы до сих пор не знаете, откуда взялся этот символ и где он используется, то рекомендую к прочтению статью: Что означает значок собака в интернете
Для русскоязычного населения используются кнопки с обозначением русских и английских букв.
Хотя для разных стран существуют свои клавиатуры где на кнопках обозначены буквы их языка поэтому за частую можно встретить комментарии на различных языках.
Клавиши управления
Располагаются с права и слева от буквенно-цифрового блока. И разделяются они на:
- Кнопки-модификаторы
- Кнопки системных команд
Клавиши-модификаторы
Используются для изменения назначения других клавиш. Работают только в сочетании с другими клавишами клавиатуры.
К ним относятся следующие клавиши клавиатуры:
- Shift – при нажатии и удержании изменяет регистр написания букв (если отключено «Caps Lock»).
- Caps Lock – нажатие этой клавиши включает или отключает верхний регистр написания букв.
- ← Backspace – используется для удаления символов в текстовых документах которые расположены перед курсором.
- Win – открывает и закрывает меню пуск.
Остальные Alt, AltGr, Ctrl применяются только в сочетание с другими клавишами
Клавиши системных команд
К этим клавишам относятся такие как:
- Esc – отменяет действие и используется для выхода из программ или приложений.
- PrtSc/ SysRq – при нажатии предоставляет возможность сделать скриншот экрана компьютера.
- Pause/ Break – используется для остановки текущего процесса (была актуальна когда компьютеры были не так быстры)
- ≣ Menu – вызывает контекстное меню.
Клавиши управления курсором
Располагаются между кнопками управления и дополнительным цифровым блоком.
Предназначены для управления курсором при работе с документами, со страницами без помощи компьютерной мыши.
Дополнительные
К ним относится блок с кнопками расположенный в правой части клавиатуры. Использовать его можно в двух режимах.
При включенном Num Lock – используется для ввода цифр
При выключенном Num Lock – кнопки используются как управление курсором
При включенном загорается левый индикатор, расположенный над этим блоком.
Клавиатура ноутбука. Назначение клавиш
Специальные или управляющие клавиши
Первым делом мы расскажем о назначении специальных (управляющих) клавиш.
- Esc – При нажатии данной клавиши отменяется действие в программе. Если вы нажмете клавишу Esc в игре, то произойдет выход на рабочий стол.
- Ctrl – Является функциональной только при сочетании с другими клавишами.
- Alt – Является функциональной только при сочетании с другими клавишами.
- Fn Lock – Присутствует только на клавиатурах ноутбуков, нетбуков. При активации Fn Lock, активируются клавиши F1-F12.
- Windows (Win) – Клавиша для открытия главного меню «Пуск».
- Print Screen – Функция скриншота видимой части экрана.
- Pause Break – Позволяет прекратить текущую операцию в программе. В игре поставить паузу.
- Scroll Lock – При активации, открывается возможность работы мыши, как шарикового джойстика. Таким образом, можно прокручивать страницу без прокрутки колесика мыши.
- Caps Lock – Активирует функцию заглавных (больших) букв.
- Shift – Временно активирует функцию заглавных (больших) букв.
- Tab – В текстовых редакторах происходит создание новой строки, столбца.
- Backspace – Клавиша для удаления символов, цифр, а также для отмены действия.
- Enter – Клавиша для подтверждения действий.
Клавиши для перемещения
- Insert (Ins) – Клавиша выполняет функцию замены текста при печатании.
- Delete – Функциональная клавиша, с помощью которой можно удалить текст и файлы.
- Home – При печатании, нажав на клавишу, можно перенести курсор в начало текста.
- End – При печатании, нажав на клавишу, можно перенести курсор в конец текста.
- PgUp – Клавиша для прокрутки страницы вверх в браузере и текстовом редакторе.
- PgDn – Клавиша для прокрутки страницы вниз в браузере и текстовом редакторе.
Теперь после того, как мы описали про каждую клавишу, необходимо рассказать работу клавиш в сочетании с другими.
Функциональные комбинации для клавиши Alt
- Alt + F4 – Закрытие окна программы, игры.
- Alt + Prtsc Sysrq – Создание снимка активного окна.
- Alt + Backspace – Отмена предыдущего действия/операции.
- Alt + Tab – Переключение между окнами.
- Alt + Shift – Переключение языка раскладки клавиатуры.
Функциональные комбинации для клавиши Ctrl
- Ctrl + End – Прокрутка страницы вниз.
- Ctrl + Home – Прокрутка страницы вверх.
- Ctrl + Alt и Del– Запуск приложения «Диспетчер задач».
- Ctrl + Стрелки вниз, вверх, влево, вправо – Произвольное перемещение курсора при наборе текста.
- Ctrl + Esc – Запуск окна «Пуск».
- Ctrl + O – Открытие документа в текстовых редакторах (Word, Excel и другое).
- Ctrl + W – Закрытие документа в текстовых редакторах (Word, Excel и другое).
- Ctrl + S – Сохранение документов в текстовых редакторах (Word, Excel и другое).
- Ctrl + P – Активация функции печати документов в текстовых редакторах (Word, Excel и другое).
- Ctrl + A – Выделение всех файлов, документов. В текстовых редакторах – полное выделение текста.
- Ctrl + C – Копирование выделенных файлов, документов. В текстовых редакторах – копирование выделенного текста.
- Ctrl + V – Вставка скопированного текста/файла в конечное место.
- Ctrl + Z – Отмена предыдущего действия/операции.
- Ctrl + Shift – Переключение языка раскладки клавиатуры.
Функциональные комбинации для клавиши Shift
- Shift + Стрелки вниз, вверх, влево, вправо – Выделение символа или буквы.
- Shift + Del – Удаление файла, документа с системы.
Функциональные комбинации для клавиши Win
- Win + D – Сворачивание всех раскрытых окон.
- Win + R – Запуск утилиты «Выполнить».
- Win + E – Запуск приложения «Проводник».
- Win + F – Запуск поиска в браузере, текстовых редакторах.
- Win + Tab – Переключение между окнами программ и приложений.
Переназначение неработающих кнопок
Эта задача требует более глубокой настройки, нежели предыдущие. Для ее выполнения необходимо создавать новые разделы в реестре системы и задавать им определенные параметры. Не будем усложнять себе жизнь, а воспользуемся утилитой MapKeyboard, которая сделает все за нас. Она не нуждается в установке, то есть вам следует её скачать по этой ссылке, и запустить от имени администратора.
Прежде, чем приступать к переназначению, решите, какие функциональные клавиши заменят те, которые отпали или не работают. Логично, что ими должны быть редко используемые, например, Scroll Lock, Insert, Pause (Break), End, Home, Page Up и Down, а также блок цифр справа вместе с кнопкой Num Lock.
Переходим к действию:
- Интерфейс приложения представлен в виде виртуальной клавиатуры.
Первой на ней нажмите ту кнопку, которая заменит отсутствующую. Внизу есть поле «Remap selected key to» (в переводе с англ. — переназначить выбранную клавишу на…). Нажмите по ней, чтобы увидеть список клавиш и выберите из него ту, что заменит выбранная на предыдущем шаге. - Таким же путем, при необходимости, замените другие неработающие кнопки.
- Когда закончите, в правом нижнем углу клавиатуры нажмите кнопку «Save Layout».
- Всплывет окошко, требующее перезагрузки системы для вступления изменений в силу. Нажмите «Да».
Если вы решите вернуть раскладку в прежнее состояние, в той же утилите произведите такую процедуру:
- Нажмите внизу виртуальной клавиатуры кнопку «Reset keyboard layout».
- Всплывет диалоговое окно, где нужно согласиться на возвращение раскладки в былое состояние.
- Затем появится еще одно окошко, предупреждающее о необходимости перезапуска системы, чтобы подействовали изменения. Соглашаемся и перезагружаем компьютер. Когда компьютер включится заново, раскладка клавиатуры будет прежней.
Клавиатура ноутбука: назначение клавиш, описание для начинающих. Как пользоваться клавиатурой ноутбука: функции кнопок
Статья описывает назначение клавиш на клавиатуре ноутбука.
Клавиатуры ноутбуков не сильно отличаются от клавиатуры компьютеров за исключением наличия у первых нескольких добавочных клавиш. При наборе текстов с клавиатуры ноутбука используется ровно та же самая техника, что и на клавиатуре компьютера, так как обе эти клавиатуры являются практически копией обычной печатающей машинки.
Клавиатура ноутбука назначение клавиш, описание для начинающих. Как пользоваться клавиатурой ноутбука функции кнопок
В данном обзоре мы будем говорить о назначении клавиш клавиатуры ноутбука (расшифровка для чайников).
Сначала перечислим функции каждой отдельно взятой клавиши ноутбука:
- ESC – стандартная знакомая всем клавиша. При её нажатии отменяется какое-либо программное действие.
- DEL – также стандартная для всех компьютерных клавиатур клавиша удаления. Например, с её помощью можно удалять те или иные файлы.
- F5 – обновляет текущую страницу в браузере
- Print Screen – осуществляет скриншот видимой части экрана
- Pause Break – при нажатии этой клавиши через пару секунд после включения ноутбука на дисплей выводится информация о ноутбуке и всей системе.
- Scroll Lock – при нажатии этой клавиши можно с помощью стрелочек перетаскивать изображение на дисплее.
- Num Lock – при нажатии этой клавиши активируется набор цифр на цифровой клавиатуре справа
- BACK SPACE – стандартная кнопка удаления набранных символов
- F10 – при нажатии данной клавиши активируется строка меню
- ENTER – стандартная клавиша подтверждения тех или иных программных действий, также служит переносом строки в текстовых редакторах.
- SHIFT – при нажатии этой клавиши активируется верхний регистр клавиш, то есть вы можете печатать заглавными буквами.
- WIN/Windows – запускает главное меню
- Windows – открывает меню «Пуск»
- Tab – в текстовых редакторах создаёт красную строку
- FN – клавиша, как правило, используется в купе с другими клавишами о чём мы поговорим ниже
- Home – по нажатию этой клавиши можно перетаскивать курсор мышки в начало текста
- End — по нажатию этой клавиши можно перетаскивать курсор мышки в конец текста
- Ins и Insert – клавиши запускают замену и вставку в тексте при печатании. При вставке текст можно добавлять между словами, а при замене текст будет стирать все слова правее курсора.
- PGUP – при помощи этой клавиши можно прокручивать окно вверх как в браузере, так и в текстовых редакторах.
- PGDN — при нажатии этой клавиши можно прокручивать окно вниз как в браузере, так и в текстовых редакторах.
- Клавиши от F1 до F12 – горячие клавиши, при помощи которых можно, открывать справку, обновлять страницу, копировать и так далее.
Итак, мы описали назначение отдельно взятых клавиш. Теперь приведем команды, которые осуществляются по нажатию нескольких клавиш.
Клавиша Alt в сочетании с клавишей:
- F4 – закрывает текущее окно в ОС
- PRTSC SYSRQ – скриншот текущего окна
- BACK SPACE – отменяет предыдущее действие
- TAB – переключение между раскрытыми окнами или запущенными программами
- SHIFT – переключает раскладку клавиатуры с языка на язык
Клавиша Ctrl в сочетании с клавишей:
- End – переводит вниз страницы
- Home – переводит вверх страницы
- ALT и DEL– запускается «Диспетчер задач»
- Клавиши стрелочек – перемещает курсор влево или вправо на одно слово
- ESC – запускает «Пуск»
- O – раскрытие документа в программах
- W – закрытие документа в программах
- S – сохранение документов в программах
- P – печать документов в программах
- A – выделение документа в программах
- C – копирование выделенной области документа
- V – вставляет скопированный текст/файл в нужно место
- Z – отменяет предыдущее действие
- SHIFT – переключение раскладки клавиатуры с языка на язык
Клавиша SHIFT в сочетании с клавишей:
- Стрелочки – выделяет символ справа или слева от курсора
- DEL – навсегда удаляет файл из системы
Клавиша FN в сочетании с клавишей:
- F1 – закрытие ноутбука
- F2 – открывает настройки энергосбережения
- F3 – запускает или закрывает функцию блютуз
- F4 – запускает или отключает спящий режим
- F5 – переключается на ноутбуке с экрана на экран (если имеются дополнительные)
- F6 – отключение монитора
- F7 – отключение монитора
- F8 – включает и отключает звук
- F9 – включает и отключает сенсорную панель ноутбука
- F10 – изменяет раскладку на клавиатуре
- F11 – включает или отключает цифровую клавиатуру
- F12 – включает или отключает перемещение экрана
- PGDN – включает клавишу End
- PGUP – включает клавишу Home
- 2(@) – регулирует громкость звука
- 1(!) – регулирует яркость экрана
Клавиша WIN в сочетании с клавишей:
- D – сворачивает все раскрытые окна
- R – запускает программу
- E – запускает проводник
- F – запускает поиск
- TAB – переключение между значками панели задач






























