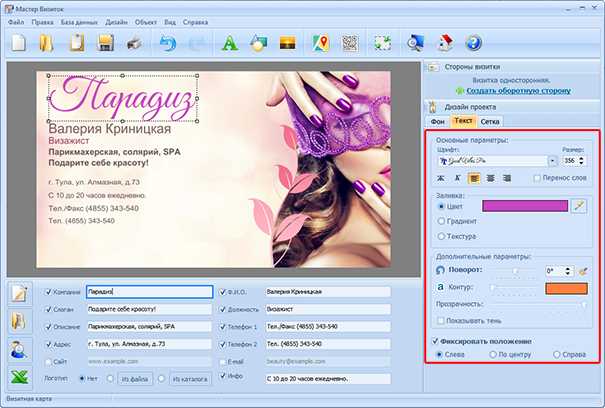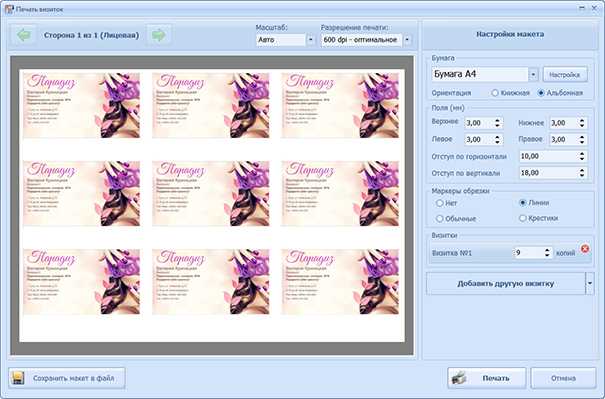Как сделать и распечатать визитки самостоятельно в программе Мастер Визиток
Создать визитку и распечатать ее бесплатно можно в Мастере Визиток: этот софт для печати визиток на принтере справится с данной задачей буквально за минуту. Просто следуйте представленной ниже пошаговой инструкции.
Шаг 2. Создайте визитку
В стартовом меню щелкните по кнопке «Новая визитка». Сначала программа предложит выбрать тип карты: отметьте пункт «Визитка». Кликните «Далее».
 Выбор типа карты
Выбор типа карты
Программа предложит указать размер карты. Лучше остановиться на универсальном варианте — 90х50 мм.
 Выбор размера карты
Выбор размера карты
Дальше Мастер Визиток предложит заполнить карточку контактными данными. Вы можете сделать это сразу или после выбора дизайна.
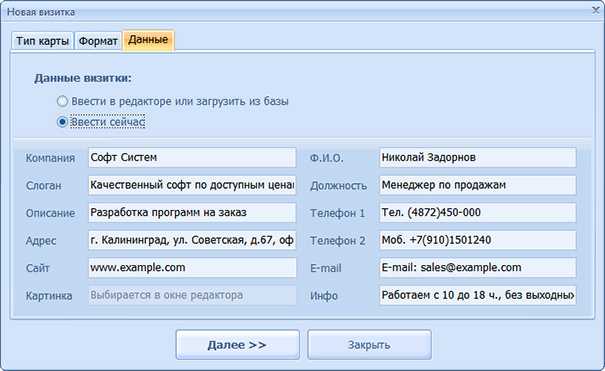 Внесение данных
Внесение данных
Шаг 3. Оформите дизайн
В следующей вкладке вам будет предложено настроить оформление карты. Вы можете взять в качестве основы готовый шаблон или же создать дизайн своими руками полностью.
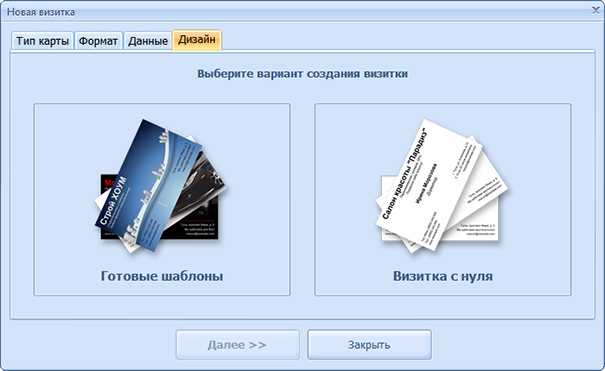 Оформление карточки
Оформление карточки
В каталоге программы доступно 400+ шаблонов горизонтальных и вертикальных карт на разные темы. Для удобства они разделены на группы: универсальные, транспорт, детские, красота, одежда, компьютеры и т.д. Вы можете воспользоваться встроенным поиском: вбейте нужный запрос и выберите подходящий вариант в списке.
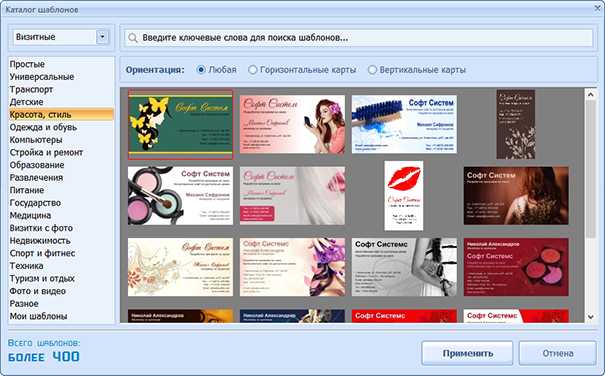 Выбор шаблона карты
Выбор шаблона карты
Если решите сделать визитку с нуля, программа предложит только выбрать примерное расположение контактных данных. Далее вы окажетесь в редакторе и сможете детально проработать дизайн. Подробно об этом — в следующем шаге.
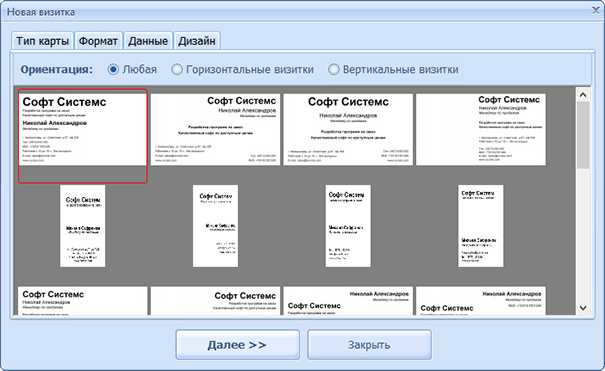 Визитка с нуля
Визитка с нуля
Шаг 4. Отредактируйте макет
На панели справа вы сможете выбрать фон для визитной карточки: конкретный цвет, градиент, текстуру из каталога или картинку с компьютера. Также карту можно дополнить цветным контуром: толщину и оттенок вы сможете установить самостоятельно.
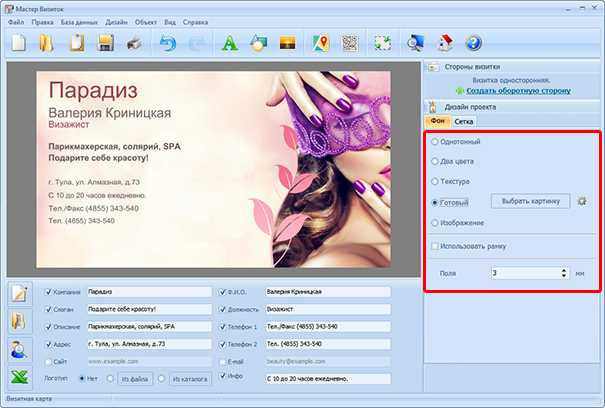 Выбор фона
Выбор фона
При необходимости настройте дизайн текста. Просто щелкните по нужной надписи, и справа появится список всех параметров. Вы можете поменять шрифт, цвет, прозрачность надписи, настроить ее размер и даже добавить поворот.
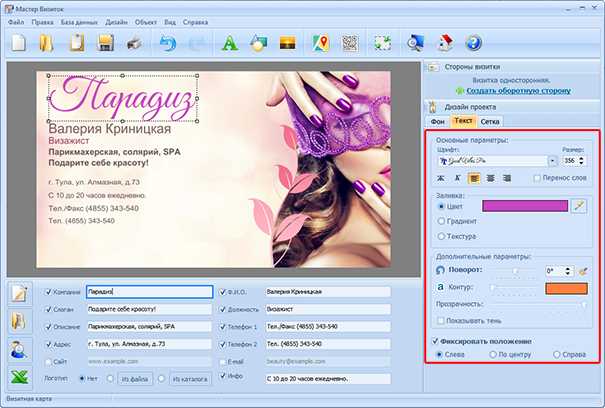 Настройка дизайна текста
Настройка дизайна текста
Если какие-либо данные не требуются, то отключите их: просто снимите галочки рядом с ненужными пунктами внизу под окном просмотра. Также визитку можно дополнить новыми элементами: картинками из каталога или с ПК, фигурами, новыми надписями, QR-кодом, картой и т.д.
Шаг 5. Распечатайте на принтере
Щелкните по кнопке с принтером. Откроется новое окно, в котором вы сможете настроить процесс печати. Начать стоит с выбора формата бумаги: это может быть лист A2, A3, A4 и т.д. Дальше выберите ориентацию страницы (книжная или альбомная), настройте поля и отступы. Для удобства добавьте специальные маркеры — они помогут вам ровно обрезать карты в дальнейшем. В конце определитесь, сколько визиток вам нужно. Далее нажмите кнопку «Печать». Визитки будут тут же распечатаны.
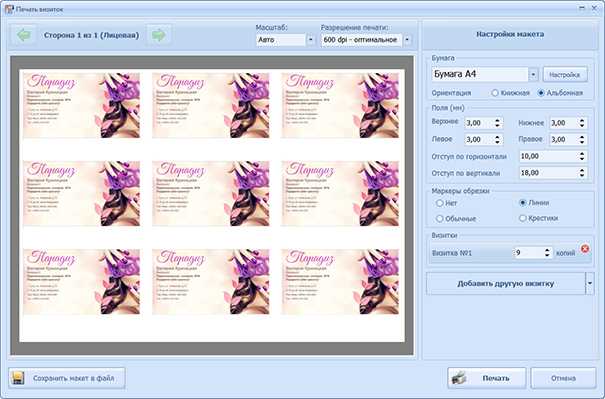 Настройка печати
Настройка печати
Просмотрите видео о том, как напечатать визитки в домашних условиях:
Треппинг
Треппинг это ещё одно решение проблемы состыковки цветов разных каналов. Вы вряд ли встретите треппинг в обычной полиграфии, но вплотную столкнетесь им при подготовки графики для футболок, баночек с прохладительными напитками и прочими нестандартными вариантами печати. Дело вот в чем. Треппинг — легкое наложение одной краски на другую. Возьмем к примеру туже проблему, розовый фон и черный текст. В этом случае вокруг букв текста делается легкая обводка, которая заступает за края розовой области. Таким образом вероятность зазора между двумя красками минимизируется.
И я полагаю это все что вам нужно знать, чтобы подготовить графику для печати. И ещё раз очень коротко:
- работайте с реальными размерами. Если вы готовите визитку, создавайте документ 90 на 50 мм,
- ставьте 300 dpi, меньшее разрешение используется только для наружной рекламы,
- работайте в CMYK если печатаете в офсете,
- узнайте цветовой профиль у типографии,
- распечатанное изображение будет темнее, учитывайте это,
- не размещайте важные элементы близко к линиям реза и оставляйте зазоры,
- проставляйте Overprint для черного текста.
На этом все.
Ламинация визитки в домашних условиях
Перед тем как приступить к нарезке визиток их можно заламинировать. Для этого не обязательно идти в магазины канцтоваров или другие места, где есть машинка для ламинации и ламинируют за деньги. Все можно сделать в домашних условиях. Для того чтобы самостоятельно дома заламинировать визитку потребуется прозрачная пленка с клейкой основой. Это может быть прозрачный Oracal, либо пленка для оклеивания учебников (продается в магазинах канцтоваров). Если будите покупать пленку для оклеивания учебников будьте внимательны, она бывает двух видов: с клеящимся слоем и термо (клеится при помощи утюга). Нам нужна та, что с клеящимся слоем. Когда пленка уже в наличии нужна нарезать ее под размер листа А4 и аккуратно приклеивать. С первого раза может получится не идеально, но после нескольких попыток придет понимание что и как делать. Замечу, что ламинация визиток вовсе не обязательная процедура и без нее вполне можно обойтись, особенно если взята бумага с хорошей плотностью.
Оверпринт и треппинг
При печати возможно появление белой прослойки между буквами и фоном. Чтобы этого избежать, применяется оверпринт, представляющий собой наложение друг на друга цветов. Выворотка при этом не создается. Если оверпринт отсутствует, сначала напечатается плашка с вывороткой, после чего в последнюю отпечатаются текстовые элементы. Этот момент и может быть опасным – даже при минимальном не совмещении цветов может появиться белая окантовка около букв.
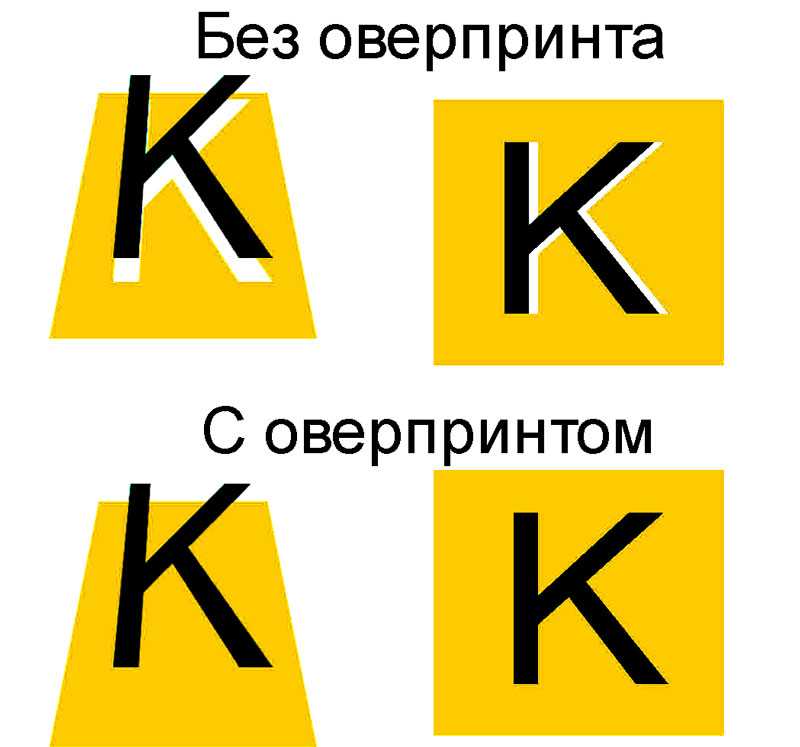 Пример печати черного шрифта с оверпринтом и без него по фону.
Пример печати черного шрифта с оверпринтом и без него по фону.
Даже если она имеет небольшой размер, текст из-за нее становится плохо читаемым. Но есть у этого способа и минусы. Например, если в макете надпись будет желтой, а не черной, то при использовании оверпринта цвета текстовых элементов и плашки соединятся, в результате чего буквы станут с зеленоватым оттенком. Если же текст имеет белый цвет, то оверпринт сделает его невидимым при печати. Чтобы этого избежать, следует выставлять его на черный текст максимум в 14 кеглей, а толщина черных линий, объектов не должна превышать 2 мм.
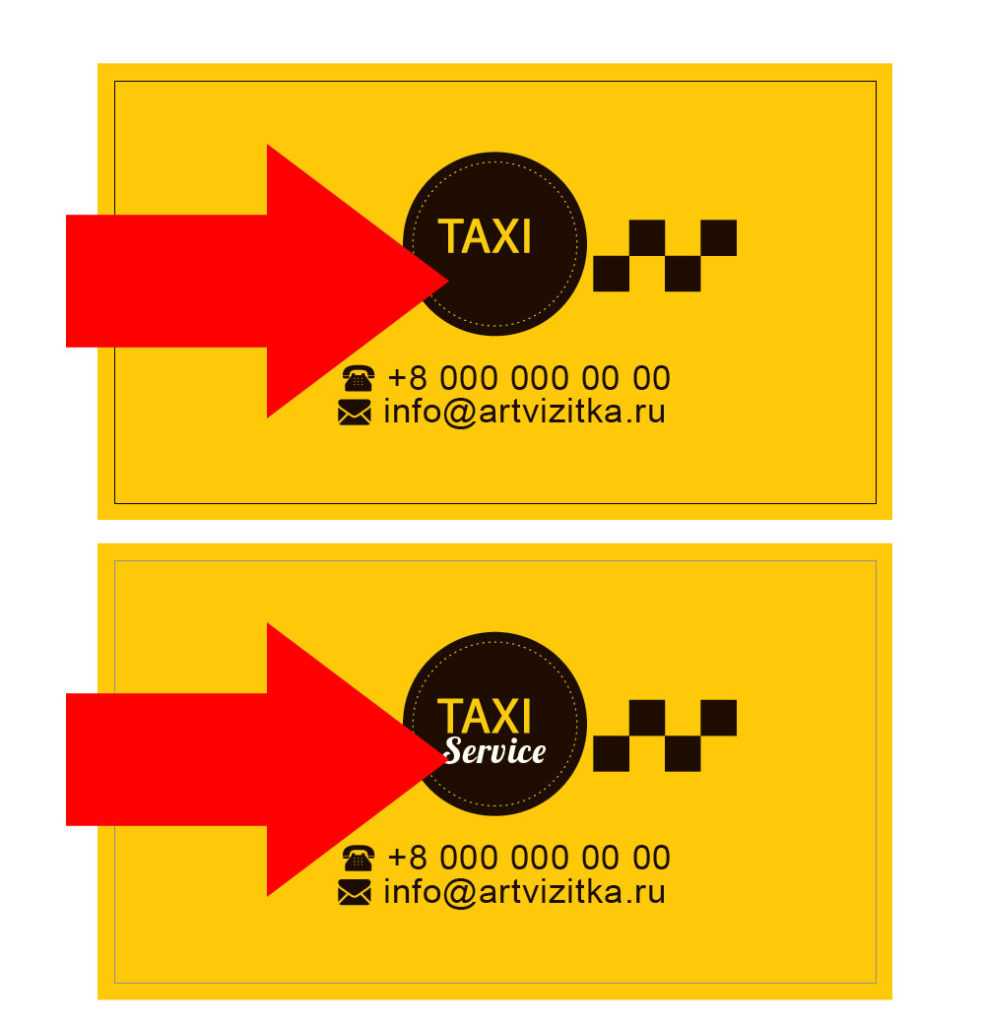 Ошибка дизайнера, он назначил на белый текст оверпринт, если его не убрать то печать получится как на верхней визитки без слова Service/
Ошибка дизайнера, он назначил на белый текст оверпринт, если его не убрать то печать получится как на верхней визитки без слова Service/
Если оверпринт применить нельзя, используется другой метод – треппинг. Он заключается в печати цветов внахлест – один поверх другого. Существует два вида треппинга:
- Внешний. Он предполагает создание контура,
который накладывается на нижний элемент. Используется этот способ, если второй
цвет, который печатается, является светлее элемента, который печатается первым. - Внутренний. Метод предусматривает создание
выворотки для верхнего элемента меньше его самого.
В макете выставляются в процентном соотношении цвета, которые используются для треппинга. Нет оверпринта на черном фоне, если выставить значения контура, например, в 0,25 пунктов 100% черным. В этом случае цвет будет насыщенным во всех областях – как у фона, так и на участках, находящихся непосредственно вокруг текста.
Overprint
Обычно краску на лист бумаги наносят поэтапно. Но у такого способа печати есть недостаток — на границе между различными цветами может появиться тонкая белая линия в результате небольшого несовмещения цветов. Эту проблему можно решить при помощи метода наложения Overprint.
Как настроить в Illustrator и InDesign
В Illustrator откройте вкладку Window и выберите Attributes — у вас появится панель, которая будет показывать, привязан ли Overprint к выделенному цвету или нет.
По умолчанию Illustrator автоматически присваивает Overprint чёрному цвету (Black: С-0%, М-0%, Y-0%, К-100%). Но объекты, которые выглядят чёрными, могут быть залиты не этим цветом, а, например, составным чёрным (С-75%, М-98%, Y-89%, К-85%, например), поэтому на всякий случай это стоит перепроверить:
Скриншот: Skillbox Media
Такой объект лучше перекрасить в простой чёрный К-100% и присвоить ему Overprint вручную.
Скриншот: Skillbox Media
Также, если чёрный цвет не 100%, а, например, 99%, то Overprint не будет присвоен ему автоматически.
Вручную можно присвоить оверпринт и любому другому цвету, даже белому, но в этом случае при печати можно получить неожиданный эффект. Например, если присвоить оверпринт розовым буквам на зелёном фоне, то на печати они получатся бурыми.
Сравните. Так выглядит обычный розовый:
Изображение: Skillbox Media
А так — напечатанный с оверпринтом:
Изображение: Skillbox Media
Если оверпринт будет присвоен белым элементам на цветном фоне, на печати они не будут видны совсем.
Чтобы найти панель Attributes в InDesign, откройте вкладку Window > Output Preview. В InDesign чёрному также автоматически присваивается Overprint. В остальном работа с цветами и панелью Attributes проводится так же, как в Illustrator.
Максимальный процент наложения красок
При офсетной печати краска накладывается на бумагу в несколько слоёв. На самых светлых областях изображения краски меньше всего, на самых тёмных ― больше всего, причём запечатываемые краской точки накладываются одна на другую. Таким образом, в самой тёмной точке на бумаге окажется четыре вида краски.
Если краски будет слишком много, она может просочиться сквозь поры бумаги и будет видна с обратной стороны страницы. Поэтому при офсетной печати наложение ограничивают настройкой Total Ink Limit. Суммарный процент зависит от способа печати, вида и плотности запечатываемого материала, параметров печатного пресса, типа красок и многого другого — это будет в требованиях типографии. Для листовой офсетной печати на мелованной бумаге суммарный процент равен 320% (для более рыхлой немелованной ― 300%).
Как проверить
Проверить процент наложения красок можно прямо в InDesign на панели Separations Preview. Чтобы его открыть, перейдите в Window –> Output –> Separations Preview.
Процент наложения показывает параметр Total Ink Limit. Области, где суммарный процент превышает нужную вам норму, будут выделены красным:
Скриншот: Skillbox Media
Также вы можете определить это в Photoshop при помощи пипетки и панели Info. Но Photoshop сам вам не покажет, в каких частях картинки у вас «перебор» с красками:
Оверпринт
Как вы уже поняли офсетная печать печатается 4мя красками. Пурпурной, желтой, синей и дополнительной черной. В печати нередки следующие ситуации. К примеру мы хотим создать розовый фон, а на нем черный текст. Как ведет себя в такой ситуации принтер? 4 цвета печатают на разных листах. Далее эти листы соединяют вместе. То есть на одном листе будет напечатан розовый фон пурпурной краской. На другом листе будет напечатан черный текст. При соединении разных каналов могут получиться погрешности. Черный текст неровно ляжет в пустые области между розовой краской и образуются белые зазоры. Наибольшее значение это имеет в случаях шрифтов малого размера. В этом случае на помощь приходит Overprint. Эта настройка не оставляет пустот, а печатает поверх всех каналов с краской. Фактически черный шрифт ляжет поверх розовой краски. С одной стороны, в результате наложения 2х красок друг на друга сам черный станет сочнее, а с другой стороны будут убиты зазоры и погрешности на краях шрифта.
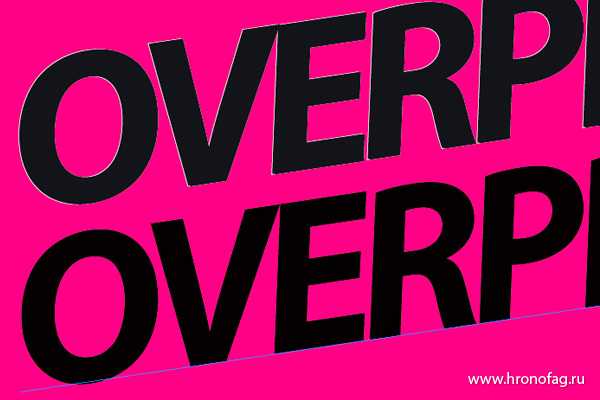
Overprint используют не только для черной краски, но и для получения интересных эффектов. Фактически тот же самый эффект имитирует режим наложения Multiply.
В какой программе делать визитки
Для этих целей подходит текстовый или графический редактор. Рассмотрим работу некоторых программ.
Microsoft Word: шаблон сантехник
На одном листе А4 помещается 10 визитных карточек размером 90 на 50 мм.
Открываем новый документ и переходим на вкладку меню «Разметка страницы», выбираем «Узкие» поля — 1,27 см (0,5 дюйма).
Переходим на вкладку «Вставка» — «Таблица», выбираем 2 столбца и 5 строк.
Выделяем все ячейки созданной таблицы и жмем по ним правой кнопкой мыши, затем переходим в контекстное меню «Свойства таблицы».
На вкладке «Строка» вводим высота 5 см, на вкладке «Столбец» ширина 9 см и жмем «OK».
Ячейки в созданной нами таблице примут размер 90×50 мм.
Приступаем к наполнению информацией наших ячеек. Достаточно оформить одну визитку, а затем методом Ctrl+C — Ctrl+V (копировать — вставить) растиражировать её на всю страницу.
Вставляем картинку. Подберите рисунок, соответствующий размеру визитки, иначе форма ячейки изменится, если картинка окажется большой.
Вставить изображение можно мышью, перетащив файл с картинкой в одну из ячеек.
Чтобы свободно перемещать логотип (изображение) в ячейке, нажмите по нему правой кнопкой мыши и выберите «Обтекание текстом» — «По контуру».
Добавьте текст и контакты, выберите подходящий шрифт и цвет. Не забудьте оставить отступы, не размещайте текст впритык к краям таблицы.
В нашем случае получился такой образец визитной карточки сантехника.
Так выглядят растиражированные визитки методом «копировать — вставить» в оставшихся ячейках таблицы.
Распечатайте их на бумаге, затем аккуратно разрежьте по линиям.
Photoshop: макет грузоперевозки
Запустите Фотошоп и создайте новый документ. Нажмите сочетание клавиш Ctrl + N или перейдите в меню «Файл» — «Создать».
В открывшемся окне задайте ширину и высоту, 96 и 56 мм соответственно. Размер визитки равен 90 на 50 мм. Указанные нами 96 на 56 мм — с расчетом на обрезку по 3 мм с каждой стороны.
Выставьте разрешение (dpi) — 300 пикселей на дюйм. Выберите цветовой режим CMYK 8 бит — его требуют большинство типографий. Выполнив вышеописанные настройки, жмите «OK».
Перед вами откроется новый документ. Теперь задайте направляющие.
Перейдите в меню «Просмотр» — «Новая направляющая».
Поочерёдно задайте направляющие по горизонтали и вертикали.
Т.к. размер визитки с запасом для отрезки равен 96 на 56 мм, а без запаса 90 на 60 мм (минус 3 мм на каждой стороне). Задаем поочередно по горизонтали: 0, 3, 53 и 56 мм. По вертикали: 0, 3, 93 и 96 мм.
Отметим внутренние отступы, чтобы текст не находился на краях визитной карточки. Пусть, внутренний отступ равен 5 мм. Т.к. вначале мы отступали по 3 мм под обрезку каждой стороны, для постановки направляющих будем ставить 5 + 3 = 8 мм.
Снова ставим направляющие в Фотошопе, но уже под внутренние отступы. По горизонтали: 8 и 48 (56 — ![]() мм. По вертикали: 8 и 88 (96 —
мм. По вертикали: 8 и 88 (96 — ![]() мм.
мм.
В итоге новый документ с направляющими имеет такой вид:
Теперь приступайте к дизайну. Делайте его лаконичным и простым, не перегружайте лишней графикой.
В качестве примера вставим изображение, перетащив мышью файл картинки на рабочую область фотошопа. Затем добавим надпись грузоперевозки и контактный телефон.
С помощью инструмента «Прямоугольник» (клавиша U на клавиатуре) выделим нижнюю часть визитной карточки и закрасим её желтым цветом. Снова выделим «Прямоугольником» нижнюю часть макета — половину окрашенной в желтый цвет, и закрасим её красным.
На созданном макете, в закрашенных прямоугольных областях, напишем текст: «по Москве и России», «работаем за наличный и безналичный расчет». Шрифт и размер текста могут быть разными, на ваше усмотрение.
Получился такой шаблон.
Готовый образец можно сохранить в файл или вывести на печать.
CorelDRAW: шаблон массажист
Создаём новый документ — меню «Файл» — «Создать». В открывшемся окне настроек указываем ширину и высоту 96 и 56 мм соответственно. Выбираем альбомную ориентацию документа. Количество страниц — 1. Режим основного цвета — CMYK. Разрешение отображения — 300. Жмем «OK».
Наглядно настройки показаны на следующем рисунке.
Созданному документу задаём направляющие — меню «Вид» — «Настройка» — «Настройка направляющих».
Значения направляющих:
- По горизонтали: 0, 3, 8, 48, 53, 56.
- По вертикали: 0, 3, 8, 88, 93, 96.
Получился следующий шаблон с направляющими.
Добавим логотип, текст с описанием услуг, адрес и контакты. Ниже показан образец визитки массажиста.
На чем печатать?
В этом случае типография не обязательна. Печатают карточки дома, на принтере. Он может быть:
- Лазерным. Преимущества: хорошая цветопередача, отличная производительность. Недостатки: высокая стоимость, невозможность использовать рельефную основу — на нее не ложится тонер.
- Струйным. Преимущества: низкая себестоимость печати, относительная дешевизна самого принтера. Недостатки: низкая скорость, для печати на мелованной бумаге нужны особые чернила.
Для получения качественных визиток нужен принтер с высоким разрешением (например, 5760х1440). На нем можно регулировать цветовой баланс и печатать водонепроницаемыми чернилами. Подходящие модели оборудования: Epson Stylus Photo P50, Epson Stylus Photo R2000, HP Photosmart 385.

Пошаговая инструкция по созданию макета визитки в ms word
Макет визитки создают самостоятельно либо в онлайн-конструкторе, используя готовые шаблоны. Сделать это можно и в обычном текстовом редакторе MS Word. Для этого:
- создайте новый документ;
- нарисуйте таблицу с такими параметрами: два столбца, пять строк;
- выделите таблицу и перейдите в ее свойства для настройки высоты и ширины — стандартный размер 9х5 см;
- введите личную информацию в строки таблицы.
Это самый простой способ изготовления визитки своими руками. Результат получается без претензий на оригинальность, но для своих целей вполне подойдет.
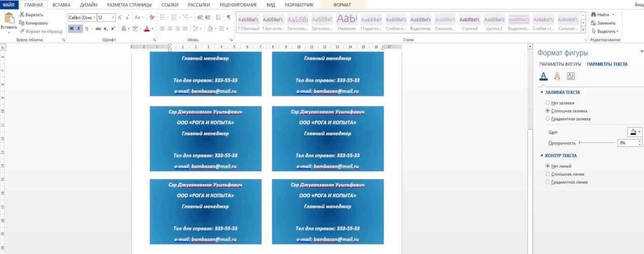
Для выполнения дизайна карточки на профессиональном уровне обратитесь к специалистам (кстати, у нас есть материал о том, как выбрать типографию) или воспользуйтесь специальным софтом, веб-сервисами.
Интересные кейсы и примеры разработки айдентики
Эта швейцарская компания была основана Анри Нестле и стала известна во всем мире за счет своего обширного ассортимента продуктов питания.
Первоначальный логотип состоял только из фамилии создателя фирмы. Знаменитый символ стал частью айдентики, когда оказалось, что название близко к слову «nest» («гнездо»). Оно соответствовало идеологии бренда, так как вся его продукция создавалась именно для использования семьями.
Интересен тот факт, что изначально на логотипе было три птенца, но после маркетинговых исследований осталось всего два, поскольку во многих семьях по два ребенка.
Chupa-Chups
Компании потребовался совсем короткий срок, чтобы добиться успеха, ведь ее продукт оказался очень практичным: дети могли есть сладость, не пачкая руки. В итоге понадобился новый логотип, создание которого доверили Сальвадору Дали. Может показаться странным, но Дали действительно рисовал логотипы и сам снимался в рекламных кампаниях.
Согласно легенде, великий художник создал идею за час на клочке бумаги: это была ромашка с названием бренда в цветах испанского флага. Именно он предложил расположить логотип сверху леденца.
Nike
В основе айдентики бренда – простота и лаконичность.
Изначально студент и спортсмен Фил Найт основал компанию, которая занималась перепродажей кроссовок. Знакомый всем спортивный бренд «Nike» появился, лишь когда у фирмы открылось свое производство.
Логотип придумала молодой дизайнер Кэролин Дэвидсон. Ее задачей было создание незамысловатого, но свежего знака, который бы отличал фирму от других. Дизайнер сделала несколько неудачных попыток, а потом практически случайно нарисовала галочку на бумаге, и идея понравилась. Ее работу оценили всего в 35 долларов, но ее ждало большее вознаграждение, как только марка стала всемирно известной.
Так, небольшой фирме, чтобы выйти на рынок, достаточно иметь в своем арсенале только логотип и визитки – их разработку можно доверить начинающему фрилансеру. А оставшийся бюджет лучше вложить в раскрутку.
Тогда как крупной компании никак не получится отказаться от создания айдентики, если она стремится показать серьезный подход к работе. Здесь лучше пригласить опытного специалиста, ведь только с его помощью вы добьетесь узнаваемости бренда. Кроме того, концепция компании будет понятна и близка потенциальным потребителям ваших услуг.
Разрешение растровых картинок — ppi и dpi
Ppi (pixels per inch) ― это количество пикселей, которые могут поместиться на одном дюйме. Dpi (dots per inch) — количество точек на дюйм, используется для измерения разрешения напечатанного изображения.
Часто считают, что dpi и ppi ― одно и то же, потому что пиксели могут называть точками. На самом деле это разные вещи.
Разница между dpi и ppi в том, что из пикселей состоит цифровое изображение, а из точек ― напечатанное. Точка ― это минимальный объект, который может напечатать печатающее устройство. Соответственно, чем больше таких точек помещается в один дюйм, тем меньше сама точка и выше детализация печати.
Как настроить ppi
Настраивать ppi нужно у каждой картинки отдельно. Для этого в Photoshop на верхней панели нажмите Image, а затем — Image Size
В появившемся меню укажите необходимое разрешение в ppi, при этом обратите внимание, что функция Resample Image должна быть отключена:

Скриншот: Skillbox Media
Оптимальное разрешение растровых картинок в полиграфии ― не меньше 300 dpi при размере картинки в программе вёрстки 100%. Если разрешение будет больше, то машина всё равно скорректирует его до 300. Если меньше — напечатанная картинка может быть размытой.
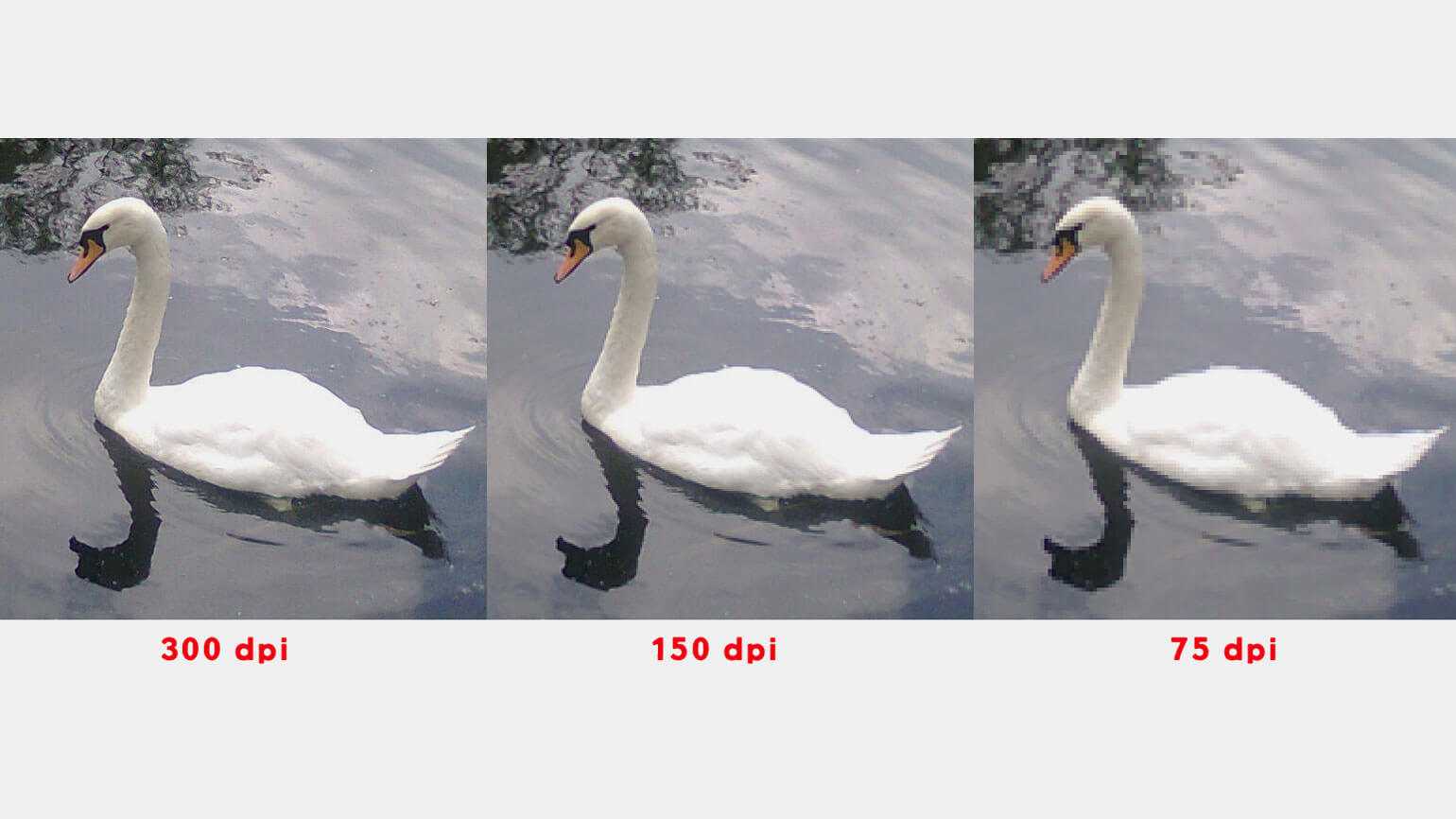
Изображение: Skillbox Media
Если вы готовите файлы для широкоформатной печати, например для баннера-растяжки через улицу, разрешение можно сделать 100, 70 или даже 20 dpi — это будет указано в техтребованиях типографии. Зритель будет смотреть на вашу работу с большого расстояния и не заметит ухудшения качества.
CMYK и Pantone
При печати в цветовой модели CMYK триада C + M + Y (голубой + пурпурный + жёлтый) и К (кроющий чёрный) накладываются один поверх другого в таком порядке ― С, M, Y, K. Перед печатью изображение растрируется — программа разбивает его растровой сеткой на ячейки с цветной заливкой. На каждую печатную форму наносятся маленькие точки под разными углами каждым из четырёх цветов CMYK. Эти точки и расстояния между ними очень малы, поэтому человеческий глаз их не видит. Так методом наслоения в системе CMYK получается заданный цвет. Например, зелёный можно получить с помощью наложения жёлтого на голубой.
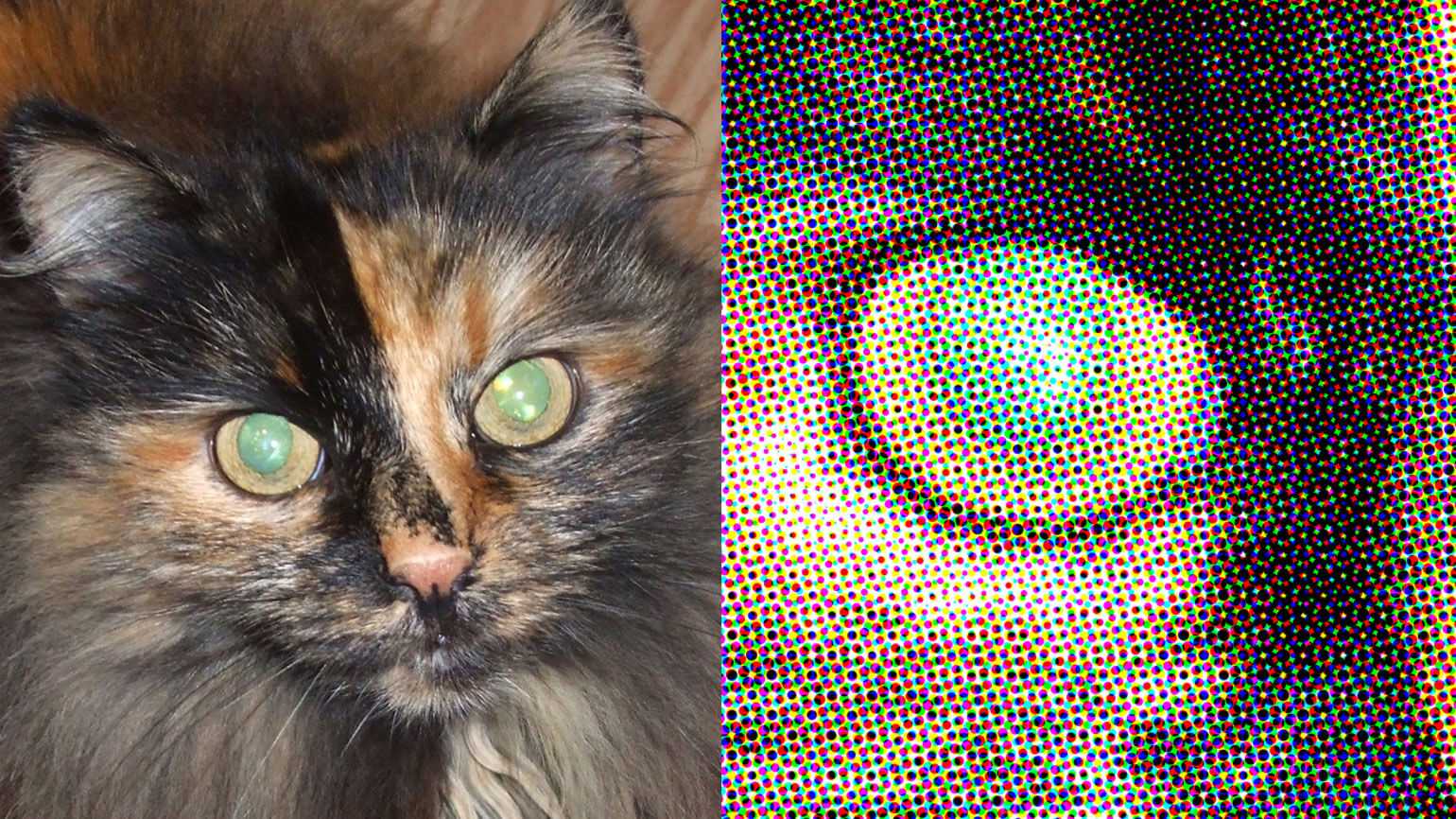
Изображение: Skillbox Media
Pantone ― это цветовая модель (PMS, Pantone Matching System). Цвета в этой системе называются смесевыми или плашечными. Всего их несколько тысяч и у каждого есть свой номер и специальная формула создания красителя.

Фото: REDPIXEL.PL / Shutterstock
В способе получения цвета и заключается разница между офсетной печатью и печатью Pantone. CMYK имитирует цвет путём смешения голубого, пурпурного, жёлтого и чёрного — поэтому готовый цвет может отличаться от нужного из-за настроек печатной машины. Плашечный цвет используется, чтобы, например, точно попасть в фирменный цвет компании.
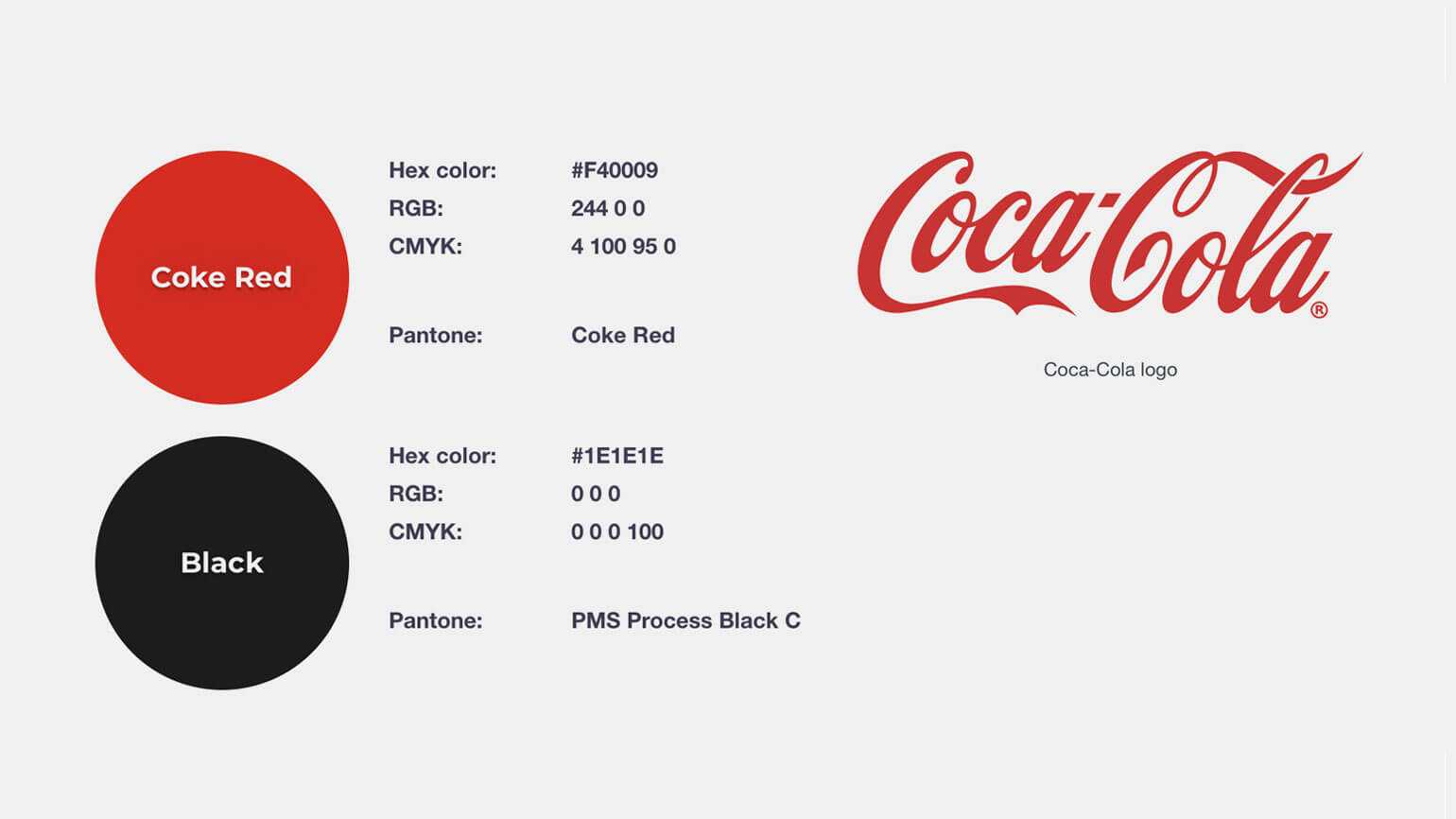
Изображение: Coca-Cola
Также только при помощи Pantone можно напечатать металлизированные, пастельные и другие специальные цвета или особенно яркие оттенки, например фосфоресцирующие оранжевые или жёлто-зелёные.
Преимущества создания айдентики
Будучи продуманной в мельчайших деталях, айдентика превращается в эффективный инструмент, способствующий активному развитию компании. Это происходит по таким причинам:
Марка становится узнаваемой. За счет творческого подхода к созданию элементов айдентики удается сформировать уникальный и при этом целостный образ. Последний позволяет фирме подчеркнуть свою индивидуальность и выделиться из общей массы на рынке.
Конкуренты остаются незамеченными. В современном мире в любом сегменте существует множество предложений
А значит, важно грамотно подавать свои идеи и представлять выгоды, чтобы люди выделили вас среди сотен других фирм.
Компания получает новый статус. Грамотно поданная фирменная айдентика формирует имидж успешного бренда
Ваша история, опыт, философия, ценности должны быть признаком профессионализма, ответственности за то, что вы делаете, уважительного отношения к себе и миру. Люди будут прислушиваться к вам, стараться стать, как вы.
Возрастает доверие со стороны потребителей. Дело в том, что речь идет о формировании особой репутации бренда. За счет визуального образа задается определенное отношение людей, повышается их лояльность. Благодаря продуманной визуализации концепции марки клиент окунается в необходимую вам атмосферу, превращается в часть общего дела.
Растет конверсия. Как только компания начинает выделяться на общем фоне, о ней говорят, все больше новых потенциальных клиентов начинает интересоваться ее услугами. Это приводит к дополнительному трафику на сайте, в офисе.
Повышаются продажи. Именно этого эффекта ждет каждый руководитель, берясь за работу над айдентикой компании. Добившись всех перечисленных результатов, можно рассчитывать на новые сделки.
Рост узнаваемости бренда непосредственно сказывается на уровне продаж
А чтобы получить все желаемые преимущества перед конкурентами, важно добросовестно, поэтапно и детально заниматься созданием стиля компании
Подготовительные работы
Перед тем, как приступать к распечатке визиток, их нужно создать. Для этого изначально нужно продумать дизайн изделия таким образом, чтобы клиенты могли отличить вашу организацию от многих других. Сегодня сделать такую операцию можно с помощью специальных онлайн-конструкторов, предоставляющих очень много шаблонов визитных карточек.
Вам нужно только правильно отредактировать их и внести необходимую информацию. Когда же вы хотите получить оригинальную визитку, то можно нарисовать ее с помощью специальных графических программ:
- Adobe Photoshop;
- Corel Draw и много др.
С их помощью можно подобрать не только нужный вам формат, но и сделать его уникальным.
Цветовой режим (CMYK или RGB)
Режим RGB — экранный, а CMYK — «бумажный» режим. По сути цветовой режим CMYK на экране монитора лишь имитация того, что можно получить на бумаге, что логично. Ведь краска на бумаге не может быть настолько яркой как солнце, чтобы от неё слепло глаза. Солнце излучает свет, а бумага (как и любой материал) отражает. В этом разница световоспроизведения двух цветовых моделей. Поэтому особенно яркие RGB изображения при переводе в CMYK блекнут. RGB имеет более широкий цветовой спектр чем CMYK. Путем смешения невозможно получить ядовито салатовые цвета, а в RGB они вполне реальны. Если вы собираетесь использовать офсетную печать, работайте в CMYK. Офсетная печать заточена под CMYK. Изображение изначально печатают на 4х полотнах, которые накладывают друг на друга. Использование RGB, трех канального изображения для печати в 4х красках приведет к плачевному результату. Мягко говоря, тираж будет испорчен, так как цвета на выходе получатся совершенно другие.

Если вы печатаете на домашнем принтере или готовите изображение для дигитальной печати, оставляйте его в RGB. Дигитальная печать работает иначе. В основном дигитальные принтеры заточены под конвертацию из RGB налету. При этом дигитальные принтеры имеют специфический набор красок, похожий на расширенный CMYK. Но вам, как дизайнеру над этим голову ломать не нужно. Просто усвойте — дигитальная печать RGB, офсетная CMYK. И все будет хорошо.
Арендуем помещение под офис
Если говорить о полноценном офисе, то на первых этапах организации бизнеса стоит задуматься об аренде «правильного» помещения. Тут есть масса вариантов, начиная небольшим кабинетом в бизнес-центре и заканчивая торговым павильонов в крупном гипермаркете.
А поскольку принтер для печати визиток и прочее оборудование много места не занимают, основное правило при выборе помещения – даже не его площадь, а проходимость. На первых порах у предпринимателя вряд ли будет большое количество постоянных клиентов, а потому, неплохо было бы разместить офис там, где всегда наблюдаются постоянные скопления людей. В этом случае, абсолютно каждый, просто проходя мимо, сможет заказать срочное изготовление визиток.
Цветокоррекция
Наиболее важной частью подготовки к печати является правильная цветокоррекция. Важно помнить: чем больше каналов с краской на один цвет, тем темнее он получится
Наиболее чистые и яркие цвета состоят из одного или двух каналов. C0M100Y100K0 = максимально возможный в офсете красный. C100M0Y100K0 Для более темных оттенков красного стоит использовать синий канал. В идеале черный канал используется для контрастных областей фотографии, теней или контуров. Чем меньше смешанных каналов, тем ярче изображение. Это стоит учитывать при создании ярких красочных мультяжных реклам и иллюстраций. Это стоит учитывать при правильной цветокоррекции портретов и человеческой кожи.

В Фотошопе предусмотрена масса инструментов для работы с каналами. Это и известные всем кривые Curves, уровни Levels и Channel Balans
Важно понимать, то что видимо на мониторе, в распечатанном виде получится на 20% темнее. Это нужно учитывать при цветокоррекции
Решений тут несколько. Либо осветлять изображение с запасом, учитывая последующее затемнение, либо имитировать печатное затемнение. Сделать это можно например в Color Settings — Advanced Controls
Топ-популярных конструкторов
В сети представлены сервисы, позволяющие самому сделать визитку. Это программы, которые устанавливаются на компьютер, онлайн-сервисы, плагины для графических редакторов. Платные и бесплатные, русско- и англоязычные.
Платные программы имеют демоверсии с урезанным функционалом или ограниченным периодом работы. Перед покупкой протестируйте их возможности и выберете подходящую.
Информацию, которая должна быть на визитке, размещают на готовом шаблоне либо самостоятельно выбирают цвет, шрифт, расположение информационных блоков.
Рассмотрим шесть самых простых и популярных сервисов:
- «Визитница». Русскоязычный онлайн-сервис для самостоятельного изготовления визиток. Карточки хранятся в учетной записи пользователя, доступны с любого устройства: ПК, смартфона, планшета.
- Business Card Generator. Англоязычный сервис с возможностью создания карточек на русском языке. Регистрация не нужна. Пользователь выбирает изображение (дает ссылку на логотип), размер и тип шрифта, вводит информацию. Сервис генерирует файл в формате .pdf, предлагает распечатать или сохранить его.
- Editor.printdesign. Один из популярных платных конструкторов визиток. Поддерживает печать в стандартном, вертикальном и евроформате. Уникален тем, что позволяет заказывать изображения и эмблемы. То есть прямо на сайте можно создать эксклюзивный логотип.
- OffNote. Веб-сервис с понятным интерфейсом. Его особенность — возможность сохранять макеты в форматах .png, .doc, .pdf.
- «Мастер визиток». Программа со множеством настраиваемых параметров: 150 шаблонов, возможность выбора фона, графики, шрифта. Готовый файл сохраняется в базе. Удобная обрезка, опция печати непосредственно из меню.
- Easy Card Creator Express. Программа с опцией предварительного просмотра. Совместима с большинством принтеров, представленных на рынке, регулярно обновляется (расширяется список собственных оригинальных эффектов/стилей).
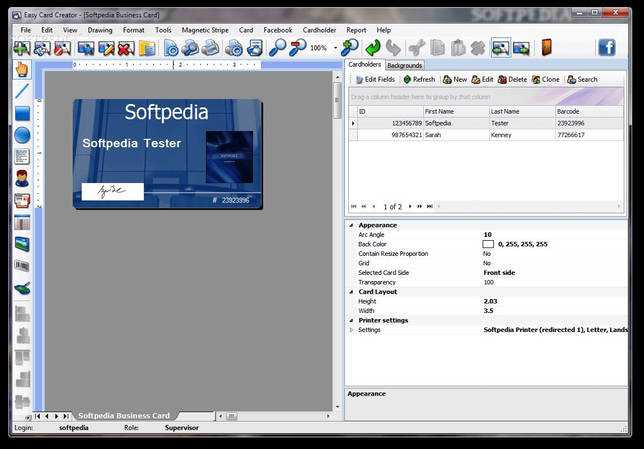
Вывод пробной страницы
Печать этой страницы – это проверка правильности настроек и количества расходного материала на принтере. Именно на ней можно оценить, подходят ли настройки техники по умолчанию или следует выставлять свои параметры. Также эта функция поможет вовремя увидеть неполадки у устройств Canon, HP, Epson и других брендов.
Вот как можно получить пробную страницу на базе операционной системы Windows.
- Из «Пуска» (Панель задач) необходимо выбрать «Панель управления», в которой следует найти «Принтеры и факсы» («Устройства и принтеры»). В появившемся поле выбираем актуальный принтер, который запускается правой кнопкой мыши.
- В появившемся меню последовательно выбираются следующие команды и вкладки: «Свойства» — «Общие» — «Пробная печать».
- При первом выполнении такого задания (или долгом простое аппарата) надо подождать 15-30 секунд, чтобы начался запуск.

Что должно быть на тестовой странице:
- графика;
- текст и другие образцы всех цветов, в которых работает устройство;
- на принтере должны отсутствовать дефекты печати (на струйном — следы и потеки краски, на лазерном — светлые и темные полосы);
- отсутствие искажений и неровностей.
Если все представленные сведения через пробную печать устраивают пользователя, то после следует нажать на «Сохранение параметров по умолчанию».
Что в итоге
Нативная реклама представляет собой форматы подачи коммерческой информации не в лоб: нет открытой демонстрации продукта, нет ссылок и прямых призывов к действию.
Доверие и лояльность пользователя повышается через ценность, которую несёт такой контент. Для этого нативные материалы — например, статьи, спецпроекты, видео, тесты, инфографики — должны соответствовать тематике ресурса, на котором они размещаются, и отвечать интересам пользователя.
Использовать возможности нативной рекламы можно как для продвижения бизнеса, так и для заработка:
- можно выступать как рекламодатель, продвигая с помощью нативной рекламы товары и услуги;
- или как продавец нативной рекламы на своём сайте.
Эти роли можно успешно совмещать и получать двойную прибыль. Для этого рекомендуем:
- Использовать наиболее популярные форматы нативной рекламы: спецпроекты, рекламные интеграции, обзоры. Самые дорогие размещения — в СМИ, например, короткий формат в Медузе стоит от 133 000 рублей (на момент публикации статьи).
- Работать с максимально возможным числом партнёров — помогут сервисы для размещения нативной рекламы.
- Создавать дополнительную ценность: давать практические рекомендации, ссылки, сервисы, мануалы, исследования — всё, за что пользователь может быть вам благодарен.
Креативных нативок ?