Несовместимость
Если мышка не реагирует на клики, следует обратить внимание на системные требования. Дело все в том, что все современное оборудование имеет определенные запросы к компьютеру
Несоответствие оным делает невозможным работу устройства. Либо оно будет функционировать нестабильно.
Когда обнаруживается несовместимость именно с операционной системой, можно решить проблему несколькими путями. Либо пользователь меняет ОС, либо подключаемое оборудование. Второй вариант чаще всего встречается на практике
Особое внимание рекомендуется уделить вопросам совместимости владельцам «Виндовс 10». С данной операционной системой очень много оборудования конфликтует
Поэтому удивляться тому, что «Виндовс» не реагирует на клики мышки, не нужно.

Как поступить в данной ситуации? Уже было сказано: или подключаемое оборудование поменять, или операционную систему сменить. Как именно поступить? Это каждый решает для себя сам.
Изменение задержки сенсорной панели
Если используете ноутбук, рекомендуется проверить сенсорную панель. Поскольку эти оба устройства управляют указателем, вполне вероятно, что проблема может быть со стороны тачпада. Иногда сенсорная панель настолько чувствительна, что во время печати на клавиатуре, регистрирует движение и перемещает курсор.
Можно попробовать изменить задержку тачпада, чтобы избежать случайного перемещения при вводе текста.
Откройте Параметры (Win + I) и перейдите в раздел «Устройства».
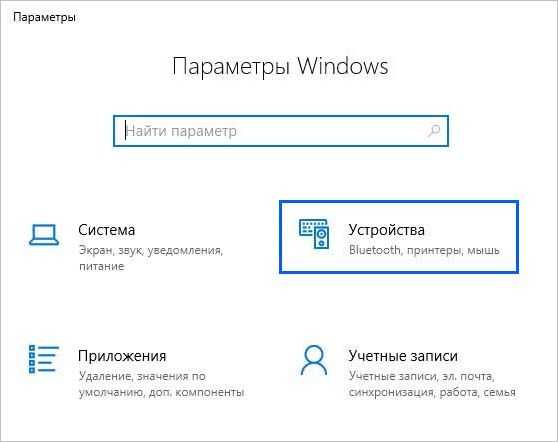
На вкладке сенсорной панели измените чувствительность устройства.
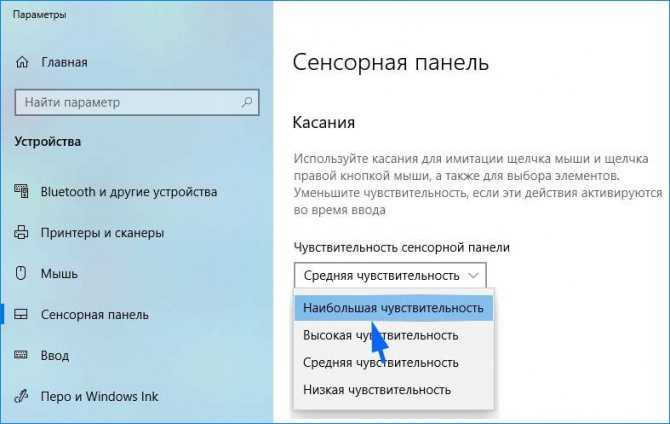
После проверьте, движется ли курсор сам по себе.
Указатель мыши задерживается или зависает
В этом руководстве мы обсуждаем несколько советов, которые помогут вам избавиться от задержек или зависаний указателя мыши, чтобы вы могли плавно использовать мышь.
- Чистая мышь и коврик для мыши
- Изменить порт USB
- Вернуться к настройкам по умолчанию
- Отключить плавную прокрутку
- Обновление или откат драйверов мыши
- Проверьте, не выключает ли ваш компьютер мышь
- Обновите графические драйверы
- Установите без задержки для сенсорной панели.
1]Очистите мышь и коврик для мыши.
Это может показаться глупым, но часто возникает проблема с любым из этих двух. У нас больше нет шариков для мыши, но даже эти лазерные фонари могут испачкаться. Очистите нижнюю часть мыши. Во-вторых, очистите коврик для мыши, на котором может скопиться пыль за годы использования! Если это поможет, помните об этом на будущее.
2]Изменить порт USB
Еще один базовый совет, но есть вероятность, что порт USB, к которому подключена ваша мышь, или ключ вашей беспроводной мыши вышел из строя. Попробуйте подключиться к другому порту и посмотрите, подходит ли он вам.
Программы для Windows, мобильные приложения, игры — ВСЁ БЕСПЛАТНО, в нашем закрытом телеграмм канале — Подписывайтесь:)
Прочтите: Как выполнить тест задержки мыши в Windows.
3]Вернуться к настройкам по умолчанию
Всегда полезно проверить, работает ли ваша мышь должным образом при настройках по умолчанию. Поскольку мы имеем дело с проблемой указателя, выполните следующие действия:
- Перейдите в Пуск> Настройки> Устройства.
- Щелкните мышью и сенсорной панелью.
- На правой панели нажмите Дополнительные настройки мыши.
- На вкладке «Указатель» нажмите «Использовать по умолчанию».
- Нажмите Применить и ОК.
4]Отключить плавную прокрутку
Вы можете замедлить как горизонтальную, так и вертикальную прокрутку мыши в настройках мыши. Также называется плавной прокруткой, это помогает, если вы считаете, что веб-сайты слишком быстро прокручиваются вверх и вниз.
5]Обновление или откат драйверов мыши
Вам нужно либо обновить, либо откатить драйверы. Возможно, что после обновления Windows вашему драйверу потребуется обновление. Напротив, если вы только что обновили драйвер мыши, и проблема возникла после этого, вам необходимо откатить драйвер.
В меню WinX откройте Диспетчер устройств. Выберите «Мышь» и щелкните правой кнопкой мыши «Свойства». Затем перейдите в раздел Драйвер. Откат доступен только в том случае, если обновление было недавним. Если это не так, нажмите «Обновить драйвер», и Windows автоматически проверит наличие проблем.
6]Убедитесь, что ваш компьютер не выключает мышь.
Если вы используете ноутбук, система управления питанием может отключать неиспользуемые устройства для экономии энергии. Это может произойти с USB-устройством.
Чтобы изменить это, перейдите в Диспетчер устройств> Контроллеры универсальной последовательной шины> Корневой USB-концентратор> Управление питанием> снимите флажок «Разрешить компьютеру выключить это устройство для экономии энергии«.
Если у вас несколько корневых концентраторов USB, вы можете попробовать изменить их один за другим и посмотреть, какой из них вам подходит.
7]Обновите драйверы графики
Если вы столкнулись с проблемой при высокой загрузке графики или во время игры, лучше всего обновить драйверы. Если у вас Intel, обновите его графические драйверы из диспетчера устройств. Если у вас NVIDIA, вы можете сделать то же самое. Есть еще две настройки, которые вам нужно изменить для NVIDIA.
- Откройте панель управления NVIDIA на панели задач и измените высокопроизводительный процессор NVIDIA на автоматический выбор. Это гарантирует, что драйвер использует наилучшие параметры, подходящие для мыши.
- Второе, что вы можете сделать, это отключить Nvidia Поделиться из настроек Приложение GeForce Experience.
8]Установить без задержки для тачпада
Если это происходит с вашей сенсорной панелью, вы можете попробовать установить задержку на ноль. Откройте «Настройки»> «Устройства»> «Мышь и сенсорная панель». Здесь вы можете установить задержку перед кликами на Без задержки.
Эти советы должны помочь вам решить проблему с запаздыванием или зависанием указателя мыши в Windows 10. Если у вас есть другие предложения, поделитесь.
Связанные чтения:
- Клавиатура или мышь не работают
- Левая кнопка мыши не работает
- Щелчок правой кнопкой мыши не работает или открывается медленно.
.
Программы для Windows, мобильные приложения, игры — ВСЁ БЕСПЛАТНО, в нашем закрытом телеграмм канале — Подписывайтесь:)
Проверка мыши
Прежде чем приступить к решениям проверьте, исправна ли сама мышь. Если после подключения заведомо рабочей или с тачпада на ноутбуке указатель плавно перемещается по экрану, то проблема с устройством. Но, если продолжает зависать на секунды, попробуйте переустановить драйвер. Для этого выполните следующие шаги:
Правым щелчком на кнопку Пуск разверните контекстное меню и выберите Диспетчер устройств.
Разверните вкладку «Мышь и указывающие устройства». Установите курсор на имя используемой мыши, нажмите Shift + F10 для вызова меню и выберите «Удалить».
Перезагрузите компьютер, чтобы Windows во время запуска автоматически переустановил драйвер.
Если после перезагрузки она по-прежнему лагает или у вас мышь с дополнительными функциями, перейдите на сайт поставщика и загрузите драйвер, совместимый с Windows 10.
«Чешир»
Кроме зависаний курсора, встречается и другая проблема. А именно, пропадает курсор мыши. Так же, как и в предыдущем случае, есть несколько вариантов, почему это может происходить.
Если вы работаете в каком-либо браузере и у вас внезапно начинает пропадать курсор, попробуйте отключить некоторые плагины в обозревателе. В частности, флэш-проигрыватель. Возможно, проблема кроется именно в нём, а не в самой мышке.
- Другой вариант — проблема с видеокартой. Почистите её от пыли, проверьте работоспособность системы охлаждения.
- Проверьте систему на наличие ошибок способом, который был указан чуть ранее в статье.
- Переустановите драйвера, плагины в браузерах.
- Если исчез курсор, не спешите перезагружать компьютер. Просто отсоедините и заново подключите мышку к разъёму.
- В настройках может стоять галочка, чтобы курсор пропадал, когда вы печатаете с клавиатуры. Для того чтобы это исправить, проделываем следующее: «Панель управления» — «Мышь» — «Параметры указателя» — «Скрывать указатель во время ввода с клавиатуры» — Снять галочку — «Ок».
- Проблема может быть в неправильно настроенной ОС. Поэтому попробуйте просто поменять стиль оформления. Если не поможет, скачайте сторонние курсоры и установите их в систему.
- Семь бед — один RESET. Последним средством станет переустановка всей системы. Причем желательно не той, в которой произошел сбой.
Надеемся, эти советы помогут вам в устранении сбоев, при которых не работает курсор мыши.
Способ №1: обновляем драйвера
Современные USB и беспроводные мыши поставляются в комплекте вместе с драйверами, установка которых происходит сразу же после подключения устройства к компьютеру. Инициализация нужных для исправной работы устройства ввода программ происходит за считанные минуты. Независимо от версии Windows, пользователь будет уведомлен о готовности мыши к работе.
В силу разных причин автоматический процесс установки драйверов может не начаться. Особенно часто это происходит в случае подключения беспроводного устройства. Так пользователи отмечают, что беспроводная мышь горит, но не работает. Опытные компьютерные юзеры могут выполнить установку требуемых компонентов при помощи одной клавиатуры, новичкам же потребуется резервная мышь для работы с ПК за счет курсора.
Для установки программы следует проделать следующие действия:
- Используем сочетание клавиш Win+R, чтобы открыть командную строку.
- Вводим команду devmgmt.msc и жмем Ок.
- Наша задача – найти «Неизвестные устройства». Для этого используем стрелки на клавиатуре и клавишу
- Если в списке всего одно неопознанное устройство – открываем его нажатием на клавиатуре
- Дальше, используя Tab, переходим на вкладку «Общие» и стрелками выбираем «Сведения».
Так выглядит «Диспетчер устройств» и список неизвестных устройств.
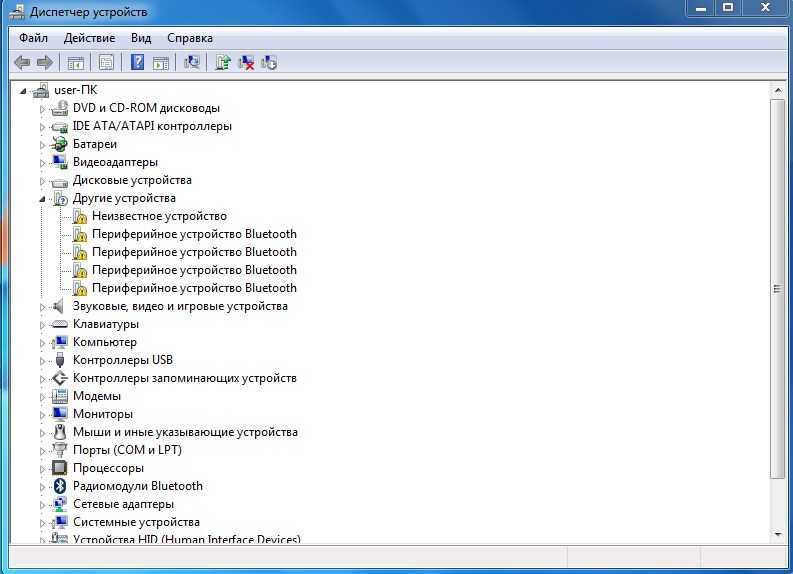
Это вкладка «Сведения», где нас интересует информация с поля «Значение». Копируем первую строку (Ctrl+C) и вставляем в поисковую строку любой поисковой системы (Goolge, Yandex).
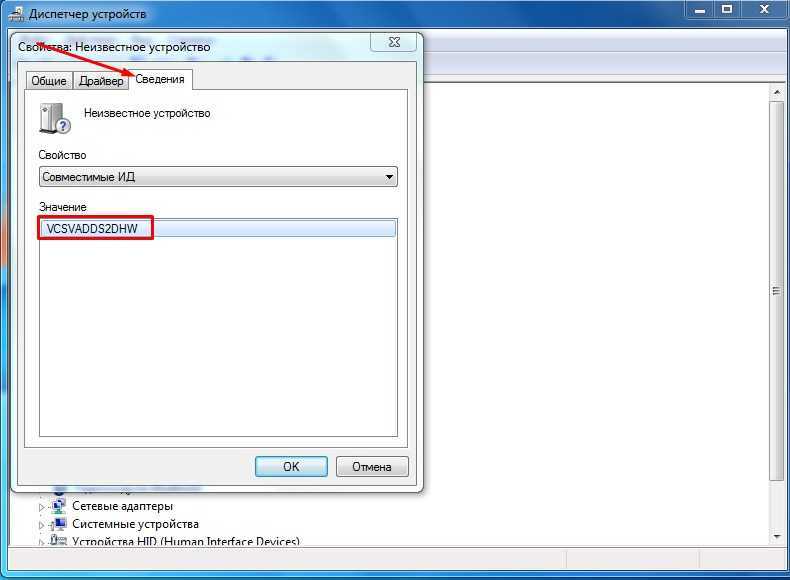
Скачиваем драйв, желательно с официального сайта изготовителя устройства, затем устанавливаем его на компьютере. В заключении перезагружаем ноутбук или ПК.
Причины тормозов мыши
Единого ответа на вопрос, почему глючит мышка, не существует.

На работоспособность элемента управления влияет множество факторов, среди которых следующие чаще всего вызывают тормоза:
- повреждения мышки;
- плохо подобранная поверхность для работы;
- устаревший или неисправный драйвер оборудования;
- конфликт ПО;
- активация дополнительных функций.
Далеко не каждый пользователь способен моментально определить, из-за чего его мышка стала работать некорректно. Однако есть общая инструкция, позволяющая устранить неполадки. Главное – выполнить каждый шаг, и тогда проблема будет на 100 % решена.

Из-за каких физических повреждений мышки дёргается курсор мыши Windows 10
Физическое состояние компьютерной мыши также скажется на качестве её работы. Поэтому если после проверки программного обеспечения проблема с задержкой курсора так и не решилась, рекомендуется проверить данное оборудование на наличие физических повреждений.
Проверка провода
Глючит мышка Windows 10 и из-за повреждения кабеля. Чтобы выявить это, нужно внимательно осмотреть провод, и проверить наличие изломов, передавленных мест и пр. О проблемах с проводом говорит о тот факт, что мышка работает только с определённым положением кабеля.
В этом случае можно попытаться спаять повреждённые места, либо полностью заменить устройство.
Проверка разъёма USB
Ещё одна возможная причина того, что залипает мышка Windows 10 – это неисправность USB-порта, через который подключается маршрутизатор. Для того, чтобы это выяснить, в данный разъём можно подключить флэш носитель или другой устройство. Убедиться в том, что система видит их.
Ещё один вариант – попробовать воспользоваться Bluetooth мышкой. Если манипулятор с беспроводным подключением будет работать исправно, значит проблема всё же кроется в подсоединении.
Среди причин, из-за которых мышка может зависнуть во время работы – это повреждения аппаратной части мыши: оптического сенсора, лазера, или контролёра.
Повышенная чувствительность
На упаковке каждой компьютерной мыши указывается значение параметра “DPI”. Он отображает точность курсора и скорость его передвижения. Условно говоря, чем ниже показатель “DPI”, тем медленнее двигается курсор. А при высоких значениях возможно дерганье указателя. Параметр чувствительности меняется средствами Windows, специальным ПО или особой кнопкой, которая располагается на мыши (возле колеса прокрутки или левой кнопки – зависит от модели). Настройка DPI:
- Зайти в “Панель управления” (выбрать в выпадающем списке в меню “Пуск”).
- Перейти в меню “Оборудование и звук” – “Мыши”.
- Перейти во вкладку “Параметры указателя” и поменять положение ползунка в “Перемещении”.
- Нажать “Применить” – “Ок”. Закрыть окно.
Если девайс игровой, и требует специального софта для управления, то подробные настройки параметров можно найти в инструкции к мыши. Изменение чувствительности может избавить от неприятных зависаний или дерганий курсора.
Популярные проблемы и способы их решения
Прежде всего следует убедиться в том, что проблема связана именно с мышкой, а не является следствием других компьютерных сбоев. Для этого нужно проверить, например, клавиатуру — открываются ли с помощью нее «Пуск», «Диспетчер задач» или что-то другое. Если да, то причина действительно в мыши. Если нет, то придется искать ее дальше, в состоянии всего компьютера. Предположим, что неполадка связана именно с мышкой, все остальное работает привычно. Что делать?
- В лучшем случае может оказаться, что настройки чувствительности мышки сбились, поэтому она реагирует на любое движение, даже мимолетное. Тогда достаточно просто восстановить нужные настройки. Но если дело не в этом, ситуация может оказаться серьезнее.
- Возможно, кто-то получил удаленный доступ к компьютеру, и курсор просто следует за движениями его мыши. Чтобы это проверить, нужно зайти в раздел «Удаленный доступ» и проверить активные подключения. Если они есть, но пользователь не знал об этом, следует их отключить и заблокировать, а затем проверить систему антивирусом.
- Также дело может быть и в вирусе. Они бывают разных типов: одни разрушают операционную систему, другие шпионят за пользователям и крадут данные… Многие из них могут влиять на подключенное оборудование, в том числе и мышку. Чтобы устранить неприятность в этом случае, нужно полностью просканировать систему с помощью антивируса и исправить все найденные проблемы. Если причина крылась в вирусе, то после этого курсор придет в порядок.
- Мусор. Внутри мыши со временем может забиться пыл и грязь. Когда их становится слишком много, устройство может вести себя странно: не реагировать на движения, перемещать курсор самостоятельно. Грязь обычно скапливается либо на диоде (чаще), либо в гнезде подключения к компьютеру (реже). Лучше почистить и то, и то.
- Сломано гнездо. Возможно, для решения проблемы достаточно переподключить мышь к другому гнезду.
- Неподходящая рабочая поверхность. Возможно, мышь неправильно работает из-за того, что используется неподходящая рабочая поверхность, например, слишком гладкая или слишком шершавая. Следует подложить что-нибудь под нее. Лучше всего подойдет специальный коврик для мышки, но в его отсутствие можно использовать что-то другое: книжку в подходящей обложке, лист бумаги, плотную ткань и другое. Значение имеет даже цвет поверхности: она должна быть однотонной или по крайней мере не слишком пестрой.
Мышь движется неправильно или работает не стабильно
Может быть вызвано:
Эта проблема может быть вызвана одной из следующих причин. Они могут меняться в зависимости от мыши, подключенной к компьютеру.
- Компьютерная мышь загрязнена.
- Плохая поверхность.
- Влажность и другие внешние помехи на пальцах (для Touchpad).
- Нормальной работе мешают другие устройства ввода.
- Проблемы с драйверами.
- Оптическая часть блокируется.
- Мышь неисправна.
Компьютерная мышь загрязнена
Проверьте, чтобы мышь и поверхность, на которой она работает, были в чистом состоянии, пыль и другие материалы могут мешать работе светодиода (лазера) в оптической мыши и шарика в оптико-механической.
Плохая поверхность
Хотя большинство компьютерных мышей будет работать с любой поверхностью, если у вас возникли подозрения, мы предлагаем попробовать различные другие поверхности: коврик для мыши, книга, бумага, или что-то другое, чтобы убедится, что это не поверхность вызывает проблемы.
Влажность и другие внешние помехи на пальцах
Пользователи, которые используют сенсорную панель (touch pad) могут наблюдать странное поведение курсора мыши из-за влаги или других материалов на пальце. Например, крем для рук.
А для надежности всего устройства, не помешает чехол для планшета samsung 9.7, или другой модели, который защитит его от механических повреждений.
Отключите другие внешние устройства ввода
Если у вас есть другие устройства ввода, такие как другая внешняя мышь, графический планшет, клавиатуры и т.д. Попробуйте отключить эти устройства, чтобы убедиться, что они не являются причиной вашей проблемы.
Обновление драйверов и удаление старых
Так как драйвера управляют тем, как мышь взаимодействует с операционной системой, то если есть проблемы с драйверами, значит, могут быть проблемы и с перемещением курсора мыши. Убедитесь, что вы располагаете самыми последними драйверами ваших производителей.
Если вы поменяли старую мышь на мышь другого производителя, то мы настоятельно рекомендуем удалить старые драйвера.
Оптическая часть блокируется
Пользователи, которые используют оптическую мышь, вероятно, испытывают странное поведение курсора мыши, потому что часть оптического глаза блокируется. Чаще всего это связано с волосами.
Компьютерная мышь неисправна
Если вы сделали все вышеуказанные действия по удалению неисправностей мыши, и нечего не помогло, то скорое всего она сломана. Еще один тест, который мы предлагаем сделать, чтобы определить является ли проблема в мыши или нет, это подключить её к другому компьютеру. В противной случае, возможно, понадобиться заменить мышь.
Третья причина почему зависает компьютерная мышка — USB порты
К проблеме, также могут привести порты USB, подключенные к материнской плате. Если вам не удалось до сих пор решить проблему зависаний компьютерной мыши следует проверить, не повреждено ли устройство.
Проще всего было бы подключить мышь к другому компьютеру. Так вы можете быть уверены, что проблема заключается не в устройстве, но причину следует искать в компьютере.
Кроме того, вы можете проверить компьютерную мышь в безопасном режиме — для этого при загрузке, нажмите клавишу F8 и выберите пункт меню Безопасный режим.
Если выясняется, что в безопасном режиме мышь работает должным образом, то вероятно, причина кроется в системных настройках.
Если мышь подключена к порту USB на передней панели компьютера, попробуйте подключить ее к заднему USB порту. На этом все. Успехов.
Что делать, если тормозит скроллинг колёсиком мышки
Вторая проблема, которую мы затронем в рамках настоящей статьи — ситуация, при которой дёргается экран во время скролла страницы.
Наблюдать подобный эффект можно как во время сёрфинга в интернете, так и при чтении документов, или при работе с любым объектом, чьи границы выходя за пределы нижнего края экрана монитора.
Основные причины дрожи изображения во время пролистывания колёсика мышки являются механическими. Это может быть как мусор, так и износ или перетирание модуля колеса мышки. И если простым продуванием глазка лазера не удаётся вернуть стабильную работы мыши, то необходимо будет разобрать usb мышь или ваше ps/2 устройство, очистить его от грязи и смазать трущиеся механизмы.
Рассмотрим в картинках, как разобрать и почистить компьютерную мышь на примере модели A4Tech X7 X-760H.
Отсоединяем от разъёма компьютера usb шнур нашей мышки, переворачиваем её и аккуратно удаляем наклейки на ножках мышки. Не пытайтесь сковырнуть маленькую круглую кнопочку, под ней нет шурупа, это датчик системы AntiVibrate, повышающей точность позиционирования курсора при поднятии мышки над рабочей поверхностью, то есть при отрыве компьютерной мыши от стола. Перед нами предстали шурупчики, которые нам надо открутить небольшой крестовой отвёрткой.
Потихоньку отводим верхнюю часть корпуса мышки от нижней в левую сторону. Внутри мы видим шлейф контакта плат, который нужно отсоединить от нижней части мышки, слегка потянув вверх коннектор шлейфа. Сам шлейф ничем не закреплён на нижней плате, он держится только за счёт плотного контакта с выходящими непосредственно из платы штырями.
Теперь нам надо извлечь колесо мыши. Для этого слегка приподнимаем правую ножку колёсика и аккуратно извлекаем левую ножку из модуля, отвечающего за скроллинг изображения на экране компьютера.
Ниже фотография того, что мы увидим после снятия колёсика мышки. Данное отверстие нам необходимо прочистить, если там скопился мусор и пыль.
Кроме этого, зачастую, сильно загрязняется и сама левая ножка колёсика мышки в том желобке, который цепляется за модуль скроллинга. Очищаем крепления колеса мыши.
После того, как мы почистили мышку, нам остаётся смазать трущиеся детали в колесе мышки, что поможет нам сделать скроллинг в браузере и документах плавным без дёрганий и подрагиваний. Для смазки можно использовать и густое техническое средство типа Литол или Шрус, но тогда нужно будет вскрыть блок, отвечающий за прокрутку колеса мыши. Дабы не возиться со столь мелкими деталями, можно смазать колёсико компьютерной мышки силиконовой смазкой, которая продаётся в аэрозольных баллончиках.
Нужно только нанести несколько капель смазки в щели блока скроллинга.
После чистки и смазки мышки устанавливаем колёсико на место и совершаем несколько прокруток колеса вверх-вниз, дабы распространить смазку по всех поверхности соприкасающихся деталей. Затем производим сборку корпуса мышки в обратной последовательности. Приклеиваем наклейки, имитирующие ножки мыши, при необходимости используем новые.
На этом ремонт usb мышки закончен, подключаем мышь к компьютеру и проверяем плавность скроллинга и чёткость движений курсора.
Проверка мыши
Прежде чем приступить к решениям проверьте, исправна ли сама мышь. Если после подключения заведомо рабочей или с тачпада на ноутбуке указатель плавно перемещается по экрану, то проблема с устройством. Но, если продолжает зависать на секунды, попробуйте переустановить драйвер. Для этого выполните следующие шаги:
Правым щелчком на кнопку Пуск разверните контекстное меню и выберите Диспетчер устройств.
Разверните вкладку «Мышь и указывающие устройства». Установите курсор на имя используемой мыши, нажмите Shift + F10 для вызова меню и выберите «Удалить».
Перезагрузите компьютер, чтобы Windows во время запуска автоматически переустановил драйвер.
Если после перезагрузки она по-прежнему лагает или у вас мышь с дополнительными функциями, перейдите на сайт поставщика и загрузите драйвер, совместимый с Windows 10.
Причины, по которым плавает мышь в играх на Windows 10
Любители цифровых развлечений знают насколько важна скорость работы мыши в игре. Но порой даже специализированное оборудование, обладающей высокой скоростью реакции, продолжает лагать. Однако и здесь проблема разрешима. Возможные проблемы и способы их решения предложены ниже.
Задержка из-за низкой производительности компьютера
Если лагает мышка в играх Windows 10, то скорее всего это связано с низкой производительностью компьютера. То есть, если ресурсы базового программного обеспечения незначительны, обработка и вывод данных будет происходит медленнее. И мышка будет работать с отставанием. А для игроманов это существенная проблема.
Обратите внимание! Чтобы разрешить сложившуюся ситуацию, необходимо провести комплексную оптимизацию компьютера, либо модернизировать системный блок. Все это позволит избавиться от нежелательных зависаний маршрутизатора во время игры
Вертикальная синхронизация
Под вертикальной синхронизацией понимают определённую синхронизацию кадровой частоты компьютерной игры. Активация V-Sync позволит избавиться от мешающих рывков и добавит плавности работе мыши.
Включить вертикальную синхронизацию можно несколькими способами. Первый метод – через настройки игры, доступен для большинства современных приложений. Здесь необходимо указать путь к файлу, отвечающему за запуск игры, и выбрать соответствующую настройку.
Второй – настроив нужные параметры в драйвере видеокарты. Сделать это можно следующим образом:
- Открыть панель управления своей видеокарты.
- Выбрать и развернуть задачу «Параметры 3D».
- Перейти в раздел «Управление параметрами 3D».
- Далее – в «Вертикальный синхроимпульс».
- Указать оптимальный тип включения. Для решения проблемы с подвисанием мышки выбираем «Адаптивный», так как именно этот вид вертикальной синхронизации обеспечивает высокую производительность и плавную картинку на экране.
Активация вертикальной синхронизации
Зависание мышки – это неприятный момент в работе с компьютером, который достаточно просто исправить. А данная инструкция обязательно в этом поможет.
Не двигается курсор мыши, но мышь работает: что делать в первую очередь?
В самом простом случае для начала нужно осмотреть нижнюю поверхность устройства. Если на нижней стороне имеются загрязнения, их нужно удалить. Очень часто именно из-за этого произвести какие бы то ни было действия с перемещением курсора на экране оказывается невозможными.
В некоторых случаях, когда курсор мыши не двигается, но мышь работает, проблема может быть связана с кратковременным программным сбоем. В этом случае можно попытаться реанимировать мышь обычной перезагрузкой всей системы
Обратите внимание и на то, что в случае наличия неработоспособного устройства BIOS предупреждающих сигналов не выдает

В случае с беспроводными устройствами проблема, заключающаяся в том, что курсор мыши не двигается, но мышь работает, может быть связана с незаряженной батарейкой. Ее нужно заменить. Еще одна причина — некорректное включение устройства. Во многих манипуляторах, кроме того, что следует включить специальную кнопку или ползунок питания на нижней поверхности (с обратной стороны), еще нужно нажать на левую кнопку мыши (это касается и спящего режима, в которое переходит манипулятор при выключении компьютера или ноутбука). Для Bluetooth-устройств следует убедиться, что соответствующий модуль активен. Для Wi-Fi иногда может потребоваться вход на роутер и изменение протокола на 802.11g.

Иногда причина того, что курсор мыши не двигается, но мышь работает, может состоять в том, что она подключена не в тот USB-порт. Как правило, на любом современном компьютере или ноутбуке есть несколько таких разъемов стандартов USB 2.0 и 3.0. Это тоже нужно учитывать.
Наконец, проверить работоспособность устройства любого типа можно совершенно просто, если подключить его к другому компьютерному терминалу. Если оно работает, значит, проблема в пользовательской системе. В противном случае основной проблемой могут являться драйверы.
Повышенная чувствительность
На коробке каждой мыши есть пометка «DPI» — это значение чувствительности, точности курсора и скорости передвижения: сколько точек внутри одного дюйма может различить сенсор. Чем ниже показатель, тем медленнее устройство реагирует.
Дрожит курсор обычно при слишком высоком DPI, когда сенсор фиксирует ложные срабатывания. Либо дергается сам по себе от малейших колебаний. Чувствительность можно изменить несколькими способами. Первый – иногда на периферии имеется специальная кнопка для настройки DPI (обычно возле колеса прокрутки или левой клавиши).
Второй способ – использование внутренних параметров Windows 7, 8.1 или 10:
- Открыть «Панель управления» (раздел находится в меню «Пуск»).
- Перейти в «Оборудование и звук», потом в «Мышь».
- Открыть раздел «Параметры указателя» и изменить ползунок чувствительности напротив строки «Перемещение».
- Кликнуть «Применить», потом «Ок» и закрыть диалоговое окно.
Пример настроек DPI и частоты опроса мыши Компьютерные игровые мыши обладают широким спектром настроек. Иногда для этого используется специальное приложение. Узнать о необходимости дополнительного софта можно, если прочитать инструкции на коробке к мыши. Если настроить чувствительность, то можно избавиться от подергиваний курсора и рывков.
Система
Нередко на форумах встречаются жалобы: «Я регулярно аварийно выключаю компьютер. При этом почему-то начал глючить курсор мыши». А действительно, почему? Многие пользователи не осознают, что сами доводят компьютер до нерабочего состояния. Например, постоянно выключая компьютер с помощью кнопки питания, вы рискуете создать на жестком диске целую серию ошибок, в числе которых могут присутствовать и влияющие на курсор мыши. Для того чтобы исправить это, можно воспользоваться системной командой CHKDSK. Для этого запускаем командную строку либо просто вводим в поле «Выполнить» в меню «Пуск» команду CHKDSK C: /F /R. После этого появится окно, в котором будет сказано, что для запуска проверки необходимо перезапустить компьютер. Вводим «Y» и нажимаем Enter. После этого перезапускаем систему через меню «Пуск». Когда вас спросят, хотите ли вы отменить проверку диска, ничего не нажимайте и ждите.

Чем отличаются компьютерные мышки

Есть два основных типа – оптический и лазерный. Обе технологии очень похожи. Оба используют луч света, который отскакивает от поверхности и информирует компьютер о положении мыши.
Лазерная технология позволяет гораздо более точное взаимодействие, поэтому ее охотно выбирают геймеры и другие пользователи, которым необходимо точное наведение курсора.
Лазерная также позволяют получить более высокий DPI, что особенно важно для любителей игр. Для обычного пользователя точек на дюйм выше 1000, более чем достаточно, и на рынке практически только такие модели
Для обычного пользователя точек на дюйм выше 1000, более чем достаточно, и на рынке практически только такие модели.
Если хотите, работать мышкой практически на любой поверхности, то должны смотреть на с лазерным датчиком.
Только на листе из стекла или других прозрачных поверхностей она также работать не будет, хотя есть исключения, например, Logitech Performance Mouse MX оснащена технологией Laser Tracking, что позволяет использовать ее на стекле (с толщиной 4 мм выше), так как лазер настолько точен, что может отражать луч микроскопического несовершенства стекла.
Альтернативу оптическим и лазерным датчикам обеспечивает Microsoft с технологией BlueTrack, используя широкий луч синего света.
Она может работать на любой поверхности (кроме стеклянных и зеркальных поверхностей), обеспечивая при этом точность. Хотя она не лучшее решение для хардкорных геймеров, но офисные пользователи почувствуют разницу в технологии.



![При прокрутке колесиком мышки страница прыгает. [решение за 5 сек]](http://digital-discount.ru/wp-content/uploads/f/8/6/f869e2c06916f449ddd3adb088d3464e.png)






















