Что нужно для ускорение работы компьютера
Итак, для того, чтобы ускорить компьютер вам понадобится флешка! Да не простая, а золотая! Шучу! Просто есть определенные требования:
То есть любая современная флешка! Объем памяти нужно рассчитывать исходя из установленной у вас оперативной памяти. Если у вас 1 Гб оперативки, то флешку лучше брать 1-4 Гб!
То есть нужен объем памяти флешки равный объему вашей оперативной памяти или де больше! Но не больше, чем в три раза… Хотя, можете поэкспериментировать. Дальше подробнее объясню, как все это понять!
Теперь, почему же это возможно сделать только в Windows 7 и Vista?
Только в этих системах реализована технология Microsoft ReadyBoost, которая позволяет использовать карты памяти (USB Flash Drive) и переносные жесткие диски (SSD), в качестве средства кэширования файлов!
Вообще технологией ReadyBoost предусмотрено подключение до четырех съемных дисков (или флешек), в качестве дополнительной оперативной памяти для ускорения компьютера! То есть можно вместо одной на 4 Гб, подключить две по 2 Гб или четыре по 1 Гб. И так далее…
Что дает ускорение компьютера
На себе проверил — ускорилась загрузка Windows, быстрее запускаются программы, а игры вообще летают! Хотя у меня и так 4 Гб оперативной памяти! Подключил еще и 4-х гиговую флешку! Супер! Кстати, почему это удобно?
Бывает так, что процессор не тянет линейки оперативной памяти больших объемов! Например, стоит у вас всего два порта и можете вы воткнуть только две линейки по 1 Гб! И все! А вот использование флешки значительно ускорит ваш компьютер!
Или же у вас ноутбук! Или нетбук! Не будете же вы его разбирать, чтобы заменить оперативную память на больший объем? Вам тоже поможет флешка!
Кстати, для ноутбуков лучше использовать не обыкновенные компьютерные флешки, а SD-карты, как вы видите на картинке справа. Неправильно сказал… Не лучше, а удобнее!
Итак, переходим к самому главному, как же все это воплотить в жизнь? А то будут опять говорить, что воды много!
Как ускорить работу компьютера
После того, как вы определились с флешкой, смело втыкайте ее в USB-порт вашего компьютера! Видеоурок писать уже поздно, у меня одиннадцать часов вечера, а вот в картинках все покажу!
Шаг 1. Если у вас стоит автозапуск съемных носителей, то откроется такое окно:
Шаг 2. Нажимаем «Ускорить работу системы! Это и есть ReadyBoost! Откроется следующее окно:
Шаг 3. В этом окне ставите метку слева от «Предоставить это устройство для технологии ReadyBoost», бегунком или стрелками выбираете объем память, которую хотите выделить для ReadyBoost и нажимаете «ок»! Хотя объем можно просто написать цифрами, поставьте туда курсор и пишите…
НО. Вот здесь и нужно выбрать используемую память на флешке исходя из вашей оперативной памяти. Если есть возможность, то выбирайте в три раза больше!
Вот и все! Если вы потом зайдете на свою флешку, то увидите на ней такую картину:
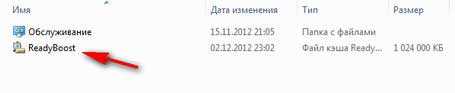
Это в том случае, если вы задействовали не всю память флешки. А если всю, то картина будет такая:
То есть, память занята вся!
Все это вы сможете сделать, если у вас работает автозапуск! Если же он отключен, то после того, как воткнули флешку, открывайте меню «Пуск», далее — «Компьютер» и на имени вашей флешки кликайте правой кнопкой мыши.
В самом низу открывшегося меню выбирайте «Свойства». И перед вами будет следующая картина:
Ну или весьма похожая! Вверху выбираете вкладку ReadyBoost и переходите к Шагу 1 в нашем мануале!
На этом вся работа завершена, она занимает не более одной минуты, можно спокойно перезагружать компьютер и ждать, когда система соберет кэш на вашу флешку… Ускорение компьютера завершено!
Кстати, не ожидайте, что будут ощущения, как будто из Запорожца в иномарку пересел. Кэширование происходит не сразу и заметите, что компьютер стал работать быстрее, через некоторое время.
Для тех кто в теме:
Геймерам:
На этом вроде все…Ах да, забыл… Если вы захотите потом использовать флешку обычным образом, то зайдите опять в свойства карты памяти:
Отметьте «Не использовать это устройство» и нажмите «ок». Все ReadyBoost больше не использует память вашей карты!
Задействование носителя и указание размера выделяемой памяти
Теперь производим правый клик на отформатированном носителе в обычном «Проводнике» и выбираем раздел свойств.
В новом окне переходим на вкладку ReadyBoost и активируем строку разрешения использования данного устройства для указанной технологии (размер будет установлен автоматически, задействовав максимально возможное пространство). Если нужен меньший объем, активируется строка использования чуть ниже, а размер указывается вручную. Но вообще, рекомендуется использовать максимум.
После этого в том же «Проводнике» можно будет увидеть, что устройство почти полностью заполнено, а свободными остаются только 100 Мб пространства. Так и должно быть. Заполненное место и будет использовано для кеширования файлов. Согласитесь, прирост существенный.
Как проверить новую «оперативку»?
Очень часто пользователям хочется узнать, как ведет себя новый модуль под нагрузкой. Для этого они «гоняют» память самыми разными тестами. Есть несколько хороших программ, которые помогут проверить ОЗУ.
MemTest
Миниатюрная программа для тестирования оперативной памяти. Утилита проверяет ОЗУ на ошибки и выполняет тесты на стрессоустойчивость. Однако при работающей операционной системе сделать это нельзя. Необходимо перезагрузить ноутбук. Только тогда начнется проверка.
Для начала нужно скачать утилиту с официального сайта разработчика. Более ничего не требуется. MemTest даже не требует установки. Все, что нужно – запустить только что скачанный исполняемый файл с правами администратора.
1 После запуска появится окно с текстом на английском языке. Здесь нужно просто нажать на «ОК».
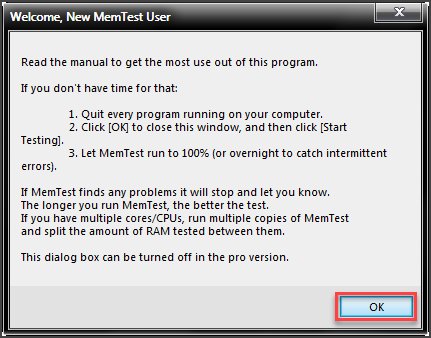
2 На следующем этапе нажимаем «Start Testing».
После запуска тестирования компьютер попросит перезагрузки. Необходимо выполнить это требование. При следующем старте после загрузки БИОСа начнется тестирование оперативной памяти.
Стоит сразу сказать, что этот процесс может затянуться. Все найденные ошибки помечаются красным. Если в течение получаса таких отметок нет, то можно смело прерывать тестирование. ОЗУ в порядке и работает в штатном режиме.
RightMark Memory Analyzer
Еще одна утилита для проверки оперативной памяти компьютера или ноутбука. Отличается миниатюрными размерами, высокой информативностью и простым интерфейсом. Однако в отличие от предыдущего продукта, этот требует установки.
Также ключевое отличие заключается в том, что RightMark может работать в ОС. Для проверки ОЗУ не требуется перезагружать лэптоп. Для начала нужно скачать установочный файл с сайта разработчика и инсталлировать программу на компьютер.
1 Запускаем утилиту при помощи ярлыка и сразу видим главное окно. Тесты памяти располагаются во вкладках.
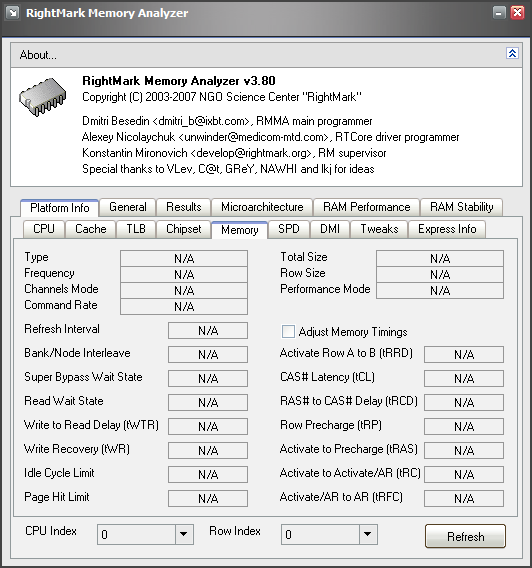
2 Для запуска теста производительности щелкаем на вкладку «RAM Performance» и нажимаем «Run».
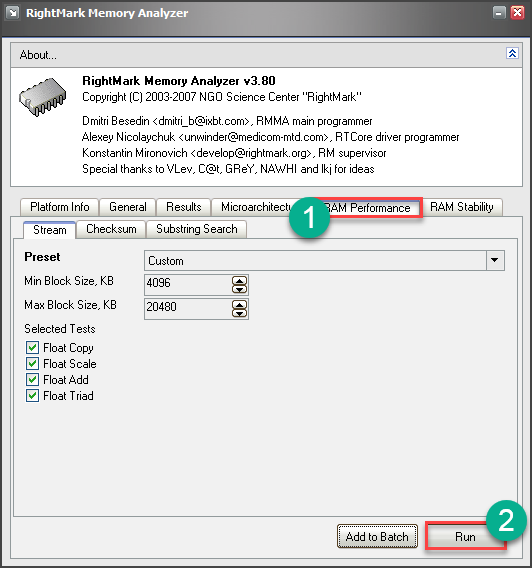
3 Если нужно запустить стресс-тест, то переходим на вкладку «RAM Stability» и жмем «Run».

Стоит отметить, что RightMark Memory Analyzer позволяет полностью настроить параметры тестирования. Но большинству пользователей такие тонкие настройки ни к чему. Они полезны только если в ноутбуке установлена высокочастотная память.
MemTach
Программа, рассчитанная на профессионалов. Не отличается красивым и дружелюбным интерфейсом. К тому же полностью на английском языке. Однако она способна «прогнать» оперативную память по всем возможным тестам и проверить все ее возможности.
Утилита совершенно бесплатна и не требует установки. Скачать ее можно на официальном сайте разработчика. Запуск осуществляется только от имени администратора. Иначе приложение просто не сможет работать.
Для запуска тестирования достаточно выбрать в верхней части окна вкладку «Tests» и щелкнуть по надписи «Start Test».
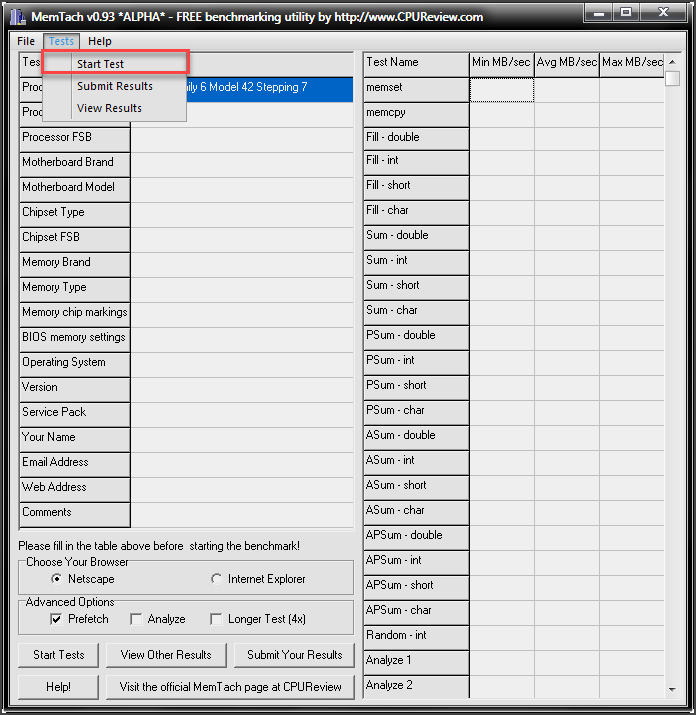
Сразу же начнется тестирование. Результаты его программа выдаст в виде отчета. Но для того, чтоб понять, что там написано, придется прибегнуть к помощи великого и могучего Google. Нужно будет поискать разъяснения на тему того или иного значения в отчете. Зато будет доступна вся информация.
Как быть с ПК на Windows XP
Для тех, кто отдаёт предпочтение этой операционке, предусмотрена платная программа eBoostr. Для начала можно поюзать и пробную версию.
- Вставьте флешку и запустите программу.
- Нажмите кнопку «Настроить».
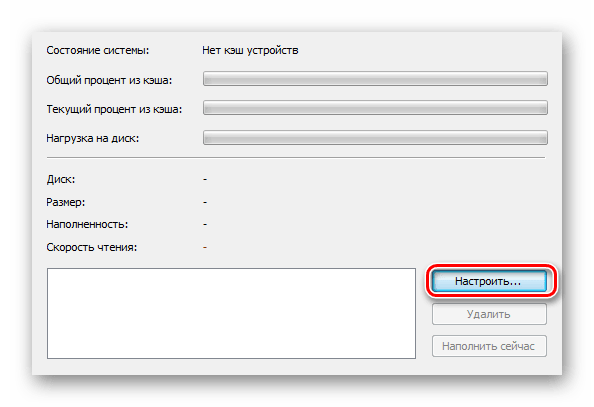
- Нажмите по названию вашей флешки.
- Отметьте пункт «Использовать для кэширования».
- С помощью ползунка выставьте значение объёма под кэш и нажмите «ОК».
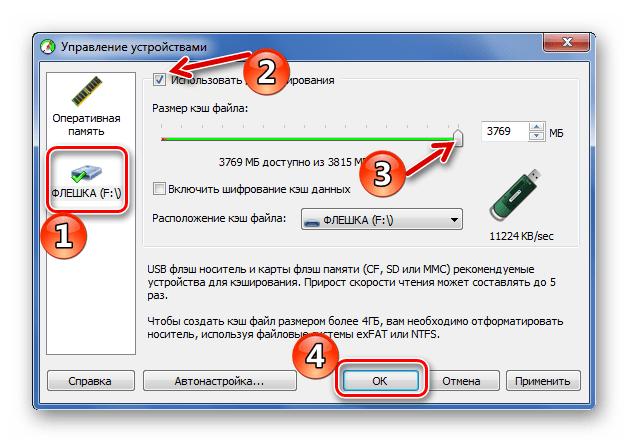
- Появится сообщение с предложением наполнить кэш сейчас. Нажмите «Да».

После наполнения на значке флешки появится галочка, а значит, всё получилось.
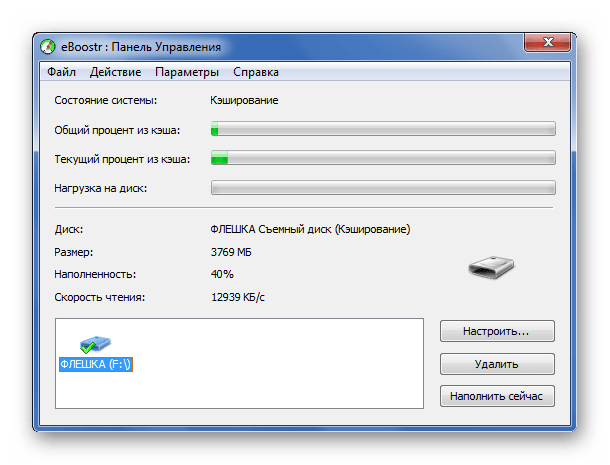
Вот и всё, что нужно знать о возможности использования флешки в качестве дополнения к основной оперативке. Сверхбыстрым ваш компьютер, конечно, не станет, но хотя бы частично его работу можно будет ускорить. Правда, тут всё индивидуально: кто-то наблюдает ощутимое ускорение компьютера, а у кого-то вообще никаких изменений не происходит.
Что такое оперативная память в компьютере?
Сложность выбора при замене модуля оперативной памяти Windows заключается в особенности влияния ее параметров на производительность компьютера. Стоит не забывать, что оперативная память обменивается данными с центральным процессором. Чем крепче взаимосвязь этих компонентов, тем быстрее в системе осуществляются необходимые вычисления. Поэтому к выбору памяти нужно подходить исходя из вышесказанного и тогда, ОЗУ, станет работать с максимальной эффективностью.
Но прежде чем идти в магазин за новыми планками, необходимо установить:
Начнем по порядку. Вообще, для чего нужна оперативная память? Для того, чтобы временно хранить данные для выполнения текущих операций процессора. Чем она больше, тем соответственно процессору легче одновременно выполнять несколько задач.
Оперативная память является энергозависимой, то есть после того, как комп выключиться, все данные на ней удалятся, в отличие от данных, которые хранятся на жестком диске.
Как узнать текущий объем оперативной памяти?
Для того, чтобы узнать, какой объем у оперативной памяти, установленной в данный момент в компьютер, даже не обязательно открывать крышку. Запускаем уже известную нам утилиту Speccy и находим в ней текущие характеристики в соответствующем разделе. В принципе, здесь уже представлены все основные характеристики, подробно которые мы рассмотрим чуть ниже.
В данный момент нас интересует объем — у меня на ноутбуке имеются 2 слота, оба из которых заняты. Общий размер — 2000 Мб (2Гб), то есть на ноуте стоят 2 планки по 1 Гб.
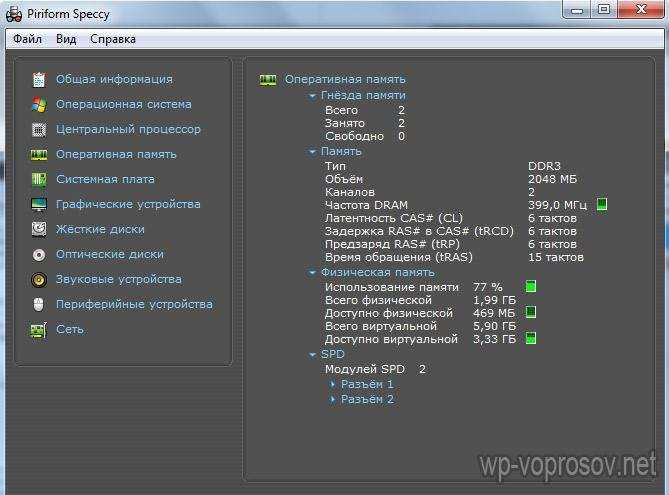
Для нормальной ежедневной работы Windows этого вполне достаточно, однако если вы планируете играть в игры со сложной графикой или пользоваться тяжелыми графическими или видео программа, то желательно поставить побольше.
Кстати, у каждой версии операционной системы есть минимальные требования по оперативной памяти, без которых она просто не будет работать.
- Для Windows XP — Не менее 64 МБ оперативной памяти (рекомендуется не менее 128 МБ)
- Windows 10, 7 и 8 — 1 гигабайт (ГБ) (для 32-разрядной системы) или 2 ГБ (для 64-разрядной системы) оперативной памяти (ОЗУ).
Даже при планировании объема для увеличения следует узнать из характеристик материнской платы или процессора, какой максимальный размер поддерживается. Это указывается в подробном описании в разделе памяти. Так, в модели Intel Core i54430 максимальный размер — 32 Гб.

- Для офисного ПК, на котором будет происходить работа только с офисными документами, достаточно 1 Гб памяти.
- Для дома для просмотра видео, фото, использовании различных приложений рекомендуется использовать от 2 Гб.
- Для мощного игрового компьютера — 8Гб и выше.
Поддерживаемый тип
Следующим показателем, характеризующим оперативку, является ее тип. Перечислим их по мере развития технологий — SDRAMM DIMM, DDR (или PC), DDR3 (PC-3) и DDR4 (PC-4).
Как видно из вышепредставленного скрина из программы Speccy, у меня на ноутбуке поддерживается память DDR3, хотя на сегодняшний день самым последним современным стандартом является DDR4.
Все современные процессоры работают именно с этим стандартом, однако на старых платах можно встретить и более старые стандарты. Если вашему компьютеру уже много лет, то вполне вероятно, что на нем используется устаревший тип и модуль памяти нужно подбирать именно этого стандарта. Модули памяти разных типов несовместимы с «чужими» слотами на системной плате.

Узнать тип поддерживаемой оперативной памяти можно также из характеристик процессора (CPU) или модели материнской платы на официальном сайте производителя — узнать эти модели также легко в программе Speccy или ее аналогах.
Если у вас есть в наличии запасные планки оперативки, то также иногда бывает непросто определить, к какому типу она относится. Обычно на них имеется наклейка с указанием типа — PC, PC-2, PC-3 или DDR, DDR2, DDR3, DDR4. Но если наклейки нет, то будем определять следующим образом.

Планки DDR и DDR2 внешне очень похожи и имеют 1 ключ (вырез), расположенный практически по центру. Но на DDR 180 контактов — по 92 с каждой стороны. А на DDR2 — 240 — по 120 с каждой стороны, причем они визуально уже, чем DDR2. Посчитать их легко, так как они пронумерованы.
На модулях DDR3 такое же количество контактов, как у PC-2, однако ключ не посередине, а смещен к краю.
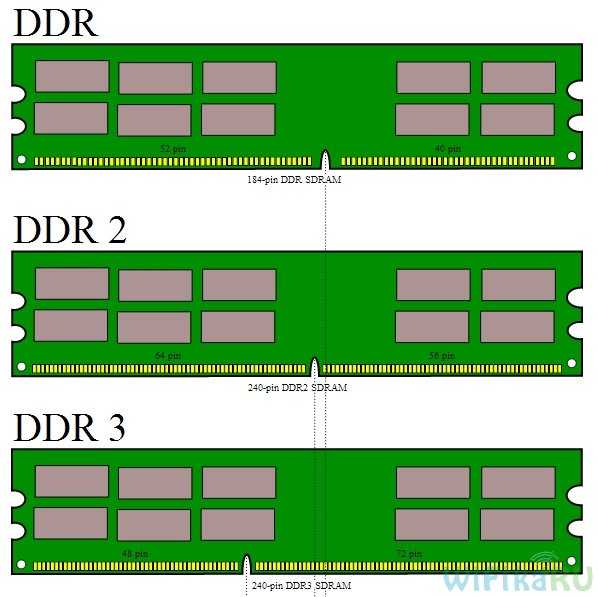
Модуль памяти совсем старого стандарта SDRAM отличается наличием двух ключей.

Методы увеличения оперативной памяти
Как правило, еще на этапе выбора устройства человек определяет, сколько ему нужно оперативной памяти. В настоящее время «золотой серединой» является 16 Гб, чего будет достаточно на протяжении нескольких лет. Однако со временем требования игр и приложений растут, и через 3-4 года изначального объема ОЗУ может оказаться недостаточно. В такой ситуации приходится задумываться о расширении оперативного запоминающего устройства. Операцию удается реализовать несколькими способами.

Дополнительные планки
Оперативная память представляет собой планку с несколькими ячейками. Обычно их количество коррелирует с объемом оперативки. То есть планка с четырьмя микросхемами говорит о том, что на ПК установлено 4 Гб ОЗУ, а если таких ячеек будет в два раза больше, то в распоряжении пользователя окажется уже 8 Гб.
Разумеется, никто не предлагает самостоятельно добавлять ячейки. Тем более, это невозможно. Есть более рациональный выход – покупка дополнительной планки. Устройство компьютера позволяет установить этот элемент без особых проблем. Чтобы расширить таким образом память, достаточно открыть крышку системного блока и установить планку в соответствующий слот.

Совет. Перед покупкой новой плашки рекомендуется узнать характеристики своего ОЗУ через программу вроде CPU-Z. Так у вас не возникнет проблем с совместимостью после установки.
Да, покупка второй планки – трата денег, однако их количество будет несоизмеримо меньше того, сколько бы вы потратили, купив новый компьютер. Поэтому расширение оперативки таким способом считается оптимальным вариантом.

Технология ReadyBoost
Чтобы увеличить производительность компьютера без физического увеличения ОЗУ, следует обратиться к технологии Ready Boost. Она позволяет задействовать внешний накопитель (например, USB-флешку) для кэширования данных. Тем самым, фактический объем оперативки увеличится, и вам удастся ускорить компьютер.
Настроить опцию можно следующим образом:
- Подключите к ПК USB-накопитель.
- Откройте приложение «Этот компьютер», и убедитесь, что флешка корректно отображается.
- Щелкните ПКМ по названию накопителя и перейдите в «Свойства».
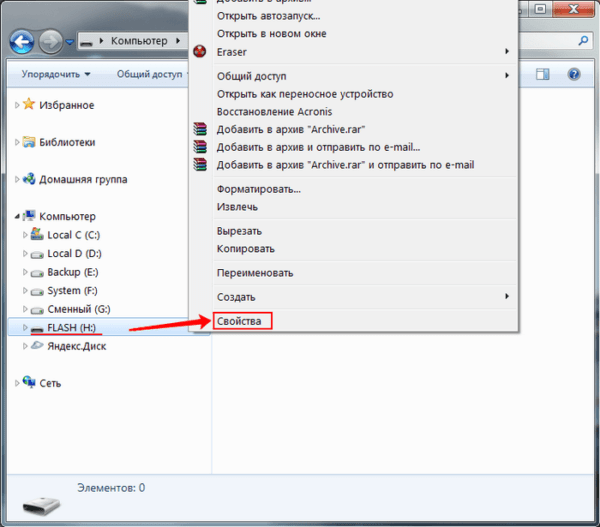
Во вкладке «ReadyBoost» установите галочку возле пункта «Использовать это устройство».

При помощи переключателя выделите необходимое количество памяти.
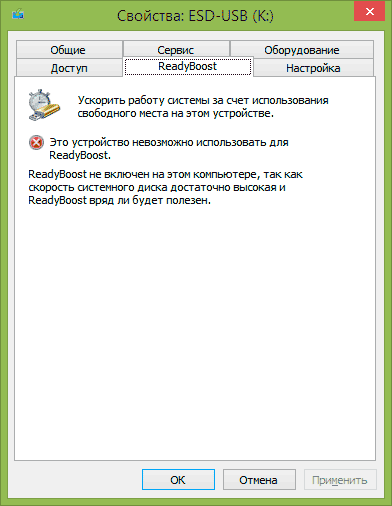
Важно. Реальный прирост производительности возможен только в случае со слабыми ПК
На современных устройствах, использующих SSD-накопители, опция не влияет на скорость работы.
Важно отметить, что не каждая флешка поддерживает технологию ReadyBoost. Поэтому перед покупкой внешнего накопителя нужно проконсультироваться со специалистом
Файл подкачки
Если у вас не получается использовать флешку для расширения ОЗУ, можно сделать больше оперативки за счет встроенного накопителя. Специально для этого предусмотрен файл подкачки, который регулируется в соответствии с инструкцией:
Через поисковую строку Windows найдите и запустите «Настройка представления и производительности системы».
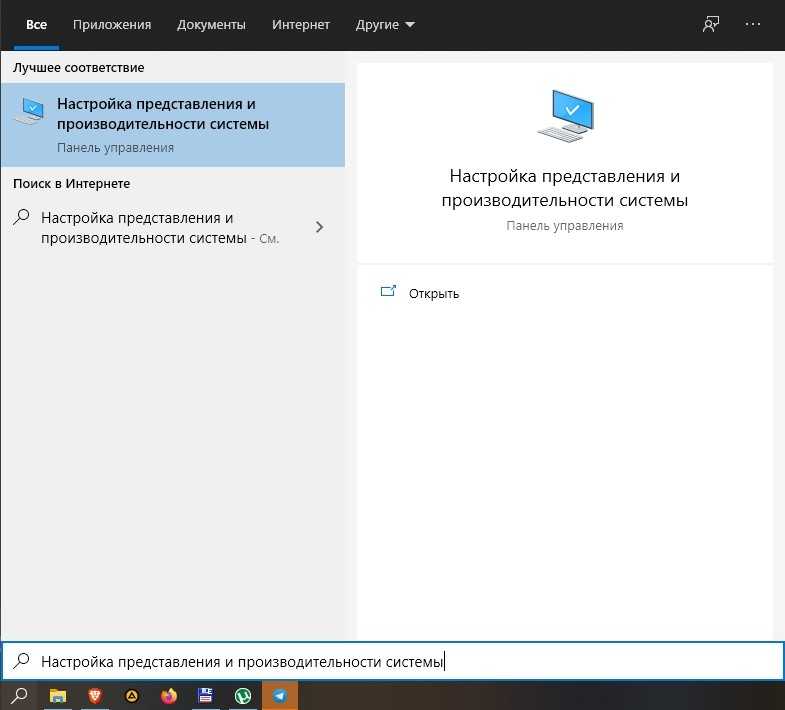
Во вкладке «Дополнительно» обратите внимание на пункт «Виртуальная память». Это и есть файл подкачки, для регулировки которого нужно нажать на «Изменить»
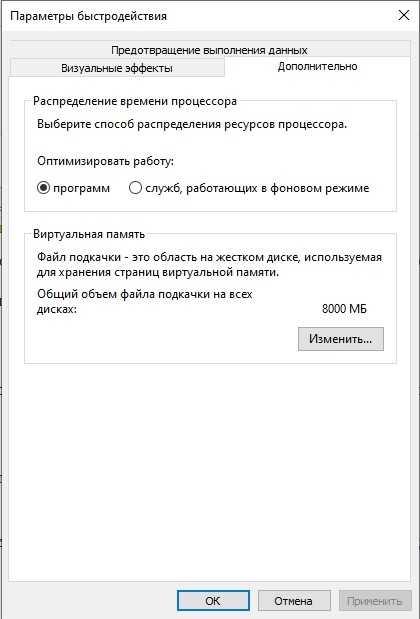
Установите собственное значение, если хотите увеличить размер виртуальной памяти.

Не стоит полагать, что файл подкачки полностью компенсирует недостаток ОЗУ. Обычно он медленнее основной оперативки, а потому прирост производительности на ноутбуке или стационарном компьютере оказывается не столь впечатляющим, как хотелось бы.
Разгон
На производительность компьютера влияет не только количество, но и пропускная способность оперативной памяти. Ее можно повысить через меню BIOS, выполнив ряд настроек:
- Выключите ПК.
- При следующем включении задержите клавишу «Del» или «F2» для запуска BIOS.
- Оказавшись в БИОС, одновременно зажмите клавиши «Ctrl» + «F1», чтобы перейти в дополнительные настройки.
- Перейдите в раздел «MB Intelligent Tweaker», а затем – «System Memory Multiplier».
- Измените частоту и напряжение платы ОЗУ в соответствии со своими потребностями.
- В «Advanced Chipset Features» измените параметры задержки.
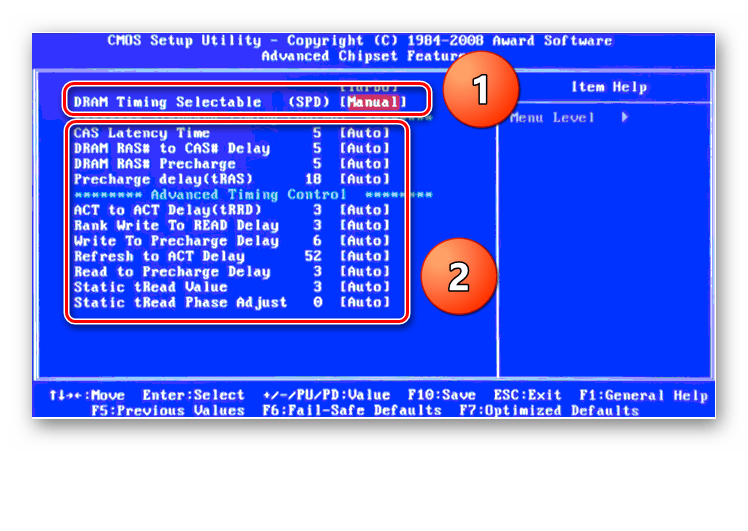
Разгон через BIOS большинству пользователей покажется слишком сложным, а потому рекомендуется выполнить ускорение при помощи специальных программ. В интернете есть немало приложений, заставляющих оперативку работать на максимальных оборотах.
Что делать если ноутбук не видит новую ОЗУ
Как можно исправить ситуацию:
1. Посмотреть, правильно ли вставлены планки оперативки. Попробовать вставить их заново.
2. Удостовериться, что память и плата совместимы. Несовпадение случается редко: обычно неподходящие модули просто не устанавливаются в материнку.
3. Протестировать RAM на неисправность. Сделать это можно с помощью бесплатного софта Memtest86.
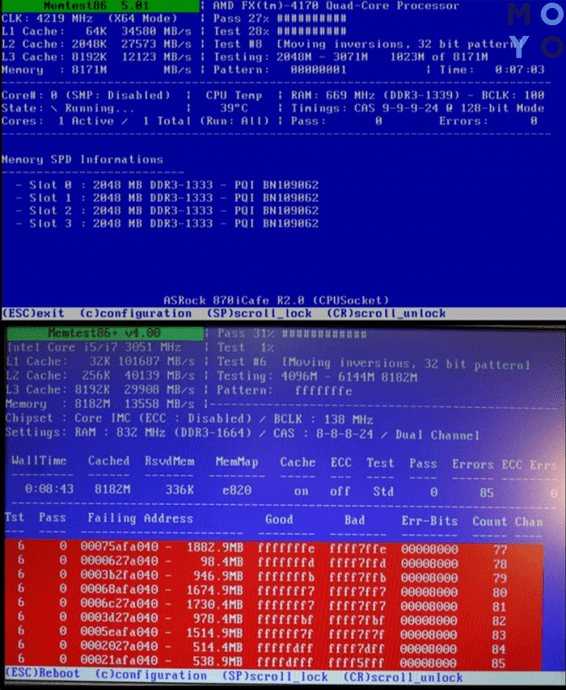
4. Почистить контакты. Можно простым ластиком, но лучше — хлопковой тряпкой, пропитанной изопропиловым спиртом. Когда все высохнет, обдуть планку от пыли и поставить в материнскую плату.
5. Тестирование на другом ПК. Если есть компьютер с подходящей платой, попробовать поставить планку туда. Работает? Возможно на первом десктопе повреждена сама материнская плата. Не работает? Дело точно в ОЗУ. Если дополнительного ПК нет, тогда можно попробовать вставить другие совместимые модули в свое устройство.
Обычно, если оперативную память выбрали правильно, проблем не возникает.
3 способ: Программы, чтобы увеличить оперативную память на Windows
Ram Disk
RAM Disk – это высокопроизводительная программа, которая позволяет хранить данные с диска на компьютере в памяти. Так как память намного быстрее, чем физические жесткие диски, хранение временных данных в памяти обеспечивает более высокую производительность компьютера.
Программа позволяет увидеть количество свободных мегабайт памяти на USB флешке или жестких дисках компьютера, а также установить их в качестве оперативной памяти.
eBoostr
Программа eBoostr предназначена для увеличения скорости работы компьютера. Она имеет простой в использовании интерфейс и автоматические настройки, которые позволят ускорить компьютер в кратчайшие сроки. Программа также имеет функцию ReadyBoost, которая позволяет использовать USB флешку для повышения быстродействия компьютера.
01 декабря 2016
Расширить объём ОЗУ компьютера с помощью свободного места на флешке или другого внешнего накопителя (SD-карта, SSD накопитель), которые играют роль дополнительного кэш-устройства содержащего информацию.
Увеличение оперативной памяти с помощью программы Ready Boost имеет свои требования, если флеш-карта не будет им соответствовать, то программа не установится. Основные требования:
- быстрота записи 1, 75 МБ/сек, блоки по 512 кб;
- скорость чтения не менее 2,5 МБ/сек, блоки по 512 кб;
- минимально свободное место на флешке 256 мегабайт.
Подобрав подходящий накопитель можно приступать к подключению функции, позволяющей не только увеличить объем кэша, а и ускорить работу ПК. Начнём:
- Вставьте выбранный накопитель в разъём системника и зайдите в меню.
- Среди списка накопителей найдите новое подключённое устройство (флешку), кликните курсивом мыши (правой кнопкой).
- В появившейся таблице находим пункт «Свойства». Жмём.
- В новой таблице «Свойства: Съёмный диск» ищем строку Ready Boost, помечаем галочкой, устанавливаем необходимый объем кэша и подтверждаем действие, кликнув на кнопку «ОК».
После немного подождите, пока система закончит настройки по обновлённым параметрам.
Источник
Оперативная память (или ОЗУ) имеет большое влияние на скорость работы компьютера. Этот вид памяти используется различными процессами во время обработки данных. Особенно её отсутствие или наличие заметно, если Вы любите открывать по несколько приложений одновременно или запускать «тяжелые» игры.
Как выбрать ОЗУ
Необходимо помнить о том, что оперативная память ноутбуков — это не то же самое, что оперативная память настольных компьютеров, в которых используются полноценные DIMM-модули. В ноутбуках применяется SO-DIMM. Форма у плашек разная, соответственно, контакты немного иначе расположены и чипы распаяны ближе.
Сколько слотов в ноутбуке
Если устройство было куплено в последние пять лет, то высока вероятность, что у него будет дополнительный слот для оперативной памяти. Чтобы убедиться в этом, можно перейти на страницу производителя и просмотреть конкретные параметры. Большинство из них перечислит текущие характеристики и скорость ОЗУ. А также список одобренных (марки и модели) для замены. Необходимо проверить, какое поколение поддерживает материнская плата компьютера. Эта информация представлена в виде версии DDR.
Какой тип поддерживается процессором
В данном вопросе будут полезны сторонние приложения/веб-сайты, которые просканируют компьютер и покажут внутреннюю комплектацию. Некоторые сообщат максимальный объём оперативной памяти, доступной для использования.

@mymemory.co.uk
То есть если ноутбук может поддерживать только 4 ГБ, а устанавливается 6, то фактически можно будет использовать 4, а оставшиеся 2 будут буквально потрачены впустую. Оперативная память будет понижена, чтобы соответствовать скорости FSB/контроллера процессора.
Применять ли двухканальный режим работы
Рекомендуются многоканальные комплекты, которые в совокупности дают желаемый общий объём ОЗУ. Допустим, нужно 32 ГБ DDR4 SDRAM. В этом случае покупка двух плашек по 16 ГБ даст более оптимизированную производительность, чем одна на 32 ГБ. Кроме того, если первая ОЗУ выйдет из строя, можно легко заменить неисправную, вместо того, чтобы снова приобретать полный объём.
USB флеш вместо оперативной памяти или как при помощи ReadyBoost .
Вы можете использовать флешку как оперативную память , если по каким либо причинам вы не можете установить оперативку в свой комп (например нет свободных слотов или оперативная память только встроенная и не позволяет установить дополнительную память. Такое бывает особенно сейчас в новых , компактных нетбуках. Но вы хотите ускорить свой компьютер ,в таком случае вам поможет встроенная программа в Windows 7 или Vista «ReadyBoost»
ReadyBoost добавляет дополнительные кэш-памяти в систему, которые используются вашим компьютером, гораздо быстрее, чем виртуальный память на жестком диске.
Это повышает общую производительность вашего компьютера, позволяя операционной системе для хранения часто используемых файлов и компонентов операционной системы использовать кэш-памяти в вашей USB-флешки, которые могут быть доступны очень быстро. Если у вас есть система Vista/7, с минимальным количеством 512MB RAM, ReadyBoost может очень помочь. Если у вас уже есть 2 ГБ или более оперативной памяти, вероятно, ее эффективность будет мала. Но на ноутбуке, с помощью ReadyBoost можно увеличить время автономной работы, потому что это уменьшает нагрузку на жесткий диск, который имеет тенденцию потреблять много ресурсов.
Следует отметить, что если вы хотите использовать ReadyBoost, вы должны убедиться, что система службы Vista/7 SP1 пакет установлен.
Запуск Windows ReadyBoost на вашей системе
Вставьте флешку в компьютер и в свойствах флешки во вкладке ReadyBoost (там на верху появится такая надпись-«Ускорить работу системы за счет использования свободного места на этом устройстве» ) поставить галочку на «Использовать это устройство» и зарезервировать нужное вам количество памяти.
Зайдите в компьютер —>> свойства флешки
Переходим на ReadyBoost
Альтернативы Vista ReadyBoost
Если у вас система не Vista или 7, есть программа, которая предназначена для пользователей Windows XP. Эта программа называется eBoostr . Ее работа очень похожа на работу ReadyBoost, и даже позволяет использовать несколько устройств. Для этого вам нужно скачать , но к ней нужно будет найти ключик для активации. Она работает бесплатно вроде бы 15 или 30 дней. За это время вы узнаете нужна она вам или нет , если нужна то на форумах можно будет найти ключ , если же не найдёте , то её можно купить .
Какие функции выполняет оперативная память
Оперативная память (или ОЗУ) хранит и обрабатывает данные запущенных приложений. Если жёсткий диск хранит всю информацию, которая будет использоваться в будущем и которая не должна пропадать после выключения компьютера, то ОЗУ работает с данными, нужными только для выполнения программы в текущий момент.
Например, вы запустили браузер. У него огромное количество фоновых процессов, графических элементов и выполняемых команд, которые и будут храниться в ОЗУ. Чем больше задач выполняет программа, тем больше памяти ей понадобится.
ОЗУ хранит и обрабатывает данные запущенных приложений
Стандартное приложение Windows 10 «Блокнот» занимает около 3 мегабайт ОЗУ, а браузер Edge — 200 мегабайт, но при условии, что он только запущен и открыта одна страница. Более требовательные приложения (редакторы изображений, 3D-сцен и т. п.) и игры могут занимать до нескольких гигабайт.
Узнать, сколько памяти берёт приложение, можно через «Диспетчер задач». Для этого открываем поиск Windows, вводим в текстовое поле «диспетчер задач», выбираем лучшее совпадение и запускаем его. Во вкладке «Процессы» можно будет найти нужную информацию.
Посмотреть, сколько памяти берёт приложение, можно в «Диспетчере задач»
К чему приведёт заполнение
Если память почти заполнена (80% и более), то компьютер начнёт тормозить. Связано это с тем, что все приложения постоянно создают новые задачи, которые помещаются в память. А если их слишком много, то ОЗУ не справляется, образуется очередь, приводящая к зависанию. В конечном итоге приложения, которым в нужный момент не хватает памяти, выдают ошибку и принудительно закрываются. Из-за этого несохранённые файлы могут быть утеряны.
Как отформатировать флешку для использования ReadyBoost
Перед включением технологии ReadyBoost следует правильно отформатировать выбранный для её использования накопитель.
1. Вставьте флешку в своё устройство.
2. Зайдите в Проводник.
3. Найдите флешку в меню слева, кликните по ней правой клавишей мыши и выберите пункт Форматировать.
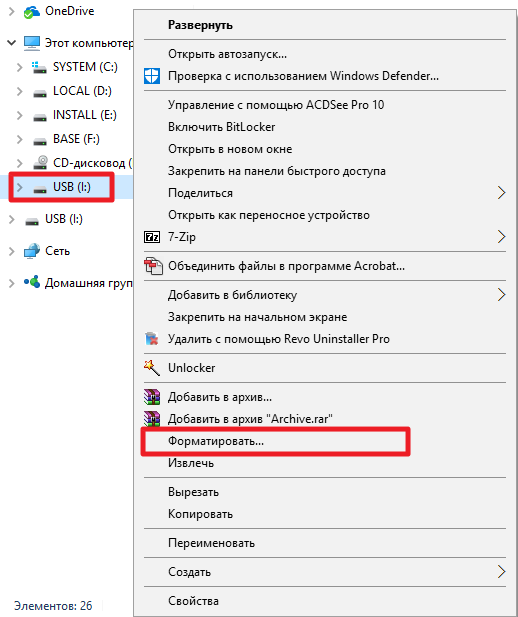
4. Укажите следующие параметры: Файловая система: NTFS. Размер кластера: 4096 байт.
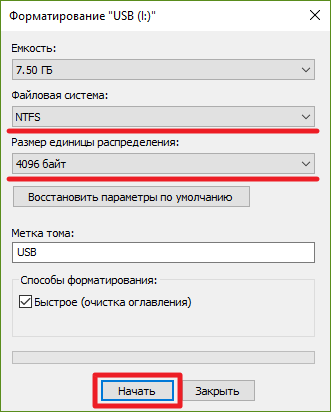
5. Нажмите кнопку Начать и дождитесь окончания форматирования.
Как активировать технологию ReadyBoost
После того, как вы отформатировали флешку, нужно настроить её для использования ReadyBoost.
1. Зайдите в Проводник.
2. Найдите флешку в меню слева, кликните по ней правой клавишей мыши и выберите пункт Свойства.
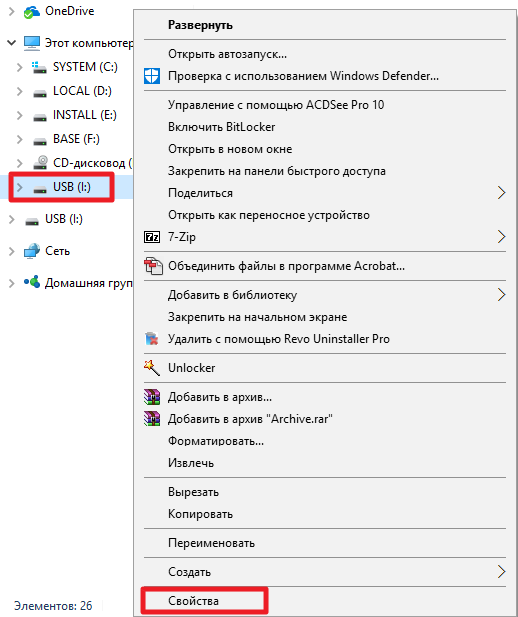
3. Перейдите во вкладку ReadyBoost.
4. Поставьте галочку Использовать это устройство.
5. Введите объём памяти, которая будет использоваться в дополнение к оперативной. Microsoft рекомендует использовать пропорцию оперативной памяти к памяти ReadyBoost от 1:1 до 1:2,5. Это значит, что если у вас в устройстве, например, 2 ГБ RAM, то вам следует установить значение памяти ReadyBoost от 2 ГБ до 5 ГБ.

6. Нажмите Применить.
Готово. Теперь ваша флешка используется для увеличения производительности устройства. Отметим, что файл подкачки на ней зашифрован с помощью алгоритма AES-128, что обеспечивает безопасность ваших данных.
Критерии выбора ОЗУ
Итак, вы определились, что необходимо увеличить оперативную память. По каким критериям следует выбирать модули ОЗУ?
Прежде чем отправится в магазин и сделать заказ, рекомендуем внимательно ознакомиться с нижеприведенным материалом, что позволит сэкономить не только ваше время, но и деньги.
Производитель. Первое с чего необходимо начинать выбор — это с выбора производителя ОЗУ.
Многие здесь руководствуются принципом, что чем больше времени производитель на рынке производства модулей памяти, тем качественней его продукция.
Из личного опыта скажем, что неплохой по качеству является продукция компаний Corsair, Hynix, Kingston.
Форм-фактор. Размер настольных компьютеров и ноутбуков отличается, также и отличаются размеры модулей ОЗУ и разъемы для них.
Модули для настольных ПК имеют название DIMM, для ноутбуков SO-DIMM.
Объем памяти. Один из параметров, отвечающих за быстродействие модуля.
При выборе объема памяти следует учитывать, что на данный момент для большинства офисных задач необходимо 2 ГБ оперативной памяти.
Для работы с видео и графическими редакторами достаточно 4 ГБ, для компьютерных игр этот параметр, пожалуй, не имеет пределов, но размера ОЗУ от 4 до 8 ГБ должно хватить для большинства современных игровых задач.
Если вы решили приобрести 4 ГБ ОЗУ, то лучше отдать предпочтение 1 модулю емкостью 4 ГБ, нежели 2 по 2 Гб.
Также необходимо ознакомиться с характеристиками вашей материнской платы, каждая материнская плата имеет ограничение на общий объем ОЗУ, а также на объем памяти, поддерживаемый каждым ее слотом.
Тип памяти.
Для выполнения этого и следующего пункта необходимо воспользоваться специальными программами, которые позволяют узнать тип установленного оборудования в компьютере (например, Everest).
Также можно снять крышку ПК или ноутбука и посмотреть на наклейки ОЗУ, на них, как правило, указан тип памяти и частота модуля.
Различают такие типы памяти SDRAM, DDR, DDR2, DDR3, DDR3L (с пониженным режимом энергопотребления, от англ. «Low» низкий) DDR4.
Тип памяти характеризует техпроцесс, по которому выполнены чипы – чем новее тип памяти, тем выше ее технические характеристики (частота).
Также у разных типов ОЗУ разное количество контактов, так, например, для SDRAM это 144 контакта (пина), DDR – 184, DDR2 – 214, DDR3 – 240, DDR4 – 288.
Внимание! Цена на старые типы модулей памяти (SDRAM, DDR) практически одинакова с ценой на DDR3, а в некоторых случаях даже превышает ее. Если в вашем компьютере установлен тип памяти SDRAM или DDR, то рекомендуем не тратить деньги на приобретение дополнительных модулей (прирост производительности будет минимальным), а выполнить модернизацию всего ПК
Частота памяти. От этого параметра также зависит быстродействие, чем выше частота, тем лучше.
Если планируется приобретение и установка модуля рядом с уже имеющимися, то как и в предыдущем пункте необходимо изучить какие модули уже установлены и выбирать новый модуль с такой же частотой.
Если вы решили полностью заменить ОЗУ, необходимо узнать какие максимальные частоты поддерживает материнская плата ноутбука или компьютера.
Частотные характеристики для модулей DDR2 составляют 667, 800 и 1066 МГц, а для DDR3 — 1333, 1600, 1866, 2000, 2133, 2400, 2666, 2800 МГц.
Для большинства современных задач частота ОЗУ 1333 или 1600 МГц является оптимальной.
Для установки модуля ОЗУ необходимо выключить компьютер, установить модуль в слот и, нажимая на него, дождаться щелчка боковых фиксаторов.
Полезная информация:
Также советуем воспользоваться программой Mem Reduct — небольшая утилита, предназначенная для управления оперативной памятью на компьютере и её очистки. Программа умеет работать с незащищёнными системными функциями для чистки кэша и позволяет выбирать области для его освобождения.
Краткие выводы
Если делать выводы из всего вышесказанного, стоит отметить, что наиболее действенным методом увеличения оперативной памяти является все-таки замена или добавление планок. Однако если такая возможность просто физически отсутствует (например, на ноутбуках или нетбуках), вариант с использованием съемных накопителей выглядит наиболее предпочтительным. При этом можно даже не задействовать системную виртуальную память, файл которой хранится на HDD, поскольку обращение к винчестеру имеет более низкий показатель скорости. Но, как уже понятно, нужно учитывать и некоторые требования, предъявляемые к флешкам и съемным картам памяти. Без этого на эффект увеличения RAM можно даже не рассчитывать. И конечно, не забывайте вставлять флешку или карту в соответствующий порт или кардридер перед включением компьютера или ноутбука, поскольку в работающей системе вставка носителя не сработает.
Вы знаете, что с помощью обычной USB флешки можно увеличить количество оперативной памяти на компьютере Windows 7, 8 или 10? Более того, вам не нужны специальные программы, чтобы сделать это.
Мы расскажем про два способа как увеличить оперативную память на компьютере с помощью USB флешки. Если вы предпочитаете использовать программы, тогда третий метод больше подходит для вас.
Это старый фокус, но некоторые люди до сих пор не знают о нем. Как вы знаете, оперативная память на компьютере или ноутбуке отвечает за быстродействие. Это означает, что чем больше оперативной памяти, тем выше скорость работы. Особенно для игр необходимо много оперативной памяти. Если у вас нет денег, чтобы купить больше оперативной памяти, или все слоты на материнской плате заняты, поэтому вы не можете использовать больше оперативной памяти, тогда мы расскажем, как увеличить оперативную память на компьютере с помощью обычной USB флешки.












![[инструкция] как увеличить оперативную память на ноутбуке](http://digital-discount.ru/wp-content/uploads/5/8/8/588dda79d57f702bbe82e7b828a9ddc3.jpeg)
















