Точка доступа Андроид 6
Интернет через Андроид 6. Инструкция Как раздать WiFi с Андроида. В этой статье описано как создать точку доступа на Андроид 6. Если у вас Андроид 4 версии, прочитайте другую статью — «Android 4 точка доступа».
Аналогичные статьи для других операционных систем:
Интернет через Android
Для того, чтобы раздать WiFi с Андроида, нужно устройство под управлением ОС Андроид. И это устройство должно иметь два сетевых интерфейса — сотовый 3G или 4G модуль и WiFi модуль. Это может быть телефон (смартфон) или планшет. Но подойдет не любой телефон (смартфон) или планшет.
Бывают телефоны без модуля WiFi. Бывают планшеты без 3G-4G модуля.
В 2016 году, наверное уже нет таких смартфонов, на которых нет WiFi модуля, но планшеты без 3G-4G модуля есть. Так, что если у вас планшет, проверьте, имеет ли он 3G или 4G модуль.
Подсказка по терминам
- Тап, тапнуть — короткое прикосновение пальцем к сенсорному экрану. Аналогично левому клику мышью на компьютере.
- Длинный тап — прикосновение с удержанием пальца. Аналогично правому клику мышью на компьютере.
- Свайп — движение пальцем (или несколькими) по сенсорному экрану. Свайпом например выполняется прокрутка содержимого экрана на мобильных устройствах. Или вывод дополнительных панелей управления (свайп от верхней или от боковой кромки экрана).
Точка доступа Андроид WiFi
Статья написана на примере кастомной версии Android 6, под названием Freeme OS, версия 3.08. Но на других кастомных релизах все будет так же.
Нужно открыть «Настройки«, и там найти группу «Беспроводные сети«. В этой группе найти пункт «Еще» и тапнуть на нем:
В открывшемся экране «Еще» нужно тапнуть на пункте «Режим модема«:
В экране «Режим модема» нужно тапнуть на пункте «Точка доступа Wi-Fi«:
Полный путь: «Настройки — Беспроводные сети — Еще — Режим модема«.
И уже в этом экране показана информация о текущем состоянии точки доступа. Тут же выключатель и доступ к настройкам точки доступа. Чтобы изменить имя, пароль или тип шифрования нужно тапнуть на пункте «Настройка точки доступа Wi-Fi«::
В экране настроек можно изменить имя точки доступа. Тип шифрования. Пароль. Установить лимит на количество подключаемых клиентов. В каких-то моделях смартфонов, можно изменить и рабочую частоту точки доступа.
Главное, после внесения изменений, не забывайте тапнуть внизу экрана на кнопке «Сохранить»:
Когда точка доступа работает, на экране «Точка доступа Wi-Fi«, показан список подключенных клиентов:
Примечание. Опция «Сохранять точку доступа» управляет автоматическим отключением точки доступа, если она не используется. В этой опции задается интервал времени бездействия, после которого точка доступа будет выключена.
Включать и выключать точку доступа удобнее всего не через экран в настройках, а через шторку «Быстрые действия»:
Эта шторка открывается свайпом двумя пальцами от верхней кромки экрана.
Или двумя последовательными свайпами одним пальцем. По первому свайпу открывается шторка уведомлений, в по второму шторка действий.
Примечание: пароль конечно поставьте посложнее чем 12345678. И не забудьте, что минимальная длина пароля для WPA2 равна 8 символов.
Примечание 2: Если к этой точке доступа будет подключаться компьютер Windows XP SP2, тогда необходимо установить протокол защиты «WPA». Поскольку Windows XP SP2 не умеет работать с протоколом «WPA2»! Однако не на всех устройствах есть большой выбор методов шифрования!
Примечание 3: В дальнейшем вам не нужно будет заново настраивать точку доступа, достаточно будет лишь включить ее.
Телефон или планшет Android как точка доступа WiFi
Использовать телефон или планшет как точку доступа WiFi очень удобно. Получается в прямом смысле этого слова мобильная точка доступа. Причем более практичная, чем WiFi роутеры, которые продают сотовые операторы. Такой роутер вы можете использовать только в качестве точки доступа. А по телефону можно еще и звонить, с планшета можно просматривать веб-сайты, писать письма по электронной почте и так далее.
Конечно на Андроид настроек для точки доступа не много, значительно меньше чем на специализированном WiFi-роутере. Однако это гораздо больше чем доступно например на Windows 10 Mobile — там только имя и пароль можно изменить.
Немного теории:
Сопутствующие статьи
Как настроить точку доступа на Windows 8
Как настроить точку доступа на Ubuntu 14.04
Настройка безопасности для WiFi сети.
Другие статьи про Андроид
Как пользоваться Андроид
Установка приложений на Андроид
Как настроить WiFi на Андроиде
Удаление приложений на Андроид
digital.workshop, 2016
Как настроить точку доступа Wi-Fi на Android
Как настроить точку доступа Wi-Fi на Android
Использование вашего Android смартфона как источник доступа в интернет на компьютере или планшете, конечно, менее предпочтительно, чем кабель или Wi-Fi от роутера, но бывают случаи, когда настройка точки доступа на вашем смартфоне действительно может пригодиться.
Например, если у вашего провайдера проблемы с интернетом, наличие точки доступа может вас спасти, если у вас есть важная работа, или если вы просто не можете больше жить без мемчиков.
В этой статье мы рассмотрим создание точки доступа Wi-Fi для Android, то есть мобильной точки доступа, использующей ваш телефон Android.
Внимание: не все тарифные планы позволяют бесплатно пользоваться точкой доступа Wi-Fi. Пожалуйста, уточните это у своего оператора
Настройка мобильной точки доступа на Android
Здесь нет ничего сложного. Кстати, если у вас стоковый Android или что-то похожее на него, вы наверняка заметили бы кнопку “Точка доступа” на вашем устройстве. Тем более, что она приземлилась в разделе «Быстрые настройки» в шторке уведомлений.
Хотя кнопка в быстрых настройках — самый быстрый и простой способ включения и выключения вашей мобильной точки доступа на Android, вы захотите настроить все перед использованием.
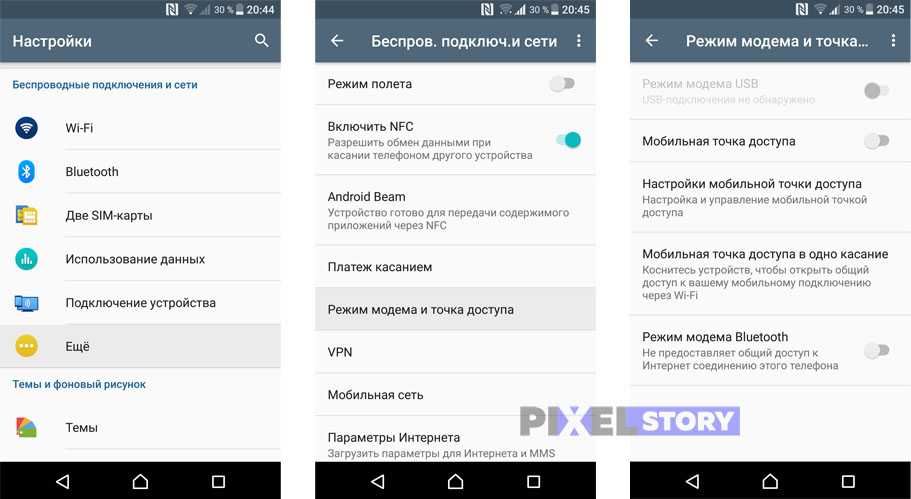
- Перейдите к настройкам вашей основной системы.
- Нажмите кнопку «Еще»
- Откройте «Режим модема и точка доступа»
- Нажмите «Настройки мобильной точки доступа».
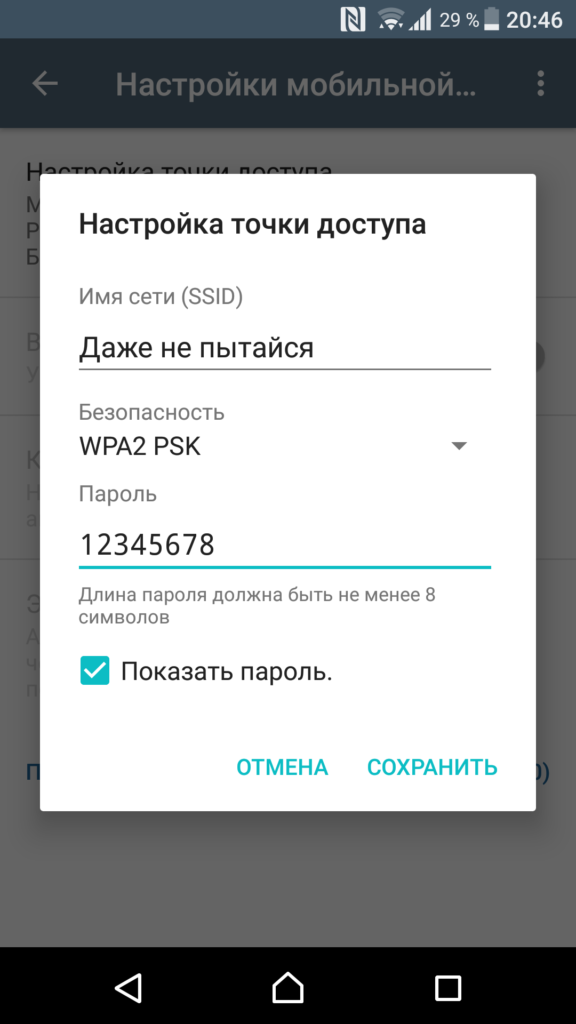
Введите имя сети. Оно еще называется SSID, и оно будет видно всем окружающим.
Выберите тип безопасности. Настоятельно рекомендуем WPA2 PSK, но вы можете вообще его не выбирать, если вы просто хотите предоставить Интернет кому-либо поблизости.
введите пароль
Отличная новость: сложная часть закончилась, теперь вам нужно только включить вашу точку доступа. Вы можете сделать это прямо здесь, в настройках, или вы можете использовать кнопку в панели уведомлений.
Сделать точку доступа через приложение
В Google Play Store есть множество замечательных приложений, через которые вы можете сделать тоже самое. Но имейте в виду, что начиная с Android 4.2 Google поменяла свою политику в вопросе безопасности по этому поводу, из-за чего бывает трудно использовать приложения без Root-доступа. Для правильной настройки точек доступа Wi-Fi лучше всего использовать встроенные в Andoid функции.
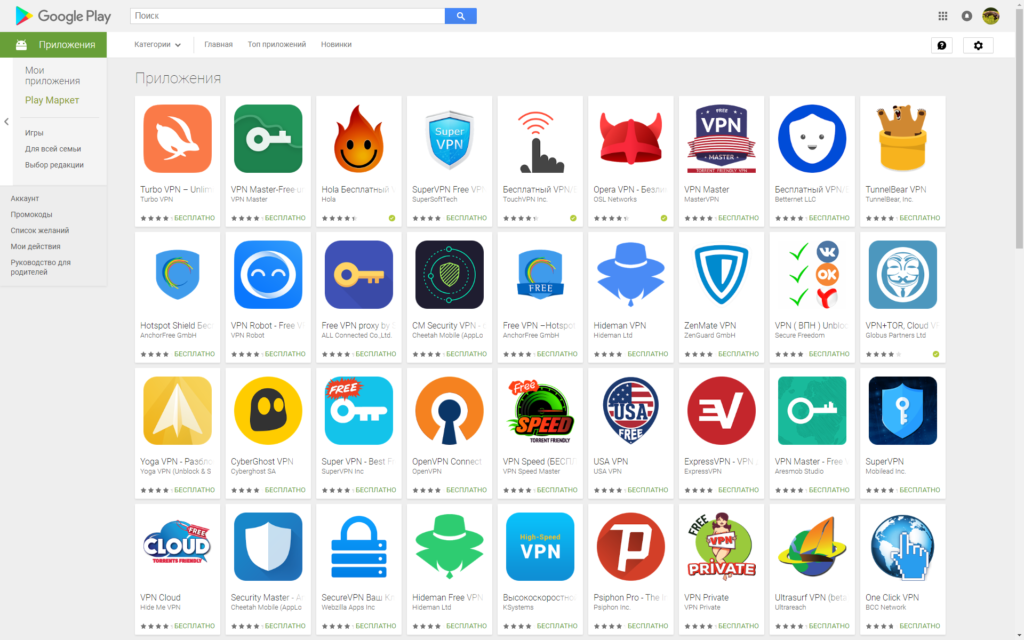
Также важно помнить о
безопасности при использовании точки доступа Wi-Fi. Вы доверяете той точке доступа, которую вы создали для себя, но если вы подключаетесь к другим сетям, советуем присмотреться к VPN.
Завершение
Ну вот и все! Вот как вы создаете точку доступа Android. Как мы упоминали в начале, лучший и самый простой способ сделать это — использовать встроенные средства Android. Но некоторым из вас это покажется неудобным.
Где приобрести стартовые пакеты?
Для удобства абонентов «Волна мобайл» предлагает удобный сервис — Личный кабинет. Он позволяет абонементам самостоятельно переходит из одного тарифа в другой, получать детализацию звонков, блокировать номер, а также управлять дополнительными услугами. Стартовые пакеты приобрести можно в Центрах обслуживания в Ялте, Симферополе, Севастополе, дилерских салонах связи. Подключение к сети предоставляют на сегодняшний день около 350 точек продаж.
Мобильный интернет – услуга приема/передачи данных в разных стандартах (2G, 3G, 4G) с помощью мобильного устройства, поддерживающих стандарты GPRS/EDGE и UMTS/HSPA/HSPA+.
Оператор мобильный связи в Республике Крым и г. Севастополь «Волна мобайл» предлагает удобные тарифы и тарифные опции , которые позволят Вам выгодно пользоваться высокоскоростным интернетом.
автоматически предоставляется всем абонентам оператора «Волна мобайл». Подключение мобильного интернета в сети «Волна мобайл» происходит в момент активации SIM-карты.
Как настроить мобильный интернет
Настройка мобильного интернета на Android
Android
в параметрах мобильной сети необходимо выбрать «Точка доступа APN» – «Создать новую точку доступа». В появившемся окне с параметрами точки доступа необходимо прописать следующие значения:
Имя: internet
Имя пользователя: internet Пароль: internet Тип аутентификации: PAP (для некоторых моделей устройств — CHAP) Тип точки доступа (тип APN): default
В меню точки доступа необходимо выбрать «Сохранить точку доступа» и выставить ее по умолчанию. После данной процедуры в предыдущем меню необходимо включить передачу данных.
Настройка мобильного интернета на iOS
Для настройки доступа в Интернет на устройстве с операционной системой iOS
в Настройках необходимо выбрать «Сотовая связь». В разделе «Параметры данных» необходимо перейти «Сотовая сеть передачи данных» и прописать следующие значения:
APN: internet Имя пользователя: internet Пароль: internet
После данной процедуры в предыдущем меню необходимо включить «Сотовые данные».
Настройка мобильного интернета на Windows Phone
Для настройки доступа в Интернет на устройстве с операционной системой Windows Phone
в параметрах передачи данных необходимо выбрать «Добавить точку интернет-доступа». В появившемся окне с параметрами точки доступа необходимо прописать следующие значения:
Точка доступа: internet Имя пользователя: internet Пароль: internet
Настройка мобильного интернета на других устройствах
Для настройки доступа в Интернет на других устройствах необходимо внести следующие параметры в настройки профиля Интернет:
Название профиля: internet Канал данных: GPRS Точка доступа (APN): internet Имя пользователя: internet Пароль: internet
В зависимости от версии операционной системы и марки/модели устройства некоторые параметры точек доступа/профиля Интернет могут отличаться.
Если после внесения настроек и включения передачи данных интернет не работает, следует перезагрузить Ваше устройство (выключить и включить). При возникновении проблем с настройкой/стабильностью работы интернета, рекомендуем Вам обратиться в ближайший Центр обслуживания и продаж «Волна мобайл».
Тарифы и опции для интернета
Чтобы дешево пользоваться мобильным интернетом в Крыму и Севастополе выберите подходящий Вам тариф со включенным пакетом интернет-трафика или подключите тарифную опцию. Тарифные опции позволяют подключить пакет дополнительного интернета при израсходовании предусмотренного тарифным планом трафика передачи данных.
Оператор «Волна Мобайл» предоставляет своим абонентам возможность пользоваться интернет услугами с помощью мобильного устройства. Благодаря Вы можете осуществлять прием и передачу информации в формате 2G, 3G и 4G со своего сотового телефона. Пользоваться различными интернет услугами.
Как раздать интернет с телефона, смартфона или планшета
Существует два способа раздачи Wi-fi со смартфона или планшета — стандартными средствами Андроид или с помощью стороннего приложения
Обратите внимание — вы можете раздавать только мобильный трафик от подключения
GSM/3
G. Невозможно настроить точку доступа, используя
Wi-
fi подключение к сети.
Настройка Android-устройства в качестве роутера
Система Андроид начиная с версии 2.3.х, позволяет транслировать Wi-fi на другие устройства. Чтобы настроить точку доступа, убедитесь, что включён мобильный интернет и зайдите в меню гаджета. Пример настройки LG G3, версия Android 5.0:
- Откройте пункт меню «Настройки — Сети».
- Выберите пункт «Общий модем и сети — Точка доступа Wi-fi».
- Нажмите «Создать точку доступа Wi-fi»
- Задайте имя точки доступа — так она будет отображаться при поиске с других устройств.
- Выберите степень защиты сети — WPA PSK для подключения компьютеров на Windows XP SP2 либо WPA2 PSK для подключения Windows XP SP3 и других систем.
- Задайте пароль длиной более 8 символов.
- Задайте максимальное количество пользователей, которые могут подключаться к точке доступа одновременно.
- Вернитесь назад и активируйте точку доступа, перетянув бегунок.
Включить мобильный интернет (передачу данных) можно, воспользовавшись пунктом меню «Параметры — Беспроводные сети — Мобильные данные».
На Андроид ранних версий для настройки точки доступа:
- Зайдите в «Параметры — Беспроводные сети».
- Выберите пункт «Ещё» или «Далее».
- Выберите «Модем и точка доступа» либо «Mobile AP».
- Далее произведите настройки согласно инструкции выше.
Активировав подключение, вы увидите в панели уведомлений вверху экрана соответствующий значок.
Настроить точку доступа достаточно один раз, для последующих соединений достаточно будет активировать функцию в настройках сети либо, вытянув шторку уведомлений в верхней части экрана и нажав на кнопку «Точка доступа».
Фотогалерея: настройка точки доступа в меню Андроид
Шаг 1. Откройте настройки
Шаг 2: Выберите «Общий модем и сети»
Шаг 3. Выберите меню «Точка доступа…»
Шаг 4. Создайте точку доступа Wi-fi
Шаг 5. Настройте параметры точки доступа
Шаг 6. Включите точку доступа
При повторном подключении настраивать точку доступа не нужно
Использование приложений
Воспользуйтесь приложениями для раздачи доступа Wi-Fi, если ваш смартфон или планшет не поддерживает стандартные настройки. Известные программы: Osmino, mHotspot, MyPublicWiFi.
Настройка Wi-fi соединения на примере программы Osmino:
- Загрузите приложение с Play Маркета и откройте его.
- Введите имя сети, задайте пароль и нажмите «Раздать».
Смартфон или планшет перейдёт в режим модема. Для отключения точки доступа зайдите в приложение и нажмите «Остановить раздачу».
Фотогалерея: как включить раздачи Wi-Fi в приложении Osmino
Шаг 1. Скачайте приложение
Шаг 2. Укажите параметры сети и включите раздачу
Появляется при первом включении программы
Как удалить точку доступа на телефоне Андроид
Удалить режим модема с телефона нельзя, однако есть возможность отключить его. Поскольку функция может быть включена обратно пользователем только вручную, не стоит опасаться, что кто-то незаметно подключится к телефону и будет использовать его трафик.
Если сомнения все же остаются, для большей надежности можно выставить настройки, повышающие защищенность устройства. Самым простым и надежным средством защиты является установка пароля для сети, создаваемой при помощи режима модема. В таком случае подсоединиться к ней сможет только тот, кому будет известен заданный пароль.
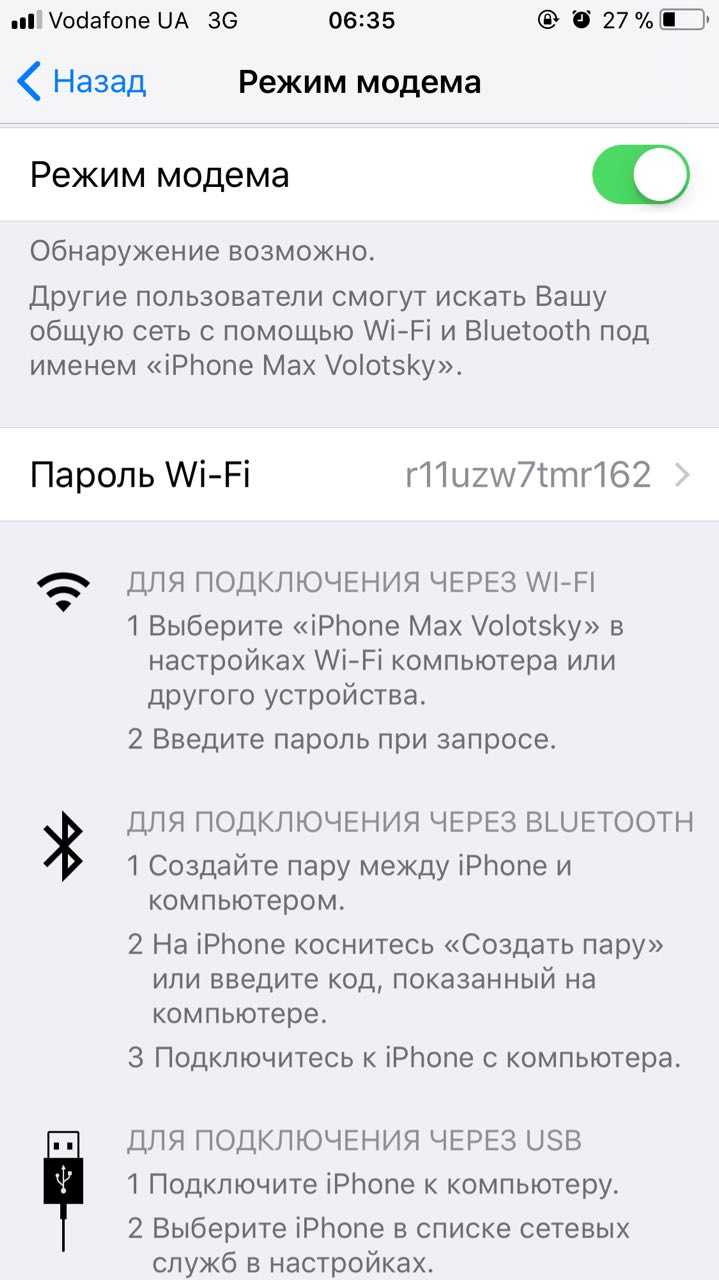
Переключение режима модема
Если хочется запретить подключение для конкретного гаджета, лучшим решением будет добавить его в черный список. Таким образом получится избавить себя от лишних манипуляций с настройками и можно будет не беспокоиться о том, что устройство намеренно или непредумышленно подключится к сети, когда режим модема окажется вновь включенным. Такой ход может быть полезен, например, если на компьютере стоит автоматическое подключение к доступным известным сетям, а владелец смартфона не хочет, чтобы соединение происходило.
Что такое APN в мобильной связи
Беспроводное соединение сотовым устройствам предоставляют базовые станции.
Обратите внимание! При перемещении абонента его мобильное устройство обслуживается не только одной базовой станцией. В автоматическом режиме соединение может переключаться на другую станцию, не влияя на качество связи. . Большая часть телефонов имеет встроенную точку входа для операторов связи на СИМ-карте, нужно лишь её установить
Информация, используемая конкретной АР телефона для подключения к сети оператора: IP-адрес, порты для обработки мультимедийных сообщений (MMS) и др. данные, обеспечивающие работу телефона
Большая часть телефонов имеет встроенную точку входа для операторов связи на СИМ-карте, нужно лишь её установить. Информация, используемая конкретной АР телефона для подключения к сети оператора: IP-адрес, порты для обработки мультимедийных сообщений (MMS) и др. данные, обеспечивающие работу телефона.
Исправить ноутбук не подключается к точке доступа Android
Для ноутбука с Windows 10 точка доступа Android выглядит как любая беспроводная сеть или, если точка доступа настроена для подключения через кабель для передачи данных, она будет отображаться как сеть Ethernet. Для подключения к любому типу точек доступа требуется немного больше, чем просто выбрать ее и ввести пароль.
Программы для Windows, мобильные приложения, игры — ВСЁ БЕСПЛАТНО, в нашем закрытом телеграмм канале — Подписывайтесь:)
Если вы пытаетесь подключить ноутбук к точке доступа Android-устройства, а он не подключается, сначала выполните эти общие проверки.
- Могут ли другие устройства, особенно телефоны, подключаться к точке доступа? В противном случае возможно, что точка доступа заблокирована вашим оператором связи. То, что вы видите как включенную точку доступа, может не работать.
- Попробуйте использовать кабель для передачи данных для подключения к точке доступа, если в вашем телефоне есть такая возможность.
- Убедитесь, что к точке доступа Android-устройства не подключены другие устройства. Он может одновременно подключать только одно устройство.
- Убедитесь, что поблизости нет других, более мощных сетей, к которым подключается ваша система. Если есть, попробуйте забыть о них, а затем попробуйте подключить точку доступа.
- Выключите и включите ноутбук с Windows 10 и устройство Android.
- Если точка доступа на устройстве Android не защищена паролем, добавьте к ней пароль и попробуйте подключиться.
Если вам не удается подключиться к точке доступа Android во всех вышеперечисленных случаях, попробуйте исправления, указанные ниже.
1. Запустите средство устранения неполадок с подключением.
Запустите средство устранения неполадок сетевого подключения Windows 10. Он может обнаруживать и устранять проблемы с подключением в системе.
- Открой Приложение настроек с помощью сочетания клавиш Win + I.
- Перейти к Обновление и безопасность.
- Выберите Вкладка «Устранение неполадок».
- Нажмите Дополнительные средства устранения неполадок.
- Выберите Средство устранения неполадок с подключением к Интернету.
- Применить все исправления что он рекомендует и перезапустите систему.
2. Сбросьте настройки сети Android.
Попробуйте сбросить настройки сети на устройстве Android. Проблема может быть в созданном им соединении.
- Открой Приложение «Настройки» на устройстве Android.
- Перейти к Сеть и Интернет.
- Ищите Вариант сброса.
Примечание. Более новые версии Android позволяют пользователям искать в приложении «Настройки» определенный параметр. Попробуйте использовать его вместо того, чтобы вручную искать вариант сброса.
3. Измените частоту подключения к Интернету.
Попробуйте изменить частоту, с которой устройство Android передает свой беспроводной сигнал. Эта опция может быть недоступна для старых или базовых моделей. В более новых или более мощных моделях будет возможность изменять частоту.
- Открой Приложение «Настройки» на телефоне Android.
- Перейти к Точка доступа и модем.
- Нажмите Настроить точку доступа Wi-Fi.
- Открой Выберите раскрывающийся список диапазона AP и выберите 2,4 ГГц.
- Коснитесь Сохранить и попробуйте подключиться к сети.
Как настроить точку доступа на Андроид
Интернет на Андроид. Вопрос как сделать телефон или планшет точкой доступа WiFi, встает все чаще по мере того, как распространяются телефоны и планшеты по управлением ОС Android (Андроид). Это пошаговая инструкция с иллюстрациями для Андроид версии 4.
Если у вас Андроид версии 5 или 6, прочитайте новую инструкцию — «Android 6 точка доступа». Хотя принципиальных изменений там нет, только небольшие отличия в деталях.
Аналогичные статьи для других операционных систем:
Как настроить точку доступа на Windows 10
Как настроить точку доступа на Windows 8
Как настроить точку доступа на Ubuntu 14.04
Точка доступа на KDE (Kubuntu 15.04)
Немного теории:
Что нужно для точки доступа WiFi на Андроид
Бывают телефоны без модуля WiFi. Бывают планшеты без GSM 3G или 4G LTE модуля. Если планшет не имеет встроенного GSM 3G или 4G LTE модуля тем не менее создать на нем точку доступа тоже бывает возможно. Существуют модели планшетов которые поддерживают режим USB-host (OTG) и умеют подключаться к Интернет через внешний USB модем. О наличии внутреннего модема или о возможности подключения внешнего USB модема нужно узнавать в спецификациях планшета.
Как создать точку доступа WiFi на Андроид
Настроить точку доступа на Андроид можно за одну минуту. Нужно открыть «Настройки«, затем выбрать вкладку «Беспроводные сети — Еще«. На открывшейся вкладе нажать на «
Режим модема«:
В следующем окне нажать на «Точка доступа«:
В следующем окне нажать на «Настройка точки доступа«:
В открывшемся окошке нужно вписать название точки доступа (имя под которым она будет видна), выбрать защиту, ввести пароль и нажать кнопку «Сохранить«:
Примечание: пароль конечно поставьте посложнее чем 12345678. И не забудьте, что минимальная длина пароля для WPA2 равна 8 символов.
Примечание: если к этой точке доступа будут подключаться компьютеры Windows XP SP2 тогда поставьте Защиту WPA! Защита WPA2 поддерживается только на Windows XP SP3.
После этого вернитесь во второе окно (второй скриншот этой статьи) и убедитесь, что переключатель на «Точка доступа WiFi» в положении «Вкл.». Если он выключен тогда включите его.
Примечание: В дальнейшем вам не нужно будет заново настраивать точку доступа, достаточно будет лишь включить ее:
После настройки и включения точка доступа Android будет видна с других устройств. Можно ее выбрать и подключиться к ней:
Можно пользоваться Интернет!
На планшете или телефоне вы можете увидеть устройства подключенные к точке доступа:
Можно даже установить ограничения скорости для подключаемых к точке доступа устройств:
Телефон или планшет как точка доступа WiFi
Использовать телефон или планшет как точку доступа WiFi очень удобно. Получается в прямом смысле этого слова мобильная точка доступа. Причем более практичная, чем WiFi роутеры, которые продают сотовые операторы. Такой роутер вы можете использовать только в качестве точки доступа. А по телефону можно еще и звонить, с планшета можно просматривать веб-сайты, писать письма по электронной почте и так далее.
Примечание
Пароль конечно поставьте посложнее чем 12345678. И не забудьте, что минимальная длина пароля для WPA2 равна 8 символов.
Аналогичные статьи
Как настроить точку доступа на Windows 10
Как настроить точку доступа на Windows 8
Как настроить точку доступа на Ubuntu 14.04
Точка доступа на KDE (Kubuntu 15.04)
Настройка безопасности для WiFi сети.
Другие статьи про Андроид
Как пользоваться Андроид
Установка приложений на Андроид
Как настроить WiFi на Андроиде
Удаление приложений на Андроид
digital.workshop, 2015
Использование планшета
Кроме мобильных смартфонов, под управлением операционной системы Android функционируют и другие современные гаджеты. В качестве примера можно взять планшетный компьютер. Неудивительно, что многих пользователей интересует, как раздать WiFi с планшета Android. Такая функция доступна только на планшетах, которые поддерживают работу с SIM-картами. Остальные модели просто не подходят для такой задачи.
Порой возникает вопрос о том, что делать, если код от хот-спота оказался в руках недоброжелателей, которые начинают использовать внушительную часть трафика, а это сопровождается большими затратами. При этом владелец планшета или смартфона не может сообщить всем пользователям о желании сменить шифр. В таком случае можно решить проблему другим образом: достаточно провести подключение посредством MAC -фильтра, установив дополнительное ПО, обеспечивающее фильтрацию MAC-адресов. Приложение предотвратит доступ сторонних пользователей к персональной точке доступа и исключит такую неприятность.
Загрузка …
Что такое точка доступа Wi-Fi
Чтобы определить, что такое точка доступа, нужно понять, чем она отличается от роутера (маршрутизатора). Роутер — это устройство для работы в сети, позволяющее организовать подключение к этой самой сети (Интернет) для одного или нескольких устройств. Маршрутизатор определяет временные IP-адреса для каждого подключенного устройства, соединяет их в LAN и организует подключение к интернету через провайдера.
Стоит сказать, что ТД — это отдельное устройство, а не роутер. Два этих понятия сильно похожи, но не являются одним и тем же, хотя можно сказать, что ТД — это усеченный маршрутизатор. Отличие в том, что роутер создаёт сеть и может подключать к интернету с присваиванием IP-адреса, а точка позволяет подключиться к уже созданной «паутине» через устройство, подключенное к этой сети.
Основная задача ТД — организация подключения к сети интернет посредством WiFi в различных режимах работы: моста, точки, ретранслятора и т.д. Она не может раздавать адреса устройствам, не имеет встроенного брандмауэра и не может подключиться к провайдеру. Она получает подключение к интернету от роутера и раздает его. Некоторые приборы на рынке могут делать все то, что делает роутер, но используя при этом другие протоколы передачи данных по типу Static IP.
Важно! Еще одно отличие точки — наличие только одного разъема для сетевых подключений. Раздача интернета по кабелю с помощью нее невозможна




![Wifi с андроида: способы раздачи+решение проблем[видео] 2019](http://digital-discount.ru/wp-content/uploads/e/8/d/e8d8a317496eea4403b0f9cddb1ddd0c.png)























