Особенности подключения джойстика к смартфону
Несмотря на то, что многие пользователи сейчас используют устройства от компании Андроид, все равно у этой операционной системы есть много ограничений. Например, пользователь может подключить минимальное количество геймпадов. Это означает то, что играть с многими консолями сразу не получится, для этого нужен телефон другой операционной системы, но не Андроид.
Такие пульты, как Дуалшок Playstation, может синхронизироваться со смартфоном и планшетом, либо с компьютером. Подключается он достаточно сложно и проблематично. Планшеты же можно подключить к приставке Sony, а также при помощи кабеля USB или же даже Блютуз.
Также в особенности подключения можно добавить определенный алгоритм действия, которого необходимо придерживаться для стабильного и правильного подключения. Более подробно про это стоит поговорить далее.
Почему компьютер может не видеть джойстик. Основные причины
При нормальных условиях компьютер должен определять джойстик как отдельное игровое устройство. Если же этого не происходит, нужно в первую очередь найти причину, а их может быть множество. Ознакомьтесь с приведенным ниже списком, и узнайте, почему джойстик или любое другое игровое устройство не работает:
-
Наверное, самая популярная и главная причина — отсутствие необходимых драйверов на контроллер. Без них система не может определить джойстик, поэтому их потребуется установить.
Загрузка драйверов для джойстика решение проблемы для его отображения в системе
-
После установки драйверов джойстик не был откалиброван, что требуется для правильной его работы.
Для правильной работы джойстика необходима его калибровка после подключения
-
Используемый для подключения USB-порт может просто не работать. Следует проверить его с помощью других устройств, использующих также интерфейс подключения USB, и в случае неисправности воспользоваться другим портом.
Используемый USB-порт может не работать, поэтому джойстик система и не распознает
- Джойстик вполне может конфликтовать с другими подключенными к компьютеру USB-устройствами.
-
Если вид вашего подключения — беспроводной (с помощью Bluetooth или Wi-Fi), проверьте, включены ли эти функции на контроллере и ПК одновременно.
Проверяем включен ли блютуз на джойстике и в системе
- Отсутствует поддержка операционной системы, установленной на ваш компьютер. Хоть и такие случаи крайне редки, но со старыми моделями контроллеров последние версии Windows могут быть несовместимы.
- Механические повреждения контроллера. Если у вас есть подозрения, что контроллер мог пострадать от каких-то ударов или падений, потребуется диагностика специалиста сервисного центра.
-
Также причиной может быть проблемы с USB-шнуром. Он мог перегнуться и в нём могли отойти контакты.
Причиной не отображения джойстика в системе может быть повреждение USB-шнура
iOS
С устройствами от Apple ситуация обстоит несколько иначе. Во-первых, поддерживается исключительно беспроводной вариант подключения. Во-вторых, официально такая возможность доступна только на версиях iOS 13 и новее – для более старых устройств сработает только неофициальный метод.
iOS 13 и выше
В новейших версиях мобильной ОС от Apple поддержка Dualshock 4 присутствует «из коробки» – подключить и задействовать её можно следующим образом:
- Откройте «Настройки» вашего iPhone.
- Убедитесь, что переключатель Bluetooth активен.
- Возьмите в руки геймпад, зажмите на нём кнопки «PlayStation» и «Share», и держите, пока световой индикатор устройства не начнёт мигать.

Вернитесь к айФону – в списке «Bluetooth» должен отображаться готовый для сопряжения Дуалшок 4, тапните по соответствующей позиции.
Готово – индикатор геймпада загорится красным цветом, что означает удачное подключение. Теперь открывайте совместимую игру (в App Store она должна иметь пометку MFi), настраивайте контроллер и играйте.
iOS 12 и ниже
Устройства с iOS двенадцатой и более старыми версиями не имеют встроенной поддержки сторонних геймпадов, поэтому официально к ним Dualshock 4 не подключить, но есть решение для владельцев iPhone с активным jailbreak.
- Запустите на iPhone альтернативный магазин Cydia и откройте в нём «Поиск».
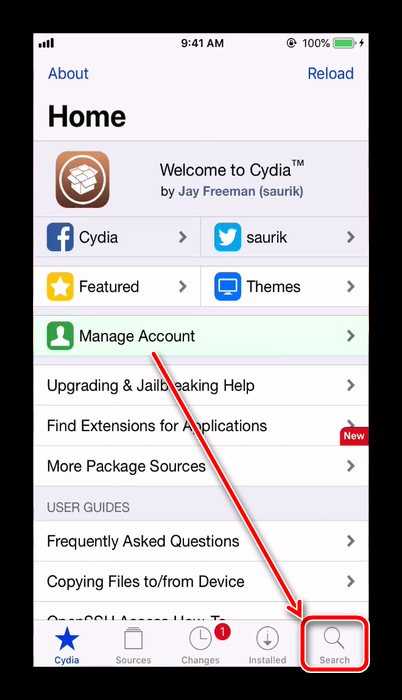
Наберите запрос nControl и выполните поиск.
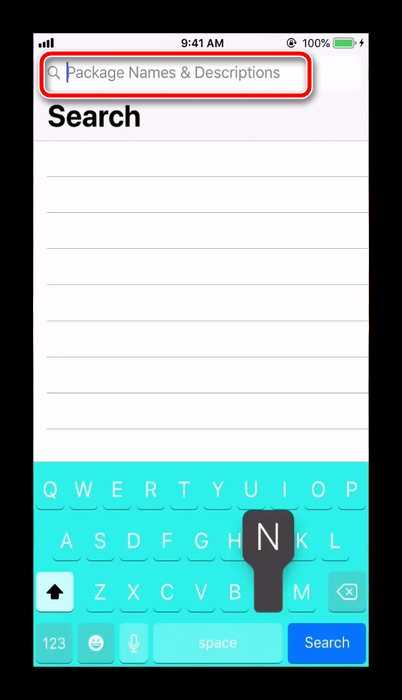
После получения доступа к репозиториям твика загрузите его и установите.
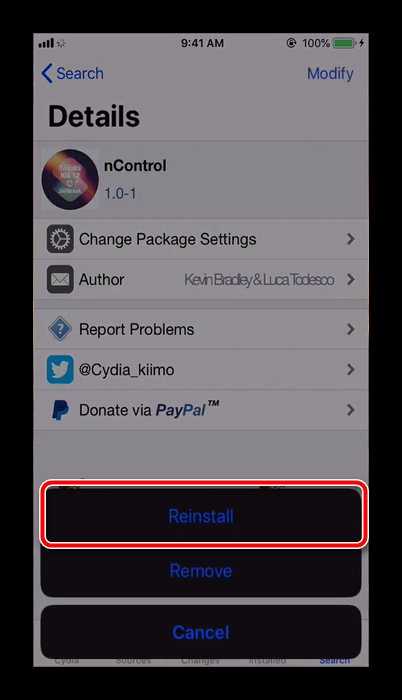
Вернитесь в основное меню айФона, откройте инсталлированный твик – станет доступен пункт «Available Devices».
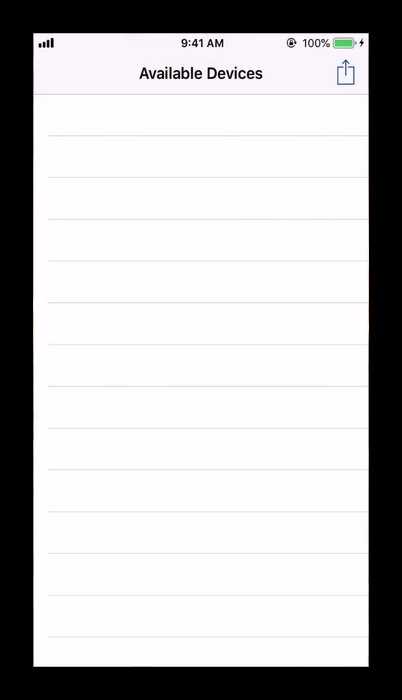
Далее переведите Дуалшок 4 в режим сопряжения (шаг 3 способа для айОС 13). Теперь в доступных для подключения устройствах должен появиться пункт геймпада – тапните по нему, чтобы установить соединение.
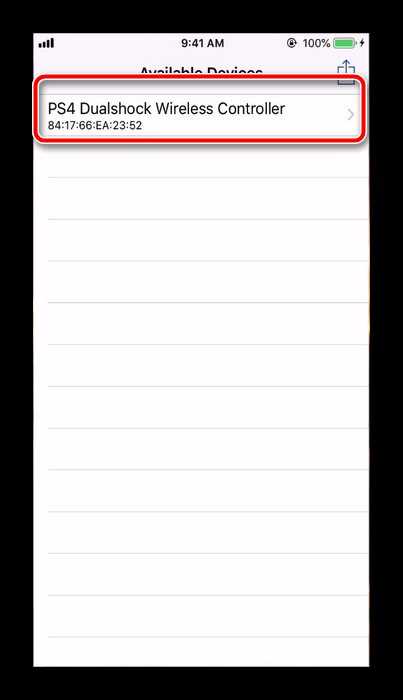
После этого геймпад должен заработать – откройте совместимую игру или эмулятор, настройте управление по своему вкусу и играйте.
Что делать, если iPhone не распознаёт геймпад
В случаях когда ваш «яблочный» смартфон не может установить соединение с Dualshock 4, действовать надо следующим образом:
В большинстве случаев у пользователей не возникает проблем с подключением или работой Dualshock 4 на телефонах производства Apple.
Опишите, что у вас не получилось. Наши специалисты постараются ответить максимально быстро.
Решаем проблему: медленный отклик (задержка в действиях)
Очень часто при подключении DualShock 4 к телефону Андроид наблюдается задержка в игровых действиях, особенно когда требуются быстрые рефлексы. Для решения данной проблемы используется приложение Bluetooth Auto Connect, которое можно скачать в Плей Маркете .
Преимуществом этой утилиты является автоматическое подключение Bluetooth устройств, которые вы подключаете к телефону. Также можно выполнить настройку полезных опций, к примеру «Непрерывное подключение», которая будет спустя каждый определенный временной промежуток подключать устройства.
Инструкция по установке и использованию:
- Скачиваем и инсталлируем Bluetooth Auto Connect на телефон Андроид.
- Запускаем утилиту. Прокручиваем ее вниз до «Advanced Options» (при подключенном DualShock 4), выбираем «Connect Now». Теперь джойстик должен функционировать правильно.
- Если проблемы не исчезли, то снова переходим в меню «Advanced Options», жмем «Connect Now» и вводим параметры 2 – 15 секунд. Подобные действия могут решить проблему с задержкой. Вы можете поэкспериментировать, устанавливая разное время, для выбора лучшего значения.
Если вы потратите немного времени на настройку геймпада, то можете получить настоящий игровой гаджет, который будет функционировать без подтормаживаний и задержек.

Для удобства можете приобрести специальный зажим. Он надежно прикрепляет телефон Андроид к джойстику.
Являетесь заядлым геймером, но управление в приложениях, предназначенных для смартфонов, вас не устраивает? Имеете отличный игровой пульт, но не знаете, как подключить джойстик к телефону Андроид? Здесь поможет наша статья, благодаря которой вы до максимума прокачаете свои навыки.
Как подключить джойстик к телефону Андроид от PS3 и PS4 через Sixaxis Controller
Нам потребуется: две утилиты, USB-кабель и доступ к компьютеру. Для начала скачиваем первую программу, а именно SixaxisPairTool с проверенного источника. Устанавливаем ее стандартным методом на компьютер и запускаем. Подключаем контроллер к ПК.
Ссылка на официальную страницу программы — http://dancingpixelstudios.com/sixaxis-controller/sixaxispairtool/
Тем временем на телефон или планшет нужно загрузить приложение Sixaxis Compatibility Checker, имеющееся в свободном доступе в Google Play
Обратите внимание, что без режима «Суперпользователя» программа функционировать не будет!. Если приложения нет на Google Play — скачайте его с 4PDA (его уже несколько раз пытались заблокировать, так что….) — https://4pda.ru/forum/index.php?showtopic=257429
Если приложения нет на Google Play — скачайте его с 4PDA (его уже несколько раз пытались заблокировать, так что….) — https://4pda.ru/forum/index.php?showtopic=257429
Если результат положительный – можем приступать к самой процедуре. Подключаем receiver к джойстику по USBи нажимаем на большую центральную кнопку для поиска Xbox. Тем временем активируем режим сопряжения на приставке (кнопка находится на торце). Аппараты должны без проблем связаться, после чего контроллер становится доступен для взаимодействия в играх на Андроид-устройствах.
Не все смартфоны распознают геймпад Xbox 360, и управление может не срабатывать в специфических играх, скачанных со сторонних источников. Обычно работоспособность гарантируется только в приложениях с Google Play.
Подключение беспроводного джойстика Xbox One по BlueTooth
С устройством Xbox One дела обстоят намного лучше. Дело в том, что данная приставка имеет встроенный Bluetooth-модуль, благодаря которому доступно более-менее простое подключение джойстика к телефону или планшету.
Вот только ориентировано такое сопряжение на телефоны Samsung с операционной системой Андроид не выше 6.0, что уже неактуально для многих пользователей. Но попробовать все же стоит, даже если вы обновились до восьмерки.
Как подключить DualShock 4 к Андроид по блютуз
Если джойстик подключен к игровой приставке, его нужно отсоединить, и только потом выполнить синхронизацию с мобильным устройством. В противном случае контроллер останется в паре с консолью, и синхронизировать его с телефоном не удастся. Для этого потребуется совершить несколько последовательных действий.
- В меню PS4 перейти в «Настройки»;
- Открыть раздел «Регулировка звука и устройств»;
Активировать опцию «Отключить устройство».
Выбрать модель джойстика.
Когда геймпад будет отключен, понадобится перейти к следующему этапу.
На корпусе контроллера зажать две кнопки «Share» и «PlayStation».
Удерживать их в таком положении, пока индикатор не начнет светиться белым светом.
- На Андроиде активировать опцию «Bluetooth» и запустить процесс поиска устройств.
- Когда в перечне устройств появится строка «Wireless controller»понадобится кликнуть по ней и выполнить сопряжение.
Как видно, процедура беспроводного подключения джойстика через Блютуз, достаточно проста. Спустя несколько минут можно играть в любимые игры с помощью удобного эмулятора.
Порядок подключения приставок Денди или Сега к телевизору
Вы купили в магазине новую приставку Денди или Сега, или нашли на чердаке (в сарае, у друга — не важно) старую. С новой приставкой никаких проблем не должно возникнуть, так как уважающий себя производитель ВСЕГДА вложит в коробку с приставкой инструкцию по эксплуатации
А вот со старой возможны проблемы, ведь ни коробки, ни инструкции могло и не сохраниться. Что же делать? Главное — не паниковать. Прочтите нашу инструкцию и вы легко подключите игровую приставку к телевизору.
1. Убедитесь, что у вас полная комплектация — игровая консоль, сетевой адаптер, аудио/видео кабель для подключения приставки к ТВ, один или два джойстика и игровой картридж, если в приставке нет встроенных игр.
2. Подключите сетевой адаптер ко входу питания (АС), расположенному на задней панели игровой консоли, и к электрической сети 220В. Кнопка POWER (как вариант — ПИТАНИЕ) на приставке должна быть в режиме «откл».
3. Подключите штекеры аудио/видео кабеля с одной стороны к ТВ, а с другой к соответствующему разьёму на задней стороне консоли. А вот тут возможны варианты:
У игровой приставки ДЕНДИ (и её многочисленных модификаций) в комплектации идёт обычный моно аудио/видео кабель с одинаковыми разъёмами «тюльпан» на обоих концах — по 2шт.. Без разницы, какие вы подключите к ТВ, а какие к приставке, главное, что жёлтые «тюльпаны» необходимо подключать к видеоразъёмам, а белые — к аудиоразъёмам.
Если у приставки СЕГА в комплектации идёт такой же кабель, как описано выше (встречаются и такие приставки), то алгоритм подключения аналогичен вышеописанному.
У классической приставки СЕГА аудио/видео кабель с одной стороны имеет 2 разъёма «тюльпан» — их подключаете к ТВ (и снова жёлтый к видео, а белый к аудио), а с другой стороны специальный штекер, который надо очень аккуратно подключить в предназначенное для этого гнездо игровой приставки
ВАЖНО — на штекере есть метка в виде стрелки и при подключении она должна быть сверху, иначе есть шанс погнуть три тонких контакта внутри штекера.
4. Переведите ТВ в режим «Видео».
5. Подключите джойстики к соответствующим гнёздам на передней панели приставки. Учтите, что ВСЕГДА основным будет тот джойстик, который подключен к левому гнезду. В большинстве случаев в игровом комплекте идут два одинаковых джойстика — какой из них подключите к левому разъёму на приставке, тот и будет основным и именно с него можно выбрать игру, изменить игровые настройки и т.д..Дополнительный джойстик используется для игры вдвоём и подключается к правому гнезду. В некоторых приставках Денди на дополнительном джойстике отсутствуют кнопки «Start» и «Selekt». Не пробуйте использовать этот джойстик как основной, так как вы не сможете с его помощью выйти в меню игры и начать играть.
6. Включаем приставку и наслаждаемся игрой.
Если вы всё подключили правильно, настроили ТВ на нужный канал, а игра не идёт, то значит какой то элемент комплекта нерабочий. Если Вы живёте в Екатеринбурге, то можете смело идти в наш магазин «New Game Ural», где мы совершенно бесплатно проведём диагностику вашего комплекта Денди или Сега.*
* Будет определено, что работает, а что нет в вашем комплекте. Ремонт неисправного в диагностику не входит.
Если у вас возникли сложности к подключению приставки к современному телевизору, то читайте эту статью.
Контроллер заряда
Низкий уровень заряда батареи — еще одна причина, которая может помешать контроллеру DualShock подключиться к какому-либо устройству. Прежде чем перевести контроллер в режим сопряжения, убедитесь, что он достаточно заряжен. Если контроллер не подключается к вашему iPhone, проверьте уровень заряда батареи на экране телевизора.
Вот как проверить уровень заряда батареи контроллера PS4 DualShock.
Шаг 1: Когда контроллер подключен к консоли PS4, нажмите кнопку «Поделиться». Это откроет меню PS4 Share.

Шаг 2: Проверьте значок батареи в нижней части меню, чтобы увидеть время автономной работы контроллера.
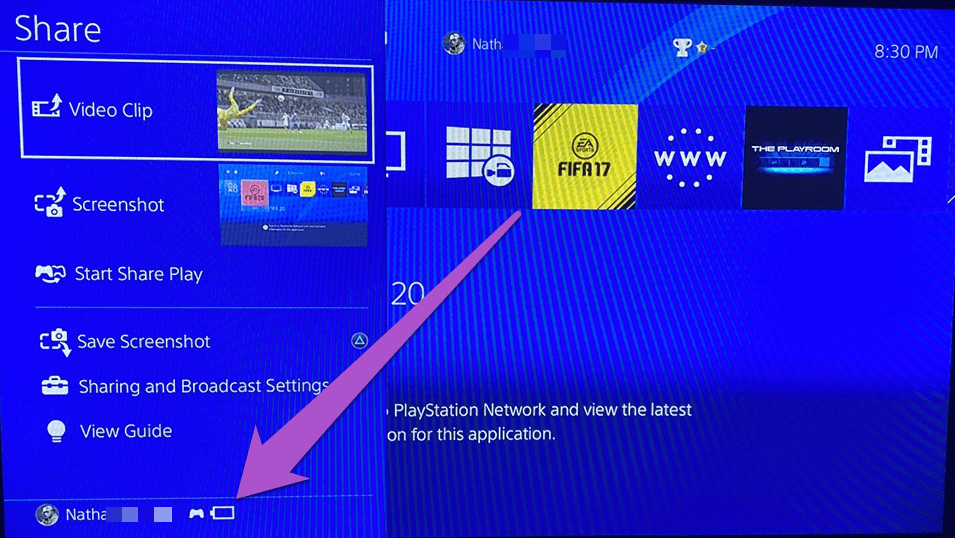
Если батарея контроллера разряжена, подключите его к источнику питания micro-USB на пару минут, чтобы подзарядить его, и попробуйте снова выполнить сопряжение с iPhone или iPad.
Как подключить джойстик других производителей
Как упоминалось ранее, подключить к смартфону Андроид можно ограниченное число игровых джойстиков. Но некоторые из них все же можно синхронизировать с мобильным устройством, проявив немного терпения.
Xbox
Чтобы во время игры обойтись без проводов, можно использовать джойстик Xbox One/PS4. Прежде чем подсоединять геймпад к мобильному устройству, следует убедиться, что он полностью заряжен и отключен от консоли. Если контроллер останется в паре с приставкой синхронизировать его с телефоном будет невозможно.
- Для выполнения процедуры нужно следовать определенному алгоритму.
- На смартфоне войти в «Настройки»;
- Открыть раздел «Bluetooth и другие устройства»;
- Перейти во вкладку «Настройки подключения»;
- Выбрать опцию «Сопряжение нового устройства».
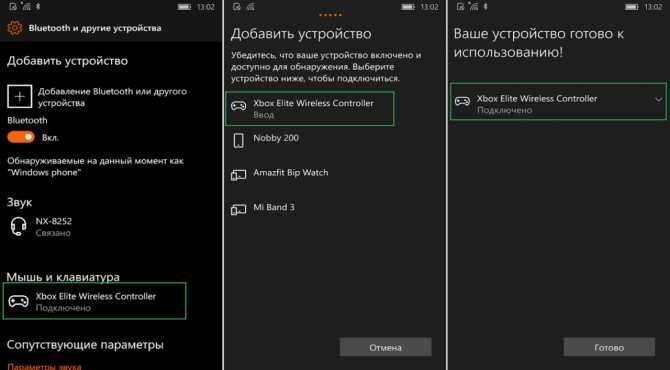
Далее понадобится включить контроллер и перевести в активный режим Bluetooth. Для этого на геймпаде одновременно нажать кнопки «Share» и «PlayStation», а на контроллере удерживать кнопку синхронизации. Когда гаджеты появятся на экране смартфона, можно создавать пару.
Игровой джойстик для приставки Android TV
Все чаще пользователи покупают «умные» телевизоры со встроенной функцией Smart TV, и подключают к ним клавиатуры, мыши, геймпады. Не стали исключением и Android TV, с которыми периферийные устройства отлично синхронизируются.
Геймеры используют подобную возможность, чтобы управлять игровыми процессами на большом экране. Для этих целей они рекомендуют выбирать качественные игровые контроллеры, которые не только идеально подходят к телевизору, но и подключаются посредством беспроводных модулей Wi-Fi или Bluetooth.
Чтобы подсоединить геймпад к приставке Android с блютузом, следует предпринять следующие шаги.
- Открыть меню на TV-Box, и отыскав режим Bluetooth, перевести в активное положение.
- Пока система будет вести поиск беспроводных устройств, необходимо нажать и удержать в течение 2-3 секунд комбинацию кнопок: X+Home.
- Индикатор последней начнет часто мигать, а в перечне обнаруженных устройств появится название модели эмулятора. В некоторых случаях высвечивается MAC-адрес джойстика.
- Нажав на него, следует дождаться, пока завершится сопряжение между геймпадом и ТВ-боксом. В результате под добавленным устройством появится надпись «Сопряжено».

Nintendo Switch
Многих удивляет, что эмуляторы Nintendo Switch стоят недешево, зато они имеют отличное качество сборки и прекрасно подходят для управления игровыми процессами. Благодаря удобной конфигурации их можно использовать на ПК и мобильных устройствах Android.
Чтобы подключить джойстик к Андроид=девайсу, необходимо активировать на нем режим Bluetooth. Сделать это можно двумя способами.
Через панель быстрого доступа
- После разблокировки смартфона провести пальцем по экрану сверху вниз, чтобы вытянуть шторку.
- В перечне функций найти значок Блютуз.
- Перевести в активный режим легким касанием.
Через общее меню телефона
- Открыть «Настройки».
- Перейти во вкладку «Bluetooth» (В зависимости от модели он может находиться в разделе «Беспроводные возможности»).
- Для активации режима перевести ползунок вправо.
После включения сети на экране появится список устройств, к которым смартфон когда-либо подключался. На контроллере PRO нажать на кнопку питания, которая расположена рядом с портом USB.
Как только Андроид обнаружит эмулятор, он отобразит это в списке подключенных устройств. Пользователю останется кликнуть по этой строке, чтобы создать пару.
Особенности подключения
Обладатель игровой приставки Sony может легко подключить джойстик ps4 (http://gamescollection.com.ua/controller-black-red-blue-ps4/) к своему телефону или даже планшету и наслаждаться игрой, расширив свой игровой опыт. Подключить устройства можно без использования специальных программ и шнуров. Для этого используется функция Bluetooth, которой оснащены абсолютно все современные модели мобильных телефонов.
Для этого в настройках гаджета следует включить автоматический поиск расположенных рядом устройств Bluetooth и выбрать необходимое. При этом в списке будут значиться как зарегистрированные варианты, так и незарегистрированные.
На экране телефона будет отображаться состояние соединения. При этом для подключения следует сначала зарегистрировать данное устройство (как пару) в данной системе. Следуя инструкциям на дисплее, можно легко и быстро подключить геймпад и начинать играть.
При этом многие потребители утверждают, что подключить данный контроллер можно лишь только к девайсу аналогичного бренда, но это не так. Подключение возможно к смартфонам любого производства. Отключение происходит так же просто: следует просто отключить блютуз на своем телефоне.
Вопрос, как подключить геймпад к Андроид, интересует многих геймеров. Для Андроид разработано много игр, по качеству изображения не уступающих компьютерным. В качестве управления на смартфонах используются сенсорные клавиши. Для более удобного применения и рекомендуется присоединение геймпада к девайсу.
Присоединение возможно тремя способами:
- напрямую через блютуз соединение;
- через приложение, разработанное специально для bluetooth для подсоединения пульта к приставкам.
Каждый способ имеет положительные и отрицательные стороны. Остановимся подробнее на каждом.
Как подключить геймпад от PS 4
- Скачать доп. ПО Sixaxis Compatibility Checker.
- Загружаем на ПК приложение Sixaxis Pair Tool.
- Устройство присоединяем к ПК через USB-кабель и запускаем программу.
- Она покажет Мак-адрес, представляющий собой 12 цифр.
- Берем Андроид-девайс и запускаем «Контроллер».
- Отобразится 12-ти значная цифра, которую следует ввести в Pair Tool. Вбить информацию следует в специально отведенную форму — change master.
- Кликните клавишу «Update».
- Уберите провод от ПК и кликните клавишу
- Посмотрите на огонь индикатора. Если присоединение удалось, то огонь замигает красным. Если же высветилось уведомление «Ошибка подключения», значит подсоединение невозможно.
К PS 3
Чтобы подсоединить gamepad от PS 3, следует воспользоваться рекомендациями:
- Подсоединение осуществляется двумя способами: посредством USB-кабеля или беспроводной связи. Для 2-го способа воспользуйтесь инструкцией выше.
- Перед непосредственной установкой рекомендуется загрузить иную программу из Гугл Плей. Оно должно проверить, совместима ли ОС с устройством.
- Далее устанавливаем софт. Прописываем адрес смартфона (его можно увидеть в настройках девайса). Кликаем «Обновить». Так, пульт будет привязан к моб. гаджету.

Как подключить джойстик от Xbox 360
Чтобы подсоединить gamepad от xbox 360, требуется иметь в наличии USB-кабель, а также переходник микро usb. Если игра поддерживает управление контроллером, то доп. настройки не требуются.
В ином случае требуется открыть Плей Маркет и выставить настройки для пульта. Воспользуйтесь Tincore Keymapper.
Xbox One
Для подключения Xbox one по блютуз следует:
- Загрузить и установить Sixaxis Controller.
- Скачать доп. ПО Compatibility Checker.
- Загружаем на компьютер Pair Tool.
- Джойстик присоединяем к ПК через USB-кабель и запускаем софт.
- Он покажет Мак-адрес, представляющий собой 12 цифр.
- Берем андроид-девайс и запускаем «Контроллер».
- Соглашаемся с предоставлением рут-прав.
- Отобразится 12-ти значное число, которое требуется ввести в Pair Tool. Вписать данные следует в специально отведенную форму — change master.
- Кликните клавишу «Update».
- Вытащите провод и кликните клавишу
- Посмотрите на огонь индикатора. Если присоединение удалось, то огонь замигает красным. Если же высветилось уведомление «Ошибка», значит подсоединение невозможно.
- Кликните «Изменить метод ввода», выберите консоль.
Vr Box
Подсоединение Vr box ничем не отличается от вышеперечисленного способа. Оно осуществляется по беспроводной сети с помощью доп. программного обеспечения и ПК.

Какие проблемы могут возникнуть при подключении контроллера PS4 к вашему Android?
Несомненно, одна из лучших игр для геймпада — Fortnite. Но, хотя вы смогли убедиться, что процесс действительно прост, у вас могут возникнуть проблемы при попытке подключить контроллер PS4 к вашему мобильному телефону, планшету или Android TV Box. Если у вас возникли проблемы с сопряжением через Bluetooth, следует учитывать несколько факторов.

Теме статьи:
Самые эксклюзивные скины в Fortnite и как их получить
С одной стороны, Ваш телефон может не обнаруживать контроллер PS4. В этом случае вам следует убедиться, что вы правильно выполнили все шаги. Если да, убедитесь, что аккумулятор геймпада достаточно заряжен. У тебя все еще проблемы? Коснитесь перезапуска Android-устройства, так как проблема может быть решена простым перезапуском.
А что будет, если у вас возникнут проблемы с подключением контроллера PS4 к Android через кабель OTG? В этом случае ваш телефон, скорее всего, несовместим с этой технологией. Подавляющее большинство современных устройств совместимы с этой функцией, которая позволяет подключать все типы устройств к вашему мобильному телефону или планшету через USB-порт, но вам может не повезти, если это не относится к вашему телефону.
В этом случае мы очень опасаемся, что жизнеспособного решения не существует. Ладно да: сделайте ставку на подключение по bluetooth, даже если расход батареи немного выше. Небольшая плата за удовольствие от любимых игр с популярным контроллером PS4.

Поддержка контроллера PS4 для мобильных устройств жизненно важна
Если вы собираетесь проводить много часов, используя контроллер PS4 со своим мобильным телефоном, вам будет удобнее использовать держатель для смартфона. Благодаря этому у вас будет все в одном наборе.
Система очень практична, к тому же в комплекте уже идет кабель USB OTG.. Опять же, на платформах Amazon.com и Aliexpress.com у вас есть несколько опор для контроллера PS4, доступных по приблизительной цене в одиннадцать евро
Выгодная сделка, которую нужно принять во внимание, чтобы больше узнать, насколько комфортно будет играть с этим элементом. Это стоит вашей покупки!
Подключение контроллера Xbox OnePS4 к Android по Bluetooth
Однако куда удобнее было бы обойтись без проводов, верно? Если вы используете геймпад от Xbox OnePS4, то сначала убедитесь, что контроллер полностью заряжен и ваша игровая консоль выключена. Если вы этого не сделаете, контроллер останется в паре с приставкой, что означает, что вы не можете провести сопряжение с вашим Android-устройством.
Далее на смартфоне откройте «Настройки» — «Подключенные устройства» — «Настройки подключения» > «Bluetooth» — «Сопряжение нового устройства». Сам контроллер, естественно, надо включить и перевести в соответствующий режим. Для этого удерживайте кнопку синхронизации на контроллере Xbox One, а на геймпаде PS4 нажмите кнопки PlayStation и Share одновременно. После этого гаждеты появятся в списке на вашем смартфоне. Можно создавать пару.
Способ 2: OTG
Технология «On-The-Go» предназначена для подключения к мобильным устройствам периферийного оборудования и других гаджетов. Чтобы проводной контроллер Дуалшок 4 работал, понадобится OTG-кабель (переходник) и смартфон или планшет, который поддерживает эту технологию. Как правило, достаточно просто подключить кабель и смартфон автоматически определит манипулятор.

О наличии технологии OTG можно узнать из технических характеристик мобильного устройства или с помощью специального ПО. Более подробно об этом написано в отдельной статье.
Подробнее: Проверка поддержки OTG на Android
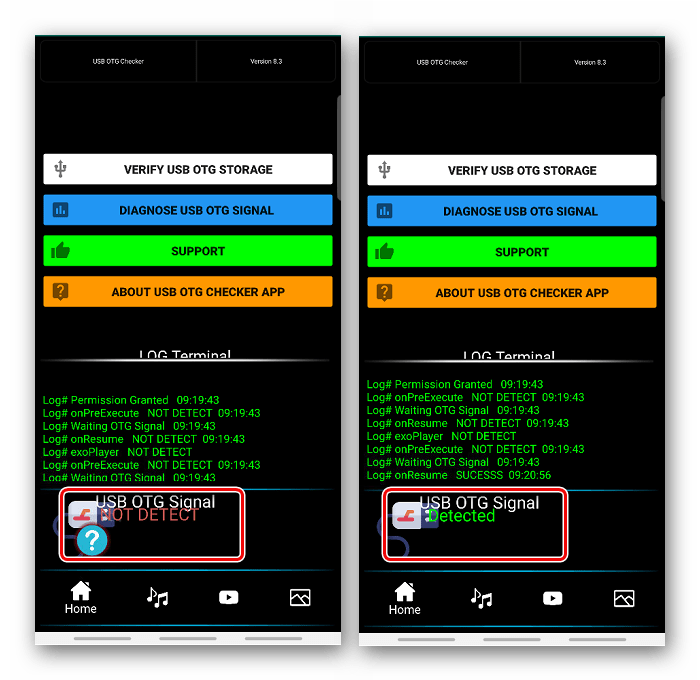
Работа с другими приложениями при использовании функции «Дистанционная игра»
В зависимости от мобильного устройства настройки и функции могут различаться.
Пока вы работаете с другими приложениями, функция «Дистанционная игра» продолжает использовать тот же объем данных. Если функция «Дистанционная игра» работает через мобильные данные, будьте осторожны, чтобы не превысить свой лимит и не переплатить.
Использование других приложений на смартфонах или планшетах Android
Когда открыто другое приложение, функция «Дистанционная игра» может отображаться как дополнительное окно.
- 1.
- Используя функцию «Дистанционная игра», коснитесь экрана мобильного устройства.
- 2.
- Выберите меню в правом нижнем углу экрана, а затем — функцию .
Если вам больше не нужна функция «Картинка в картинке», выберите меню в левом верхнем углу дополнительного окна, чтобы отключить ее на главном экране. Если вы отключите эту функцию, значок больше не будет отображаться на панели управления. Чтобы снова использовать эту функцию, включите ее в настройках на смартфоне или планшете Android.
Использование других приложений на iPhone или iPad
Пока функция «Дистанционная игра» работает в фоновом режиме, вы можете использовать другие приложения. Настроив указанный ниже параметр, вы сможете запускать другие приложения, а функция «Дистанционная игра» будет работать в фоновом режиме.
- 1.
- Запустите на мобильном устройстве приложение .
При появлении запроса войдите в ту же учетную запись, которую вы используете для консоли PS4. - 2.
- Выберите меню в правом верхнем углу экрана и включите параметр .
- 3.
- Выберите пункт .
Сброс контроллера PS4 с помощью кнопки аппаратного сброса
Помимо повторного подключения контроллера, на них также есть скрытая кнопка сброса, которую вы можете использовать для выполнения большей части аппаратного сброса. Аппаратный сброс возвращает контроллер к заводским настройкам по умолчанию, как когда он был доставлен из коробки. Для этого вам понадобится небольшой инструмент, например скрепка или небольшая отвертка.
Перед запуском вы захотите выключить и отключить PS4, чтобы он случайно не мешал контроллеру. Затем выполните следующие действия:
- Вы можете найти кнопку сброса на задней панели контроллера, рядом с плечевой кнопкой L2.

- Используя свой инструмент, вставьте его в небольшое отверстие и нажмите кнопку сброса на 3-5 секунд.
- Подключите контроллер к PS4 через USB-кабель. Затем снова подключите консоль и снова включите ее.
- Нажмите кнопку PlayStation на вашем контроллере. Световая полоса должна стать синей, указывая на то, что она подключена к PS4.
Если он сопряжен, вы сможете удалить его с USB и снова использовать в обычном режиме. Если нет, есть еще несколько вариантов, которые вы можете попробовать, чтобы исправить проблему с вашим контроллером.
Подключение геймпада к телефону через Bluetooth
Четвертое поколение игрового контроллера ДуалШок вышло аккурат с выпуском консоли PlayStation 4. Это беспроводной геймпад, так что для подключения периферийного устройства к смартфону не обязательно использовать USB-кабель и другие проводные интерфейсы.

Для настройки соединения понадобится:
Открыть настройки телефона.
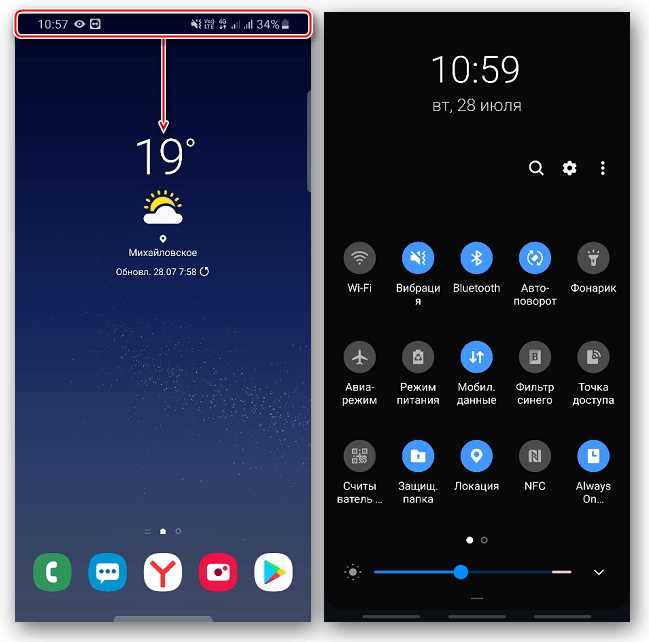
Перейти в раздел «Bluetooth».
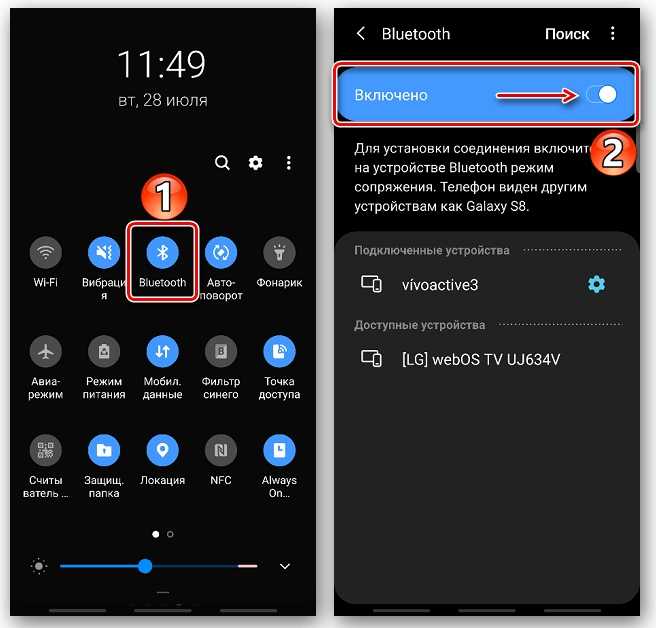
Активировать датчик.
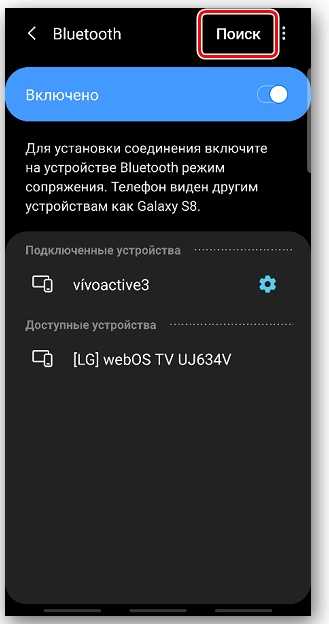
Зажать кнопки «Share» и «PS» на геймпаде.

После того, как на экране смартфона отобразится список доступных устройств, выбрать свой контроллер и подтвердить сопряжение.
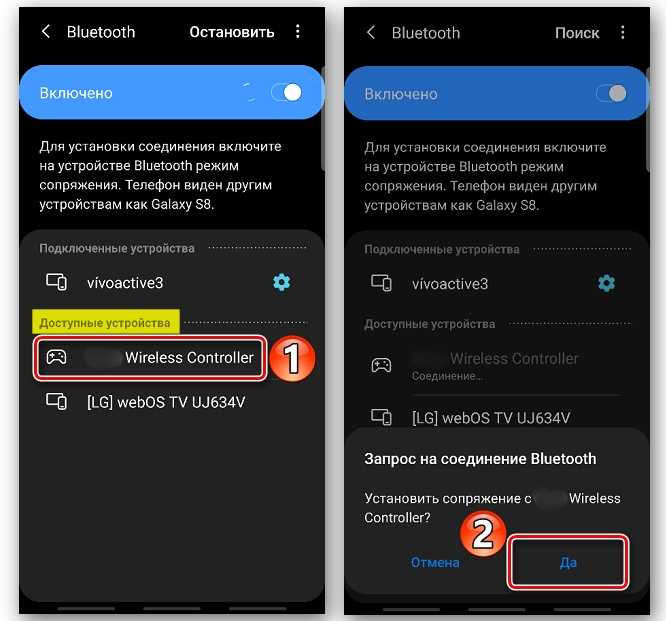
Как только все 5 шагов будут выполнены, ДуалШоком можно пользоваться. Правда, нужно учитывать, что джойстик работает только в тех играх, где есть поддержка DualShock 4. Обязательно уточните эту информацию перед настройкой сопряжения.










![Как настроить геймпад на андроид – пошаговая инструкция [2020]](http://digital-discount.ru/wp-content/uploads/4/d/2/4d21c842c367a68a1076025cc8d267d6.jpeg)


















