Как удалить софт из облака, чтобы играть в игру заново
Все вышеперечисленные способы удаляют приложение не полностью, и оно все равно остается в облаке. Место в iCloud ограничено, ведь каждому юзеру дается бесплатно всего лишь 5 Гб, которых, конечно же, не хватает.
Поэтому хранилище можно и нужно чистить, а то и вовсе форматировать, полностью удаляя из него всю информацию.
Также вы можете создать еще один дополнительный профиль Apple ID, ведь после повторной авторизации юзеру предоставляется возможность пользоваться новым облачным сервисом. Если же не хватает и этого пространства, рекомендуется приобрести больше.
Есть два варианта очистки iCloud, первый из которых может просто скрыть приложение через iTunes, сохранив при этом все данные, а вместе с ними и повторную возможность загрузить игру или программу из App Store.
Сама процедура заключается в следующих действиях:
- Подключаем устройство к компьютеру.
- Открываем iTunes и заходим под тем Apple ID, через который загружался софт.
- В параметрах пользователя переходим в “Покупки”.
- Выбираем приложение и нажимаем крестик.
Для возврата софта обратно в покупки, нужно зайти в “Сведения об учетной записи”, а в разделе “iTunes в облаке” перейти по пути “Скрытые покупки” – “Управлять” – “Показать”.
Используя второй вариант, вы полностью удаляете программу со всеми данными. Но в случае, когда приложение потребуется загрузить повторно, придется снова за него платить.
Стереть данные из iCloud можно следующим образом:
- Запускаем “Настройки”, раздел “iCloud”, “Хранилище”.
- Кликаем “Управлять”.
- В графе “Документы и данные” можно увидеть, сколько памяти занимают остаточные файлы.
- Выбираем удаленное приложение, нажимаем “Изменить” и “Удалить все”.
Данные полностью уничтожены с облака. Если же вас не устраивают такие радикальные результаты, но есть необходимость сбросить прогресс в игре, можно просто создать в ней новую учетную запись.
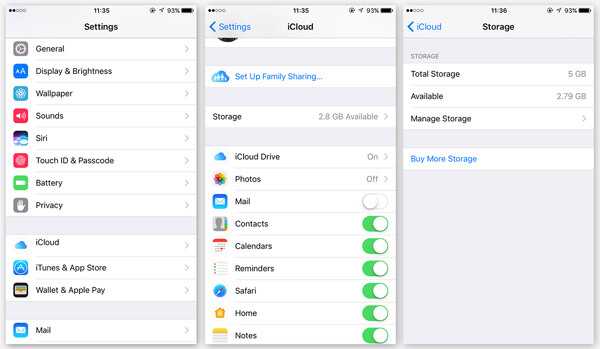
Если облачное хранилище iPhone не переполнено, то приложения могут сохраняться на сервере, требуя дополнительного удаления и отключения дальнейшей синхронизации
Погодные приложения
Погодный виджет – тоже зачастую встроен в операционную систему телефона. У меня он работал 3 месяца, а потом перестал обновлять данные. От этой программы мне всегда требуется только два параметра: температура воздуха и наличие осадков. Если вам нужны метеорологические карты и прочие рюшечки – тогда удалять программу не нужно. В остальных случаях желательно избавиться от ненужного прожорливого приложения, которое ежеминутно пытается соединиться с сервером. Мне на A5 сделать это не удалось.
Всегда можно посмотреть погоду выглянув в окно. А если нужен прогноз, Google – хороший предсказатель.
Как восстановить удалённые приложения
Если вы остановили или «заморозили» приложение на вашем Самсунге, то очень просто «вернуть его к жизни», проделав обратное действие. Но если программа удалена полностью, вам придётся установить её заново. Один из способов, как найти удаленные приложения на Андроиде Самсунг, это заглянуть в Google Play Маркет:
- Откройте Плей Маркет.
- Перейдите к меню: нажмите три горизонтальные линии слева в строке поиска.
- Откройте «Мои приложения и игры».
- Перейдите к надписи «Все» – она находится в шапке.
- Здесь есть все программы, которые вы когда-либо устанавливали через свой Гугл-аккаунт на Андроиде. Можете просто установить их заново. Учтите, что приложения здесь отсортированы по дате установки – внизу находятся самые первые установленные программы.
Этот способ подходит только для программ, загруженных вами из Плей Маркета. Чтобы найти другие удалённые приложения – системные или установленные из сторонних источников, нужно либо вспомнить их название, либо резервно копировать их ещё до удаления. Например, можно использовать для этого программу Backup & Restore или другие подобные Андроид приложения. Если же вы удалили сам Play Маркет, то можете скачать и установить его из какого-то места, которому можно доверять, например того же 4PDA.
Теперь у вас есть вся информация, как удалить предустановленные приложения на Android Samsung. Я рекомендую пользоваться инструкциями выше грамотно и «с умом», чтобы сделать телефон быстрее и продуктивнее. Но помните, что все действия вы совершаете на свой страх и риск. Зная описанные выше способы, вы действительно становитесь продвинутым пользователем и берёте свой смартфон под свой контроль.
Порядок удаления приложений
Прежде чем приступить к удалению системных программ и приложений, обязательно ознакомьтесь со следующей информацией.
Теперь приступим непосредственно к порядку удаления программ. Нужно зайти в каталог /system/app и удалить из него apk-файлы с названиями, как у удаляемой программы. Также нужно удалить и одноименный файл, имеющий расширение .odex. После этого ненужное вам приложение будет полностью удалено с устройства.
Как видите – ничего сложного в том, чтобы удалить предустановленные приложения, нет. Несмотря на это, данная инструкция не рекомендована к применению неопытными пользователями. Как мы уже говорили выше, вся ответственность за последствия таких удалений, лежит исключительно на пользователе. Удаляя все подряд, можно лишиться важных служб, обеспечивающих голосовую связь, передачу СМС, или соединение с интернетом.
В Android изначально предустановлено множество различных приложений, которые, возможно, вам вовсе не нужны – они просто занимают место и израсходуют оперативную память устройства. Любое из них можно удалить, а как это сделать рассказано в данной инструкции.
В первую очередь на смартфоне либо планшете необходимо получить root права. Они дают возможность не только удалить стандартные приложения, но и легко избавиться от рекламы в играх и программах, прошить устройство, запустить специализированные приложения, существенно расширяющие возможности девайса.
Для каждого устройства способ получения прав Суперпользователя разнится, но самыми универсальными утилитами являются: Kingo ROOT, Framaroot, а также Vroot.
Затем необходимо установить файловый менеджер, поддерживающий доступ к системным директориям и редактирование системных файлов. Например, ES Проводник, File Manager от Cheetah Mobile или Root Explorer. В данной инструкции я воспользуюсь ES Проводником.
Как удалить стандартные приложения в Android. Способ 1
1. Для начала нужно предоставить права редактирования корневого каталога файловому менеджеру. Как это сделать для ES Проводника рассказано в этой инструкции.
2. Во внутренней памяти перейдите в папку «/system/app».
3. Выберите .apk файл нужного приложения и в появившемся контекстном меню нажмите «Удалить».
4. Кроме этого необходимо удалить файл .odex с таким же названием, если он есть.
В Android 5.0 и выше по пути «/system/app» все встроенные системные приложения находятся в отдельных папках, поэтому нужно выделить их и стереть.
5. У многих системных приложений в папке «/data/app» хранятся обновления, откуда их тоже придется удалить.
Опять же в Android 5.0 обновления предустановленных приложений находятся по пути «/data/app» в отдельных папках. Выделяйте ненужные и удаляйте.
6. Теперь осталось только стереть кеши и базы данных встроенных системных приложений и сервисов, которые находятся в папке «/data/data».
Удаляйте предустановленные приложения, вроде Gmail, Google Drive или Maps. Системные приложения с иконкой Android лучше не трогать (например CertInstaller.apk или PackageInstaller.apk), поскольку могут возникнуть проблемы в работе системы.
Удаление системных приложений Android при помощи программы Root Uninstaller
1. После установки откройте его и предоставьте доступ Суперпользователя.
2. Выберите приложение, от которого хотите избавиться.
3. Нажмите «Удалить». Перед удалением вы можете сделать бэкап.
Кроме этого приложения можно не удалять, а замораживать. Так они перестанут работать и пропадут из меню, но не будут полностью удалены.
Как удалить стандартные приложения через ES Проводник
В некоторых файловых менеджерах есть специальная опция для работы с файлами программ. Рассмотрим данную функцию на примере ES Проводника:
1. В боковой панели в разделе «Библиотеки» выберите «APPs».
2. Вверху нажмите на «Пользовательские», тем самым развернув скрытое меню. Выберите в нем пункт «Системные».
3. Выделите программы, которые больше не нужны. В списке опций выберите «Деинсталляция».
Думаю, что предложенных мною способов будет достаточно для удаления стандартных приложений Андроид. Да, есть аналоги Root Uninstaller и другие файловые менеджеры, имеющие функцию быстрого удаления встроенных приложений. Но 3 способа о которых я рассказал являются самыми удобными.
Главная / Инструкции / Как удалить системные (стандартные) приложения в Андроид
Как можно удалить программу с телефона при помощи Clean Master
Эта программа является такой же эффективной для удаления лишних приложений, как и предыдущая. Кроме того, вы сможете использовать ее для очистки от лишних файлов и накопившегося мусора. К мусору зачастую причисляют такие элементы, как временные файлы, которые по какой-то причине остались в памяти телефона и просто занимают лишнее пространство, а также разнообразные дубликаты и прочие файлы, которые остались от использования тех или иных приложений. Бывает так, что программа просто «забывает» уничтожить те файлы, которые она до этого использовала, а в настоящее время они ей больше не нужны. Для этого и необходимо проводить периодическую проверку на наличие мусора, в противном случае ваше устройство просто откажется в дальнейшем работать на вас.
В функционал данного приложения входит пакетное удаление ненужных программ, а также при помощи него вы сможете перемещать приложения с карты памяти на внутреннюю память и обратно. Именно благодаря такой опции вы сможете распределять имеющуюся у вас в распоряжении память таким образом, чтобы она не перегружалась слишком сильно на каком-то конкретном носителе. По этой причине для того, чтобы удалить программу на вашем устройстве, просто следуйте следующей инструкции:
- Аналогично предыдущему приложению, открывает Плеймаркет и скачиваем приложение. Стоит отметить, что оно также весит довольно мало, так что вам можно не беспокоиться по поводу того, что вам не хватит внутренней памяти в том случае, объем свободного пространства и так не очень велик.
- Как только вы запустили приложение, то вы можете сразу нажать кнопку старта, чтобы проверить, насколько ваше устройство захламлено разнообразными лишними файлами. После этого, кстати, не забудьте проверить, насколько пространство телефона освободилось, так как это очень поможет проверить эффективность работы приложения. Дело в том, что иногда программы могут устанавливаться некорректно из-за как раз отсутствия необходимого количества памяти.
- После этого зайдите в раздел инструментов, а оттуда необходимо будет перейти в дополнительную вкладку, которая именуется менеджером приложений.
- Как только вы это сделаете, система попросит вас подтвердить необходимость удаления программ, а для этого вам придется разрешить приложению доступ к этим самым программам. Просто нажмите во всплывшем окне кнопку разрешить и переходите непосредственно к самому удалению.
- В менеджере вам потребуется отметить галочками те приложения, которые вы хотите удалить, а далее кликайте по значку корзины или просто нажмите клавишу удаления.
- После того, как вы нажали на кнопку удаления, необходимо будет подтвердить, что вы хотите удалить выбранные приложения. Помните, что система всегда будет просить вас подтвердить ваши действия, так как удалить то или иное приложение – это дело пяти секунд, а вот восстановить, особенно если там были какие-то данные, уже будет практически невозможно.
- В том случае, если вы не уверены, что хотите удалить ту или иную программу, то просто нажмите кнопку отмены и удалите после этого только те приложения, которые вам точно уже не потребуются.
Полное удаление приложений в Андроид
Новые пользователи смартфонов и планшетов на Андроид зачастую не могут разобраться в том, как удалять установленные приложения. Сделать это можно несколькими способами, но обычными манипуляциями будут деинсталлированы только те программы, что были установлены владельцем девайса или другими людьми.
В этой статье мы расскажем, как удалить обычные и системные приложения, а также стереть мусор, который они оставляют после себя.
Способ 1: Настройки
Простой и универсальный способ удаления любого приложения — использование меню с настройками. В зависимости от марки и модели устройства процесс может немного отличаться, но в целом он идентичен примеру, описанному ниже.
- Зайдите в «Настройки» и выберите пункт «Приложения».
Во вкладке «Сторонние» будет указан список приложений, установленных вручную из Google Play Market.
Таким образом можно удалить любые пользовательские приложения, которые больше не нужны.
Способ 2: Домашний экран
В новых версиях Android, а также в различных оболочках и прошивках есть возможность удалить приложение еще быстрее, чем в первом способе. Для этого оно даже необязательно должно находиться на домашнем экране в виде ярлыка.
- Найдите ярлык приложения, которое хотите удалить. Оно может быть как в меню, так и на домашнем экране. Нажмите иконку и удерживайте ее до тех пор, пока на домашнем экране не появятся дополнительные действия, которые можно произвести с этим приложением.
На скриншоте ниже видно, что Android 7 предлагает удалить иконку приложения с экрана (1) либо удалить приложение из системы (2). Перетяните иконку к варианту 2.
Откроется домашний экран, а сверху появятся дополнительные действия. Не отпуская ярлыка, перетащите его к варианту «Удалить».
Стоит еще раз напомнить, что в стандартных старых Android этой возможности может и не быть. Такая функция появилась в новых версиях этой операционной системы и присутствует в некоторых прошивках от производителей мобильных устройств.
Способ 3: Приложение для очистки
Если в вашем смартфоне или планшете установлено какое-либо программное обеспечение, отвечающее за работу с приложениями, или вы только хотите его установить, то примерный порядок действий будет таким, как в приложении CCleaner:
- Запустите утилиту для очистки и перейдите в «Менеджер приложений».
Откроется список установленных приложений. Нажмите на иконку корзины.
Отметьте одно или несколько приложений галочками и нажмите кнопку «Удалить».
Подтвердите удаление, нажав «ОК».
Способ 4: Удаление системных приложений
Многие производители устройств встраивают в собственные модификации Android набор фирменных приложений. Естественно, они нужны далеко не всем, поэтому возникает закономерное желание их удалить, дабы освободить оперативную и встроенную память.
Далеко не во всех версиях Андроид можно удалять системные приложения — чаще всего эта функция попросту заблокирована или отсутствует. У пользователя должны быть root-права, открывающие доступ к расширенному управлению своим девайсом.
О том, как удалять системные приложения, читайте в другой нашей статье.
Способ 5: Удаленное управление
Управлять приложениями, установленными на устройстве, можно удаленно. Такой способ актуален не всегда, но имеет право на существование — например, когда владелец смартфона испытывает трудности с самостоятельным выполнением этой и других процедур.
Антивирусные средства
Стандартные антивирусные программы для Андроид тоже занимают очень много места в системе. И зачастую они практически бессмысленны, так как не представляют эффективного средства для очистки устройства от вредоносного ПО. Теоретически подобные утилиты предназначены для защиты смартфона, но на практике они бессильны перед серьезными вирусами.
Существует масса программ и больших файлов, которые представляют собой ненужный мусор и серьезно ухудшают производительность работы системы. Если удалить их, смартфон станет работать намного быстрее, а расход заряда батареи заметно сократится.
Загрузка …
Как удалить все гугл приложения с андроид
Многие считают, что большое количество приложений от гугл занимает слишком много памяти и тормозит телефон. Но почему-то число пользователей данного сервиса неуклонно растёт. Чтобы избавится от всех приложений гугл, есть простой, но действенный способ:
- Нужно зайти в «настройки», выбрать раздел «Аккаунты» и удалить свою учётную запись.
- Затем, необходимо вручную отключить или удалить все программы связанные с гугл.
- Сбросить настройки своего устройства до системных, сделать это можно во всё тех «Настройках», выбрав в самом низу раздел «Сброс настроек», но стоит учитывать, что удалятся все данные и все приложения с гаджета.
- Найти новую альтернативу старым программам гугл, обустроить новую жизнь телефона.
Как восстановить удалённое приложение
Восстановить приложение, которое по каким-либо причинам было удалено и снова понадобилось, совсем нетрудно. Сделать это можно через Плей Маркет:
- Открыть Google Play. Выбрать в нём вкладку меню (3 горизонтальных палочки в верхнем левом углу).
- Перейти в раздел «Мои приложения и игры».
- Выбрать список программ «Все» (в нём будут отображены все приложения, которые когда-либо устанавливались на устройство).
- Листая список или воспользовавшись поиском, нужно найти необходимую программу, затем открыть её и установить.
Как определить и удалить ненужные приложения андроид
Специальной программы, которая бы могла просканировать устройство и определить ненужные приложения, ещё не придумано. Но есть примерный список приложений, которые только занимают память и тормозят устройство, от них лучше избавиться:
- Facebook (практичнее использовать ничем не отличающуюся браузерную версию);
- Погодные приложения (пользоваться онлайн сервисами);
- Оптимизаторы и очистители (чистой воды обман, только занимающий память, а иногда и приносящий вред);
- Антивирусы (при желании провести проверку, программу можно установить, один раз использовать и снова удалить).
Как удалить системные приложения на андроид
В любом телефоне изначально предусмотрено большое количество разнообразных системных приложений, которые могут быть просто не нужны или не использоваться – то есть, они просто занимают память устройства. Стереть подобные программы достаточно сложно. И тогда возникает такой вопрос: «Как удалить системные приложения».
Первый способ удаления более сложный – это активация root прав, также он и более опасный, так как стирание одного приложения может повлечь за собой нарушение деятельности всего устройства. Лучше ним не пользоваться.
Второй способ – установка специального приложения «Менеджер системных приложений» для удаления системных приложений. Найти и скачать её можно в Плей Маркете. Пользоваться ею можно, также как и обычным диспетчером задач.
Смотри наши инструкции по настройке девасов в ютуб!
Зачем вообще необходимо удалять приложения с Андроида
Многие пользователи интересуются, зачем вообще необходимо удалять приложения с Андроида. В чем заключаются преимущества периодической чистки, если на телефоне находится достаточно приложений, чтобы память не была заполнена полностью? На самом деле, этот процесс просто крайне необходим обычному телефону, поскольку он помогает ему сохранять свою работоспособность. Кроме того, к преимуществам удаления лишних приложений, или же тех программ, которые вами уже не используются, заключаются в следующем:
Если не чистить память и не удалять лишние файлы, то телефон отзывается на ваши действия не так быстро, как раньше. Периодически телефон может слегка притормаживать, а если его память забита разнообразными посторонними файлами, то может дойти до того, что устройство начнет подвисать настолько, что чтобы привести его в чувство, вам потребуется перезагружать систему.
Естественно, во главу угла в данном случае становится наличие памяти в самом телефоне. То есть если не очищать периодически память, то можно просто переполнить ее в телефоне, а это означает, что вы не только не сможете загружать новые приложения на телефон, но и даже обновлять предыдущие
Дело в том, что для обновлений тоже необходим определенный запас свободного пространства, так что вы просто-напросто лишаете себя возможности закачивать действительно нужные вам приложения из-за того, что память вашего устройства забита ненужными файлами.
Как только вы удалите все лишние файлы, вы сможете сконцентрировать свое внимание на тех приложениях, которыми вы действительно пользуетесь. Кроме того, вы не будете тратить свое драгоценное время на какие-нибудь бесполезные программы развлекательного характера, так что сможете заниматься более полезными делами.
В настоящее время имеется такая тенденция, что когда вы загружаете какое-то приложение, то вместе с ней вы загружаете еще и рекламу, которая будет периодически всплывать, когда вы будете пользоваться данной программой
По этой причине ваше устройство будет слегка притормаживать в процессе работы, даже если вы не включаете приложение. При этом от программы избавиться никак совершенно нельзя, кроме как удалить причину ее возникновения, то есть непосредственно то приложение, из-за которого оно появилось.
Удаление системного ПО
Прежде чем начать, нужно отметить, какие предустановленные на Андроиде программы можно удалить:
- социальные сети (FB, ВК, одноклассники);
- рекламный софт – предложения от партнеров вендора;
- встроенные предложение от Google – например Google Музыку, которая стала частью YouTube Music.
Варианты, приведенные ниже, также подходят и для других программ.
ADB
Сперва прочтите два сопутствующих материала, касающихся:
- установки ADB;
- активации отладки по USB.
Теперь зайдите в Гугл Плей и скачайте «App Inspector». Подойдет решение от разработчика JGBApps. Когда все готово:
Подключите девайс к компьютеру и разрешите ему подключение к этому устройству.
Зайдите в папку, где распакован ADB и в строчку сверху введите команду cmd.
С помощью команды adb devices убедитесь, что смартфон/планшет виден в системе.
Откройте App Inspector. В списке найдите софт, от которого хотите избавиться, в качестве примера используем встроенный «Браузер»
Обратите внимание на строчку в «Package name». Вернитесь к ADB и задайте команду – adb shell pm uninstall -k —user 0 XXX, где вместо XXX используйте имя пакета из строчки «Package name»
В случае с нашим примером, это выглядит как – adb shell pm uninstall -k —user 0 com.android.browser.
Если операция прошла успешно, то под командой появится надпись «Success».
Titanium Backup
Владельцам устройств с Root-правами доступа не нужно заморачиваться с командными строчками, когда есть Titanium Backup. О предназначении и принципе работы последнего есть отдельный материал, поэтому сразу к делу:
- Запустите установленный Титаниум, переместитесь во вкладку «Резервные копии» и выберите предустановленное ПО.
- Сперва используйте «Сохранить» для создания резервной копии, а затем жмите «Удалить».
- Прочтите предупреждение и тапайте по «ДА». Начнется процесс деинсталляции, способный занять до нескольких минут.
Вместо подведения итогов, еще раз обозначим, какие программы с Андроид можно удалить: установленные самостоятельно и предустановленные вендором с рекламными целями. Системное ПО рекомендуем не трогать, чтобы сохранить работоспособность девайса.
Стандартные способы удаления – пошаговые инструкции
Так что «как удалить приложения» — простой вопрос, верно? На самом деле, есть три способа удаления приложений на вашем устройстве. Не все из них работают на более старых версиях Android, в то время как те, на которых установлена более поздняя версия операционной системы Google, могут использовать все три. Вы найдете всю необходимую информацию ниже
Через меню настроек
Этот метод работает для всех версий Android. Первое, что вы должны сделать, это открыть меню настроек на вашем устройстве. После этого откройте « Приложения» или « Диспетчер приложений» (в зависимости от вашего устройства), найдите приложение, которое вы хотите удалить, и выберите его, а затем просто нажмите кнопку « Удалить» .
В большинстве случаев приложение будет удалено с вашего устройства в считанные секунды. После завершения вы будете перенаправлены обратно в меню приложений , где вы можете повторить процесс, чтобы удалить больше приложений, если вы хотите или должны.
- Откройте Настройки на вашем устройстве.
- Нажмите на приложения или менеджер приложений .
- Нажмите на приложение, которое вы хотите удалить. Возможно, вам придется прокрутить, чтобы найти правильный.
- Нажмите Удалить .
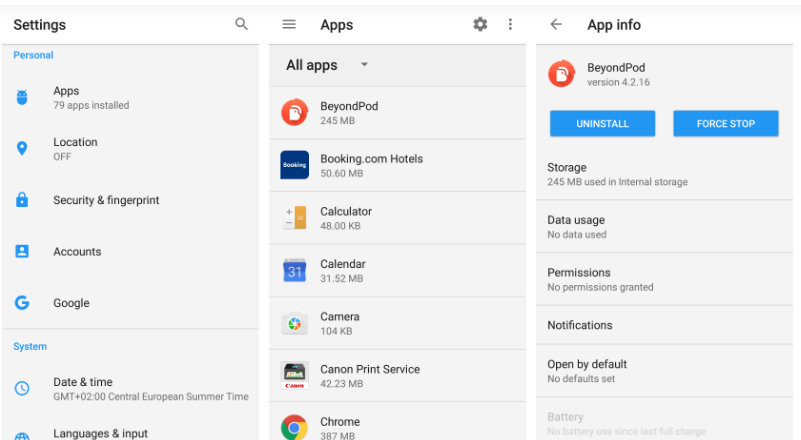
При помощи Google Play Market
Второй вариант — удалить приложения, от которых вы хотите избавиться, посетив Play Store. Найдите и запустите приложение Play Store на своем устройстве, откройте « Настройки» и выберите « Мои приложения и игры». Затем просто перейдите в раздел « Установлено », откройте приложение, которое вы хотите удалить, и нажмите « Удалить» .
Через несколько секунд приложение будет удалено с вашего устройства. Если вы хотите избавиться от других приложений, просто нажмите кнопку «Назад» на смартфоне или планшете, чтобы снова перейти в раздел « Установленные » и повторить процесс.
- Откройте приложение Play Store на вашем устройстве.
- Откройте меню настроек .
- Нажмите на Мои приложения и игры .
- Перейдите в раздел Установлено .
- Нажмите на приложение, которое вы хотите удалить. Возможно, вам придется прокрутить, чтобы найти правильный.
- Нажмите Удалить .

Удаление с главного экрана
Это, вероятно, самый быстрый и простой способ удаления приложений на вашем смартфоне или планшете, хотя он не работает на устройствах под управлением более старых версий Android. Если описанный ниже метод не работает для вас, просто придерживайтесь одного из двух вариантов, перечисленных выше.
Вот как это работает. Просто откройте панель приложений, в которой находятся все ваши приложения, нажмите и удерживайте ту, от которой вы хотите избавиться, и перетащите ее в раздел « Удаление », который вы увидите на экране. Последний шаг — просто нажмите OK, когда появится окно с вопросом, хотите ли вы удалить приложение.
Этот процесс также работает для приложений, которые находятся на главном экране, а не только для тех, которые находятся в панели приложений.
- Нажмите и удерживайте приложение, расположенное в ящике приложения или на главном экране.
- Перетащите его в раздел « Удалить », который появляется на экране.
- Нажмите на OK, когда появится всплывающее окно.

Удаление установленных приложений
Итак, как мы обмолвились выше, существует как минимум один способ удаления установленной программы – через Play Market. Для этого следуйте инструкции ниже:
- Откройте Google play Store (он же Play Market).
- Кликните по своей аватарке в правом верхнем углу. В старых версиях нужно кликнуть по трем горизонтальным линиям в левом верхнем углу.
- Откройте раздел «Управление приложениями».
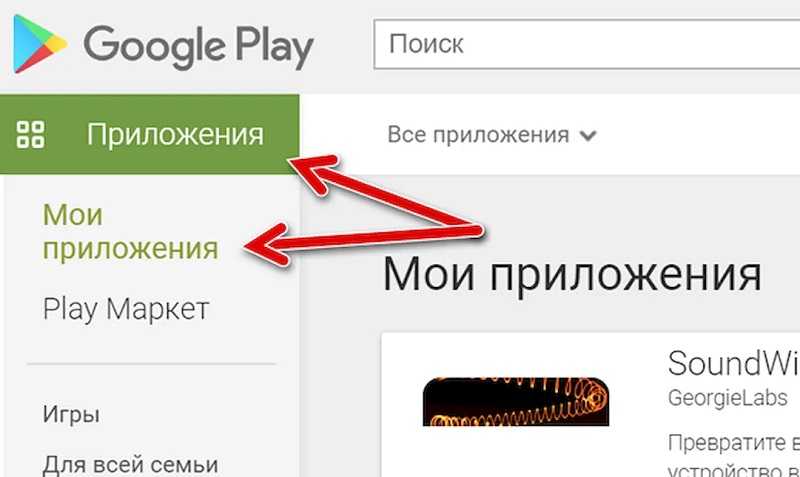
- Перейдите во вкладку «Установленные».
- Найдите и раскройте необходимое приложение.
- Кликните по кнопке «Удалить».
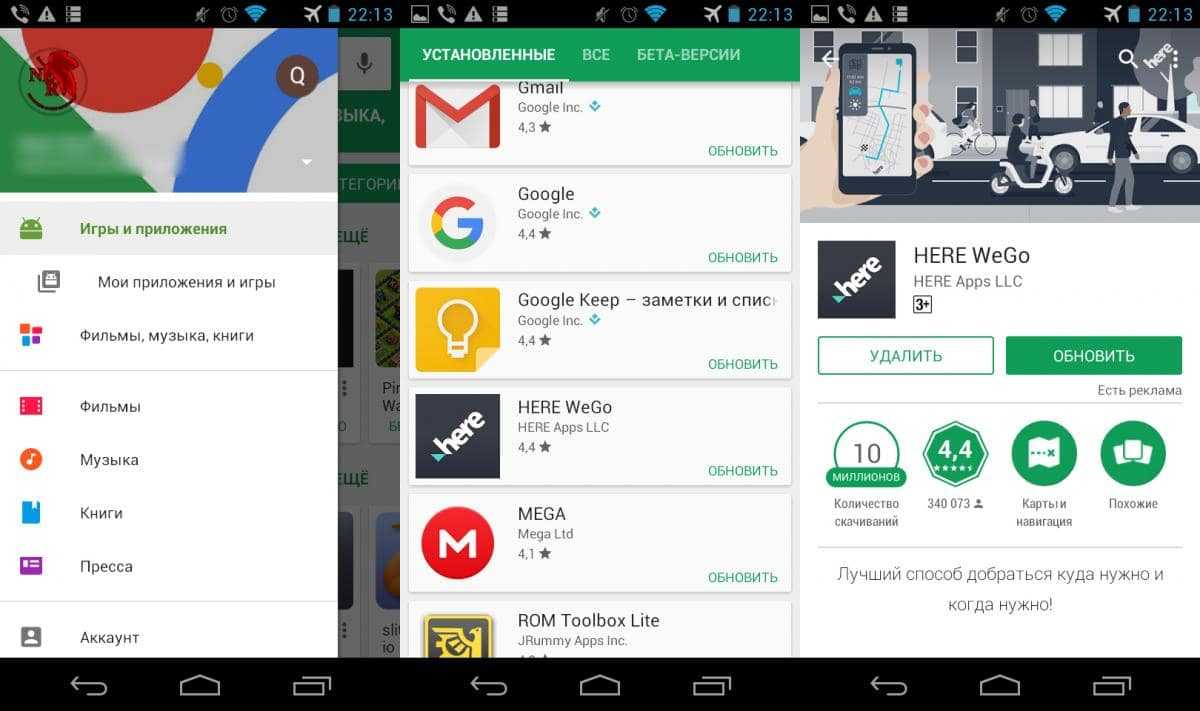
Готово. Немного странный и долгий способ, но он помогает, когда на телефоне много программ и искать их по папкам долго. Кстати, 1-4 пункт можно заменить обычным поиском через специальное поле, правда, работает это только при подключении к интернету.
Второй способ удаления более привычен. Достаточно несколько секунд держать палец на нужном приложении (не перепутайте с ярлыком). В верхней части экрана появится значок корзины или надпись «Удалить». Кликните по ней или перетащите туда приложение.
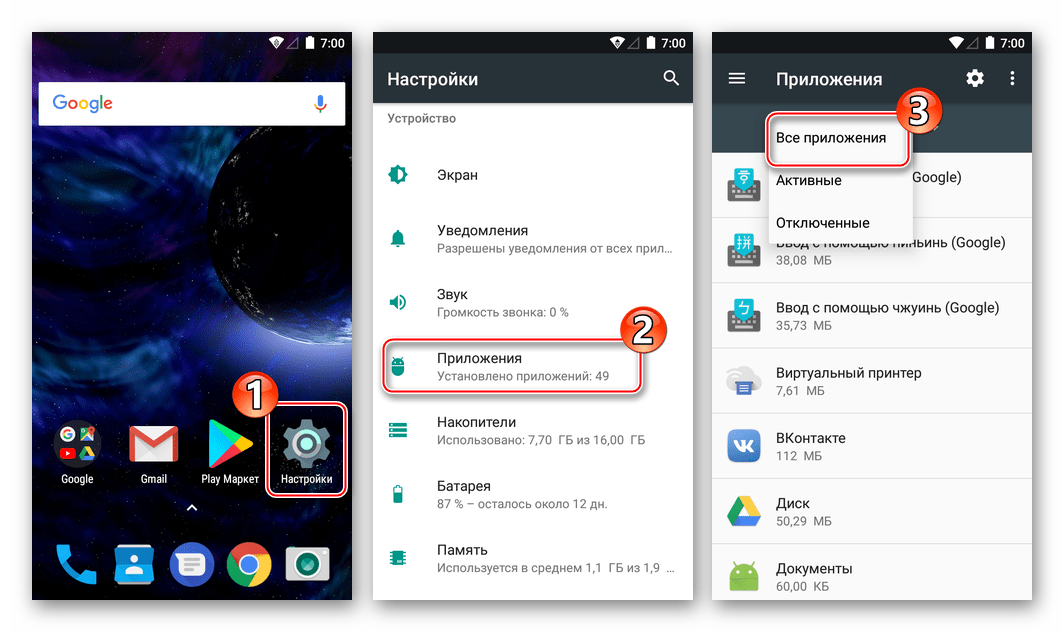
Но вот незадача, вы удалили программу, но при переустановке и включении она «помнит» настройки и данные старой версии. Это связано с тем, что при удалении не всегда удаляется кэш. В таком случае есть два решения:
- Открыть настройки – все приложения, а после нажать «Очистить все» для удаляемого ПО.
- Скачать программу-клинер или использовать встроенные средства для очистки от мусора.
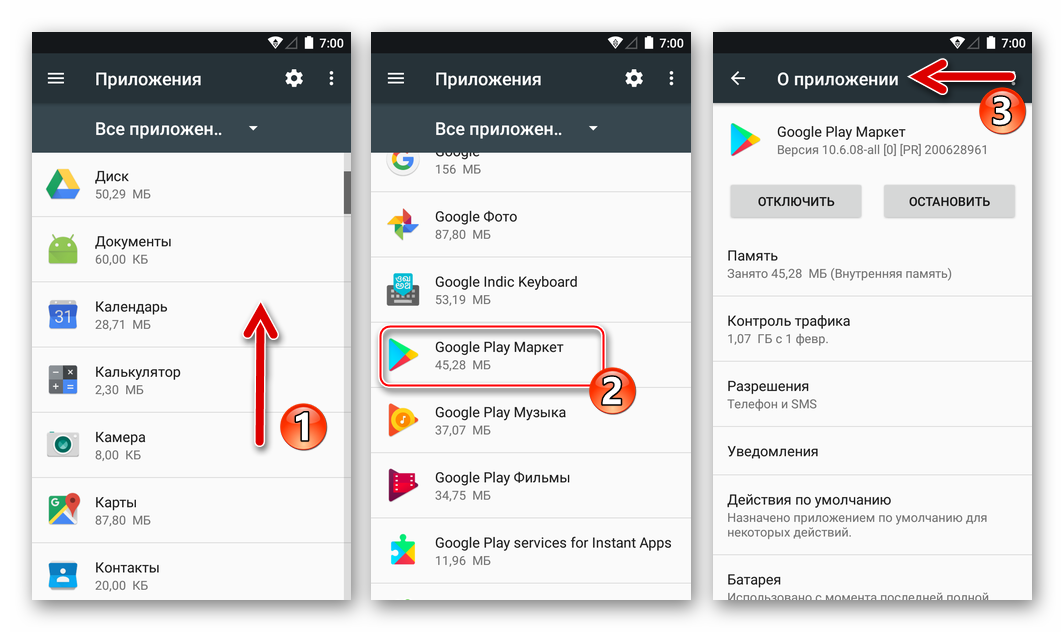
Также не забывайте, что после удаления мессенджеров не всегда удаляются медиафайлы, которые были сохранены через них. В таком случае придется вручную искать, в какую папку мессенджер сохранял фото и видео и удалять их. Довольно часто нужно найти и удалить работающую на фоне программу, например, «разговаривающую» игру. В таком случае необходимо открыть настройки и перейти в раздел «Разрешения». Там вы можете увидеть, какие проги могут работать в фоне, и отключить их.

Очистка остаточных файлов
Некоторые приложения после удаления оставляют остаточные файлы (системный мусор). Как правило, это log-файлы, пустые папки, резервные копии данных или кэш. Суммарно такие данные занимают некоторое пространство в памяти, а так же снижают производительность устройства. Почистить системный мусор можно двумя способами: вручную или автоматически.
Для ручной очистки требуется открыть файловый менеджер. Затем проверить раздел внутреннего накопителя и папку Android\data или Android\obb. После удалить пустые папки и файлы уже удаленных приложений. Такой метод требует больше времени и опыта от пользователя, за то ниже вероятность случайного удаления важных файлов.
Алгоритм удаления лишних программ в 2021 году без последствий – на Самсунг, Хуавей, Xiaomi и других телефонах
Итак, решено – свободу смартфону. Но как это сделать, чтоб наверняка, ведь далеко не всегда удаление ярлыка приложения с рабочего стола гарантирует его полую деинсталляцию в системе устройства. Кроме того, в ходе ручной чистки можно случайно выбросить нужные или подвязанные файлы и потом, вообще, хлопот не оберешься.
Удаление иконки приложения с рабочего стола не гарантирует полной очистки всех его системных файлов. Именно поэтому стоит прибегать к более эффективным методам удаления
В «Настройках»
Специально для чайников был прописан этот универсальный алгоритм пошагового удаления ПО из системы мобильного устройства.
С его помощью можно быстро, легко, а самое главное, безопасно справиться с поставленной задачей, выполняя следующие действия:
- Переход в настроечное меню и выбор раздела «Приложения и уведомления».
-
Выбор пункта «Сведения о приложениях» и тап по многоточию в правом верхнем углу.
- Переход в подменю «Показать системные процессы» и удаление неугодного ПО.
Как видите, ничего сложного, и при желании справиться с поставленной задачей сможет даже подросток. Пробуйте и вы, ведь это лучше, чем платить за эти простые действия мастеру.
С помощью CCleaner
Тот самый случай, когда оптимизатор все-таки нужен. CCleaner не только удалит невостребованное ПО, но и подчистит его «хвосты», начисто удалив все лишние файлы из системы.
Для этого нужно:
- Зайти в приложение и запустить системный анализ.
- Выбрать все нужные, а точнее ненужные программы из выделенных после анализа.
-
Кликнуть по команде «Очистить».
Перед удалением пользователю может быть предложено ознакомиться с детальной информацией о приложении. Читать ее или нет – решать только вам.
Через компьютер без рут-прав
Важно помнить, что отсутствие root-прав не является поводом для того, чтобы не избавляться от надоевшего или изначально ненужного приложения. Вместо этого можно воспользоваться ПК и утилитой для удаления встроенных приложений, вроде ADB
Для этого необходимо:
- Скачать утилиту на ПК, попутно установив мобильную версию на смартфон.
- Разблокировать гаджет и пройти синхронизацию как пара.
- Ввести в командную строку ПК комбинацию adb shell.
- Сверить работу устройств и произвести удаление софта.
На финишном этапе останется только дождаться уведомления о том, что удаление прошло успешно. То есть и здесь нет ничего сверхъестественного – все просто и понятно.
Вы даже не представляете, насколько шустрее станет мобильное устройство после чистки лишнего ПО. И не придется удалять медиафайлы, что придется еще одним приятным бонусом
Специалисты настоятельно не рекомендуют забивать память смартфона, акцентируя внимание на том, что устройство на этом фоне будет то и дело демонстрировать различные баги и сбои. Ну а если память уже забита, то можно запросто разобраться в проблеме, используя все известные сегодня способы и приемы
Удаление данных с украденного телефона в Android
Кража — это очень неприятное происшествие, особенно, когда украли новый смартфон. Нужно помнить, что от финансовых потерь, связанных с ценой самого устройства, хуже могут быть убытки, возникающие в результате доступа к личным данным посторонними лицами.
На смартфонах сохраняются все наши данные – фотографии, документы, видео, а также приложения с сохраненными данными для входа в электронную почту или социальные сети. Если все эти данные попадут в руки постороннего человека, то могут возникнуть немалые проблемы. Но этого можно не допустить — нужно удаленно (на расстоянии) стереть все данные с телефона после его кражи или потери.
Безусловно, возможность выполнения этой процедуры зависит от нескольких факторов, поэтому мы рассмотрим два способа дистанционного удаления данных с Андроида. Если преждевременно не подготовили телефон к такой ситуации, то остается только один способ, в котором покажем, как удалить данные с украденного Андроида через Интернет с помощью учетной записи Google. Поэтому, если вы только что купили новый смартфон и он еще не защищен в случае кражи, то настоятельно рекомендуем защитить свои данные с помощью программы из второго способа.
«Тяжелый» контент
Очень часто пользователи смартфонов сталкиваются с проблемой быстрой разрядки своего устройства. И первым делом все спешат в сервисный центр с желанием заменить батарею, но это может оказаться пустой тратой денег. Ведь причиной быстрого расхода энергии могут являться «тяжелые» приложения, которые занимают много места на диске, а также работают в фоновом режиме.
В качестве примера можно взять всемирно известный клиент Facebook. Его размер порой превышает несколько сотен мегабайт, а это внушительный показатель даже для устройств с большим внутренним хранилищем. Помимо большого объема, программа пожирает много памяти ОЗУ, а также вызывает быструю разрядку аккумулятора телефона или планшета.
С целью снизить расход заряда батареи программные разработчики даже выпустили упрощенную версию приложения под названием Facebook Lite. Она поставляется в бесплатном режиме и занимает совсем немного места в корневом хранилище. Поэтому пользователю Android лучше «снести» официальный клиент, заменив его упрощенной версией.
В числе ресурсоемких программ находится и Instagram. Инструмент вынужден работать с большим количеством изображений, картинок и видеофайлов, поэтому он не только разряжает батарею, но и быстрее исчерпывает интернет-трафик. Кстати, расход сетевых ресурсов у Instagram намного выше, чем у YouTube. Но в отличие от предыдущего приложения, здесь нет хороших аналогов, занимающих мало места на диске. Поэтому владельцам бюджетных Андроид-смартфонов с ограниченными техническими параметрами лучше отказаться от использования этой социальной сети или обойтись версией для браузера.
Мессенджер WhatsApp тоже «пожирает» внушительное количество системной памяти. Но такая проблема присутствует и у остальных мессенджеров, включая Viber, Telegram, Facebook и другие. Конечно же, отказываться от общения с близкими и друзьями путем удаления программы нецелесообразно, но если есть возможность установить менее затратный инструмент — лучше рассмотреть именно такой вариант.



























