Как отключить приложения от Google
Выше мы написали, что активные действия с аккаунтом могут совершать не только устройства, но и сторонние приложения, доступ к которым открыли вы сами, например, пройдя в них авторизацию с помощью Google. Несмотря на то что они не имеют доступа к паролю вашей учётной записи, у них всё-таки есть возможность обращаться к ней и вводить вас в заблуждение относительно того, имеет ли кто-то доступ к вашей переписке или нет. Поэтому я бы рекомендовал проверить список сайтов и сервисов, которые имеют доступ к вашей учётке Google и отключить лишние.
- Для этого перейдите по этой ссылке;
- Найдите приложение, сайт или сервис, которым хотите закрыть доступ;
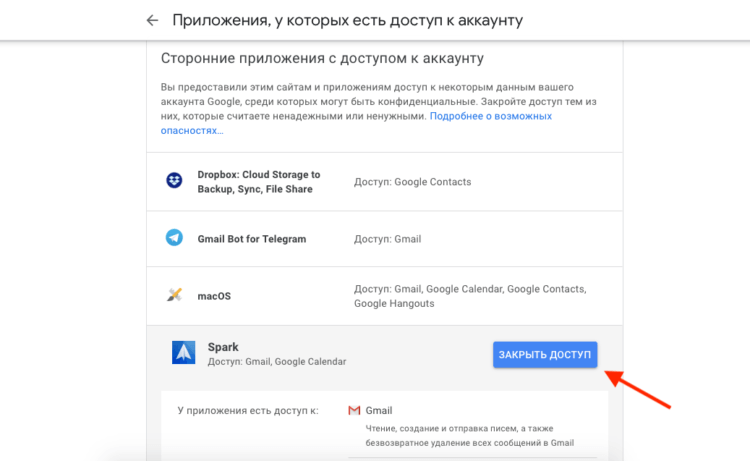
Дезактивируйте сервисы и приложения, которые имеют доступ к вашей учётной записи Google
- Кликните на него, а затем нажмите «Закрыть доступ»;
- Повторите эту манипуляцию со всеми остальными сервисами, которые вам больше не нужны.
На самом деле взломать учётную запись Google очень сложно. То есть хакеры, которые захотят это сделать, будут ломать голову долгие недели и месяцы и всё равно не добьются того, чего хотели. Поэтому в подавляющем большинстве случаев взлом вовсе таковым не является. Просто злоумышленники подбирают пароль к учётной записи или покупают скопом все комбинации, которыми торгуют на чёрном рынке. Понятное дело, что простые пароли вроде «qwerty» или »123456» «взламываются» за считанные секунды, а значит, нужно использовать что-то более сложное и надёжное. Ну, а если вы ещё и включите двухфакторную аутентификацию Google, никаких проблем вам не светит.
Где хранится история просмотров в Гугл Хром
В Гугл Хроме все ваши посещения отражаются в отдельном меню, в которое можно зайти через настройки браузера. Сохранение всех ваших переходов по сайтам является автоматической опцией и отключить ее нельзя, разве что только перейти в режим «Инкогнито». В остальном, веб-обозреватель Chrome по умолчанию сохраняет истории посещений. Найти их можно следующим образом:
- Запускаете браузер.
- Нажимаете на три вертикальные точки справа – кнопка меню.
- В появившемся на экране списке выбираете «История».
- Далее снова «История».
- На новой странице загружается список сайтов, с которыми вы работали за последние несколько сессий.
Вы можете быстро перейти в меню с историей, использовав комбинацию горячих клавиш на компьютере – Ctrl+H.
В открывшемся списке сайтов, которые вы посещали за последнее время, будет отражаться следующая информация:
- дата и время посещения;
- название веб-страниц;
- их адрес.
Данные о вашей истории в Гугл Хром никуда не переносятся и никому не передаются, но доступ к ней может иметь любой пользователь компьютером. Поэтому если вы хотите оградить себя от ненужных расспросов, лучше перед выходом из очередного сеанса очистить выборочно список сайтов или сразу все. Но есть еще одно «Но». Если вы работаете в Хроме под своей учетной записью Google, то есть вошли в аккаунт почты Gmail, то перепроверьте, включена ли у вас синхронизация в настройках. Если она включена, то на всех ваших устройствах, где открыта почта Google в браузере Хром, будет происходить синхронизация работы, а значит, и история просмотров тоже будет дублироваться. Поэтому позаботьтесь и об этом вопросе.
Вариант 1: Браузер на ПК
Для решения нашей задачи подойдет любой веб-обозреватель. В нашем примере будет использован Google Chrome.
Онлайн-сервис Гугл Карты
- Перейдите по указанной выше ссылке. Если это потребуется, авторизуйтесь, введя логин (почту) и пароль от той же учетной записи Google, которую используете на своем смартфоне или планшете. Откройте меню, кликнув по трем горизонтальным линиям в верхнем левом углу.
В раскрывшемся списке выберите пункт «Хронология».
Определите период, за который вы хотите просмотреть историю местоположений. Указать можно день, месяц, год.
Все ваши передвижения будут показаны на карте, которую можно масштабировать, используя колесико мышки, и перемещать, кликнув левой кнопкой (ЛКМ) и потянув в желаемом направлении.
Если вы хотите увидеть на карте те места, в которых побывали совсем недавно, открыв меню Google Карт, поочередно выберите пункты «Мои места» — «Посещенные места».
В случае если вы заметили в хронологии своих передвижений ошибку, ее легко можно исправить.
- Выберите то место на карте, которое указано неверно.
- Кликните по направленной вниз стрелке.
- Теперь выберите правильное место, при необходимости можно воспользоваться поиском.
Вот так просто можно просмотреть историю местоположений на Гугл Картах, используя для этого веб-браузер и компьютер. И все же, многие предпочитают это делать со своего телефона.
Вариант 2: Мобильное приложение
Получить детальные сведения о хронологии можно, воспользовавшись Google Картами для смартфона или планшета с ОС Android. Но сделать это можно лишь в том случае, если приложение изначально имело доступ к вашему местоположению (задается при первом запуске или установке, в зависимости от версии ОС).
- Запустив приложение, откройте его боковое меню. Сделать это можно, тапнув по трем горизонтальным полосам или выполнив свайп слева направо.
В списке выберите пункт «Хронология».
Если вы посещаете данный раздел впервые, возможно, появится окно «Ваша хронология», в котором потребуется тапнуть по кнопке «Начать».
На карте будут показаны ваши передвижения за сегодняшний день.
Тапнув по значку календаря, вы можете выбрать день, месяц и год, за которые хотите узнать информацию о своем местоположении.
Как и на Гугл Картах в браузере, в мобильном приложении тоже можно просмотреть недавно посещенные места.
Для этого в меню последовательно выберите пункты «Ваши места» — «Посещенные».
Изменение данных в хронологии тоже возможно. Найдите место, сведения о котором указаны неверно, тапните по нему, выберите пункт «Изменить», а затем введите правильную информацию.
Как защитить аккаунт Gmail
Вы можете защитить свой аккаунт Gmail, включив двухэтапную верификацию (или двухфакторную аутентификацию). Для этого вам понадобится ваш телефон для входа в аккаунт Gmail.
Включите двухэтапную верификацию
Сначала включите двухэтапную верификацию. Это добавляет дополнительный уровень безопасности к вашему аккаунту. Даже если кто-то знает ваш пароль, он не сможет получить доступ к вашему аккаунту без кода проверки.
Шаги для включения двухэтапной проверки: Со смартфона:
Откройте Настройки на вашем смартфоне. В строке » Настройки » найдите » 2-Step Verification «. Теперь вам будет предложено ввести пароль. После ввода пароля нажмите » Продолжить «.»
Теперь добавьте номер своего мобильного телефона в качестве резервного варианта. Если вы потеряете телефон или второй шаг будет недоступен, вы сможете получить проверочный код с резервного номера.
Здесь вы можете выбрать получение кодов через текстовое сообщение или голосовой вызов. Выберите нужный вариант и нажмите » Отправить .»
Вам будет предложено ввести проверочный код. Введите код, полученный в текстовом сообщении или голосовом вызове, и нажмите » Продолжить «.
Вы успешно включили двухэтапную проверку для своего аккаунта Gmail.
Краткое описание шагов:
Перейдите в Настройки > Поиск настроек > Двухэтапная проверка > Продолжить > Добавить номер мобильного телефона > Выберите текстовое сообщение или голосовой вызов > Отправить > Введите полученный код > Продолжить.
С рабочего стола:
Откройте браузер и войдите в свой аккаунт Gmail . Нажмите на значок » Профиль » в правом верхнем углу. Теперь нажмите на » Управление аккаунтом Google «. Затем нажмите на » Защита аккаунта «. На экране вы найдете 2-ступенчатую верификацию. Нажмите на » Установить «.
Теперь вам будет предложено ввести пароль. После ввода пароля выберите » Продолжить «.
Теперь добавьте номер своего мобильного телефона в качестве резервной копии. Таким образом, вы сможете восстановить свой аккаунт, если потеряете телефон или второй шаг будет недоступен.
Следуйте инструкциям и нажмите » Send «, чтобы получить проверочный код. Вам будет предложено ввести проверочный код . Введите полученный код, выберите устройство второго этапа и нажмите » Продолжить .»
Затем нажмите » Включить .»
Таким образом, вы успешно включили двухэтапную проверку для своего аккаунта Gmail.
Краткое описание шагов:
Значок профиля > Управление аккаунтом Google > Защита аккаунта > Настроить > Продолжить > Добавить номер мобильного телефона > Текстовое сообщение или голосовой вызов > Отправить > Введите полученный код > Включить.
Способ №2 Поиск в письмах
В этой главе речь пойдет тоже о почтовом ящике Gmail. Способ основан на поиске первого сообщения (того самого, от команды Google) в папке . Если посмотреть число отправки письма, то можно определить точную дату регистрации и создания аккаунта.
Вот пошаговая инструкция:
1
Запускаем браузер, входим в почту Gmail (mail.google.com) и сразу же кликаем по папке
2
Теперь в верхней строке поиска вписываем и нажимаем кнопку
3
Появятся все сообщения, которые были присланы системой. Нужно найти самое старое и взглянуть на его дату. Это и будет временем создания учетной записи.
Данный способ еще проще предыдущего, так как в настройках копаться не обязательно. Но если у вас несколько десятков тысяч писем, то поиск может затянуться. Но делать нечего в том случае, если предыдущий вариант не помог.
Кстати, не забудьте проверить папку . Возможно, искомое письмо будет там.
Письмо в службу поддержки
Маловероятно, чтобы способ сработал, но у некоторых пользователей получалось. Суть его состоит в том, чтобы послать службе поддержки Google сообщение с просьбой раскрыть дату создания учетной записи в системе. Только делаться это должно с аккаунта и компьютера владельца. Иначе учетную запись просто заблокируют. Ведь Гугл постоянно проверяет пользователей.
Для этого потребуется снова зайти в Gmail и начать писать письмо. В качестве адреса нужно вбить . Излагать свои мысли лучше на английском. В крайнем случае, воспользуйтесь переводчиком.
Необходимо подробно описать проблему, ничего не упуская. В 90% случаев ребята из Google промолчат. Но есть шанс, что ответят и попросят подтвердить свою личность. К примеру, выслав SMS на номер, привязанный к вашему аккаунту.
Кстати, к Google может быть привязан также Instagram. Вы можете лишиться доступа к нему и потерять все файлы (и даже блог), которые когда-то выкладывали в Инстаграм. Так что нужно знать дату создания аккаунта для того, чтобы такое не случилось.
Если вы все сделаете правильно в ответном письме, то велика вероятность того, что узнаете дату создания своей учетной записи в этой системе. Но мало кто добивается успеха при попытке связи с данной службой. А вот если вы не осуществляли привязки ни к резервному электронному адресу (вроде mail.ru) , ни к телефону, то никакой проверки вы не сможете пройти.
Более того, ребята из Гугл могут порадовать ваш аккаунт блокировками (более, чем неприятная ситуация), так как действия могут показаться им подозрительным. Даже без присутствия рекламы в сообщении. Сервис нормально работает только для корпоративных клиентов. В этом плане Гугл чем-то напоминает Facebook. У техподдержки этой социальной сети тоже все не слава богу.
Впрочем, вы можете воспользоваться возможностями прямого чата на официальном сайте Google. Как знать, быть может, там помогут. Самое же неприятное то, что ускорить процесс никак нельзя. Однако мы надеемся, что корпорация пересмотрит свою политику.
Через раздел безопасности
Злоумышленник может попытаться перехватить код безопасности мессенджера, который рассылается на все подключённые к номеру телефона устройства. Потому нужно проверить, какие ещё устройства подключены к вашему аккаунту. Как именно это сделать — показано в разделе выше.
При этом злоумышленник может клонировать вашу SIM-карту или перехватить SMS. Если ему это удастся, то он сможет видеть все переписки, кроме секретных чатов, файлов и медиа.
- Зайдите к в «Настройки» — «Конфиденциальность» — Активные сеансы».
- Посмотрите, все ли ваши устройства там есть или же среди них затесались лишние.
- Удалите всё лишнее.
После этого в течение суток сторонние устройства подключить не получится.
Настройки контента
Если отметить этот пункт, то можно изменить разрешения следующих параметров:
- Куки.
- Кэш.
- JavaScript для интерактивности сайтов.
- Обработчики, приложения.
- Flash для воспроизведения.
- Данные о местоположении.
- Уведомления.
- Микрофон и камера.
- Плагины.
- Автоматическое скачивание.
- MIDI и USB -устройства.
- Синхронизация.
- PDF-файлы.
При неправильной настройке или удалении параметров можно разрешить доступ устройствам, которые не используются и увеличить время обработки информации лишними запросами, а также открыть доступ рекламе и всплывающим агрессивным событиям раздражать Вас каждый день.
Завершение активных сессий
Если вы обнаружили следы взлома, то прежде всего завершите активные сессии. Как это сделать, мы писали в первом разделе статьи. После этого рекомендуется сменить пароль на более сложный, включить двухфакторную аутентификацию, проверить систему на наличие вирусов и так далее.
В крайнем случае, можно попытаться сменить номер телефона, но тогда все контакты придётся добавлять заново. При этом отметим, что лучше не списываться и неизвестными и не принимать файлы от них. А, тем более, не запускать их на компьютере или телефоне.

Итак, мы рассмотрели самые распространённые случаи, как можно понять, что ваш Telegram взломали. Также мы обсудили основные правила, как защититься от этого еще до взлома или уже непосредственно после него.
Yandex
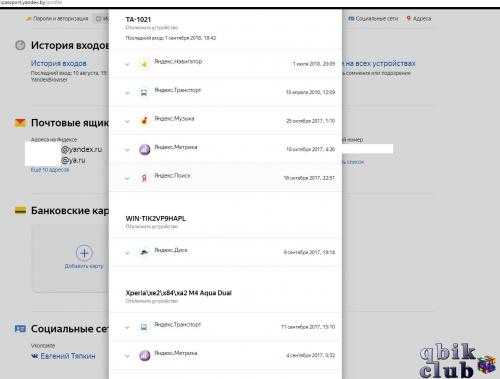 Профиль Яндекса значительно отличается от Google. Тут всё собрано на одной странице, что с первого взгляда пугает загруженностью, но если разобраться — так даже удобнее, когда не надо бегать по всем страницам в поисках нужной информации. Тут нас так же интересует пункт с авториизированными устройствам. И тут так же есть нужный пункт, где мы можем поискать наличие незнакомых авторизаций. Но к сожалению названия устройств тут пишутся немного по другому. В случае телефонов — это служебные названия модели устройства, в случае компьютера — это имя, которое вы дали компьютеру при установке ОС.
Профиль Яндекса значительно отличается от Google. Тут всё собрано на одной странице, что с первого взгляда пугает загруженностью, но если разобраться — так даже удобнее, когда не надо бегать по всем страницам в поисках нужной информации. Тут нас так же интересует пункт с авториизированными устройствам. И тут так же есть нужный пункт, где мы можем поискать наличие незнакомых авторизаций. Но к сожалению названия устройств тут пишутся немного по другому. В случае телефонов — это служебные названия модели устройства, в случае компьютера — это имя, которое вы дали компьютеру при установке ОС.
Так же не забываем, что помимо авторизации — есть приложения, которые у Яндекса можно найти на этой странице
Тут снова обращаем внимание на незнакомые приложения, которые лучше отключить
К слову говоря, на этой же странице со списком приложений есть две довольно полезные «плюшки». Первая — включение двухфакторной аунтификации. Что само по себе не плохо повышает безопасность прилжоения. Можете даже задать пароль приложений. Т.е. отдельный пароль для каждого приложения, чтобы не сообщать сторонним сервисам ваш общий пароль на Яндексе.
Карта 1. Девятка жезлов
По этому варианту могу сказать, что вам сейчас некогда или вы не готовы думать о поклонниках и делах сердечных. Вы выстроили стену между собой и внешним миром и пытаетесь защититься от него. В таком вашем состоянии поклонники просто боятся приближаться к вам, хотя вокруг вас вьются заинтересованные товарищи. Но вы своими действиями просто отпугиваете их и даже не даете приблизиться.
Вероятнее всего это связано с вашим предыдущим опытом, когда вам могли сделать больно или сильно обидеть. Поэтому вы теперь пытаетесь отгородиться и защитить себя от возможных неудач в будущем. Безусловно, опыт, приобретенный в предыдущих отношениях, мог отложить сильный психологический отпечаток на вас, но применяйте полученный опыт, чтобы быстрее и яснее понимать намерения новых поклонников, а не превращайте это опыт в страх, который не позволяет заводить новые отношения. В конце статьи будет совет.
Остерегайтесь VPN
Вы можете сразу заметить прилив подозрительных входов в систему и воскликнуть: «Подождите, я никогда не заходил из Покателло, Айдахо! Я никогда не был в Айдахо!
Прежде чем вы решите, что вас взломали, проверьте, используете ли вы пакет виртуальной частной сети (VPN) для отслеживания ваших посещений веб-страниц. VPN обычно подделывают механизмы отслеживания IP-адресов в Интернете, чтобы ваш компьютер казался где-то (и кем-то) другим; если у вас работает VPN, вам может быть немного сложно сделать заголовки или хвосты ваших журналов сеансов.
Кстати, это не аргумент для того, чтобы не запускать VPN; VPN определенно добавляет уровень безопасности для ваших онлайн-сессий. Однако следует помнить, что они могут усложнить работу по интерпретации журналов безопасности.
2 восстановить забытые пароли Gmail с помощью средства поиска Gmail пароль
Забыли свой пароль Gmail, но, но не мог получить его обратно через официальный метод? Это не конец света. Вы все еще можете получить его обратно с помощью инструмента поиска пароля: Wondershare WinSuite 2012 . На самом деле, когда вы войти в Gmail, учетная запись и пароль автоматически вспоминали реестра на вашем компьютере или жесткий диск. Этот надежный пароль finder Gmail может помочь восстановить пароль для Gmail в 3 шага, независимо от того, если вы используете Windows 10/8/7, XP или других семейных версиях Windows.
Шаг 1. Запустите программу и перейдите пароль/ключ Finder
При получении программы, установить и запустить его на компьютере, а затем перейдите к меню пароль и ключ Finder на вершине. Вы получите интерфейс, как показано ниже. Нажмите «Пароль Finder», чтобы найти забытый пароль Gmail.
Шаг 2. Выберите пароль Gmail/Google Talk
Искатель пароля позволяет находить пароли для Windows Live ID, Outlook, Access, Gmail, Yahoo mail, и др. Выберите «Пароль Gmail/Google Talk» и перейти к «Далее».
Шаг 3. Найдите свой забыли пароль Gmail
Поздравляю! Забытый пароль Gmail найден и отображается здесь. Вы можете написать его или экспортировать его на свой компьютер.
Примечание: Это незаконно, чтобы восстановить другой пароль Gmail, если у вас нет разрешения от этого лица. Этот инструмент предназначен ТОЛЬКО для использования владельцами для восстановления своих собственных счетов Gmail когда они забыли или потеряли свой пароль Gmail.
1 Вариант. Если вы пользуетесь почтой гугл в браузере Яндекс. Откройте именно этот браузер. На главной странице, вверху справа нажмите на кнопку Меню (три полоски). В открывшемся окне нажмите на вкладку Пароли и карты.
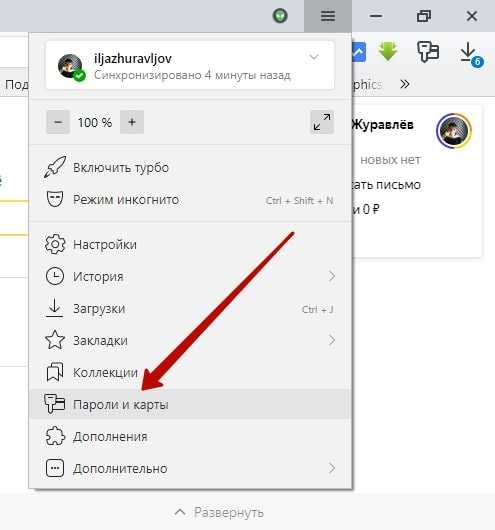
Далее, в списке всех сохранённых паролей, найдите вашу почту google и нажмите по ней.
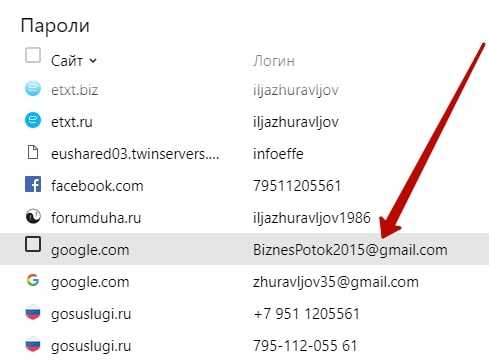
В открывшемся окне, в поле Пароль, напротив скрытого пароля, нажмите на значок глазик.
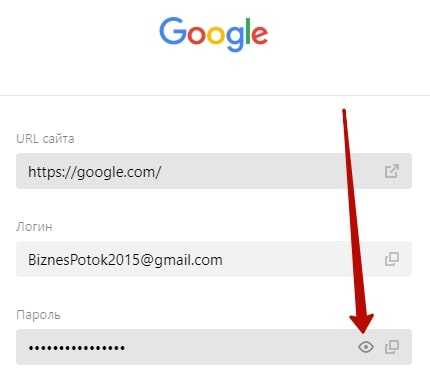
Всё готово. Вам покажут ваш пароль. Вы можете его скопировать и вставить в нужное вам место.
2 Вариант. Вы используете браузер гугл хром. Откройте его. На главной странице, вверху справа нажмите на кнопку Меню (три точки). В открывшемся окне нажмите на вкладку Настройки.
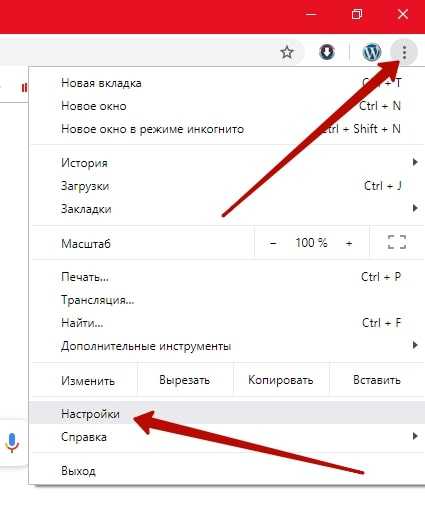
Далее, в настройках нажмите на вкладку Пароли.
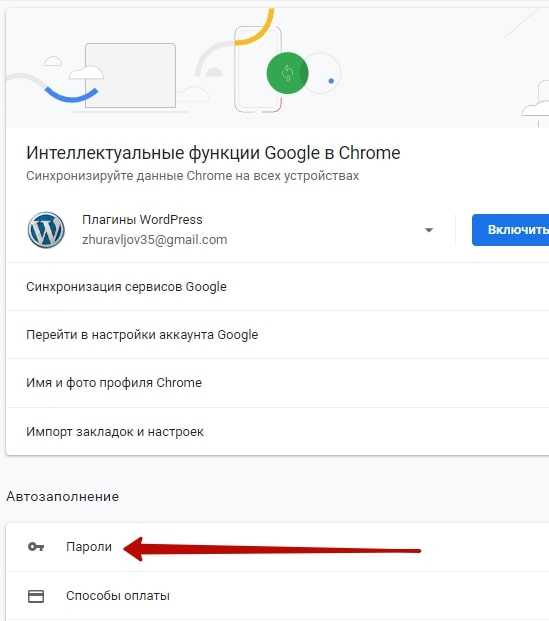
В сохранённых паролях, где указана почта вашего профиля, напротив скрытого пароля, нажмите на значок глазик.
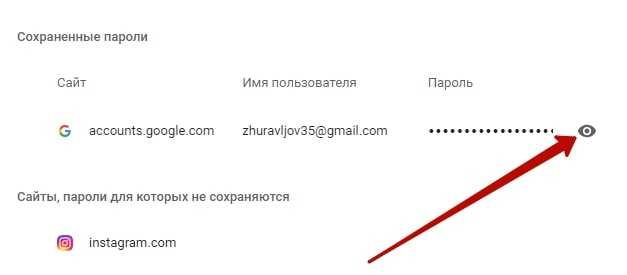
Всё готово. Вам покажут ваш пароль и вы можете его скопировать и использовать.
Что делать, если в списке всех паролей нет вашего пароля от гугл?
Значит, при создании пароля, вы его не сохранили. В этом случае, вам придётся его восстанавливать.
Остались вопросы? Напиши комментарий! Удачи!
Как удалить и сделать резервную копию всех данных
В глубинах настроек конфиденциальности находится переход в личный кабинет. В нём представлен список основных сервисов и их содержание. Каждая плитка кликабельна, при нажатии выдаёт подробную информацию, а в правом углу выпавшего списка многоточие вызовет дополнительное меню, которое у некоторых сервисов позволяет скачать всю информацию или удалить её.
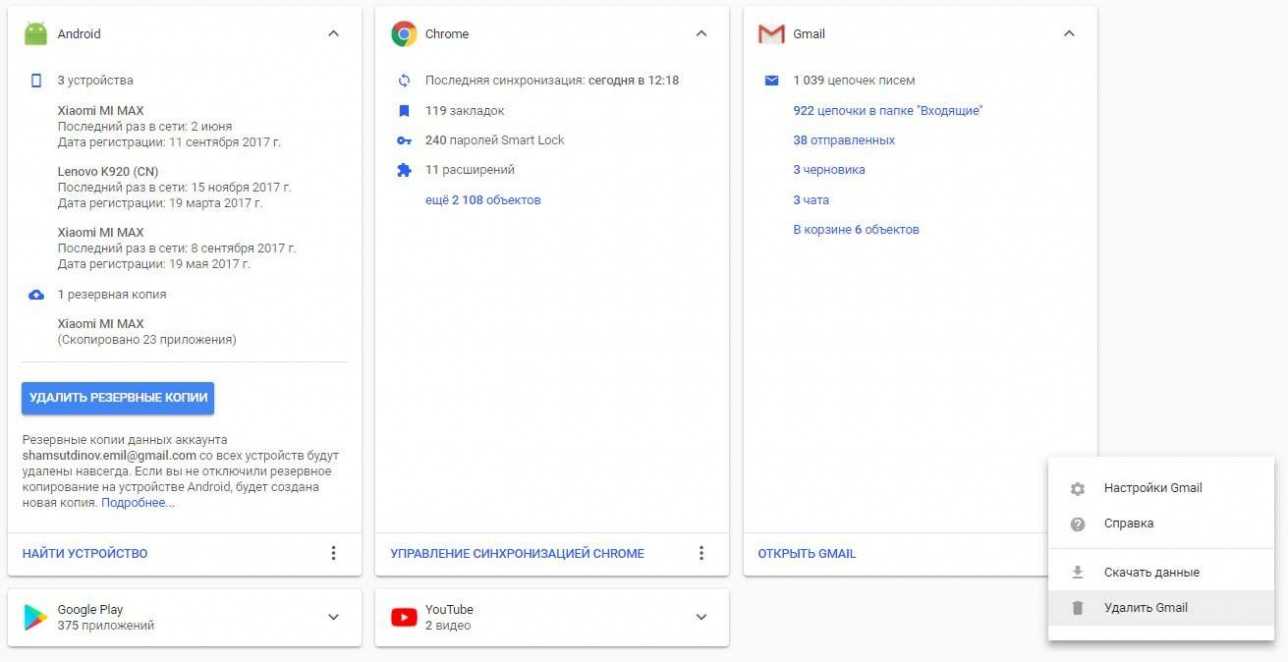
Скриншот myaccount.google.com
Чтобы скачать всё, что о вас хранит Google, в несколько кликов, нужно пройти в меню экспорта. В нём можно выбрать нужные вам сервисы либо просто нажимайте далее, и тогда появится дополнительное меню. В нём можно выбрать формат архива (в том числе и разбить архив на несколько частей), а также сервис либо ссылку для скачивания. В старом аккаунте могут собираться десятки, а то и сотни гигабайтов данных. Поэтому для создания архива требуется от пары часов до нескольких дней. Когда он будет готов, система оповестит вас по почте.
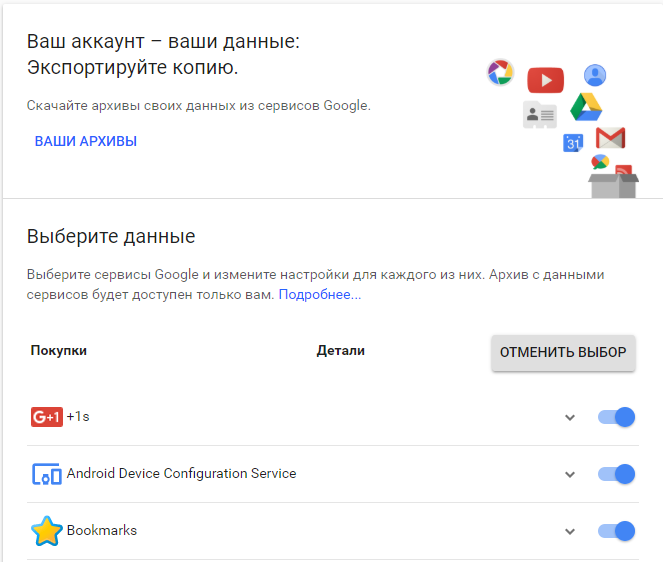
Скриншот takeout.google.com
Меню удаления данных делится на удаление аккаунтов в сервисах YouTube, Google+, Play Игры и Gmail. Также у пользователя есть возможность тотального уничтожения в разделе «Настройки аккаунта», где у вас дважды попросят подтверждения, так как полная чистка повлияет на многие полезные сервисы, связанные с аккаунтом. Например, интернет-банкинг может быть привязан к почте Gmail. На всякий случай можно оставить путь для восстановления, добавив резервную почту и телефон в соответствующих графах.
Для экстренных случаев, если что-то случится и вы продолжительное время не будете пользоваться своим аккаунтом, выберите друга или родственника, который получит доступ к вашим данным. В меню нужно выбрать сроки бездействия (от 3 до 18 месяцев), список данных и человека, который их получит. По прошествии указанного срока аккаунт будет заблокирован, а доверительное лицо получит СМС-сообщение с доступом на почту. Также можно указать, чтобы всё было уничтожено автоматически через 3 месяца после деактивации.
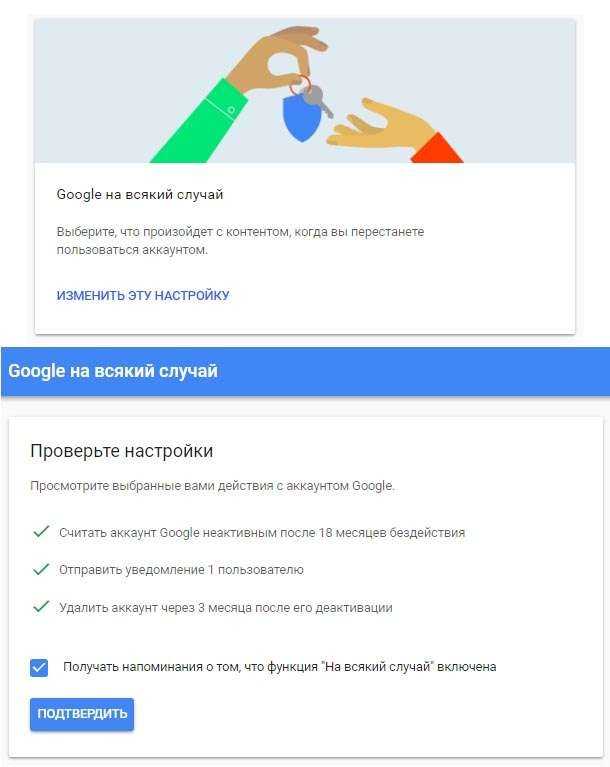
myaccount.google.com
Узнаем дату регистрации аккаунта
Дата создания играет важную роль при восстановлении доступа к аккаунту, который всегда можно потерять — от таких моментов никто не застрахован. При попытке вернуть аккаунт в свое пользование, может возникнуть довольно-таки неприятная ситуация. Поскольку для техподдержки Google важны все имеющиеся данные, при запросе на восстановление владелец должен ответить на 3 вопроса:
- Какой Вы вводили пароль во время Вашего последнего входа в аккаунт?
- В какой день Вы последний раз заходили в свой аккаунт?
- Какова дата регистрации Вашего аккаунта?
Нас интересует именно третий вопрос из этого списка. Поэтому полезным будет знать хотя бы приблизительное время регистрации, для того чтобы помочь местной технической поддержке и ускорить процесс возврата в общем.
Подробнее: Как восстановить аккаунт в Google
Способ 1: Просмотр настроек Gmail
Открытой информации касательно даты регистрации аккаунта в Гугл нет. Тем не менее можно воспользоваться альтернативными возможностями сервисов этой компании, связанными преимущественно с почтой.
Перейти к почте Gmail
- Откройте почту Gmail и перейдите в «Настройки», нажав на иконку с шестеренкой и выбрав соответствующий пункт меню.
Переключитесь на вкладку «Пересылка и POP/IMAP».</li>
Здесь, в блоке «Доступ по протоколу POP» будет указана дата получения первого письма. Этим письмом всегда является сервисное приветственное уведомление от Google, которое получает каждый пользователь, зарегистрировавшийся в этой системе. Поэтому дату можно считать днем создания Гугл-аккаунта.</li>
Обратите внимание, что не всегда сервис указывает точную дату только в том случае, если после регистрации аккаунта настройки POP не менялись пользователем вручную. Для проверки достоверности информации рекомендуем дополнительно воспользоваться вторым способом, о котором идет речь ниже
Способ 2: Поиск писем в Gmail
Банальный и простой способ, тем не менее он является рабочим. Необходимо отследить самое первое почтовое сообщение на аккаунте.
- Печатаем слово «Google» в поисковую строку. Это делается для более быстрого нахождения самого первого письма, которое присылается командой Gmail.
- Листаем в самое начало списка и видим несколько приветствующих писем, необходимо нажать на самое первое из них.
- Появившееся меню покажет, в какой день было отправлено сообщение, соответственно эта дата и будет датой начала работы аккаунта Google.
Одним из этих двух способов можно узнать точный день регистрации в системе. Надеемся, что данная статья помогла вам.
Мы рады, что смогли помочь Вам в решении проблемы.
Опишите, что у вас не получилось.
Ответы на часто задаваемые вопросы
Можно ли узнать дату в техподдержке?
В техподдержку сервиса можно отправить запрос с Gmail по адресу support@google.com. Однако, как показывает пользовательская практика, шансов на получение ответа не так уж и много.
Тем не менее, если вы решились отправить заявку, придерживайтесь следующих рекомендаций:
- В письме нужно чётко изложить просьбу, объяснить, зачем вам нужна дата регистрации.
- Обращение рекомендуется писать на английском. Если языком не владеете, используйте программу-переводчик.
- В обязательном порядке нужно отправлять письмо только с email, по которому требуется информация.
- Предварительно удостоверьтесь в том, что в аккаунте подключены дополнительные средства верификации (резервный email или номер телефона). Они могут понадобиться для подтверждения прав, если техподдержка ответит на запрос.
Есть способ узнать день регистрации через функцию Google+. Насколько он актуален?
Google+ с 2 апреля 2019 не работает. Поэтому не получится сделать запрос на перенос контактов из кругов G+ для того чтобы отобразилась дата создания и время последней авторизации.
Настройки протокола, поиск писем и другие описанные способы – можно ли применять на мобильном устройстве?
Да. После авторизации в аккаунте на телефоне или планшете все функции Gmail и сервисов Google доступны, как и на компьютере.
Есть ли шансы узнать дату создания учётной записи, если нет доступа к ней?
Практически это невозможно. Попытайтесь восстановить доступ и потом воспользуйтесь одним из способов, рассмотренных в статье. Если же войти в аккаунт всё-таки не удалось, обратитесь к пользователям, с которыми вели переписку с первых дней создания почты Gmail. Возможно им удастся отыскать ваше первое сообщение. День, время его отправки может соответствовать дню регистрации профиля.
Какой браузер лучше использовать для поиска информации?
Подойдёт любой популярный браузер последней версии – Google Chrome, Opera, Firefox или Microsoft Edge.
| Способы восстановления | Сколько времени понадобится, мин. | Точность данных |
| Настройка «Доступ по протоколу POP» | 2-3 | точно |
| Поиск первого письма от команды Google | 5 | точно |
| В приложении Google Play Игры | 5 | приблизительно |
| Просмотр истории (приложение, веб-поиск, Youtube, местоположение) | 10-15 | приблизительно |



























