Как зарегистрироваться в play маркете – все возможные способы!
В принципе, процесс регистрации элементарен, понадобится только почта и все. Тем не менее создать себе учетку в play маркете можно несколькими способами, вот их и разберем.
Как создать аккаунт в плей маркете через компьютер?
Хотя play маркет и создан главным образом для мобильных устройств под управлением разных версий Андроид, но и с ПК в него можно зайти без проблем. Там же можно и пройти регистрацию, при входе с планшета/телефона нужно будет только указать те данные, которые вводили при регистрации с ПК. Все приложения/фильмы/книги будут недоступны для покупки, при попытке нажать на кнопку «купить» сервис ненавязчиво предложит вам сперва зарегистрироваться или войти в свою учетную запись.
Если с ПК кто-то уже входил в play маркет, то при нажатии на кнопку «Войти» вы увидите окошко с почтой на gmail.com и нужно будет ввести только пароль для входа. Но мы разберем задачку, как зарегистрироваться в play маркете с нуля, в таком случае инструкция будет выглядеть так:
- в play маркете заходим во «все приложения», кнопка располагается в правом верхнем углу левее кнопки «Войти»;
- там выбираем пункт «Мой аккаунт»;
в новом окне нас будет интересовать ссылка «Зарегистрируйтесь в Google», переходим по ней;
в форме регистрации вносим свои данные – ФИО, номер телефона, резервный электронный ящик и т.д. Пароль лучше придумайте посложнее, не ограничивайтесь стандартным «qwerty» или «12345678». Телефон указывайте обязательно свой, а не друга/знакомого/родственника, если вдруг потеряете или забудете пароль – всегда сможете восстановить его, но для этого понадобится телефон.
Большая часть дела сделана, можно прямо в процессе регистрации привязать к своей учетке кредитку для оплаты покупок и выполнить синхронизацию со своим телефоном/планшетом, а можно и отложить это на потом.
Если же вы уже заводили себе почту gmail.com, то задача облегчается просто до неприличия – думать, как создать аккаунт в плей маркете через компьютер уже не придется. Все что нужно – нажать кнопку «Войти» и ввести свою почту и пароль, у Google используется один и тот же аккаунт для всех сервисов, так что регистрация выполняется один раз, вы можете пользоваться не только play маркетом.
Регистрация в плей маркете на андроид – регистрируемся через телефон/планшет!
Если при входе в маркет с ПК вы можете просматривать приложения/книги/фильмы и т. д., но не можете ничего купить, то на андроиде плей маркет без регистрации сразу же предложит зарегистрироваться. То есть в магазин без регистрации вы не попадете.
Когда мы работали с ПК, то если до вас кто-то входил в play market, то можно было просто нажать кнопку выйти и ввести потом свои данные (или зарегистрироваться). В случае с Андроидом так сделать не получится, просто нет кнопки выхода, можете не искать ее, так что придется действовать немного хитрее.
Для того, чтобы выйти из чужого аккаунта нужно:
- перейти в настройки;
- в настройках в разделе аккаунты выбрать Google;
- затем нажать на 3 точки в правом верхнем углу и выбрать пункт «удалить аккаунт». Только после этого можно думать, как зарегистрироваться в play маркете с телефона/планшета.
Порядок создания учетной записи напоминает то, что мы делали на ПК, просто информация о пользователе вводится в несколько этапов:
- выбрав вариант «создать новый аккаунт» вы попадаете в меню, где вводите свое полное имя и фамилию;
- далее нужно будет придумать название ящика на gmail.com, советую не вводить бессмысленную абракадабру, ящик еще пригодится;
- далее идет пароль и секретный вопрос, ответ на секретный вопрос будет использоваться в случаях, когда нужно будет восстановить пароль. Если вы его забудете, то после ответа на вопрос на ваш резервный ящик придет письмо, которое позволит сбросить старый пароль и установить новый на ваш аккаунт;
- при желании можно будет подключиться к Google+ (или отложить это дело на потом), а также согласиться либо отказаться от новостной рассылки Гугл и определиться с тем, стоит ли хранить историю ваших поисковых запросов;
- следующий шаг – ввод капчи (типичная защита от роботов);
- после этого осталось только привязать кредитку к созданной учетке (это можно сделать и потом, но зачем откладывать, все равно годный контент почти весь платный, это если не считать игр с обилием доната).
На этом все – регистрация в плей маркете на андроид завершена, можно качать что угодно и весело проводить время. Если раньше почта уже создавалась, то все эти этапы пропускаем, просто нужно будет ввести сам почтовый ящик и пароль, который вы задавали при регистрации почты.
Неофициальные варианты
Эти способы следует использовать если доступ к вашему аккаунту восстановить не удается. О защите аккаунта, чтоб избежать подобных ситуаций, поговорим в другой раз.
Также помните, что не каждый вариант может сработать на вашем устройстве.
Смена прошивки
Это сложный, способ, требующий определенных знаний, подготовки в видео ПО и самой прошивки.
Работает только с чипами Mediatek. Это все китайские производители и большая часть остальных.Прошивка нужна будет для вашего устройства. Т.е. должны совпадать: версия андроида, модель телефона (полностью). Иначе система может просто не запустится, и вы получите на экране “мертвого андроида”.
После запуска программы, подключения телефона, необходимо указать 2 параметра: версию чипа, и расположение файла “scatter.txt”. Последний расположен в папке со скачанной прошивкой. Далее нажимаете в программе “ загрузить”. По окончании перезапустите телефон. В результате получите полностью новую систему. При подключении к аккаунту вы увидите, что система воспринимает его как новое устройство.
Это загрузочная область. Установка “альтернативной загрузки” откроет дорогу к сбросу настроек, но и поможет получить root-доступ.
Скачиваете подходящую версию, и таким же образом (как прошивку) через флэш тулс закачиваете в телефон. Далее в режиме восстановления (зажимаем питание+громкость вверх) устанавливаете файл для сброса (легко находится в сети) который заранее лучше скинуть на карту памяти телефона.
Аккаунт для Android
Владельцам устройств на платформе Андроид потребуется почтовый ящик от Гугл. Регистрируется он после первой активации смартфона либо же позже, зайдя в настройки телефона. При использовании уже созданной почты необходимо будет вписать её электронный адрес и пароль для авторизации. Созданный профиль позволит синхронизировать записи в Ютубе, Хроме, Гмэйле и иных устройствах.
Для создания аккаунта не в момент включения устройства, а позже, нужно сделать следующее:
1.Открыть «Настройки» и нажать на подпункт «Аккаунты», а далее – на «Добавить аккаунт».
2.Выбирается соответствующий тип аккаунта – «Google» (возле него находится фирменная эмблема).
3.Теперь предстоит выбрать подходящее действие – ввести данные от уже рабочего аккаунта, либо же нажмите на «Или создайте новый аккаунт».
4.Выбираем второй вариант, вводим имя и фамилию (необязательно вводить настоящее), пол и дату рождения и жмём на «Далее».
5.Вписываем в открывшуюся форму логин (если он уже занят, система оповестит об этом) и пароль.
Дальше при желании можно для повышения безопасности пройти регистрацию, указав номер телефона. Делается это по желанию пользователя. В таком случае пароль для входа будет поступать на смартфон в СМСке, а сам номер будет привязан к профилю.
Остаётся только ознакомиться с условиями пользования сервисами Гугл, поставив соответствующую галочку. Теперь при желании предстоит привязать к профилю банковскую карту или электронный кошелёк, чтобы в дальнейшем оплачивать с него покупки. Данный пункт также можно пропустить, добавив платёжные данные позднее.
Однако гаджеты от 3 представленных ниже производителей имеют свои системы для создания аккаунта, регистрация которых немного отличается от рассмотренного порядка:
Удаление старого аккаунта
Данный этап нужно выполнять только в том случае, если на смартфоне уже есть УЗ. Если она еще не заведена, можете смело переходить к следующему пункту. Мы же разберемся, как удалить старый аккаунт Гугла.
Для удаления учетной записи потребуется:
1. Открыть настройки телефона.
2. Перейти в раздел «Аккаунты».
3. Нажать на учетную запись Гугл.
4. Кликнуть на «Удалить аккаунт».
5. Подтвердить действие.
Без Google-аккаунта вы не сможете скачивать приложения и пользоваться сервисами американской компании.
Поэтому сразу же после удаления учетной записи позаботьтесь о создании новой.
После выполнения всех пунктов алгоритма account будет удален. Но это не единственный способ избавления от ненужной учетной записи. Есть альтернативный вариант, предполагающий сброс до заводских настроек. Но после этого вы потеряете все файлы, которые хранятся в памяти устройства. Выполнять данную операцию следует в крайнем случае, когда, например, требуется перепродать смартфон. В такой ситуации необходимо открыть «Настройки», выбрать пункт «Восстановление и сброс» и подтвердить очистку данных.
Как убрать защиту FRP
Прежде чем перейти к вопросам обхода аккаунта, разберёмся, как отключить защитный механизм FRP Lock на Android, чтобы не пришлось сталкиваться с этой проблемой после выполнения процедуры hard-reset или обнуления аппарата до заводских настроек.
Выполняется манипуляция непосредственно перед осуществлением «обнуления» смартфона согласно следующему регламенту:
- Осуществляется вход в «Настройки» гаджета, где потребуется перейти в раздел «Аккаунты» к пункту «Учётные записи».
- В появившемся на экране гаджета списке удалить учётную регистрацию аккаунта Google.
- Активировать позицию «Режим разработчика» и в открывшемся списке напротив позиции «Разблокировка ОЕМ» передвинуть ползунок в активную позицию.
После выполненных манипуляций механизм будет полностью деактивирован, после сброса настроек на аппарате система не будет запрашивать логин и пароль.
Бывают ситуации, когда даже после абсолютного отключения FRP смартфон запрашивает введения логина и пароля к уже удалённому аккаунту. Такой прецедент возможен в том случае, когда пользователь недавно выполнял смену «противоугонных» данных, что предполагает необходимость выждать время, пока обновления вступят в силу. Время это может занять от суток до семидесяти двух часов, по истечении которых стоит повторить попытку зайти в систему.
Также процесс отвязки смартфона от защитного аккаунта можно выполнить в сервисном центре, при условии, что у владельца имеются в наличии документы на аппарат, в числе которых присутствует в обязательном порядке гарантийный талон и чек об оплате товара.
Как настроить аккаунт Google на Андроид
Настройка аккаунта состоит из следующих ключевых параметров:
- Ввести личные данные: заполнить все графы анкеты, прикрепить аватарку – фото пользователя.
- Установить параметры данных и персонализации: сервисы Гугл собирают информацию о пользователе, его интересах, запросах и подстраивают работу платформ в соответствии с ним, предлагают то, что может быть потенциально полезно.
- Разрешить устройству определять местоположение. Это необходимо, в большей степени, для поисковых систем. Введя, например, запрос «парикмахерские поблизости», человек получит полный перечень тех, что расположены вблизи его дома.
- Синхронизировать имеющиеся устройства.
- Разрешить сохранять историю поиска, закладки, пароли и прочую информацию и синхронизировать ее между устройствами, имеющимися у пользователя.
- Разрешить или запретить голосовое управление, голосовые команды и голосового помощника.
- Установить сохранение истории, плейлистов, избранного на YouTube и синхронизацию данной информации между всеми устройствами, имеющимися у пользователя.
- Определить настройки для Google-фото: показывать или удалять местоположение на фотографиях – геотеги.
- Разрешить или запретить другим пользователям гугл искать личный аккаунт по имени пользователя или мобильному телефону.
- Настроить рекламу.
- Включить облачное хранилище на дисках: пользователям дается по умолчанию 15 Гб свободного места. Расширить платформу можно за дополнительную плату.
- Задать настройки интерфейса: дизайн, русский язык, методы ввода текста, раскладки клавиатуры, прочие специальные возможности (увеличенные шрифты, повышенная яркость или контрастность и прочее).
- Выяснить параметры безопасности – функция «защитить аккаунт».
- Включить двухэтапную авторизацию для повышенной безопасности: введение пароля и кода из СМС-сообщения.
- Установить способы подтверждения личности в случае восстановления доступа к аккунту.
- Привязать банковские карты для совершения онлайн-покупок.
- Настроить список контактов, установить их сохранение на облачные диски.
- Согласиться на дополнительные подписки или отписаться от них.
Настройка параметров учетной записи
Все перечисленное – вкладки, которые можно найти в личном кабинете. Рекомендуется изучить каждую из них, поскольку это поможет максимально персонализировать учетную запись, подстроить под себя.
К сведению! Подключенные функции всегда можно отключить в личном кабинете или сделать полный сброс настроек, если устройство планируется продавать.
Создаем аккаунт в Google?
Прежде чем создать профиль, убедитесь что на телефоне есть доступ в сеть интернет, без него регистрацию осуществить невозможно.
После этого открываем меню «настройки» и находим подменю «аккаунты».
Жмем «Добавить аккаунт» и в открывшемся меню выбираем «Google».
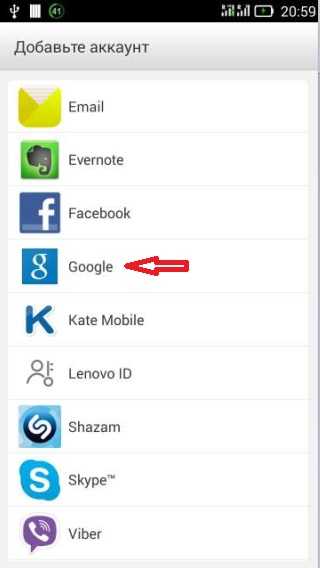
Далее выбираем пункт «Новый».
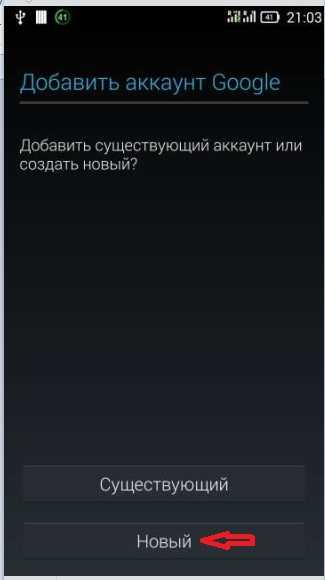
Указываем свои данные, имя и фамилию, это можно сделать на русском или английском языке.
Учтите, что по умолчанию они будут отображаться в письмах у получателей ваших электронных писем в качестве данных отправителя.
Поменять данные можно будет позже в настройках сервиса Google на сайте или в телефоне.
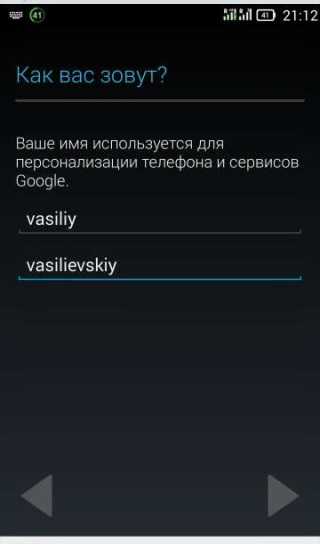
Теперь необходимо придумать сочетание символов для вашего профиля, использовать следует только латинские символы, цифры точки или тире.
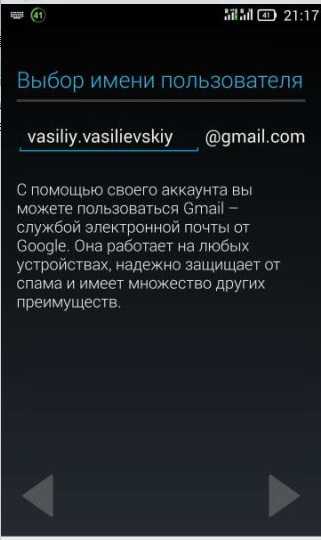
После непродолжительного ожидания, в течение которого Google будет проверять, свободен ли придуманный вами логин, вам будет предложен один из вариантов:
- Придумать новый логин, так как указанный уже кем-то используется.
- Ввести пароль к вашему новому профилю.
Совет! Чтобы не перебирать варианты логинов большое количество раз, используйте оригинальные сочетания символов. Учтите, что пользователей уже сотни миллионов, и шанс, что придуманное вами сочетание символов уже используется, очень велик. Используйте вместе с буквами цифры в различных комбинациях, чтобы логин стал более уникальным.
Когда ваш оригинальный логин будет найден, придумываем уникальный пароль, и вводим в соответствующее поле.
Пароль должен состоять из символов латинского алфавита и цифр. Чем сложнее пароль, тем более защищенным будет ваш профиль.
Старайтесь указывать не слишком короткий пароль, чередуйте буквы с цифрами и используйте разные регистры букв.
Повторяем пароль еще раз, чтобы убедиться, что вы его хорошо запомните, и жмем стрелочку «далее».
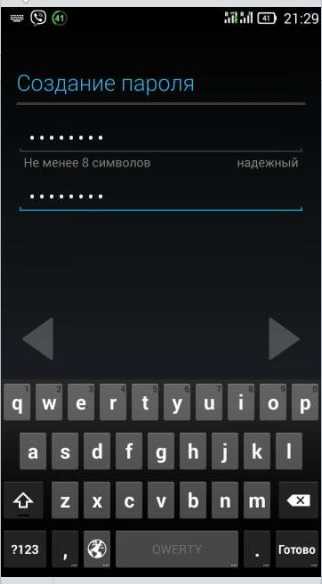
После этого вам будет предложено настроить параметры восстановления пароля.
Можно пропустить этот шаг, но лучше потратить немного времени и обезопасить себя от потери пароля и риска потерять все свои данные из-за простой забывчивости. Жмем «настроить параметры».

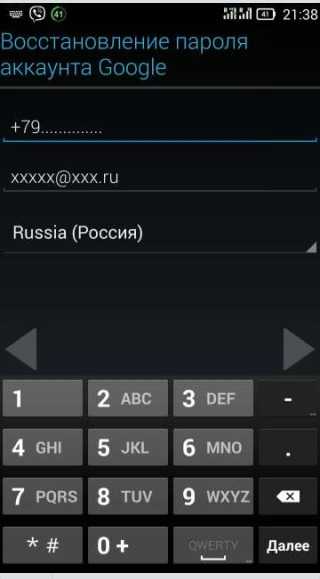
Далее соглашаемся или отказываемся от рассылки Гугл, установив или сняв галочку в соответствующем поле.

Принимаем с условия использования и политику конфиденциальности компании.
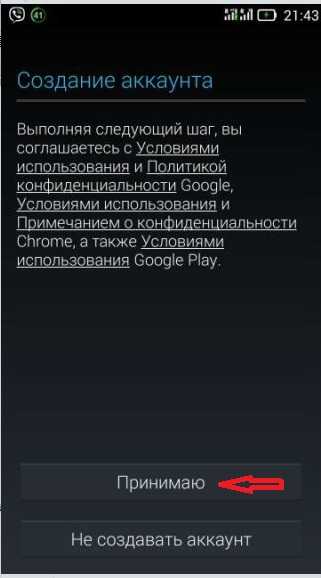
На следующем шаге, возможно, потребуется ввести символы для защиты от автоматической регистрации. Набираем буквы и жмем стрелку «далее».
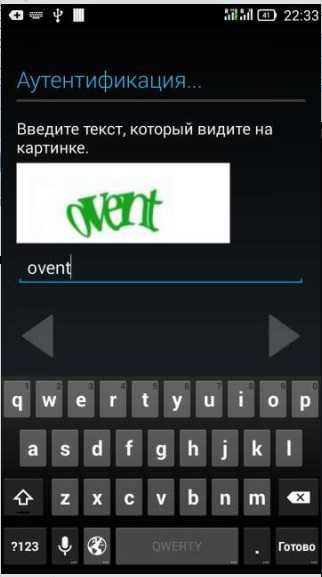
После обмена данными с сервером, программа установки предложит вам установить платежные реквизиты.
Следует заметить, что платежи через сервисы Google достаточно безопасны.
Однако после привязки карты появляется риск случайной оплаты контента, который вам будут предлагать рекламные баннеры в программах и броузере.
Чтобы избежать неприятной ситуации этот шаг лучше пропустить. Тем более что к нему всегда можно вернуться позже. Жмем «нет, спасибо».
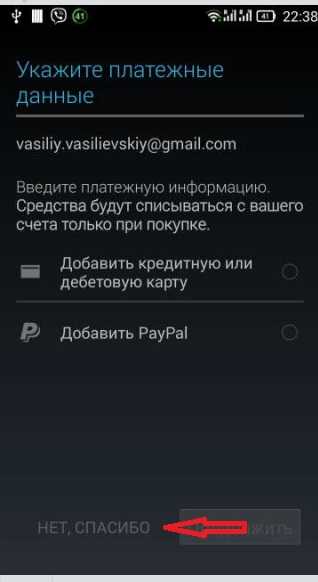
Следующий шаг – отметить информацию, которую вы хотели бы перенести из хранилища данных на новое устройство.
Так как вам нужно создать новый профиль, синхронизировать пока что нечего, поэтому просто жмем стрелку «далее».

Теперь создание аккаунта на телефоне Андроид завершено.
Вы можете беспрепятственно пользоваться сервисами Гугл, синхронизировать контакты, почту и данные, а также использовать другие преимущества зарегистрированного пользователя Google.
Данная инструкция подходит для всех устройств на базе Андроид, в том числе позволяет создать профиль на телефонах и планшетах Самсунг.
Запишите свой логин и пароль от профиля на листе в месте, где он не сможет попасть в руки посторонним.
При необходимости вы сможете восстановить все свои данные на новое устройство или при сбросе настроек операционной системы Андроид до заводских.
Видео на тему:
Зачем нужен сброс google аккаунта
Несмотря на то, что андроид всегда был более лоялен к смене пользователей, в отличие от Айфонов, реалии требуют увеличения безопасности. Смартфоны стали не просто телефоном для удобных звонков. Это наш мир. Внутри хранится много личной, деловой, конфиденциальной информации. Аккаунты, доступы к серверам, базам компании, да просто к фото, которые вы не хотите, чтобы увидели посторонние. Миллионы мобильных устройств теряются постоянно. Их продают на вторичном рынке, иногда не сами хозяева. Такое положение заставило корпорацию сделать очередной ход в защите. Увеличив централизацию, привязав устройства к аккаунту.
Сейчас недостаточно просто стереть данные с телефона. Вы все равно при включении столкнетесь с Factory Reset Protection. Эта такая система защиты от сброса. Она не позволит просто так, не входя в свой аккаунт, сбросить системные настройки.
От усиления защиты, страдают также пользователи. Представьте, что вы забыли пароль от аккаунта Гугл. Восстановить его можно, но это время и обычно нужен телефон. Вот для таких случаев есть лазейки, которые ищут «энтузиасты”.
Как защититься от взлома
Что значит аккаунт и как его создать мы изучили. Осталось разобраться, каким образом, обезопасить профиль от злоумышленников. Мы рекомендуем придерживаться следующих правил:
- Применять сложные пароли длиной минимум 8-9 символов, желательно использовать буквы в разных регистрах, прописывать знаки процента, амперсанд, скобки и т.д. Задача – сделать комбинацию настолько трудной и бессмысленной, чтобы её было трудно дешифровать.
- Использовать разные комбинации для разных сервисов. Если один аккаунт взломают, то другие останутся под защитой.
- Менять пароли 1-2 раза в полгода или чаще.
- Хранить данные для авторизации в защищенном месте на ПК. Регулярно проверять компьютер на наличие вирусов.
- При регистрации на важных ресурсах указывать реальную информацию, чтобы можно было восстановить учетку по паспорту.
Профили взламывают с целью похитить информацию и для рассылки спама. Если обнаружили взлом, скорее оповестите об этом друзей и партнеров, с которыми связан аккаунт. Это поможет избежать недоразумений в период восстановления доступа.
В каких случаях нужно поменять аккаунт Самсунг
Если вы получили в руки новый телефон, то вам просто необходимо привязать его к собственной учётной записи. В первую очередь, это естественное правило безопасности. Если на смартфоне установлен профиль родственника, друга или вообще незнакомого человека, то он имеет полный доступ ко всем вашим данным. Ваш собственный аккаунт гарантирует, что доступ к ним будет только у вас.
Ещё одно преимущество – синхронизация. Вы можете войти в учётную запись на других устройствах, поменять девайс на более новый – и при этом получить доступ к своим вкладкам браузера, к платёжной информации и не только. Аккаунты Самсунг и Гугл хранят «в облаке» такие данные:
- Ваши контакты из телефонной книги.
- Данные, внесённые вами в календарь.
- Данные приложений Google и Samsung.
- Samsung Pay и Google Pay.
- Закладки браузера.
- Данные о местонахождении девайса.
Перед тем, как сменить аккаунт на телефоне Самсунг, выставите на своём старом устройстве синхронизацию этих данных. Так вы сможете загрузить их на любом новом девайсе, или получить доступ к ним с компьютера.
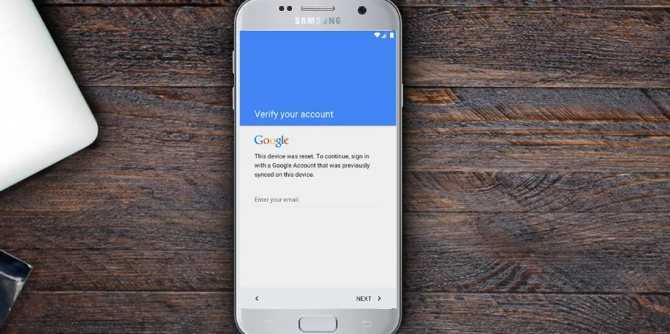
Теперь вы с лёгкостью можете сменить учетную запись Самсунг или Гугл на своём смартфоне. При необходимости вы можете вернуться к старому профилю или поменять телефон, после чего установить свой аккаунт на новом девайсе.
Используйте несколько пользователей
Если вы хотите хранить данные отдельно для двух учетных записей Google, и это стало причиной прекращения синхронизации данных, вы можете сделать это, создав новую учетную запись пользователя на своем телефоне Android. Не запутайся.
Все телефоны Android предлагают многопользовательскую функцию, при которой каждый пользователь получает отдельное пространство на вашем телефоне, связанное с совершенно другой учетной записью. Пользователи не смогут получить доступ к вашим личным данным.
Несмотря на то, что это не лучшее решение проблемы, оно может пригодиться, когда вы хотите поделиться своим телефоном со своими детьми. Предоставление им отдельного места с другой учетной записью Google упростит жизнь. И, конечно же, вы также можете использовать метод 1, чтобы остановить синхронизацию любых данных, которые вам нравятся.
Чтобы добавить пользователей на свой телефон, выберите «Настройки»> «Система»> «Несколько пользователей». Нажмите на Добавить пользователя.
Для чего нужен Гугл аккаунт на Андроиде
Завести аккаунт на Гугл совсем несложно, зато учетная запись откроет перед пользователем широкий спектр услуг и возможностей, сделает использование смартфона или другого устройства максимально комфортным, удобным. Гугл Плей регистрация и создание личного кабинета делают доступными следующие возможности.
Как выглядит Гугл аккаунт
Gmail
Существует множество различных почтовых электронных ящиков. Данный считается наиболее удобным, поскольку привязывается ко всем сервисам Google, делает передачу информации и данных гораздо удобнее и комфортнее. Кроме того, открывает вход к некоторым другим ресурсам.
Телефонная книга Google
Позволяет сохранять телефонные номера, адреса и прочую контактную информацию по другим пользователям. Главное достоинство сервиса – минимальные затраты по оперативной памяти. Все данные хранятся в облачном хранилище, не занимают место на устройстве
Это особенно важно для девайсов от Android, на которых часто наблюдается проблема зависания с течением срока службы
Важно! При переходе с одного смартфона на другой не нужно будет вручную переносить каждый номер – достаточно авторизоваться в Гугл
Google Play
Доступна регистрация в один клик. Если у некоторых пользователей уходит немало времени, чтобы зарегистрироваться на данном портале, то владельцам аккаунтов достаточно ввести логин и пароль. Данный ресурс представляет широкий выбор приложений, игр, инструментов для улучшения работы устройства – свыше трех миллионов различных компонентов.
Google Chrome
Работа с браузером Google Chrome станет удобной. История поисков и посещений, закладки, ссылки, пароли и прикрепленные банковские карты – все это синхронизируется на всех устройствах, используемых пользователем. Это во многом облегчает работу, особенно помогает при выполнении рабочих задач.
Сервисы Google
Google-диск
Появится доступ к облачному хранилищу – Google-диск. Позволяет обмениваться документами, фотографиями, музыкой, различным медиа-контентом между синхронизированными устройствами. Кроме того, можно отправить другим пользователям ссылку на данные файлы, и они тоже получат к ним доступ.
Важно! Главное преимущество диска – освобождение оперативной памяти гаджета, поскольку вся информация хранится на виртуальных серверах
Доступ к YouTube
Становится доступной синхронизация закладок, а также истории просмотров, плейлистов, избранного между синхронизированными устройствами.
Кроме всего перечисленного, появляется возможность регистрироваться на всех сервисах и платформах от Гугл, которых к настоящему времени огромное множество. Это очень удобно, поскольку ко всем ресурсам будет один логин и пароль. Остается только разобраться, как создать аккаунт на телефоне андроид.
Для Windows
Для устройств на платформе Майкрософт Phone при создании аккаунта также предстоит зайти в настройки телефона и добавить учётную запись.

Заходим на сайт live.com и кликаем на «Создать учётную запись». Заполняем анкету и указываем адрес нового почтового ящика (он используется на спецсервисе – outlook.com).
В случае если будет установлена блокировка экрана, для разблокирования нужно вводить пароль от профиля. Позднее аккаунт можно будет сменить, либо же использовать его и на другом устройстве. Плюс – связать несколько устройств воедино, чтобы синхронизировать данные.
Итак, аккаунт для любой из ОС можно открыть без номера телефона. Он необходим для дальнейшего использования всех возможностей смартфона, и поэтому следует сохранить данные для входа в аккаунт на случай необходимости. В течение всей процедуры будут даны краткие пояснения по каждому шагу, а при неверно выполненном действии высветится соответствующее оповещение (либо же не получится нажать кнопку «Данные»). Посмотрите видео, расположенное ниже, чтобы пройти процедуру правильно и создать новый или второй профиль.
Как зарегистрироваться в Гугл
Сегодня любой пользователь может зарегистрироваться в Гугле. Аккаунт бесплатно создаётся двумя способами. Первый, создать абсолютно новый аккаунт через почту Gmail. Второй, воспользоваться уже существующим ящиком из другой почты.
Для начала мы обсудим второй вариант, так как он объективно удобней. С ним вам не придётся придумывать и запоминать новый адрес, процесс регистрации будет упрощён, да и бонусом вы получите два привязанных друг к другу ящика. Привязав ящики, вы получить доступ к различным функциям, вроде общих уведомлений и восстановления пароля в случае утери.
После регистрации любым из способов вы получите доступ сразу ко всем сервисам Google. Вам будет достаточно лишь ввести свой логин и пароль, чтобы войти в аккаунт на любом из сайтов. И вам не нужно будет затем отдельно разбираться, как зарегистрироваться в Гугл Плей или на YouTube, ваши аккаунты уже будут там.
Регистрация через существующий адрес электронной почты
Создать Google-аккаунт можно через любую почту. Вы можете использовать свой адрес из Яндекса, Mail и других почтовых сервисов. Делается это так:
- Для начала откройте любой браузер и введите в адресную строку адрес “https://accounts.google.com/SignUp?hl=ru”.
- На открывшейся странице нажмите на кнопку “Использовать текущий адрес электронной почты”.
- Перед вами появится окно “Создайте аккаунт Google”; здесь вам нужно ввести ваше имя, фамилию, существующий адрес электронной почты, пароль и если нужно указать язык в левом нижнем углу окна.
- Затем нажимаем “Далее”.
- После этого вам нужно открыть свою электронную почту и дождаться прихода письма.
- В письме будет указан код для подтверждения адреса (если его долго нет, проверьте папку “Спам”); скопируйте его или запомните и введите в окне регистрации.
- После этого, перед вами появится окно “Добро пожаловать в Google”;.здесь вам нужно ввести свой номер телефона (необязательно, но может пригодиться), указать дату рождения и пол.
- Затем жмём “Далее”.
- Перед вами откроется окно “Политика конфиденциальности и условия использования”; здесь всё просто – ознакомьтесь с правилами сервиса, по желанию можете настроить параметры конфиденциальности, а затем нажмите на кнопку “Принимаю”.
Вот и всё, аккаунт создан и готов к использованию. У обоих ваших ящиков будет один адрес электронной почты и письма, идущие в Google-почту, будут приходить сразу на оба ящика.
Завершив процесс регистрации, вы автоматически авторизуетесь во всех сервисах Google. Чтобы войти в Гугл-аккаунт с другого устройства или через другой браузер достаточно будет нажать на кнопку “Войти” в правом верхнем углу окна и ввести свои данные.
Создание нового ящика в Google
Теперь давайте обсудим, как создать аккаунт в Google-почте с нуля. На тот случай если вы не хотите привязывать свои ящики или же если это ваша первая почта есть другой вариант.
Начинается процесс регистрации с любого из сервисов Google. Просто зайдите на сайт и следуйте инструкции представленной ниже.
- Для начала нажмите на кнопку “Войти”, которая должна находиться в правом верхнем углу.
- Затем нажмите на кнопку “Создать аккаунт” внизу окна.
- Перед вами откроется окно, где вам нужно будет указать всю информацию о себе–имя, фамилию, дату рождения, пол, страну проживания, номер мобильного телефона и адрес для запасной почты, а также придумать новый адрес электронной почты и пароль к ней.
- Затем вам нужно пройти проверку-антиспам (ввести цифры с картинки), подтвердить, что вы согласны с политикой конфиденциальности и правилами Googleи нажать на кнопку “Далее”.
- Затем вы попадёте на страницу, где вас попросят подтвердить ваш номер телефона; для этого выберите тип сообщения и нажмите “Продолжить”.
- Дождитесь когда вам на телефон придёт сообщение.
- Введите код указанный в нём в окне регистрации и вновь нажмите “Продолжить”.
После этого у вас появится новый ящик для электронной почты Google. Письмо подтверждения также придёт и на указанную вами почту. Вы можете подтвердить её в любой момент.
Стоит заметить, что ваш аккаунт могут заблокировать, если введённый вами возраст окажется слишком маленьким. Для России минимальный возраст пользователя Google составляет тринадцать лет, для большинства остальных стран – шестнадцать. Кроме того, некоторые сервисы будут недоступны тем, кто младше восемнадцати лет.
В чем проблема с Google Sync
Когда вы добавляете учетную запись Google на свой телефон Android — будь то основная или дополнительная, — он начинает синхронизировать все, что связано с этой учетной записью. Например, электронные письма, контакты, изображения в Google Фото, Календаре, Диске и т. Д. Google не дает вам выбора. Теперь большинство пользователей используют разные учетные записи Google, чтобы хранить вещи отдельно. Синхронизация всего с телефоном Android лишает смысла.
У людей может быть много причин перестать синхронизировать свои данные Google с телефоном Android. Например, я не хочу, чтобы контакты из всех моих учетных записей Google отображались на моем телефоне Android.
Точно так же, когда некоторые люди покупают платные приложения со своей учетной записи, они хотят поделиться этим с кем-то еще, особенно со своими детьми. Они делают это, добавляя учетную запись Google на втором устройстве. Но при этом все их личные данные, такие как электронная почта, контакты и многое другое, отображаются на устройстве детей. Это плохо и с точки зрения конфиденциальности, и с точки зрения безопасности.
Чтобы этого избежать, нужно добавить учетную запись Google, не синхронизируя все. Давайте посмотрим, как это сделать.
Видео: Как создать новый аккаунт Google на iPhone – пошаговая инструкцияКак добавить и синхронизировать вторую (и последующие) учетные запись Google на телефоне и планшете
В Android почти ожидаемо, что вы захотите использовать второй аккаунт. Процесс может немного отличаться в зависимости от телефона и версии Android, которую вы используете, но на стандартном Android откройте «Настройки», затем нажмите « Аккаунты» , « Добавить аккаунт» и « Google» . Вам будет предложено войти с учетными данными, связанными с вашим новым именем пользователя и паролем.
Как это влияет на отдельные приложения, зависит от приложения. Например, в Gmail коснитесь своего аватара (вверху справа), затем выберите вновь добавленную учетную запись из списка; В то же время в YouTube вы снова коснитесь своего аватара (вверху справа), затем коснитесь имени своей текущей учетной записи, а затем выберите свою вторую учетную запись.
Как перейти на другую запись
В отдельных ситуациях требуется выйти из одного аккаунта Гугл и перейти в другой. Это можно сделать как через настройки гаджета, так и через сторонний софт.
Важно! Первый вариант наиболее предпочтителен, т. к. не требует лишних манипуляций

Сохранение account Google на андроиде
Для смены учётной записи на OC Android существует универсальный алгоритм действий:
- Зайти в параметры девайса.
- Перейти в раздел «Расширенные настройки» и выбрать пункт «Аккаунты»
- Появятся все учётные записи, зарегистрированные на данном аппарате. На телефоне должно быть как минимум два аккаунта Гугл, чтобы можно было сменить одну учётную запись на другую. Выбрать аккаунт, который в данный момент активен. Выйти из него, нажав на кнопку, расположенную в правом верхнем углу.
- Согласиться с предупреждением о прекращении защиты смартфона после выполнения этого действия.
- Нажать на другой account и ввести пароль.
На этом процедура смены учётной записи окончена.
Обход Google аккаунта через «значок @»
Извлеките сим-карту и запустите устройство. Выберите язык, в следующем окне нажмите на пропуск. Затем, система попросит написать электронную почту.
- Зажмите на клавиатуре @ и удерживайте, пока не появится кнопка настроек.
- Зайдите в меню, перейдите к пункту настроек клавиатуры.
- Вернитесь и перейдите к восстановлению и сбросу.
- Отключите автоматическое восстановление, затем, резервное копирование и сделайте сброс настроек Google.
Тоже самое только по-другому
- Зажимаем кнопку @ (Google KeyBoard) и выбираем настройки
- Далее нажимаем кнопку «Показать запущенные приложения » и в строке поиска Google пишем «настройки»
- Выбираем приложение настройки
- В настройках выбрать раздел «Восстановление и сброс» и выполнить сброс




























