Как почистить историю браузера Chrome на телефоне
Браузер Chrome — самый популярный способ выхода в Интернет не только из-за удобства использования, но и потому что это приложение установлено в операционную систему Android по умолчанию.
Пользователь имеет возможность стереть историю посещений в браузере Google Chrome, удалить ненужные данные.
Обратите внимание на то, что при включенной синхронизации на смартфоне или планшете, данные будут удалены не только с телефона, но и с других синхронизированных устройств. Если синхронизация не используется, то история на телефоне не связана с историей просмотров на других устройствах
Выполните следующие действия:
- В окне приложения Chrome нажмите на значок с тремя вертикальными точками, расположенными в правом верхнем углу экрана.
- В выпадающем меню нажмите на пункт «История».
- В окне «История» отображается список посещенных сайтов.
- Для удаления ненужных данных нажмите на «Очистить историю…».
- В окне «Очистить историю», во вкладке «Дополнительные» нужно выбрать временной диапазон, за который необходимо удалить информацию:
- Последний час.
- Последние 24 часа.
- Последние 7 дней.
- Последние 4 недели.
- Все время.
Ознакомьтесь с сопутствующими типами данных, удаляемых с мобильного устройства. Нас интересует пункт «История браузера», который должен быть активным. По умолчанию активирован пункт «Файлы cookie и данные сайтов». Не всегда нужно удалять эти данные, потому что при помощи этой информации происходит автоматический ввод паролей для входа в аккаунты на сайтах, требующих регистрации.
- Нажмите на кнопку «Удалить данные».
Чтобы удалить отдельные элементы из окна «История» нужно использовать один из двух способов:
- Необходимо нажать на крестик напротив названия страницы посещенного сайта.
- Выделите один или несколько элементов в списке, а затем коснитесь значка корзины.

В этом случае, из истории посещений будет удалена информация, касающаяся только некоторых сайтов, выбранных пользователем.
Удаление кэша с помощью CCleaner
Удалить кэш в браузере можно при помощи специализированных программ для очистки и оптимизации компьютера. В функциях программ для очистки системы, есть пункты, которые касаются очистки кэша браузеров.
Например, в популярной программе CCleaner, по умолчанию, уже активированы данные пункты. В браузере Internet Explorer данный пункт называется «Временные файлы браузера», а в других браузерах — «Интернет-кэш».
После завершения анализа нажмите на кнопку «Очистка». Подробнее об использовании на своем компьютере программы CCleaner, вы можете прочитать здесь и на этой странице.
Как очистить кэш или cookies (куки) на смартфоне
Шаг 1. Заходим в браузер Хром и кликаем на три точки в верхнем углу. Затем в пунктах находим «Настройки»:
Шаг 2. Теперь ищем пункт «Личные данные», зайдя в которые спускаемся в самый низ и, вуаля, видим строку под названием «Очистить историю», присматриваемся внимательно… это именно, то, что мы искали! Смотрите пошаговые скриншоты:
Шаг 3. Выбираем, то, что вам нужно удалить (историю посещенных страниц, куки, кеш и т.д), а наверху можно выбрать период, например, если требуется стереть историю браузера только за прошедший час сегодня или всю вчерашнюю. Для того, чтобы очистить память максимально, ставим «за все время».
Сохраните полезный совет:
Кэш на Android – это данные, которые создают приложения в процессе своего исполнения. Они необходимы для более быстрой работы этих программ. Например, просмотрщики картинок создают эскизы изображений, чтобы в будущем сразу их выводить, а не нагружать процессор каждый раз в целях создания миниатюрных копий. В случае с браузерами, кэш нужен, чтобы для отображения уже когда-то ранее открываемого в приложении сайта не загружать данные, которые обычно не меняются (например, изображения).
Как очистить кэш Гугл Хром на Андроид
На смартфоне очистка кэша браузера Гугл Хром выполняется по аналогии со стандартным способом на ПК.
Инструкция:
- Нажимаем на три точки в правом верхнем углу и кликаем по пункту «История».
- Касаемся одной из первых кнопок «Очистить историю…».
- Переходим на вкладку «Дополнительные» и ставим галочку напротив «Изображения и другие файлы, сохранённые в кэше».
- Жмём на кнопку «Удалить данные».
Альтернативные способы сводятся к использованию дополнительных приложений. Все они схожи между собой. Достойные варианты чистящих утилит: Clean Master, CCleaner, GO Speed, Power Clean, Avast Cleanup. Для примера будет использовано приложение Clean Master.
Как выполнить очистку:
Не удается найти нужные сведения? Мы поможем вам.
Онлайн
Задавайте вопросы и получайте ответы прямо в социальной сети
Проконсультируйтесь с техническим специалистом онлайн с 9 до 20 по МСК
Электронная почта
Ответим на общие и технические вопросы в течение 24 часов
Оставьте жалобу или предложение
Телефонный звонок
8-800-555-55-55 0-88-55-55-555 0-800-05-555 8-10-800-500-55-500 0-800-555-555 7799 8-10-800-500-55-500 9977 00-800-500-55-500 0-800-614-40 1800-25-55 8888 8-10-800-500-55-500 7799 00-800-500-55-500 0-800-502-000
*Для получения информации по принтерам посетите веб-сайт HP .
Индивидуальная поддержка
Сервисные центры Samsung
Нужен ремонт или комплектующие? Приходите в сервисные центры Samsung
Ремонт с доставкой в сервис
Бесплатная доставка вашего смартфона в сервисный центр и обратно курьером
Smart Service
Настроим, перенесем данные, обновим прошивку и обучим пользоваться смартфоном или планшетом
Свяжитесь с нами
Для чего нужна чистка истории в Гугле на андроиде
Приватность играет большую роль при работе в интернете. Собираемые данные о пользователях создают дополнительную нагрузку на производительность телефона. Причина может быть проще – нужно скрыть данные от других людей или удалить данные о сайте, на котором вы больше не появляетесь.
Некоторые собираемые данные могут быть полезны: местоположение, сохраненные пароли. Имея множество аккаунтов на сайтах трудно запомнить все пароли, а восстановление занимает некоторое время. Местоположение позволяет отслеживать авторизованное в Google устройство, что помогает при утере или краже.
Как удалить историю посещенных сайтов в гугле на андроиде:
- На телефоне зайдите в браузер.
- «Настройки».
- «История».
- «Очистить историю».
Если у Вас остались вопросы — сообщите нам Задать вопрос
На вкладке «история» высветится полный список посещений. Чтобы удалить отдельные элементы, выбирайте и удаляйте их вручную.
Если на удаляемый сайт была выполнена авторизация – после удаления придется вводить данные заново.
Зачем нужно чистить кэш / историю в телефоне?
Перед тем, как очистить браузер на телефоне, рекомендуем разобраться с причинами, зачем это вообще нужно делать. Может быть в конкретном случае подобная процедура совершенно неуместна.
Зачем удалять кэш:
- Для освобождения места на накопителе. Объема кэша может достигать нескольких гигабайт, что очень много на устройстве с 16 и 32 Гб памяти, из которых пользователю доступна половина.
- Чтобы увеличить скорость работы браузера. Когда данных скапливается слишком много, браузер может начать лагать.
- Для сокрытия информации о посещенных веб-ресурсах.
Историю нужно чистить немного по другим причинам, так как места она занимает не так уж и много. В основном пользователи прибегают к этому действию из-за желания скрыть факт посещения нежелательных сайтов. Еще одна причина – убрать устаревшие данные, которые только мешают при поиске веб-ресурсов в истории.
Как очистить данные хранилища на Chrome Android?
У вас может возникнуть вопрос, можно ли удалять и очищать хранилище? Да, это нормально и не приводит к потере данных. Просто статические файлы, такие как изображения, CSS, JS и т. Д., Будут перезагружены при следующем посещении.
Вот шаги, чтобы удалить хранилище приложений Chrome на Android:
- Запустите приложение браузера Chrome на телефонах Android.
- Нажать на меню для дополнительных опций.
- Выберите Настройки из списка опций.
- Прокрутите вниз и коснитесь параметра «Настройки сайта».
- В настройках сайта откройте вкладку Хранилище.
- Внизу вкладки нажмите на опцию команды Очистить хранилище сайта.
- Нажмите на команду Очистить на экране.
Это приведет к удалению всего хранилища сайта из Chrome, включая файлы cookie и кеш.
Как посмотреть историю в гугл хроме на Андроиде
История – это то, где хранится вся та информация о посещаемых сайтах, которые пользовался человек. Когда пользователь посещает тот или иной сайт, он автоматически отпечатывается в истории сервиса, в его «книге». Если пользователь не хочет, чтобы она хранилась, ему необходимо самостоятельно её чистить и удалять, но об этом стоит поговорить далее.
Для начала необходимо разобраться, где вообще пользователь может увидеть историю, в каком разделе браузера она находится. Чтобы посмотреть всю историю, необходимо:
- Открыть сам браузер при помощи тапа на иконку;
- После этого откроется стартовый экран системы с поисковой строкой. Если раньше что-то было открыто, то необходимо перейти на начальный экран браузера. Теперь стоит кликнуть на три точки, которые располагаются в правом верхнем углу системы. Необходимо тапнуть и выбрать раздел под названием «История»;
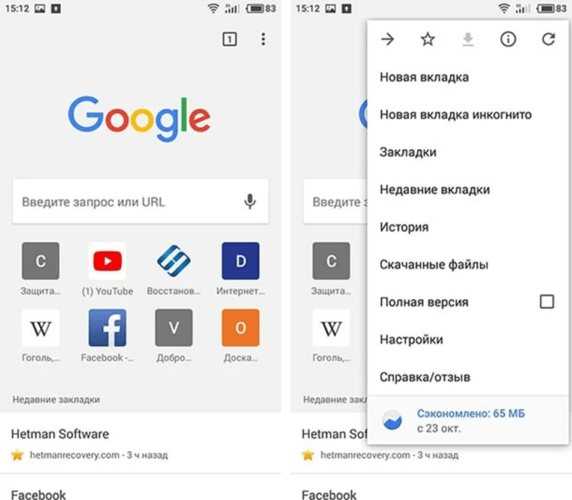
Как только пользователь тапнул на данный раздел, у него автоматически выпадут все те сайты, которые он посещал ранее.
Это достаточно простой способ, чтобы посмотреть свою историю в браузере. Если пользователю необходимо её почистить и выполнить удаление, то стоит обратиться к следующему пункту.
Более подробно об истории в Хроме стоит посмотреть в этом видео
Есть ли смысл в очистке кэша
На самом деле это очень правильный и актуальный вопрос, учитывая то, сколько «клинеров» сейчас существует для Android, способных очистить устройство от мусора. Но нужно понимать, что кэш-файлы того или иного приложения создаются в системе постоянно, пока мы пользуемся им. И даже если мы удалим кэш, например, у Google Chrome, уже через пару минут после запуска браузера файл будет создан снова, разве что с меньшим, но постоянно растущим размером.

Почему так происходит? В этом заключается сама суть технологии. Каждая программа/браузер использует кэширование. Как мы уже говорили, после запуска приложение анализирует ту область памяти, в которую она сохраняет кэш. И если в данной области программа находит необходимую в этот момент времени информацию, то просто считывает ее и продолжает работу.
Но что происходит после того, как мы очистили кэш? Сохраненная информация пропадает с диска, и приложение вновь записывает в условно ту же область памяти новые данные (кэш). И размер кэша раз за разом будет увеличиваться. Мы можем лишь удалить его, чтобы получить выгоду единожды и сэкономить какое-либо количество памяти, которое нам нужно именно сейчас. Но в долгосрочной перспективе сэкономить не получится – кэширование работает всегда. А значит рано или поздно удаленный нами кэш с условным размером в 600 Мб накопится снова.
Как очистить Куки в мобильном Яндекс.Браузере
Очистка файлов cookie на смартфоне происходит в несколько тапов:
- Чтобы удалить конфиденциальные данные и, тем самым, ускорить работу откройте Яндекс.Браузер на Андроид и на главном экране нажмите кнопку в виде трех точек.
- Дальше выберите «Настройки».
- После необходимо проскролить список параметров до раздела «Конфиденциальность».
- Здесь переходим в подраздел «Очистить данные».
- Снимаем все галочки и о.
- Нажимаем «Очистить данные».
- Подтверждаем удаление файлов куки.
При необходимости очистите другие пункты: кеш, загрузки, открытые вкладки. Это поможет существенно разгрузить оперативную память и увеличит скорость работы обозревателя.
Очистка куки в телефоне не затронет десктопную версию обозревателя в случае включенной синхронизации на обоих устройствах.
При удалении файлов cookie на смартфоне, на всех сайтах, где вы регистрировались придется снова выполнять вход. Также будут сброшены личные настройки на сайтах. Если на каком-нибудь ресурсе у вас включена двухфакторная аутентификация, то понадобиться также для авторизации ввести проверочный код из смс.
Используя браузер Google Chrome на смартфоне, кэшируется множество данных от посещенных интернет страниц, впрочем, на ПК аналогично, сохраняется не только история, но и куча другой информации.
Очистить данные приложения Андроид
Теперь, что касается данных приложения. Данные — это, в первую очередь, пользовательская информация. В общем случае хранятся данные приложения в следующем каталоге:
/sdcard/Android/data/
В частном случае это может быть немного иной путь, что, в частности, соответствует общему каталогу, отличаясь только отображением иерархии каталогов:
/storage/emulated/0/Android/data/
Этой папкой возможные места хранения данных приложения на Андроид не ограничиваются. Часто программа при установке создаёт свой каталог в корне карты памяти: либо внутренней, либо внешней. Именно в этих папках программа сохраняет информацию, которую:
- вводит пользователь;
- скачивает само приложение по запросу юзера.
Кроме вышеперечисленных путей есть ещё один каталог, о котором нужно упомянуть отдельно. Речь пойдёт о папке obb, которая расположена по пути:
/sdcard/Android/obb/
Эта папка служит специально для того, чтобы там хранился так называемый кэш игр. Немножко подробнее остановимся на том, что это такое и для чего используется.
Игровая индустрия развивается достаточно быстро. Вместе с этим растут и требования к аппаратной части, в том числе и к дисковому пространству. Всё это актуально и для Android OS. Серьёзные игры с красивой прорисовкой графики и серьёзным геймплеем требуют хранения большего объёма системной информации. Всё это привело к тому, что у многих игр появился ярко выраженный кэш. Но, как и в разных способах установки программ, есть несколько путей и в том, как поместить кэш игры в папку /Android/obb/:
- Если объём кэша не очень велик, то разработчик может заархивировать данные, поместить их непосредственно в apk-файл или просто привязать загрузку кэша к загрузке самой игры. При установке такой игры кэш самостоятельно распакуется в нужную папку. Эту возможность разработчики иногда используют как дополнительную защиту от взлома, так как в случае, если вы скачали игру не из магазина Google Play, а из альтернативного источника, игра при запуске не найдёт кэш и откажется запускаться.
- Если в apk-файле всех файлов игры не размещено, то, по умолчанию, кэш игры скачивается через интернет автоматически самим приложением при его первом запуске.
Нужно отметить ещё одну причину, по которой кэш игр не очень удобно упаковывать изначально в apk-файл. Дело в том, что, зачастую, кэш для разных телефонов будет отличаться в зависимости от разрешения экрана, типа видеочипа и процессора, а иногда и от модели смартфона. А если скачивать кэш при первом запуске игры, то не придётся передавать на смартфон пользователя те данные, которые не подходят для его устройства. - Всё*, что скачивается конкретным приложением, можно скачать вручную. То есть, кэш игры можно качать не через саму игру, а отдельно. Это возможно в том случае, если кто-нибудь скачает подходящий вам кэш (по разрешению экрана, типу видеоускорителя и так далее) и выложит его в сеть. Тогда нам останется скачать архив с кэшем и поместить его в нужный каталог: obb или data, в зависимости от игры (в частных случаях путь хранения кэша может отличаться и указывается дополнительно).
Теперь кому-то может показаться странным, почему информацию о папке с кэшем мы поместили в главу о данных Android, а не о самом кэше. И вот в чём дело. По сути, кэш игры так называют потому, что он скачивается ею при установке. Эти данные являются кэшем только для самого приложения и с точки зрения пользователя. Для операционной системы Андроид файлы кэша игры являются данными приложения и при очистке кэша не затираются (ниже повторим об этом). А когда же затираются?
При нажатии кнопки Очистить данные в менеджере приложений Андроид происходит удаление всей пользовательской информации конкретной программы, в том числе и кэша игр (опять же, в общем случае). То есть, после очистки данных приложения оно возвращается в такое же состояние, как и в момент сразу после установки.
Также при установке игр с кэшем необходимо учитывать ещё один нюанс: при удалении такой игры следует вручную проверить, удалился ли кэш автоматически. Если этого не произошло, то папку с кэшем можно удалить вручную любым файловым менеджером.
Важность сохранения истории в браузере
На самом деле не стоит недооценивать важность данной опции. Она актуальна в разных ситуациях.К примеру, часто случается так, что пользователь может случайно зайти на какой-то из ресурсов в Сети и увидеть полезную информацию, но на вкладку «Избранного» страничку он забыл добавить
В результате он утрачивает ее из вида, но если просмотреть историю посещения, то в любой момент можно снова оказаться на желаемом сайте.
Мы же рекомендуем всем владельцам современных смартфонов от разных производителей Самсунг, Хуавей, Хонор и т.д., не забывать добавлять интересные странички в Избранные Яндекс, Гугла и прочих браузеров. Это облегчит вам задачу по поиску сайта в истории просмотра.
Есть, конечно же, ситуации, когда пользователь не желает сохранять информацию, понимая, что кто-то посторонний зайдет и прочитает ее. По этой причине разработчики браузера предусмотрели опцию полной очистки просмотров, что были сохранены. Они работают в соответствии с тем же принципом, что и в Гугл Хроме.
Что будет после очистки кэша Google Chrome
Никаких критических изменения освобождение раздела с кэшем не принесёт, но некоторые последствия будут:
- Меньшая скорость загрузки сайтов в первый раз;
- Обновление данных, дизайна или интерфейса сайтов;
- Исчезновение багов браузера;
- Повышенное потребление трафика;
- Освобождение места в памяти устройства.
Как видим, очистить кэш сайта в Гугл Хром – довольно лёгкая и обыденная процедура, которую должен уметь выполнять каждый уважающий себя пользователь смартфона и ПК. Однако, кэш причисляется к потенциально полезным данным, слишком часто его удалять – не лучшее решение. Периодической чистки достаточно для комфортной и быстрой работы с браузером от Гугл.
Отключаем запись истории
У пользователей имеется возможности активировать и отключать запись истории. Работать с этими опциями можно в меню «Мое действия». Выполняем инструкцию:
- На гаджете переходим в Гугл Аккаунт.
- Жмем «Данные и персонализация» сверху экрана.
- Тапаем на «Отслеживание действий». Там необходимо выбрать вкладку «Управлять отслеживанием ваших действий».
- Выбираем ненужные опции, которые требуется отключить.
При необходимости запись истории можно отключить временно. Для этого рабочий браузер требуется перевести в режим работы «инкогнито». Если в этом режиме будет выполнен вход в Гугл аккаунт, то история поиска может продолжаться сохраняться.
Очистка истории на смартфоне
Рассмотрим несколько способов, с помощью которых можно посмотреть и стереть историю поиска и посещенных страниц в браузере мобильного телефона.
Кроме того, что вы узнали, как посмотреть историю браузера на андроиде телефоне, возможно, будет интересно и то, как отключить эту опцию?
Самое простое решение, если вы не хотите оставлять следов посещения определенных интернет ресурсов, включить в web браузере приватный режим, или режим инкогнито, в зависимости от используемого приложения.
После активации этой функции в браузере будет открыто новое окно, история работы с которым не будет фиксироваться в вашей учетной записи.
Такой прием будет полезен, если вы не хотите полностью отключать синхронизацию и слежение за историей, но отдельные поисковые запросы и посещаемые сайты все-таки желаете сохранить в тайне.
Чем полезна очистка
Со временем любой телефон может собрать много ненужных файлов. Их необходимо очистить, чтобы освободить место для хранения на устройстве и/или решить проблемы с работой веб-сайта.
Некоторые файлы могут быть повреждены, перегружены и вызвать проблемы с производительностью. Но очистка кэша позволит устранить проблемы, повысив продуктивность работы смартфона.
Как почистить кэш на телефоне Android
Многие пользователи Android до сих пор не знают, как самостоятельно очистить кэш. Представляем инструкцию, с которой должен ознакомиться каждый.
Встроенные сервисы очистки кэша
— Полная очистка
- Запустите «Настройки»
- Нажмите «Хранилище» или «Накопители»
- Там выберите «Внутреннее хранилище»
- Нажмите «Данные кэша» и подтвердите операцию
Важно отметить, что эти шаги очищают весь кэш приложений. Инструкция применима к большинству телефонов, но на некоторых моделях Android процесс может выглядеть по-другому
— Для выборочной очистки выполните следующие действия:
- Запустите приложение «Настройки»
- Нажмите «Хранилище»
- Нажмите «Другие приложения», чтобы просмотреть все приложения, установленные на вашем телефоне
- Найдите приложение, из которого хотите очистить кэш, и нажмите на него
- Нажмите “Очистить кэш”
Как очистить кэш браузера Chrome
1. Запустите Chrome на устройстве Android
2. В правом верхнем углу браузера нажмите на значок меню с тремя точками для открытия параметров
3. Нажмите «История»
4. Выберите «Очистить данные о просмотре»
5. В разделе «Основные» убедитесь в установке флажка. Здесь также можно удалить файлы cookie, данные сайта и стереть историю просмотров.
Во вкладке «Дополнительно» можно удалить сохраненные пароли, данные автоматического заполнения и настройки сайта.
6. Выберите временной диапазон под удаление (последний час, последние 24 часа, 7 дней или все время). 7. Нажмите «Очистить данные».
Руководство по ручной очистке
Память телефона можно чистить вручную: способ монотонный и популярен среди опытных пользователей.
Для его использования потребуется дополнительно изучить содержимое системных папок. Это можно сделать при помощи менеджеров файлов, к примеру, через File Manager.
Следует отдельно удалить ненужные файлы в папках наиболее часто используемых приложений, чтобы выделить место во внутренней памяти.
Приложения для очистки кэша на разных устройствах Android бывают двух видов — встроенные и сторонние. Рассмотрим те и другие.
Встроенные приложения на смартфонах
Honor
Со встроенной программой «Диспетчер телефона» можно как почистить кэш на телефоне Honor, так и удалить ненужные файлы.
В устройствах Хонор, как и в других мобильных устройствах с Android, очистить данные можно через специальное меню Recovery. Преимущественно его используют для восстановления заводских настроек телефона, если доступ к ним получить не удаётся.
Xiaomi и Huawei
В этих телефонах очистка кэша также работает за счёт встроенного приложения. К примеру, в MIUI таким приложением стала «Безопасность». Внутри него есть пункт «Очистка», выполняющий закрытие активных приложений и поиск файлов кэша.
Samsung
Через Recovery в самсунгах можно быстро очистить системный кэш. Для перехода в рекавери меню и совершения действия, поэтапно нужно: выключить смартфон, а затем нажать клавиши «Повысить громкость», «Включить телефон» и «Домой».
Сторонние приложения
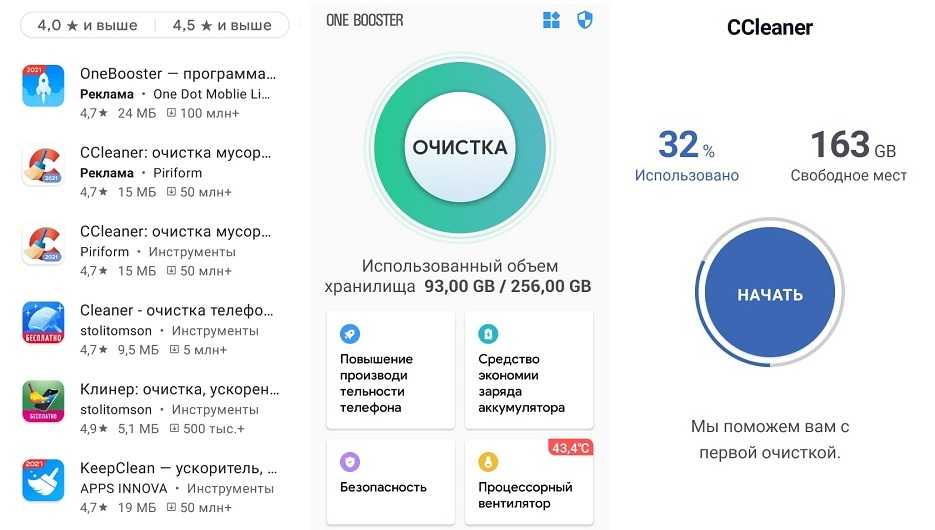
Они дают детально просмотреть файлы кэша и отметить необходимые для удаления данные.
Наиболее популярным среди них является бесплатная версия CCleaner с простым и понятным меню.
Еще одним отличным вариантом будет Speed Booster. Программа совмещает 2 функции: ускорение работы устройства и оптимизация памяти. Одна из ключевых задач приложения — удаление мусорных файлов со смартфона, в том числе кэшированных данных. Также это ПО может:
Приложение Clean Master для удаления ненужных процессов в устройстве и освобождения оперативной памяти.
Сброс до заводских настроек
Этот способ используется тогда, когда предыдущие не помогли. Заводские настройки — это первоначальные настройки телефона, а процедура сброса до них форматирует все файлы, автоматически удаляя ваши учётные записи и прочие настройки.
Заключение
Перечисленные нами способы подробно рассказывают о том, как очистить кэш на Android-устройствах. Периодически рекомендуем Вам выполнять данную процедуру, чтобы не засорять смартфон и не замедлять его пропускную способность.
Если ничего из выше перечисленного вам не подходит, то всегда можно приобрести SD-карту, чтобы хранить и использовать больше информации.
Восстановление истории из кэша DNS
DNS (Система доменных имен) – встроенная функция операционной системы, ведущая независимый журнал посещенных сайтов в сети. С её помощью можно быстро получить список посещенных сайтов.
К сожалению, через DNS нельзя просмотреть конкретные страницы, что значительно ограничивает данную функцию. Также функция ведет полный учет выходов в интернет, поэтому в ней сохраняются все записи о подключениях в интернете, а не только те, что были выполнены с браузера. Это означает, что для любой программы, соединяющейся с серверами, сайтом или любым онлайн ресурсом, будет сделана соответствующая запись в кэше.
Тем не менее, восстановление истории из кэша DNS не привязано к обозревателям (очистка истории браузера не влияет на кэш DNS), поэтому данный способ сможет подойти для самых различных ситуаций.
Чтобы восстановить историю из кэша DNS необходимо выполнить следующие шаги:
Шаг 1. Нажимаем правой кнопкой мыши по кнопке «Пуск» и выбираем пункт «Выполнить». В открывшемся окне вводим команду cmd и «Ок».
Шаг 2. Вводим команду ipconfig /displaydns и подтверждаем действие Enter.
Полученный список является журналом посещений, откуда можно просмотреть все онлайн ресурсы, на которые был совершен вход. К примеру, в показанном списке можно быстро найти запись о посещении recovery-software.ru
Что будет, если удалить кэш в Телеграм?
Разумным кажется желание очистить кэш Telegram, но что тогда произойдет с вашими важными файлами, хранящимися внутри? Бояться не стоит. Все контакты, личные чаты, группы и каналы останутся в нетронутом виде. Переданные через Телеграм тоже будут сохранены, т.к. файлы хранятся не локально, а в облачном сервисе. Утерянная при очистке копия всегда может быть восстановлена в том чате или канале, где она находилась изначально.
Если вы смутно представляете себе, что такое кэш приложения, и где он вообще находится, то мы расскажем об этом. Так вы сможете очистить временные данные Telegram на вашем смартфоне и компьютере. К тому же мы дадим несколько советов, как настроить мессенджер и научить его экономить ценное место.
Но почему кэш вообще занимает так много места? Это связано с тем, что вся загружаемая или отправленная в мессенджере информация сохраняется на телефоне или компьютере. Кэш нужен для быстрого доступа к файлам без их повторной загрузки. Фактически, все просмотренное нами в Telegram хранится в скрытых папках приложения, безжалостно утилизируя место. К счастью, кэш Телеграм всегда можно очистить.
Удалять кэш в Google Chrome или оставить
Как видим из предыдущего пункта у технологии кэш-памяти есть и плюсы, и минусы. Каждому стоит индивидуально взвешивать все за и против. Мы же рекомендуем почистить кэш браузера Гугл Хром, но не увлекаться процедурой. Уместно выполнять форматирование временных файлов с определённой периодичностью. Для активного пользователя – достаточно проводить процедуру раз в неделю. Тем, кто редко пользуется веб-обозревателем Хром, стоит сократить количество чисток до 1 в 2-3 недели.
Подобное решение позволит значительно снизить шансы нарушения работоспособности браузера от Гугл, сократит вероятность отображения неактуальной информации и предотвратит потребление большого количества места на диске. При этом мы можем продолжить пользоваться всеми преимуществами кеширования.















![Как очистить кэш браузера на андроиде – пошаговая инструкция [2020]](http://digital-discount.ru/wp-content/uploads/5/3/0/53051c5b284347da8ba42b1bbd7d9761.jpeg)












