Сторонние приложения
Для улучшения качества звука можно пойти более простым путем, используя опции Google Play Market.
Precise Volume
Данное приложение характеризуется наличием встроенного эквалайзера и усилителя, которые добавляют эффект объемного звучания, подчеркивают низкие частоты, улучшают качество звучания внешних динамиков или наушников. Данные настройки распространяются на всю систему независимо от работающих приложений. При этом звук можно усилить до 12 дБ.

Volume Booster GOODEV
Этот инструмент дает возможность увеличить силу звука на 60%, предусматривая максимально допустимые ограничения.
Зачастую программа запускается при включении смартфона по умолчанию.
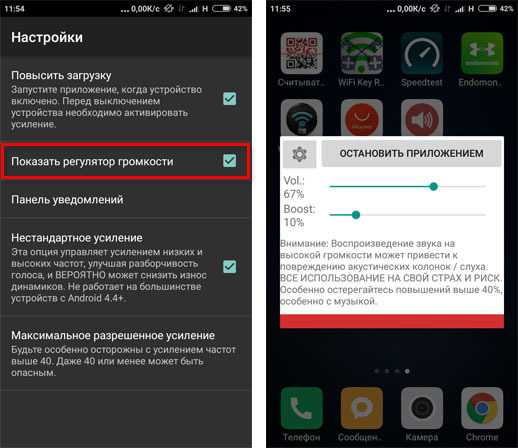
Volume Booster Pro
Этот простой интерфейс отличается универсальностью усиления звука. С его помощью через три кнопки можно настроить вызов, будильник, мультимедиа. Наряду с высокой функциональностью данная настройка имеет ярко выраженные недостатки, которые выражаются в частых полноэкранных рекламных объявлениях.
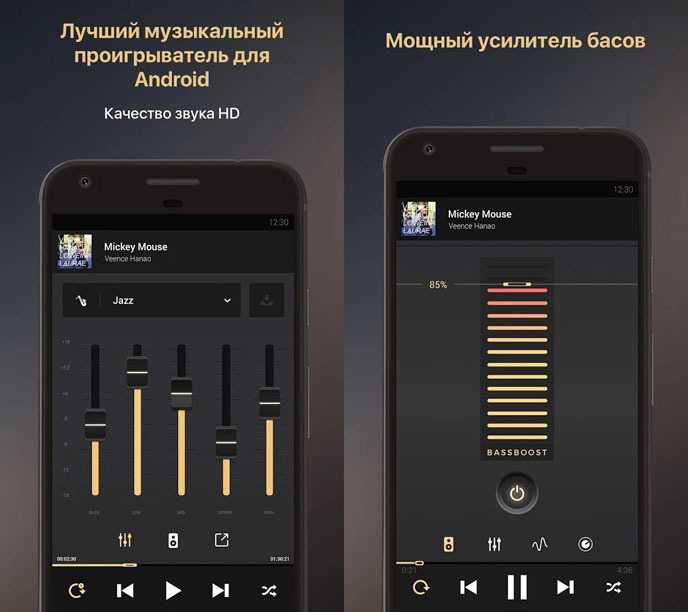
Таким образом, придерживаясь правильных алгоритмов настройки звука, каждый пользователь без труда сможет улучшить качество работы своего смартфона.
Отключить абсолютную громкость в Android
«Абсолютная громкость» — это функция Android, которая объединяет и синхронизирует регулятор громкости на вашем смартфоне и аудиоустройствах. Это означает, что увеличение громкости вашего телефона также увеличит уровень громкости наушников или динамика Bluetooth. Это отличная функция, но иногда из-за нее громкость на устройствах Bluetooth становится неприемлемо высокой — даже когда громкость вашего телефона низкая.
Функция «Абсолютная громкость» включена по умолчанию и скрыта в параметрах разработчика Android. Отключение этой функции разделит уровни громкости ваших устройств и устранит проблемы с громкостью. Попробуйте и посмотрите, поможет ли это.
- Откройте приложение «Настройки» и выберите «О телефоне» внизу страницы.
- Прокрутите страницу вниз и семь раз коснитесь номера сборки, пока не получите сообщение «Теперь вы разработчик!» сообщение внизу экрана.
- Вернитесь в меню «Настройки», выберите «Система», разверните раздел «Дополнительно» и выберите «Параметры разработчика».
- Прокрутите до раздела «Сеть» и включите «Отключить абсолютную громкость».
Инженерный режим МТК
Современные смартфоны наряду со стандартными настройками имеют другие скрытые возможности в виде инженерного режима, который обозначается названием «Engineer Mode». К сожалению, данная функция доступна не для всех устройств, работающих на базе системного обеспечения «Андроид».
Следует ориентироваться на стандартную таблицу кодов, предназначенную для смартфонов с процессорами МТК. В соответствии с моделью устройства выбрать из перечня подходящий шифр:
- *#*#3646633#*#*
- *#*#4636#*#*
- *#*#8255#*#*
- *#*#3424#*#*
- *#*#197328640#*#*
- *#*#7378423#*#*
- *#*#3649547#*#*
- *#*#13411#*#*
- *#*#3338613#*#*
- *#*#54298#*#*
Например, для Samsung подойдет кодовое обозначение *#*#197328640#*#*, для Xiaomi, Meizu — *#*#54298#*#* или *#*#3646633#*#*.
Далее нужно нажать на изображение телефона, которое расположено в нижнем левом углу рабочего стола. Когда откроется окно, выбрать надпись «Телефон». После ввода нужного кода инженерный режим становится доступным.
Чтобы получить доступ к настройкам громкости, требуется осуществить следующие последовательные действия:
- перелистыванием в сторону среди окон приложения выбрать «Hardware testing»;
- нажать на надпись «Audio».
В результате пользователю откроется окно регулировок, среди которых следует выбрать нужное обозначение.
Важнейшими из них являются следующие опции:
- Speech Enhancement – регулирует громкость разговоров по телефону;
- Headset Mode – позволяет установить звук при работе с наушниками или другими динамиками;
- LoudSpeaker Mode выставляет силу звука громкой связи;
- Headset_LoudSpeaker Mode предназначается для операций с гарнитурой;
- Normal Mode позволяет работать с приложениями.
Для каждого из перечисленных режимов предусмотрено несколько уровней громкости.
Как подключить беспроводные Bluetooth наушники к Windows 7?
Сначала покажу процесс подключения. В большинстве случаев наушники подключаются за минуту и отлично работают. Нет никаких неполадок и ошибок.
Если у вас в ноутбуке, или ПК есть Bluetooth модуль (физическое устройство) и установлены драйверы, то в трее должна быть иконка Bluetooth . В ноутбуках Bluetooth практически всегда встроенный. Если у вас ПК, то смотрите эту статью: как сделать Блютуз на компьютере, если его нет. И эту: настройка Bluetooth на компьютере.
Если же в диспетчере устройств нет Bluetooth адаптера и нет иконки в трее, то скачайте и установите драйвер на Bluetooth с сайта производителя ноутбука, или адаптера. Так же на эту тему я недавно опубликовал большую статью: как проверить, есть ли Bluetooth на ноутбуке или компьютере и как его найти.
- Добавляем новое устройство.
- Переводим наушник или колонку в режим подключения. Обычно это делается нажатием и удерживанием на протяжении нескольких секунд кнопки питания, или отдельной кнопки с иконкой Bluetooth. На AirPods, например, нужно держать кнопку на кейсе около 3 секунд. Когда устройство в режиме подключения – индикатор активно мигает.
- Windows 7 должна увидеть наушники и отобразить их в окне поиска. Выбираем их и нажимаем «Далее».Если наушники не будут обнаружены, смотрите решения в этой статье: ноутбук не видит Bluetooth устройства. Из своего опыта могу сказать, что такая же проблема может быть из-за устаревшего драйвера Блютуз адаптера. У меня до обновления драйвера Windows 7 не видела Блютуз мышку.
- Начнется процесс подключения беспроводных наушников и установки драйверов. Все прошло успешно:Бывает ситуация, когда один драйвер на «Периферийное устройство Bluetooth» не установлен, а остальные установлены. В таком случае наушник должны работать. Все окна можно закрыть.
- Если звук в Windows 7 автоматически не выводится через беспроводные наушники, то нужно зайти в настройки звука «Устройства воспроизведения».Проверяем, чтобы возле устройства «Bluetooth Headphones» был статус «Устройство по умолчанию». Если возле «Bluetooth Headphones» написано «Готов» – нажмите на них правой кнопкой мыши и выберите «Использовать по умолчанию». После этого звук должен переключиться на наушники.Если возле «Bluetooth Headphones» написано «Соединение прервано»,»Отключено», или вообще нет такого устройства, то проверьте, подключены ли наушники к компьютеру. Если с подключением все хорошо, то смотрите следующие решения в этой статье.
- Чтобы работал микрофон на Блютуз наушниках в Windows 7, нужно в настройках звука сделать устройство «Bluetooth Headset» устройством связи по умолчанию (нажать на него правой кнопкой мыши и выбрать эту функцию).Если «Bluetooth Headset» в настройках нет, или так же ошибка «Соединение прервано» или «Отключено», то смотрите статью дальше.
- Проверить работу микрофона можно на вкладке «Запись» в окне «Звук».Такой момент, что на наушниках JBL микрофон в Windows 7 работал без проблем, а микрофон на AirPods мне так и не удалось настроить.
Но как показывает практика, не всегда процесс подключения беспроводной гарнитуры проходит так гладко. Чаще всего проблемы именно с выводом звука на наушники, или работой микрофона. Все вроде подключено, но звука нет.
Установите в настройках приложении для потоковой передачи музыки более высокое качество звука

Если вы используете сервис потоковой передачи музыки, такой как Apple Music, Deezer, Google Play Музыка или iHeartRadio, возможно, вы не получаете наилучшего качества звука. Это потому, что многие из них по умолчанию используют самое низкое качество для потоковой передачи музыки. Обычно это делается для защиты пользователей с ограниченными тарифными планами.
Однако, если вы хотите получить усилитель громкости в наушниках для этих сервисов, просто зайдите в раздел настроек их мобильных приложений. Вы должны увидеть разделы, посвященные улучшению качества музыки в мобильных сетях. Измените эти настройки на параметры более высокого качества, чтобы получить наилучшее качество звука. Вы также можете загружать песни с этих платных сервисов в самом высоком качестве, чтобы слушать их без подключения к сети.
Установите сторонний эквалайзер
Элементы управления звуком по умолчанию на большинстве телефонов ограничиваются парой-тройкой пунктов, что далеко от совершенства
Важно отметить, что ни одно приложение из списка не сотворит чуда и не заставит ваш дешевый смартфон звучать как высококлассная аудиотехника. Но вот именно правильные настройки эквалайзера помогут выжать максимум из любого устройства
Так что обязательно попробуйте программы подобного толка. Например, Music Volume EQ. Ну а если вам важно «наваливать басы», то установите Bass Booster. Сочный бас вам будет обеспечен.
Скачать: Music Volume EQ
Скачать: Bass Booster
Для начала давайте разберём возможные проблемы тихого звука
- неисправность наушников. Возможно, наушники попросту испорчены или из-за их качества громкость звука сильно страдает;
- проблемы с подключением или выходом на компьютере;
- программное ограничение звука.
Итак, первое, что нужно сделать — поверить работоспособность наушников и испробовать несколько простых механических методов.
Для этого:
- подключите к компьютеру другие наушники и поверьте качество звука в них. Если такой возможности нет, то проверьте ваши наушники на любом другом устройстве. Например, на телефоне;
- проверьте, до конца ли вставлен штекер. Как привило, на компьютере наушники можно подключить к акустике или к системному блоку. Попробуйте подключить ваши наушники в другой разъем;
- проверьте все механические переключатели и регуляторы громкости. Выкрутите их на максимум.
Программное ограничение громкости
Если вы использовали все вышеперечисленные методы, но прироста громкости не случилось, то давайте перейдем к более серьезным и сложным методам.
Обновление драйверов устройства
- Открываем меню «Пуск» и пишем в строке поиска «Диспетчер устройств». Открываем его.
- Находим в списке устройств строку «Звуковые, видео и игровые устройства». Нажимаем правой кнопкой мыши на устройство и выбираем «Обновить драйвер». Нажимаем правой кнопкой мыши на «Устройство» и выбираем «Обновить драйвер»
- Выбираем автоматический поиск драйвера. Выбираем «Автоматический поиск драйвера»
- Система сама найдет необходимые драйверы. Возможен и другой вариант — система сообщит о том, что установлена актуальная версия программного обеспечения и обновление не требуется. Установлена актуальная версия программного обеспечения
Далее давайте проверим, выставлена ли громкость на максимум в самой операционной системе. Для этого:
- В правом углу экрана, слева от часов, есть кнопка с изображением динамика. Жмем на нее. Жмём на кнопку с изображением динамика
- Появится шкала громкости, ползунок должен быть наверху, в противном случае, громкость звуков будет программно ограничена. Двигаем шкалу громкости вверх
- Под шкалой Вы увидите кнопку с надписью «Микшер», жмем на нее. Жмём на кнопку «Микшер» под шкалой настройки громкости
- Смотрим, чтобы все ползунки также были в максимально верхней точке. Двигаем ползунки в максимально верхнюю точку
Регулировка через инженерное меню
Инженерное меню позволяет производить тонкую настройку звуковых параметров и снимать ограничения максимальной громкости.
Root-права, чтобы зайти в инженерное меню
Часть версий Андроид требует root-доступа для входа в инженерное меню. Чтобы оперативно получить root-права, используйте приложения Kingo Android Root или Framaroot. Инструкция по рутированию смартфона или планшета на примере Kingo Android Root:
- Загрузите мобильную версию программы с сайта разработчика.
- В настройках гаджета разрешите установку приложений из неизвестных источников.
- Установите и запустите программу.
- В главном окне нажмите кнопку One click Root.
- Дождитесь окончания процесса — аппарат автоматически перезагрузится.
Как зайти в инженерное меню на Андроид
После получения root-доступа зайдите в инженерное меню с помощью приложений Mobileuncle Tools или «Запуск инженерного меню МТК». Если приложения не работают, используйте инженерные коды:
- Откройте панель набора номера.
- Введите комбинацию цифр для входа в меню.
Таблица — Комбинации для входа в инженерное меню Андроид
| Производитель устройства | Команда |
| ZTE, Motorola | *#*#4636#*#* |
| Смартфоны и планшеты с процессором MediaTek (большинство китайских аппаратов) | *#*#54298#*#* *#*#3646633#*#* |
| HTC | *#*#3424#*#* *#*#4636#*#* *#*#8255#*#* |
| Samsung | *#*#197328640#*#* *#*#4636#*#* *#*#8255#*#* |
| Prestigio | *#*#3646633#*#* |
| Sony | *#*#7378423#*#* *#*#3646633#*#* *#*#3649547#*#* |
| LG | 3845#*855# |
| Huawei | *#*#2846579#*#* *#*#14789632#*#* |
| Alcatel, Fly, Texet | *#*#3646633#*#* |
| Philips | *#*#3338613#*#* *#*#13411#*#* |
| Acer | *#*#2237332846633#*#* |
Как повысить уровень максимального звука
Инженерное меню в разных моделях смартфонов различается, но структура остаётся схожей. Войдя в меню, вы увидите разделы настроек — найдите пункт Audio. Раздел включает подпункты:
- Headset mode. Управление громкостью гарнитуры.
- Normal mode. Общие настройки динамиков смартфона или планшета.
- LoudSpeaker Mode. Режим громкой связи.
- Headset LoudSpeaker mode. Режим громкоговорителя при подключённой гарнитуре.
- Speech Enhancement. Режим разговора без подключённых устройств.
Для каждого режима предусмотрена возможность изменения громкости. Настройке поддаются:
- Mic — чувствительность микрофона;
- Sph — громкость разговорного динамика;
- Media — громкость воспроизведения мультимедиа и звуки в приложениях;
- Ring — громкость звонков;
- Sip — параметры интернет-звонков;
- FMR — радио FM.
Чтобы настроить определённый параметр, выберите его в меню. Например, для оптимизации звучания мультимедийных файлов, выберите Media. Под строкой выбора вы найдёте параметры для настройки — уровни и значения громкости. Выполните настройку:
- Всего уровней громкости 7, каждый соответствует одному нажатию клавиши-«качельки». Level 0 — самый тихий уровень, level 7 — самый громкий.
- Выберите уровень 0 и задайте для него допустимую громкость в поле справа — не более 255. Нажмите кнопку Set, чтобы сохранить настройки.
- Аналогичные действия проделайте для каждого уровня.
- Задайте максимальное значение громкости для профиля — оно будет одинаковым для каждого уровня. Нажмите Set.
Закончив с настройкой медиа, переходите к следующим пунктам. Способ регулирования громкости для микрофона, динамиков и гарнитуры одинаков.
Как увеличить тихую громкость звонка рингтона
Чтобы увеличить громкость звонка, поработайте с пунктом Ring в Normal Mode. Последовательно измените значения для каждого уровня громкости. Не забывайте нажимать Set, чтобы настройки сохранялись. Помните — при установленных максимальных значениях качество звука значительно снижается.
Повышение громкости динамика (при разговоре)
Если вы не слышите собеседника, разговаривая по телефону, попробуйте увеличить громкость динамика. Зайдите в раздел Normal Mode и выберите пункт Sph. Увеличьте значения для каждого уровня громкости на 10–20 единиц. Максимальную громкость установите по желанию.
Изменить чувствительность микрофона
Аналогичным образом можно настроить устройство, если собеседник не слышит вас. В разделе Normal Mode выберите пункт Mic и задайте чувствительность, одинаковую для всех уровней — примерно 240. Для каждого уровня поочерёдно сохраните настройку.
Чувствительность микрофона при записи видео и аудио
Если вам кажется, что видеоролики и аудиозаписи получаются недостаточно громкими, в инженерном меню зайдите в раздел LoudSpeaker Mode и выберите пункт Mic. Произведите настройку аналогично предыдущему пункту.
По окончании настройки выйдите из меню и перезагрузите смартфон или планшет. Устройство активирует новые параметры.
Через редактор mixer_path.xml
В корневом каталоге смартфона существует файл mixer_path.xml, отвечающий за ограничения на нагрузку системы. В этом файле есть раздел, посвященный максимально допустимой громкости смартфона. Если этот раздел подредактировать под себя, то громкости на смартфоне станет больше.
Важно! Этот метод требует наличие прав суперпользователя root на смартфоне! О том, что это такое, как получить эти права и зачем – читайте в отдельной статье в интернете. Неопытным пользователям не рекомендуется использовать метод через редактор документа, так как это может вызвать больше проблемы в девайсом или даже «убить» его
После установки файлового менеджера, нужно открыть папку по пути/system/etc и найти в ней файл mixer_path.xml – его нужно открыть в виде текстового документа.
Внутри будет много строчек с кодом, но для изменения громкости нужно найти эти значения:
HPHL Volume
HPHR Volume
RX3 Digital Volume
RX4 Digital Volume
LINEOUT1 Volume
LINEOUT2 Volume
У каждого смартфона эти значения могут быть переименованы по-разному, но в целом выглядят они похоже.
RX – это уровень усиления аналогового сигнала (на левый динамики правый);
HPH – это уровень цифрового усиления (на левый динамик и правый);
LINEOUT Volume – это громкость линейного выхода.
Для изменения громкости нужно найти раздел с названием «» для изменения громкости в наушниках или «» для изменения громкости в основном динамике смартфона.
Перед какими-либо действиями в самом файле mixer_path.xml, лучше сохранить его в любое другое место на смартфоне, чтобы при возникновении критических ошибок mixer_path.xml можно было восстановить до изначального положения, просто заменив измененный файл на резервный.
Выглядит раздел, отвечающий за громкость, в mixer_path.xml примерно так:
Чтобы сделать какие-то изменения, нужно цифры в кавычках после «value=» увеличить на определенное количество, после чего сохранить документ и перезагрузить устройство.
Первым делом нужно изменить аналоговый сигнал с пометкой «RX» – его стоит увеличить на небольшое количество, например, на 3-4 и так увеличивать до тех пор, пока не устроить результат. Если это не даст значительного результата, то можно увеличить ещё и цифровой сигнал с пометкой «HPH» аналогичным образом.
Важно! Рекомендуется не увеличивать эти значения более чем в два раза, иначе могут появится дефекты в звучании, шипение и прочие неприятные вещи. Также увеличение громкости более чем в 100% с большой вероятности быстро выведет из строя динамики
Если после серьезного увеличения громкости желаемого результата так и не удалось достичь, стоит попробовать добавить линейный выход. Можно попробовать увеличить громкость линейного звука, но он даст сильную прибавку в децибел и с ним нужно быть осторожным.
Не рекомендуется его использовать вообще, но при необходимости это допустимо. Для его использования нужно добавить две новые строчки и . Должно получится примерно так:
Стандартное значение линейного выхода у каждого свое. Увеличивать это значение сильно не рекомендуется, так как динамик станет работать плохо. Оптимальное значение линейного выхода «LINEOUT» колеблется до 17. Остальные значения допустимо увеличивать хоть в два раза (было, например, 48, то можно увеличить до 96), но весомого преимущества это не даст из-за сильных помех и искажений звука.
Чтобы результат сохранились, нужно перед закрытие документа сохранить его с соответствующим расширением .xml.
Настройка громкости через инженерное меню
Рассматриваемую процедуру мы будем выполнять в два шага, заключающихся в открытии инженерного меню и регулировке громкости в специальном разделе. При этом на разных Android-устройствах определенные действия могут отличаться, и потому мы не можем дать гарантию, что у вас получится настроить звук подобным образом.
Шаг 1: Открытие инженерного меню
Произвести открытие инженерного меню можно разными способами в зависимости от модели и производителя вашего смартфона. Для получения развернутой информации по этой теме обратитесь к одной из наших статей по ниже представленной ссылке. Наиболее простой способ открытия нужного раздела сводится к использованию специальной команды, вводить которую необходимо в качестве телефонного номера для звонка.
Подробнее: Способы открытия инженерного меню на Android
Альтернативный, но для некоторых случаев более приемлемый способ, особенно если у вас планшет, не приспособленный к совершению телефонных звонков, заключается в установке сторонних приложений. Наиболее удобными вариантами являются MobileUncle Tools и MTK Engineering Mode. Оба приложения предоставляют минимум собственных функций, в первую очередь позволяя открыть инженерное меню.
Скачать MTK Engineering Mode из Google Play Маркета
Шаг 2: Настройка громкости
Завершив действия из первого шага и открыв инженерное меню, приступайте к настройке уровня громкости на устройстве
Обратите особое внимание на нежелательное изменение любых не указанных нами параметров или нарушение некоторых ограничений. Это может привести к частичному или полному выходу устройства из строя
- После входа в инженерное меню с помощью верхних вкладок перейдите на страницу «Hardware Testing» и нажмите по разделу «Audio». Учтите, внешний вид интерфейса и название пунктов будет отличаться в зависимости от модели телефона.
- Дальше необходимо выбрать один из режимов работы динамика и в индивидуальном порядке изменить настройки громкости, отталкиваясь от требований. При этом пропущенные ниже разделы посещать не следует.
- «Normal Mode» — обычный режим работы;
- «Headset Mode» — режим использования внешних аудиоустройств;
- «LoudSpeaker Mode» — режим при активации громкоговорителя;
- «Headset_LoudSpeaker Mode» — тот же громкоговоритель, но при подключенной гарнитуре;
- «Speech Enhancement» — режим при разговоре по телефону.
- Выбрав один из представленных вариантов, откройте страницу «Audio_ModeSetting». Нажмите по строке «Type» и в появившемся списке выберите один из режимов.
- «Sip» – звонки по интернету;
- «Sph» и «Sph2» — основной и дополнительный динамик;
- «Media» — громкость воспроизведения медиафайлов;
- «Ring» — уровень громкости входящих звонков;
- «FMR» — громкость проигрывания радио.
- Дальше нужно выбрать диапазон громкости в разделе «Level», при активации которого с помощью стандартной регулировки звука на устройстве будет устанавливаться тот или иной уровень из следующего шага. Всего имеется семь уровней от бесшумного (0) до максимального (6).
- В завершение необходимо поменять значение в блоке «Value is 0-255» на любое удобное, где 0 – отсутствие звука, а 255 – максимальная мощность. Однако несмотря на максимально допустимое значение, ограничиться лучше более скромными цифрами (до 240) во избежание хрипа.
- Нажмите кнопку «Set» в том же блоке для применения изменений и на этом процедуру можно завершить. Во всех остальных ранее упомянутых разделах звук и допустимые значения полностью соответствуют нашему примеру. При этом «Max Vol 0-172» можно оставить по умолчанию.
Мы в деталях рассмотрели процедуру увеличения громкости звука через инженерное меню при активации того или иного режима работы Android-устройства. Придерживаясь нашей инструкции и редактируя только названые параметры, у вас обязательно получится усилить работу динамика. Кроме того, учитывая упомянутые ограничения, прибавление громкости практически не отразится на его сроке службы. Мы рады, что смогли помочь Вам в решении проблемы. Опишите, что у вас не получилось. Наши специалисты постараются ответить максимально быстро.
Настройка звука наушников, динамиков с помощью приложений телефона или планшета — инструкции
Для пользователей, которым недостаточно стандартной громкости звука на смартфоне или планшете, разработаны программы — усилители тона.
Volume+
Volume+ — программа, позволяющая увеличить громкость звучания мелодий Андроид 2.3 и выше. Работает с профилем устройства, а также с гарнитурой и hands-free. Разработчики предлагают две версии программы — бесплатную и платную. Согласно отзывам, первая увеличивает значение громкости на 20–30%, вторая — на 40–50%. Последовательность регулировки звука в приложении:
- Установите программу с Google Play и запустите. В хранилище Google есть три-четыре приложения со схожим названием. Разработчик нужного — Meltus.
- В окне программы установите галочку около пункта Speaker Modifications.
- Зайдите в раздел настройки динамиков.
- В меню Volume Level измените уровень звука. При максимальном значении возможно искажение, поэтому проверьте качество аудио и при необходимости уменьшите параметр.
- В меню Bass Enhance настройте уровень басов.
По окончании настройки приложение сохранит параметры и будет работать в фоновом режиме. Вам не придётся настраивать звук после перезагрузки гаджета.
Видео — изменение параметров звука в Volume+
Как поднять уровень громкости в Volume Booster Plus
Программа-бустер, нажатием одной кнопки увеличивающая громкость звучания смартфона или планшета до максимально возможных значений, предусмотренных операционной системой. Инструкция по использованию:
- Загрузите программу с Play-Маркета и установите в OC Android.
- Откройте приложение. Вы увидите демонстрацию возможностей программы. Несколько раз нажмите Next, а затем Boost.
- Дождитесь окончания процесса — программа выведет на экран сообщение о том, на сколько процентов увеличена громкость звука.
Программа не поддерживает предустановленные профили и не имеет эквалайзера. Распространяется бесплатно и проста в использовании. Единственный недостаток — обилие рекламы.
Галерея — использование Volume Booster Plus
Volume Ace Free сделает ваши музыку и вызовы громкими
Volume Ace — функциональная программа для корректировки громкости на Андроид. Позволяет изменять параметры звука, создавать звуковые профили и сменять их по расписанию, а также блокирует случайные изменения громкости звука вне приложения. Чтобы настроить звук:
- Скачайте программу и запустите. В основном окне бегунками отрегулируйте значения громкости.
- Вы можете отключить все звуки, нажав на иконку вибрации внизу окна.
- Для звонков, уведомлений и будильника выберите мелодии, поочерёдно нажав на иконки слева от дорожек с бегунками.
- По завершении работы нажмите кнопку «Сохранить».
- Программа предложит обновить текущий профиль. Если согласны, жмите «ОК», а если хотите создать новый профиль – «Назад», а затем на три точки справа вверху дисплея.
- Выберите «Добавить профиль» и сохраните настройки.
Запланированная смена звуковых профилей — функция, необходимая для деловых людей, не успевающих отслеживать состояние мобильного во время переговоров или поездок. Чтобы настроить таймер:
- В главном окне Volume Ace Free нажмите на три точки вверху экрана.
- Выберите «Планировщик».
- Нажмите на плюс справа вверху.
- Задайте желаемый звуковой профиль и выберите время действия.
- Настройте повтор — ежедневно или по дням недели.
- Нажмите «ОК».
Для смены профилей, установите для каждого своё время действия в Планировщике.
Сначала проверьте громкость и другие настройки аудио в телефоне

Вы можете удивляться, но большинство владельцев смартфонов не заходят в настройки, чтобы функции по настройке и регулировки звука. Этот простой ход может увеличить громкость. Просто нажмите на приложение «Настройки» на телефоне и прокрутите вниз до раздела «Звук и вибрация». Нажатие на эту опцию вызовет дополнительные опции, включая выбор громкости. Затем вы увидите несколько ползунков для регулировки громкости для многих аспектов телефона. Ползунок мультимедиа — это тот, который вы действительно хотите использовать для уменьшения или увеличения звука от аудио и других мультимедийных приложений.
Некоторые владельцы Android также могут найти некоторые дополнительные настройки звука в разделе «Звук и вибрация» в Настройках. Прокрутите вниз до самого низа, чтобы проверить качество звука и выбор эффектов. При нажатии на него откроется эквалайзер Android с несколькими ползунками, которые можно использовать для улучшения качества звука телефона.
Примечание: имейте в виду, что точный путь к этим настройкам может отличаться в зависимости от модели телефона.




























