Новый внешний вид браузера
1. Адресная строка в самом низу экрана. Самым заметным отличием обновленного Safari стала переехавшая на нижнюю грань дисплея адресная строка. Данный элемент сильно изменился за последние месяцы.
В первых бета-версиях iOS 15 строка находилась в нижней части экрана и “парила в воздухе”, не касаясь других элементов интерфейса. Позже адресную строку закрепили в самом низу, а затем добавили возможность возвращать привычный внешний вид браузера в настройках.
Чтобы изменить положение адресной строки, следует перейти в Настройки – Safari и в разделе Вкладки выбрать подходящий вариант. Кроме этого можно изменить положение строки в самом браузере.
Для этого нажмите кнопку аА в левом углу адресной строки и выберите пункт Показать верхнюю адресную строку.
Мы рекомендуем привыкнуть к расположению строки снизу, ведь на этом построены другие новые фишки браузера, которые не работают при отображении строки сверху.
2. Горизонтальное отображение вкладок. Эта опция способна ввести в заблуждение даже самых опытных пользователей iOS. Купертиновцам не мешало бы снабдить настройку дополнительным поясняющим блоком.
Переключатель активирует режим отображения вкладок исключительно для ландшафтной ориентации экрана iPhone. В выключенном состоянии вкладки отображаются как обычно, а во включенном – занимают дополнительный ряд верхней панели и напоминают настольный браузер Safari.
3. Изменение цвета браузера в тон сайта. Адресная строка браузера и некоторые элементы интерфейса теперь могут подстраиваться под основной цвет оформления просматриваемого сайта.
Фишка сделает работу с просмотрщиком страниц более комфортной, а включить ее можно по пути Настройки – Safari – Разрешить тонирование веб-сайтов.
4. Стартовая страница получила множество параметров. Настройки перекочевали из настольного браузера Safari и сделали мобильный браузер схожим со своим старшим братом.
Для изменения параметров откройте пустую страницу в браузере и найдите кнопку Изменить в самом низу экрана. Главный переключатель позволяет сохранить настроенные параметры стартовой страницы Safari в iCloud и перенести его на все остальные ваши устройства.
Ниже можно включать или отключать некоторые элементы браузера: панель с избранными ссылками, часто посещаемые сайты, расшаренные другими пользователями ссылки, предложения Siri, список для чтения, вкладки iCloud и отчет о конфиденциальности.
Последний параметр позволяет выбрать фоновую картинку для пустой вкладки браузера.
5. По-новому стал выглядеть экран с открытыми вкладками. Теперь это панель из плиток с вертикальной прокруткой. Вызывается она, как и ранее, нажатием на кнопку с парой квадратов в правом углу панели инструментов браузера.
Здесь можно управлять открытыми вкладками, менять их местами и закрывать. Для этого используется боковой свайп влево или кнопка с крестиком.
6. Новое меню загрузок. Кнопка для просмотра загруженных файлов спрятана в адресную строку в виде небольшого синего индикатора.
Для просмотра скачанных файлов нужно нажать на кнопку аА и выбрать раздел Загрузки.
Как закрыть приложения на iPhone 11
Зачем? Просто: если приложение для iPhone не отображается на вашем экране, оно в любом случае фактически мертво, его аспекты могут храниться в памяти, но само приложение не использует НИКАКОЙ ЦП вашего iPhone или заряд аккумулятора — во всяком случае, не совсем.
Это означает, вам не нужно закрывать приложения на iPhone 11, айфон 12, или любой iPhone в этом отношении. Если приложение не отображается на экране вашего iPhone, оно технически закрыто.
Когда вы не пользуетесь приложением, оно существует в своего рода чистилище.; это ни здесь, ни там в основном. Он просто находится в памяти вашего iPhone в ожидании повторной активации. Единственное исключение из этого правила — приложение для iPhone имеет функцию «Обновление приложения в фоновом режиме». включил. В этом случае соответствующее приложение может повторно активировать себя, чтобы проверить такие вещи, как данные о вашем местоположении и другие данные.
Нижняя линия? Любое неиспользуемое приложение не потребляет никаких вычислительных ресурсов, если оно не использует фоновое обновление приложения. И даже тогда вы можете отключить фоновое обновление приложения на iPhone, выполнив следующие действия: Настройки> Общие> Нажмите «Обновить фоновое приложение» и выключите его.
Давайте посмотрим, как люди часто закрывают приложения на iPhone с помощью кнопки «Домой», а затем, после этого, мы посмотрим, как люди закрывают приложения на iPhone без кнопки «Домой». Хотя им НЕ НУЖНО ЭТО ДЕЛАТЬ. Как отмечалось ранее, НЕЛЬЗЯ закрыть сразу все приложения для iPhone или даже автоматически закрывать приложения. Программное обеспечение вашего iPhone позаботится обо всем этом в фоновом режиме, не требуя от вас НИКАКОЙ помощи.
Предыстория. Почему решил попробовать iPhone 13
Летом купил себе MacBook Air M1 – это был ноутбук, от которого у меня появился эффект вау. Я наконец-то стал работать в fcpx.
На таком крошечном ноутбуке стал монтировать видео быстро, без лагов, я поглощен только процессом. До MacBook Air M1 монтировал видео на мощном стационарном компьютере в Adobe Premier, и есть, с чем сравнивать.
Конечно, видео 4к и 8к на М1 монтировать будет тяжеловато, хотя надо проверять, в моем случае видео fhd монтируется без лагов. Доволен, как слон этим устройством и системой macOS Big Sur.
Так вот, на фоне этого чудесного ноутбука и удобной системы, решил, наверное iPhone 13 будет иметь тоже эффект вау. Априори был уверен, что уж в iOS 15 все функции вылизаны тоже, а удобство наверняка на шаг впереди андроида.
Решил твердо попробовать купить iPhone 13 и сделать одну рабочую экосистему: macOS + iOS.
Первое, что меня удивило при покупке – дороговизна аксессуаров для айфона. Для iPhone 13 чехол, наушники, пленка на экран, адаптер питания, беспроводная зарядка, обошлись в кругленькую сумму. Это была первая ласточка, когда стал морщиться от ощущения обдираловки.
Итак. Заветный iPhone 13 в руках. Стал настраивать iOS. Копался сутки. Установил все, что мне было нужно.
Как закрыть приложение на Айфон x
Осенью 2017-ого «яблочная корпорация» представила концептуально новый смартфон iPhone X. Одной из отличительных особенностей модели стал безрамочный дисплей без кнопки «Домой» (Home). В связи с этим у многих владельцев нового гаджета возник вопрос — как закрыть приложение на айфон x, ведь раньше эта возможность реализовалась как раз с помощью вышеупомянутой клавиши. Сейчас рассмотрим простые способы, которые пришли на смену «старым» методам.

Используем жесты iPhone X
Чтобы закрыть запущенные программы необходимо перейти в настройки многозадачности. Как это делается?
- Проведите пальцем по экрану в направлении снизу-вверх и не убирайте руку, пока на экране не отобразится перечень всех открытых окон, которые работали в фоновом режиме;
- Теперь необходимо выбрать тот элемент, от которого хотите избавиться, и на нём повторите вышеописанный жест (смахните в верхнюю часть дисплея).
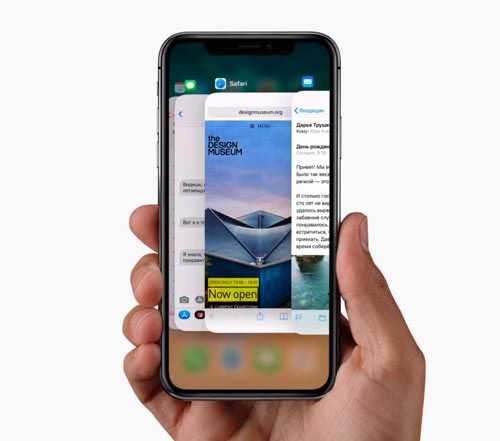
Это один из вариантов применения новых возможностей управления. Ознакомиться с другими рекомендую в процессе просмотра следующих видео:
Альтернативное решение, как закрыть приложение на iPhone X
Существует иной способ, более сложный, но не менее эффективный.

- Переходим в параметры телефона;
- Выбираем раздел «Основные»;
- Далее идем к настройкам «Универсального доступа»;
- Активируем опцию «Assistive Touch», передвинув переключатель вправо:
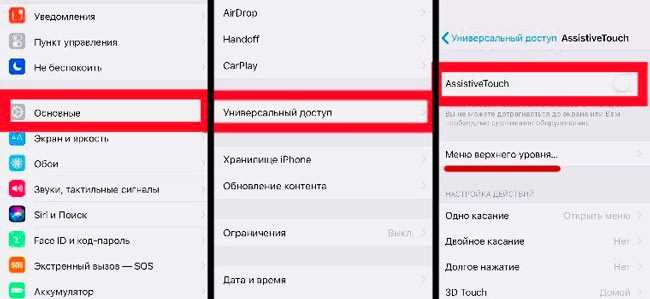
Чуть ниже найдете раздел «Меню верхнего уровня» — заходим в него и с помощью кнопок +\- можем добавлять/убирать элементы. Нам нужно нажать на «плюс» и выбрать объект «Многозадачность»;
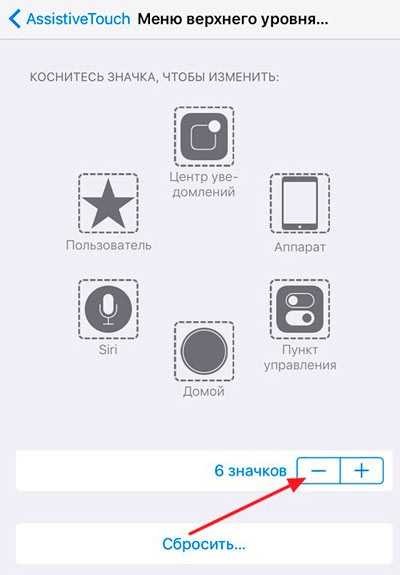
Теперь достаточно вызвать экранное меню (там, где «скриншот», Apple pay) и задействовать добавленный значок для открытия перечня запущенных программ Айфон Х:

Далее просто смахиваем вверх все ненужные окна, которые планируем закрыть.
Многие пользователи, которые перешли с других моделей iPhone, сначала жаловались на подобный способ управления. Но спустя несколько дней привыкли и даже удивились, насколько проще стало работать с устройством. Никаких нажатий на кнопку, всё делается жестами на большом экране.
А после презентации iOS 12 стало известно, что прошивка обзавелась и другими, не менее полезными фишками. Советую посмотреть видео по теме:
Теперь вы знаете, как на iPhone X закрыть активные открытые приложения, которые висят в фоне без надобности и расходуют ресурсы аккумулятора, оперативной памяти.
Как сортировать закладки в браузере на айфоне
Вопрос, как сортировать вкладки в айфоне, актуален не для всех. Такие действия нужны только в том случае, если поиск осложнен большим количеством открытых страниц.
В Safari
Браузер позволяет проводить не только сохранение, но и сортировку. Если вкладок слишком много, можно вести поиск по определенным названиям или содержащимся внутри запросам. Для этого открывается общая страница, где видны все задействованные ресурсы. Движением пальца сверху вниз страница перемещается к началу, где появляется строка поиска. В ней можно ввести интересующий запрос, после чего браузер отсортирует по порядку те открытые страницы, которые соответствуют введенному сочетанию символов.
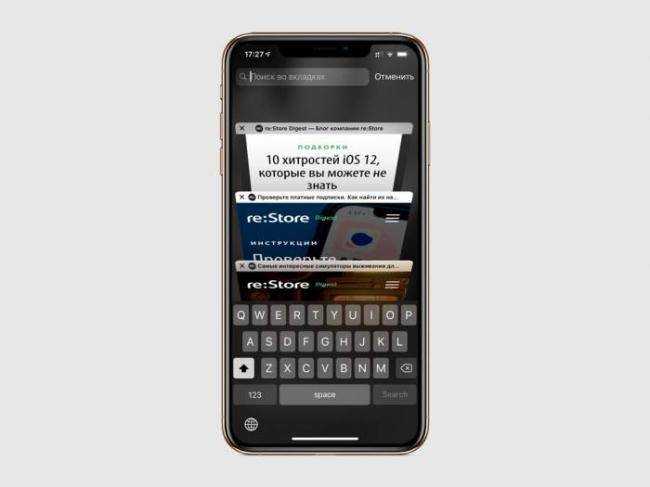
Сортировка вкладок
В Яндексе
Упорядочивать имеющиеся в закладках страницы в этом браузере немного проще изначально, так как сортировка заложена алгоритмом поведения. Для создания нужной коллекции из нескольких страниц, касающихся одной темы, необходимо создание отдельной папки в разделе «Избранное». После этого накопление можно вести бессистемно или устанавливать для сохранения определенные папки.
Обратите внимание! При активном аккаунте на Яндексе происходит синхронизация устройств, поэтому пользователь может видеть коллекции, сохраненные на компьютере или планшете. Как добавить в «Избранное» закладку в браузере на айфоне
Как добавить в «Избранное» закладку в браузере на айфоне
Как добавить в «Избранное» закладку в браузере на айфоне.
Последовательность того, как на айфоне добавить вкладку в «Избранное», не сложен. Однако стоит запомнить ее, чтобы экономить время на поиске нужных источников.
В Safari
Задаваясь вопросом относительно того, как сделать закладку в Сафари на айфоне, можно немного запутаться в кнопках управления. Однако разобраться будет не сложно:
- Сначала нужно открыть сам браузер и тот источник в интернете, который нужно сохранить.
- Затем в нижней части экрана выбрать значок, напоминающий открытую книгу.
- Удерживая его секунду, пользователь попадет в отдельное меню.
- Здесь возможно как добавить одну вкладку в список избранного, так и перенести туда все открытые ранее.
- Также в последней строке есть предложение о перенесении страницы в список для чтения. Это отдельный ресурс, куда можно откладывать документы, на чтение или просмотр которых сейчас нет времени.
Стоит помнить, что вне зависимости от количества сохранений в разделах избранного и списке для чтения все ресурсы можно быстро убрать. Этот инструмент разработан для своевременной помощи пользователю, поэтому данные процессы налажены здесь качественно.
В Яндексе
Яндекс, являясь изначально браузером для работы на разнообразных устройствах – компьютерах, планшетах, смартфонах на разных операционных системах, считается более приспособленным для подобного вида работы. В частности, добавление закладки возможно даже из меню, расположенном на стартовой странице. Для этого достаточно нажать в строке поиска на три точки справа. В появившемся меню получится не только сохранить любую страницу, но и сразу же рассортировать все вкладки по папкам, которые пользователь может создавать самостоятельно.
Также мобильная версия браузера, установленная на любой модели айфона, наверняка предложит автоматическую синхронизацию всех устройств, использующих данный аккаунт. Это может оказаться кстати, если ранее функция использовалась на другом гаджете, а сейчас данные срочно потребовались на мобильном телефоне.
Сохранение, сортировка, редактирование вкладок – встроенные функции любого современного браузера. С их помощью ускоряется работа, поиск нужных сайтов и источников информации. На примере двух самых популярных можно убедиться, что последовательность действий при этом не сложная, ее можно легко запомнить любому владельцу айфона от седьмой версии и выше.
Как закрыть приложения на Айфоне жестами
На гаджетах iPhone модели Х и выше полностью отсутствует кнопка «Домой». Разработчики убрали ее для того, чтобы увеличить размер дисплея. Однако, невзирая на то, что кнопки больше нет, функции, которые можно было выполнить с ее помощью, все еще есть. Теперь, все эти действия владелец телефона может выполнять при помощи специальных жестов. Но, многие пользователи отмечают, что для того, чтобы привыкнуть к новой последовательности действий, потребуется немного времени.
Для закрытия приложения существует специальный жест – пользователь должен поставить палец в нижнюю часть дисплея и провести вверх, после чего на экране смартфона отобразится стандартное меню iPhone. А запущенное ранее приложение будет переведено в режим «Остановлено».
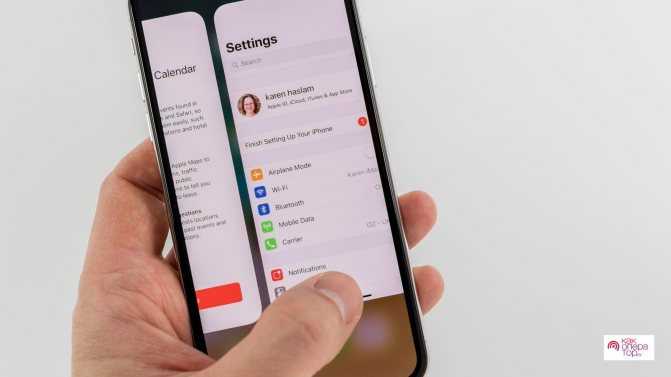
Далее потребуется принудительно закрыть утилиту. Открыть режим многозадачности пользователь также может при помощи специальных жестов. В данном случае последовательность действий будет похожа:
- Необходимо поставить палец в нижнюю часть экрана;
- Затем нужно провести по экрану, чуть прижимая палец;
- Отпустить палец необходимо в тот момент, когда на экране мобильного устройства отобразятся все используемые приложения;
- Закрыть определенное приложение можно также просто потянув его вверх.
Как настроить родительский контроль на старом айфоне
При наличии гаджета с iOS 12 проблем, как поставить родительский контроль на айфоне, не будет. Но эта операционная система поддерживается только смартфонами, начиная с iPhone 5s и iPad Air. Владельцам менее современной техники функция контроля не доступна. Но есть возможность добавить ее с помощью специальных приложений.
Программа OurPact
Особенностями приложения OurPact можно назвать поддержку операционных систем, начиная с iOS 9.3. Это значит, что программа сможет обеспечить родительский контроль на iPhone 4s, 5 и 5С, на которых нельзя установить 12-ю версию платформы
Еще одно важное преимущество — бесплатное распространение, притом, что большинство аналогов требует оплаты в размере $5-20 ежегодно
С помощью этой программы можно настроить такие ограничения:
- блокировка доступа в интернет;
- включение и выключение телефона по расписанию;
- запрет на использование и ограничение по времени для отдельных приложений;
- отправка оповещений родителям, если ребенок установил на телефоне новое приложение;
- блокировка сообщений в мессенджерах;
- ограничение доступа к определенным сайтам или ко всем ресурсам с недопустимым контентом.
Кроме возможности выключать или ограничивать доступ детей к некоторым действиям на их айфоне, у приложения есть дополнительные функции. Опция Find My Family нужна для поиска потерянного или украденного смартфона. А функция Kid Tracker (с геозонами контроля) позволит определить местонахождение детей. Правда, использовать ее стоит только, сообщив об этом самому ребенку.
КАК: Как доверять приложению на iPhone — 2021
Что делать — «Ненадёжный корпоративный разработчик» на IPhone (Октябрь 2021).
Table of Contents:
Любое приложение, загруженное из App Store, уже проверено и одобрено. Это означает, что вы можете установить его на свой iPhone без каких-либо других требований, кроме вашего пароля Apple или идентификатора лица.
Однако для программного обеспечения, которое не было создано из App Store, вам нужно сначала доверять этому приложению вручную, чтобы запустить его после завершения установки. Это часто случается с корпоративными приложениями, обычно создаваемыми вашим работодателем для внутреннего использования.
берегись
Прежде чем делать следующие шаги, важно убедиться, что вы действительно доверяете создателю приложения, а также его источнику загрузки. Если вы не уверены в какой-либо причине, лучше избегать доверять приложению, так как ваши личные данные и общее состояние iPhone могут быть скомпрометированы
Доверяя iPhone приложение
Сначала загрузите и установите соответствующее приложение.
Откройте приложение, нажав на соответствующий значок.
Появится сообщение, информирующее вас о том, что разработчику приложения не доверяют на вашем iPhone. Выберите отменить чтобы закрыть это сообщение.
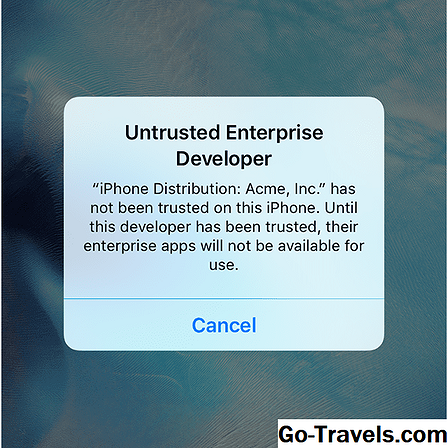
Нажмите настройки значок, расположенный на главном экране iPhone.
IOS настройки теперь должен отображаться интерфейс. Прокрутите вниз, если необходимо, и выберите генеральный вариант.
Прокрутите вниз и выберите один из следующих вариантов: имя опции зависит от версии iOS: профили, Профили и управление устройствами или же Управление устройствами.
Расположен в ПРИЛОЖЕНИЕ раздел будет списком профилей разработчиков для ненадежных приложений, установленных на вашем iPhone. Нажмите имя профиля, относящееся к рассматриваемому приложению.
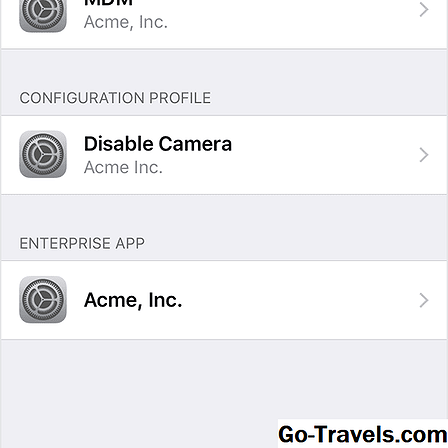
Выберите кнопку с надписью Доверять .
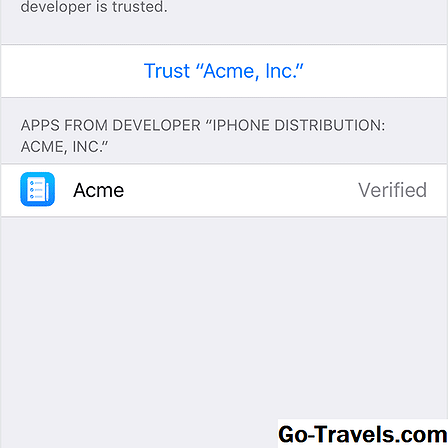
Теперь вас попросят подтвердить ваш выбор, предупредив вас о том, что значит доверять приложению разработчика, которое не было из App Store. Нажмите соответствующую опцию, чтобы продолжить.
Затем вам может потребоваться выбрать Проверить приложение если он не был автоматически выполнен для вас уже. Эта проверка может произойти только при активном подключении к Интернету. Если вы находитесь на выпущенном компанией iPhone и испытываете проблемы с проверкой приложения, обратитесь к администратору, поскольку проблема с брандмауэром может быть заблокирована.
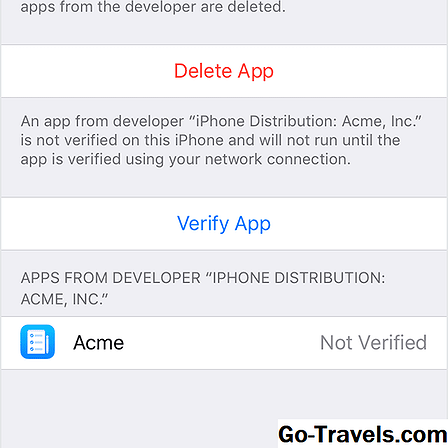
Вот и все. Теперь вы готовы запустить новое приложение!
Как отметить электронные письма как прочитанные или непрочитанные на iPhone
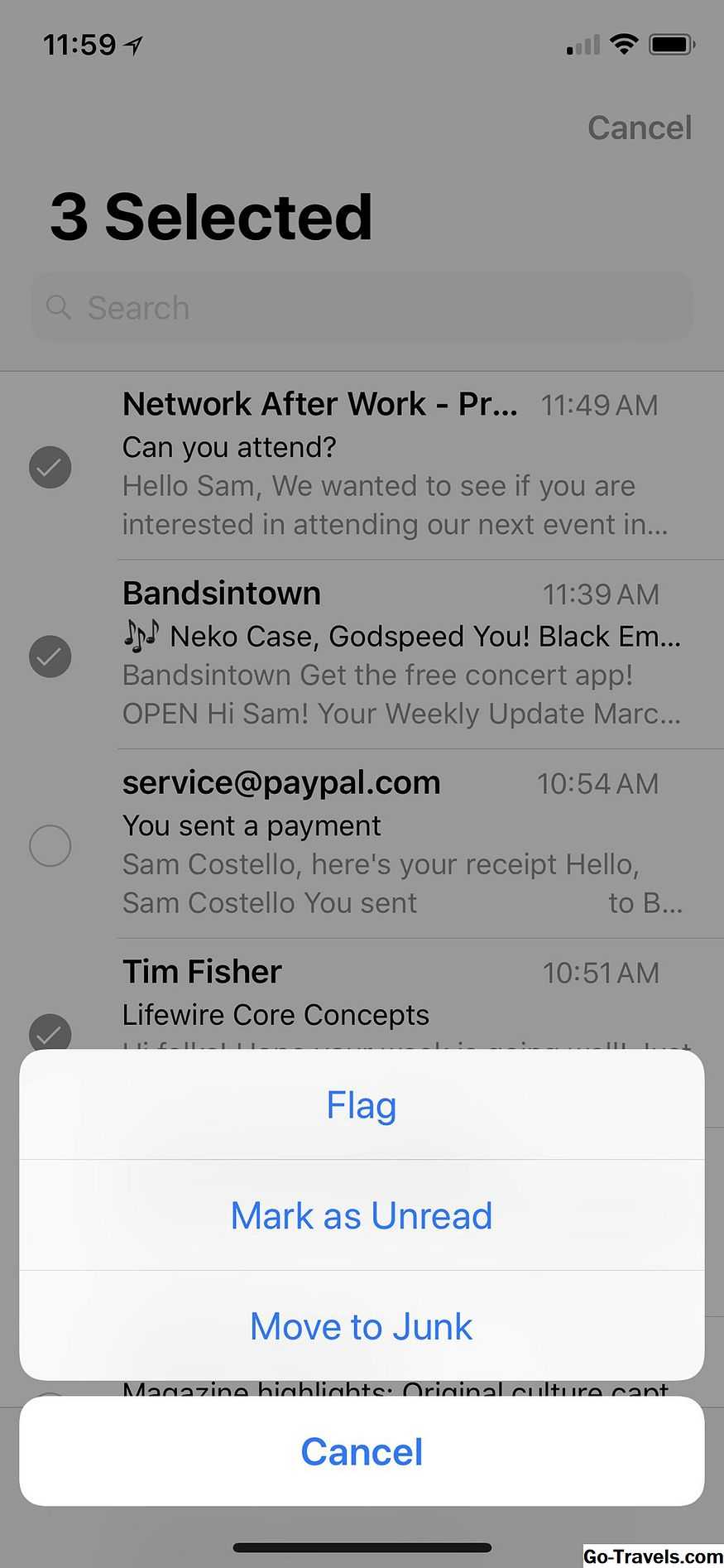
Узнайте, как отслеживать электронные письма и управлять входящими ящиками iPhone, отмечая электронные письма как прочитанные, непрочитанные или помеченные.
7 шагов к убийственному видео-приложению — муза

Если вы подаете заявление на работу, требующую видеоприложения, не беспокойтесь. Сохраняйте это простым, позвольте вашей личности сиять и следуйте этим семи шагам.
Думаешь, у тебя есть отличная идея для приложения? Вот как можно превратить его в предложение в App Store.
3 разных способа закрыть приложения на iPhone без кнопки Home
Знайте, как закрыть все приложения, не нажимая физическую кнопку главного экрана iPhone,
Метод 1. Использование жеста смахивания
Примечание для iPhone X или более поздней модели , Нет кнопки «Домой».
- Используйте жест для перемещения всех приложений на экране переключателя приложений. Теперь просто сдвиньте вверх приложение, которое отображается на экране, чтобы закрыть его.
- Проведите пальцем вверх от нижнего края вверх, пока все запущенные приложения не отобразятся в режиме переключения приложений. Поднимите палец и проведите по приложению, чтобы принудительно закрыть его.
Метод 2: с помощью виртуальной кнопки Home,
Иногда кнопка «Домой» на модели iPhone, кнопка не работает или зависает, не работает. Используйте кнопку Virtual Home. Это работает как физическая кнопка «Домой». Просто дважды нажмите на него. Получить здесь, где находятся настройки специальных возможностей в iOS и iPadOS?
Включить сенсорную кнопку на экране iPhone
Для пользователей iOS 13, iOS 14 и более поздних версий:
- Откройте приложение «Настройки»
- Прокрутите вниз до доступности
- Нажмите Touch
- Коснитесь AssistiveTouch
- Включите переключатель AssistiveTouch / зеленый.
Вот и все.
Для пользователей iOS 12 и более ранних версий:
-
- Перейдите в приложение «Настройки».
- Нажмите Общие
- Хит Доступность
- Коснитесь AssistiveTouch
- Включите / зеленый цвет кнопки AssistiveTouch.
Теперь нажмите на черное пятно на экране и дважды нажмите кнопку «Домой», чтобы все недавно использованные приложения переходили в режим ожидания.
Закройте приложение с помощью сенсорной кнопки, а не физической кнопки «Домой»
Теперь нажмите и удерживайте приложение, которое вы хотите закрыть, и смахните его вверх, чтобы закрыть.
Готово!
Метод 3: закройте приложение с помощью обратного нажатия на iPhone
Настроить действие обратного касания в настройках вашего iPhone, которые работают на последней версии iOS 14 или более поздней версии. Функция Back Tap позволяет легко перемещаться по вашему действию с помощью двойного касания или тройного касания с помощью пальца, когда вы держите iPhone в руке. Выполните следующие шаги, чтобы включить функцию Back Tap. .
- Откройте приложение «Настройки» на iPhone и перейдите к разделу «Настройки специальных возможностей».
- Теперь прокрутите и нажмите на Touch Option. Затем прокрутите до последнего на экране и посмотрите опцию Back Tap.
- Дважды нажмите, чтобы легко переключиться на экран многозадачности, а затем закройте нужное приложение. и выберите опцию App Switcher.
- Теперь вернитесь и пройдите тест. Дважды нажмите на заднюю часть корпуса iPhone.
- Проведите пальцем вверх от окна предварительного просмотра приложения, которое вы закрываете на своем iPhone.
- Вот и все.
Вы также можете перейти на экран многозадачности для iPhone, выполнив следующие действия:
- Нажмите на Assistive Touch
- ударил устройство
- Нажмите «Еще» (…)
- Теперь коснитесь многозадачности
Теперь вы можете закрыть все открытые приложения одно за другим, проведя по карточке приложения.
Для владельцев iPhone с 3D Touch
3D Touch поддерживает модели iPhone, включая iPhone 6S, iPhone 6S Plus, iPhone 7 и iPhone 7 Plus, iPhone 8/8 Plus. У всех этих моделей iPhone есть еще одна возможность: переключаться между приложениями iOS или видеть, как все приложения работают без кнопки «Домой».
Если кнопка «Домой» на вашем iPhone уже сломана, а на iPhone все еще действует гарантия Apple Care. Затем вам следует перейти в Apple Store или в надежный магазин для ремонта iPhone, чтобы он соответствовал новой домашней кнопке.
Новое обновление для новых пользователей Apple iPhone: официально удалена кнопка «Домой»
Проведите пальцем вверх от нижней панели к краю, двигайте вверх, пока все приложения не отобразятся на экране переключателя приложений. Вы можете удалить или закрыть приложение принудительно, проведя пальцем вверх по экрану предварительного просмотра приложения. Предварительный просмотр приложения был удален, это означает, что это приложение принудительно закрыто на вашем Apple iPhone 12 (Pro Max), iPhone 11, 11 Pro, 11 Pro max, XS Max, iPhone XS, iPhone XR, iPhone X.
Посмотрите видеоурок, сразу три или более приложений, попробуйте это видео,
Надеюсь, вы получили здесь важное руководство. Если что-то еще связано с проблемой кнопки iPhone Home, оставьте свой комментарий ниже
Мы ответим как можно скорее. Спасибо за прочтение.
Программы для Windows, мобильные приложения, игры — ВСЁ БЕСПЛАТНО, в нашем закрытом телеграмм канале — Подписывайтесь:)
Закрываем приложения на iPhone
Принцип полного закрытия программы будет зависеть от версии iPhone: на одних моделях задействуется кнопка «Домой», а на других (новых) — жесты, так как они лишены аппаратного элемента.
Вариант 1: Кнопка «Домой»
Длительное время Apple-устройства наделялись кнопкой «Домой», которая выполняет массу задач: возвращает на главный экран, запускает Siri, Apple Pay, а также отображает список запущенных приложений.
- Разблокируйте смартфон, а затем дважды нажмите кнопку «Home».

В следующее мгновение на экране отобразится список запущенных программ. Чтобы закрыть более ненужную, просто смахните ее вверх, после чего она тут же будет выгружена из памяти. Таким же образом поступите с остальными приложениями, если имеется такая необходимость.
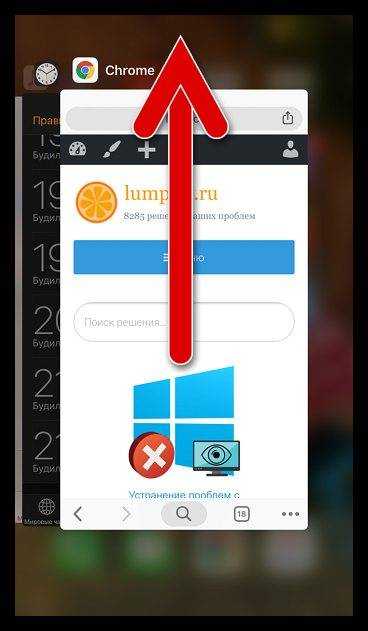
Кроме этого, iOS позволяет закрывать одновременно до трех приложений (именно столько и отображается на экране). Для этого коснитесь пальцем каждой миниатюры, а затем разом смахните их вверх.
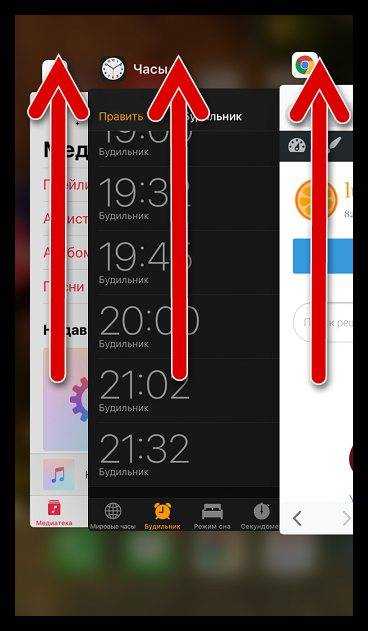
Вариант 2: Жесты
Последние модели яблочных смартфонов (первопроходцем стал iPhone X) лишились кнопки «Home», поэтому закрытие программ реализовано несколько иным образом.
- На разблокированном iPhone сделайте свайп снизу вверх примерно до середины экрана.
- На экране появится окно с ранее открытыми приложениями. Все дальнейшие действия буду полностью совпадать с теми, которые были описаны в первом варианте статьи, во втором и третьем шагах.
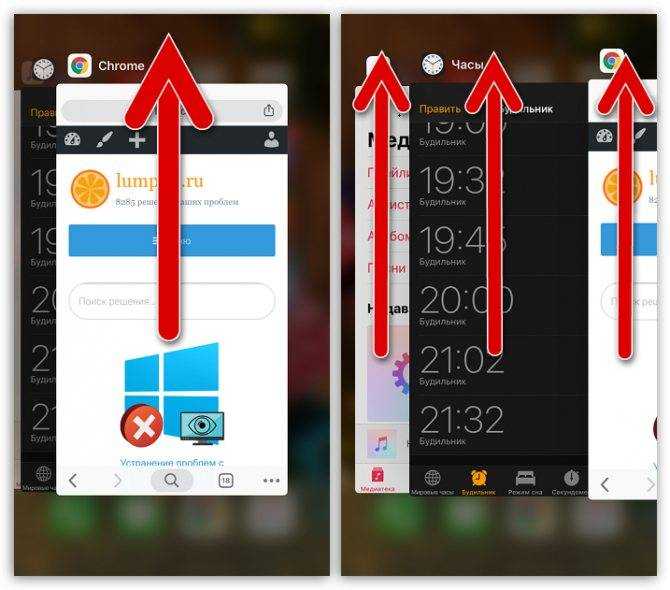
Как посмотреть последние открытые приложения на айфон 12?
1. Для того, чтобы узнать, когда последний раз запускалось приложение, откройте приложение Настройки и перейдите по пути Основные → Хранилище iPhone (или iPad). 2. На следующем экране размещена полезная информация об использовании хранилища, рекомендации по экономии места и список установленных приложений.
Интересные материалы:
Сколько стоят палки для скандинавской ходьбы в Спортмастере? Сколько стоят сигареты Филип Моррис? Сколько стоят сигареты Ротманс с кнопкой? Сколько стоят сигареты Винстон синий? Сколько стоят сигареты Винстон тонкие? Сколько стоят сигареты во Флориде? Сколько стоила Килька в Советском Союзе? Сколько стоило построить Зарядье? Сколько стоит 1 кг черного перца? Сколько стоит 1 кг припоя?
Алгоритм работы многозадачности iOS
Лектор и педагог Фрейзер Спирс (Fraser Speirs) предлагает следующее объяснение из категории «для чайников» (это подтверждено Apple официально). Любое приложение в яблочной мобильной ОС в конкретный момент времени пребывает в одном из пяти состояний.
- Не работает. Период между полным отключением программы и до следующего запуска, во время которого система никак с ней не взаимодействует. Расхода заряда батареи, естественно, нет.
- Запущено, но неактивно. Имеет место при блокировке экрана без сворачивания текущего окна. Софт занимает энный объем ОЗУ, однако процессор не активен и энергия на его эксплуатацию не тратится.
- Активно. Полноценная работа с приложением, во время которой наблюдается максимальное использование системных ресурсов.
- Фоновый режим. Окошко закрывается, однако ряд служб продолжает работу, например, поиск и закачку обновлений. Нагрузка на гаджет полноценная, однако iOS ставит таким процессам минимальный приоритет, перераспределяя ресурсы в пользу приложений, который активны.
- Закрытое. Обмен данными между программой и системой прекращен, однако сама она остается в оперативной памяти. На это не тратится сколько-нибудь значимого объема энергии, iOS просто делает «закладку», что позволяет значительно ускорить загрузку приложения при повторном обращении к нему через панель многозадачности.
Закончив работу с программой, мы нажимаем кнопку Домой или применяем соответствующий жест на iPhone с Face ID – из «Активного состояния» она тут же перемещается в «Фоновый режим».
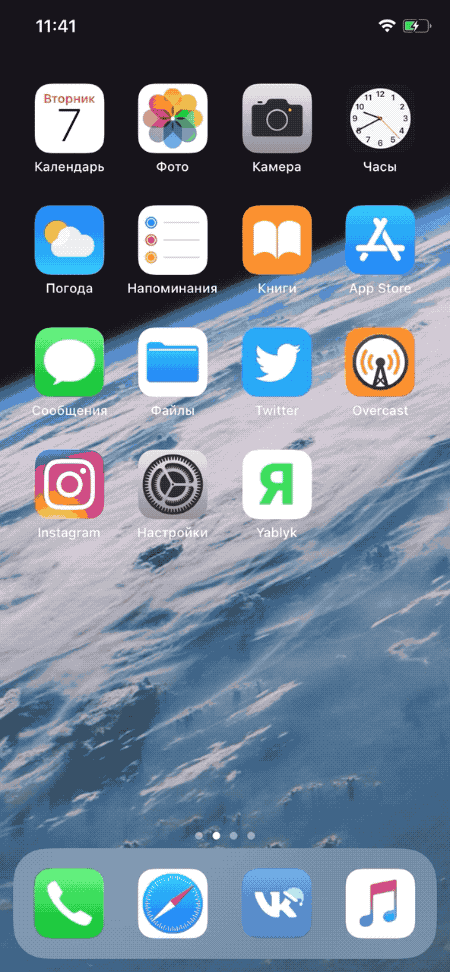
При наличии действующих служб она повисит так, пока они не закончат выполнять свои задачи, после чего последует принудительный переход в «Закрытое состояние». Он произойдет в любом случае – iOS выжидает несколько секунд и если нет фоновой активности, автоматически выполняет данную процедуру.
Теперь наше приложение не создает нагрузку на систему, но все еще занимает мегабайты ОЗУ. Когда они становятся востребованы, например, при запуске чего-то тяжеловесного, iOS самостоятельно очистит требуемый объем памяти. А программу переведет в состояние «Не работает», чем полностью исключит использование ею системных ресурсов, включая и драгоценную электроэнергию.
Как узнать какие приложения были удалены?
Как найти удаленные Android приложения и игры и восстановить их
- Откройте Google Play на своем Android девайсе.
- Нажмите на кнопку меню.
- Перейдите в Мои приложения & игры.
- Коснитесь таба All.
- Вот и все: вы сразу увидите удаленные приложения, поскольку напротив его названия не будет зеленой надписи Installed.
Интересные материалы:
Как учится на кондитера? Как удержать зрителей на Твиче? Как удобно почистить щуку? Как угодно выделяется запятыми? Как уговорить кота подстричь когти? Как Укатать асфальтовую крошку? Как указать виды в компасе? Как ухаживать за черешней на зиму? Как ухаживать за геранью инструкция? Как ухаживать за Калабасом из тыквы?
Потому что вам не нужно закрывать приложения на iPhone
Нет необходимости закрывать приложения, установленные на вашем устройстве, если вы намерены сэкономить заряд батареи или оперативной памяти. Поскольку они » замороженный «Их влияние на батарею и оперативную память нулевое.
Но мы даже экономим приличное количество батареи и оперативной памяти, размещая их в фоновом режиме. Каждый раз, когда мы открываем новое приложение, это занимает немного больше времени, чем обычно, больше, чем если бы оно было в фоновом режиме. Действительно, системе придется загрузить все ресурсы, необходимые для ее повторного открытия, а это потребляет .
Поэтому, если мы закроем все приложения, а затем потребуется их снова открыть, мы заставим систему снова полностью загрузить приложение, что будет иметь эффект, противоположный тому, что мы хотим достичь: экономия батареи и оперативной памяти .
Если вы будете делать это достаточно часто, вы будете потреблять больше батареи, чем можете себе представить. Всегда рекомендуется оставлять приложения в фоновом режиме, поскольку они не потребляют никаких ресурсов.
Единственный раз, когда действительно стоит закрыть приложение, вот когда она перестает отвечать или когда вы полностью уверены, что долго не будете им пользоваться.
Таким образом, более чем очевидно, что закрытие всех приложений на вашем устройстве не поможет вам экономить батарею . Это даже то, что заставляет вас использовать намного больше батареи, чем вы можете себе представить.
Мы надеемся, что это простое руководство по способ закрыть все или несколько приложений одновременно на моем iPhone будет для вас легким и быстрым . А это, в свою очередь, разъяснение того, почему вам не следует этого делать, будет предельно ясным.
Так же, как вы можете закрыть несколько приложений одновременно со своего iPhone, вам также будет интересно, как их закрыть. двигаться одновременно .
Значок Air Drop
Расположен на панели пункта управления в центре внизу. AirDrop – это возможность делиться фотографиями или документами с другими пользователями айпэдов или айфонов по Bluetooth или Wi-Fi. То есть чтобы переслать подружке фото, вам не нужно подключать свой планшет к компьютеру, скидывать фото по почте или на флешку. Достаточно включить эту функцию, найти айпэд или айфон подружки, а при и желании можно выбрать сразу несколько человек, и через мгновение все они получат вашу фотографию. При этом ваш айпэд должен быть подключен к сети Wi-Fi, либо должна быть включена функция Bluetooth. О том как это сделать, вы узнаете, прочитав раздел, посвященный фото.
Когда вы дважды нажимаете на кнопку
Нажмите и удерживайте палец на значке приложения, до тех пор, пока он не начнет покачиваться и можно будет нажать на красный значок «минус», чтобы закрыть одно или несколько из этих фоновых приложений. Если конкретное приложение не запущено, это действие просто удалит запись из панели многозадачности.
Не забывайте о защите корпуса вашего телефона. Выбрав и купив чехол для iphone 5s , вы навсегда забудете о царапинах. А привлекательный внешний вид многих моделей, сделает ваш смартфон еще более привлекательным.
Как закрыть все фоновые приложения сразу
Если вы хотите, закрыть все приложения, работающие в фоновом режиме сразу, воспользуйтесь приложением Process Killer для iPhone и iPad, которое может вам помочь. Вам даже не придется делать джейлбрейк.
Запустите приложение, а затем потрусите ваш iPhone / iPad, чтобы прекратить работу программ, которые могут работать в фоновом режиме. Кроме того, вы можете просто удержать и отпустить палец на списке процессов, чтобы закрыть сразу все запущенные в фоне приложения.
Закройте проблемные приложения
Обычно, у пользователей, всегда есть приложения, особенно игры, которые перестают отвечать на запросы (замораживание) и принудительное завершение — единственный способ заставить их работать опять. Приложение Process Killer упомянутое выше может быть полезным в такой ситуации, в случае, если вам не нужно беспокоиться о приложениях приостановленных в фоновом режиме.
Нужно ли закрывать фоновые приложения вручную?
Если вы используете Windows или Mac, вы всегда может закрыть приложения, которые не используете, чтобы освободить больше памяти (RAM), которая становится доступна для запущенных приложений. Тем не менее, многие не видят улучшения в производительности, закрывая фоновые iOS приложения.
Вот выдержка из вопросов (Q&A) Engadget, заданных Стиву Джобсу:
Джон Грубер объясняет, почему закрытие фоновых приложений не требуется:
Дополнительные материалы:
-
Приложения на iPhone закрывались одинаково на протяжении всего времени существования смартфона – просто нажмите кнопку «Домой». То же самое с принудительным закрытием приложений: вы просто дважды нажимаете кнопку «Домой», а…
-
Большинство OEM производителей, в настоящее время, оснащают свои устройства большим объемом оперативной памяти для хранения данных. Эту память интенсивно используют полезные приложения и игры в фоновом режиме. Но, они не…
-
Хотите передавать файлы между двумя устройствами Windows? Попробуйте новый способ сделать это с помощью приложения Air Transfery для устройств Windows 10. Air Transfery доступен бесплатно в Магазине Windows Store, и…
-
Иногда случается, что вы используете приложение, которое вам нравиться, обладает превосходными характеристиками и мгновенным временем отклика. Но каждый раз, когда вы хотите открыть его, сталкиваетесь с некрасивой иконкой. Интересно, что…
-
3D Touch просто удивительная технология с точки зрения эргономики, инженерии и полезности для пользователя. Система 3D Touch интегрирована Apple в iPhone 6S и iPhone 6S Plus. Сенсорная технология 3D Touch считывает…













![Как закрыть приложения на iphone без кнопки home в 2021 году [very easy] - wapk](http://digital-discount.ru/wp-content/uploads/4/7/c/47c45f2b1e48c7cd811d2492a0324903.jpeg)











![Как закрыть приложения на iphone без кнопки home в 2021 году [very easy]](http://digital-discount.ru/wp-content/uploads/3/f/5/3f561ac26c489a3734f60bf8bd91bffd.jpeg)
