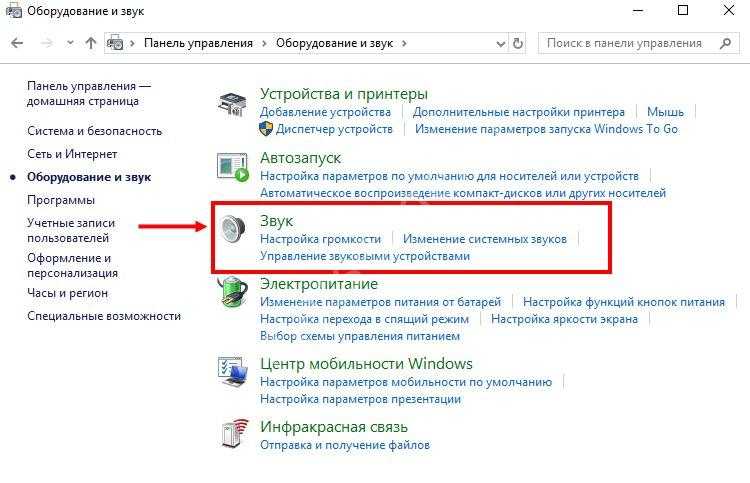Нет кодеков на аудио
Если во время запуска ноутбука или пк звук есть, но при включении аудио или видео его нет, то проблема, скорее всего в кодеках. В данной ситуации рекомендуется делать 2 вещи:
- Полностью удалить из системы старые кодеки.
- Поставить полный набор «K-Lite Codec Pack». Таким образом, на ваше устройство будут установлены кодеки, которые способы открыть любые форматы.
Также учтите, что необходимо не просто поставить их, а сделать это правильно, то есть полноценный набор. Для скачивания выбирайте полный набор и при установке выбирайте режим «Lots of Stuff».
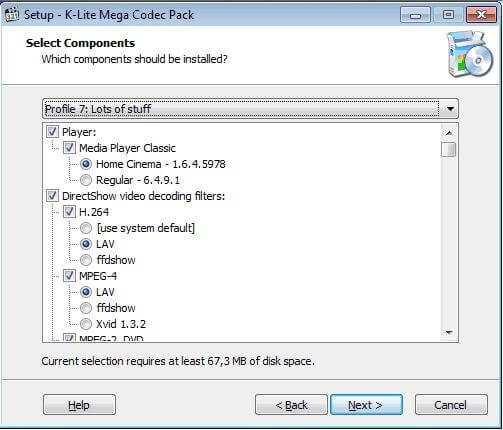
Данные кодеки совместимы со всеми версиями ОС, включая windows 10.
Причины неисправности
Одними из самых распространенных причин, по которым микрофон перестал работать, являются:
- оборван кабель;
- загрязнен контакт;
- отсутствие драйверов для системы;
- неправильное соединение микрофона и ПК;
- сбившиеся настройки.
Оборван проводник
Подавляющее большинство случаев неисправности наушников, связанных со звуком или передачей голоса, вызваны повреждением провода. Самыми уязвимыми зонами проводника являются:
- переход штекера 3,5 или 6,5 в кабель;
- разветвление линий – может быть выполнено в виде раздвоения провода или блока с управлением громкостью и кнопкой активации микрофона.
Выявить проблему можно путем изгибания кабеля в зонах риска – сигнал при этом будет появляться и исчезать, или найдется положение, при котором сигнал станет стабильным. При наличии мультиметра и опыта работы с ним можно проверить сигнал. Ниже приведена схема распиновки стандартного штекера 3,5.
У некоторых устройств схема может отличаться – особенно часто это встречается на старых наушниках. Если обрыв удалось найти, то можно перепаять кабель, но если опыта работы с паяльником нет, то стоит обратиться в сервисный центр.
Грязные контакты
Причиной отсутствия сигнала может стать загрязнение штекера или разъема для наушников. Контакты могут окисляться, а разъемы часто забиваются мусором, особенно это актуально для смартфонов, так как ношение в сумке или кармане приводит к набиванию во вход пыли и мелких ниток. Это вызывает нарушение прохождения сигнала.
Устранить мусор из штекера можно тонкой проволокой, но это рискованно, поэтому рекомендуется приобрести баллончик со сжатым воздухом. Стоит он пару сотен рублей и продается в любом магазине цифровой техники. Для очистки штекера стоит воспользоваться ваткой, смоченной в спирте. Не стоит отдирать или соскребать грязь ножом, так как повреждение поверхности может вызвать окисление.
Баллончик с воздухом для очистки техники
Нет драйверов
Еще одной причиной, почему не работает микрофон в наушниках, может являться отсутствие ПО для аудиокарты. Она может быть впаяна в материнскую плату или установлена отдельно. Независимо от ситуации необходимо скачать драйвер на сайте производителя ноутбука или для конкретного оборудования (материнской/звуковой платы).
Чтобы убедиться, что проблема в драйвере, необходимо войти в диспетчер оборудования. Кликнув по «звуковые, видео и игровые устройства», откроется перечень оборудования. Если есть проблема, то напротив соответствующего узла стоит красный или желтый знак.
Порой софт может стоять, но быть устаревшим. Здесь же можно узнать название оборудования и, открыв меню функций, попробовать обновить в драйвер автоматическом режиме. Однако эффективнее скачать и установить драйвер отдельно.
Ниже приведен пример диспетчера оборудования для Windows 7:
И Windows 10:
Не стоит забывать о том, что существует Bluetooth гарнитура – для модуля в ноутбуке/ПК также требуется работающий софт. Схема обновления/установки аналогична.
Сбой в системе
Порой некорректная работа вызвана сбоем в системе – микрофон может быть принудительно отключен. В этом случае в трее следует найти иконку «динамик» и кликнуть по «открыть параметры звука».
Далее выбираем «звук», находим пункт «ввод» и жмем «управление звуковыми устройствами».
Микрофон может быть отключен. Кликом по нему открывается кнопка «включения/выключения».
У операционной системы Windows 7 подменю отличается, в трее на иконке звука нужно выбрать «записывающие устройства» — «запись» — «микрофон» — «свойства» — «включить». Здесь же можно включить чувствительность микрофона, возможно, она выставлена на минимум, и узел просто не улавливает голос.
Если подключение выполнено к устройству со встроенным микрфоном, то по умолчанию может работать он – при этом микрофон на гарнитуре не активен. В этой ситуации в списке оборудования указывается два микрофона. Требуется лишь выбрать нужный и при необходимости активировать кнопку «по умолчанию», чтобы каждый раз не переключаться в ручном режиме.
Ошибка коммутации
В операционной системе windows 7 проблема с гарнитурой может возникнуть и в случае его подсоединения к передней, а не к задней панели. Возможна ситуация, когда вы могли перепутать разъемы для подключения гарнитуры, следствием чего стала полная неработоспособность последней.
Решение проблем с драйвером звукового устройства
Проблемы с драйвером звукового устройства могут возникнуть после обновления Windows 10 или же при его конфликте с драйвером другого устройства. Для устранения неисправности с драйвером необходимо выполнить следующие действия.
Откат драйвера
- Через меню «Пуск» перейти в «Панель управления».
- Далее выбрать и запустить «Диспетчер устройств».
- Найти в появившемся окне звуковое устройство и кликнуть на нём правой кнопкой мыши, в открывшемся меню нажать свойства и во вкладке «Драйвер», нажать кнопку откатить.
Указать причину:
Результат отката:
Поиск драйвера звукового устройства по ИД и переустановка
Бывает так, что откатить данным способом драйвер не получается. В таком случае необходимо переустановить звуковой драйвер вручную. Отлично если есть диск с драйверами, который шел в комплекте с ноутбуком или компьютером. Если такого диска нет или он утерян, то драйвер придётся искать самостоятельно. Для этого есть несколько способов. Можно зайти на сайт производителя ПК или ноута и скачать драйвер оттуда. Если у вас не брендовый компьютер, то можно поискать на сайте компании, выпустившей чипсет материнской платы или звукового дискретного адаптера. Ниже рассмотрим вариант поиска вручную по так называемому идентификатору оборудования (ИД), который уникален для каждого устройства. Такой способ иногда бывает полезен и применим.
- В «Диспетчере устройств» выбрать свою звуковое устройство, нажать на него правой кнопкой мыши и перейти в свойства;
- В диалоговом окне выберите «Сведения»;
- Теперь в списке «Свойство» необходимо выбрать значение «ИД оборудования»;
- После этого скопируйте это значение и как есть вставьте в окно поисковика. По данному «ИД» поисковая система обычно в первой же строке находит драйвер устройства, который нужно скачать. Перед скачиванием обязательно правильно выбрать версию драйвера, соответствующую разрядности вашей операционной системы.
Существуют 32 и 64-битная ОС, узнать версию можно, выполнив следующие действия:
- В меню Пуск выбрать «Параметры»;
- Перейти в раздел «Система», а затем на вкладку установленной версии Windows «О программе». В появившемся окне в строке «Тип системы» и будет указана разрядность Windows 10;
- Затем необходимо полностью удалить из системы старый драйвер для этого всё в том же «Диспетчере устройств», выберите нужное устройство и с помощью правой кнопки мыши перейдите к его удалению.
Читайте в нашей статье подробно про варианты и способы обновления драйверов в Windows 10.
Способы исправить неработающий микрофон в Windows
Проверить наличие проблем с оборудованием
Первым шагом к устранению этой проблемы является проверка микрофона на наличие каких-либо проблем с оборудованием. Выполните эти простые шаги для того же.
- Отключите и снова подключите микрофон к ноутбуку.
- Нажмите кнопку Windows, найдите Настройки звука и откройте его.
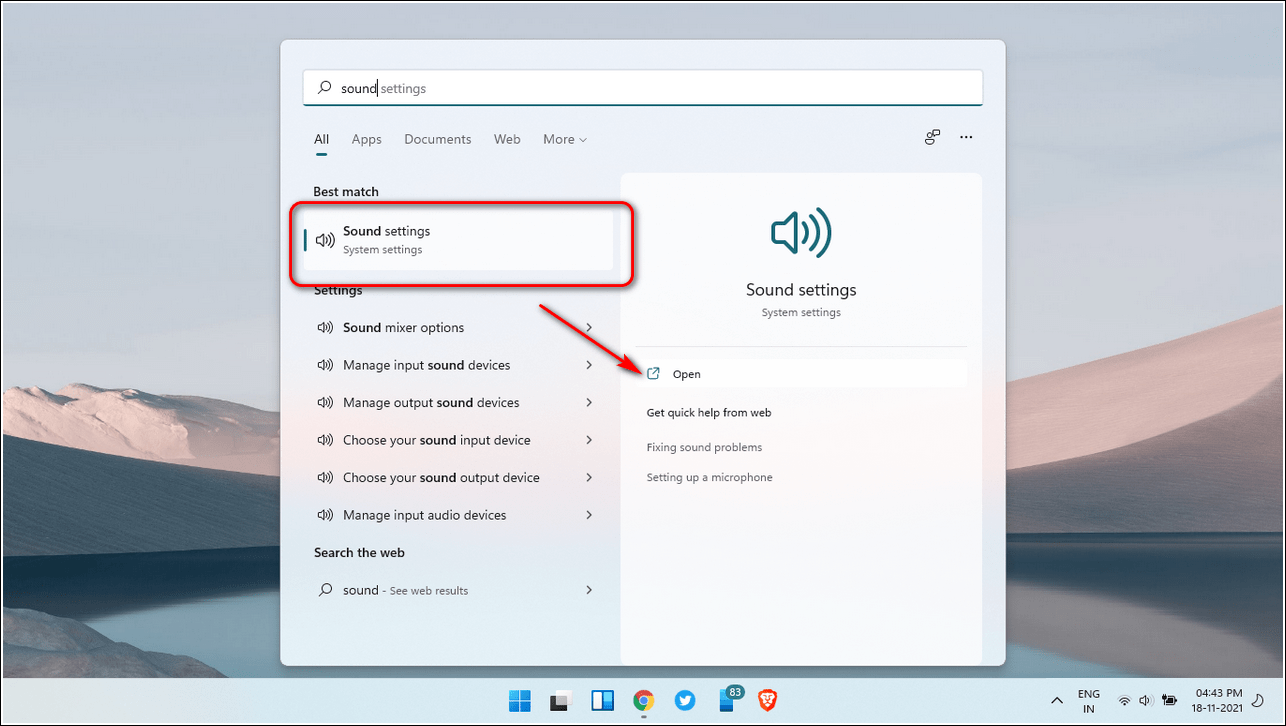
- На правой панели прокрутите вниз, найдите микрофон и откройте его.
- Нажмите Start Test, чтобы проверить микрофон.

- Нажмите кнопку Stop test через несколько минут, чтобы получить результат.
- Если микрофон работает нормально, вы должны получить 100% результат.

Сделайте настройки по умолчанию для вашего микрофона
Если ваш микрофон не работает в вашей системе, это может быть связано с отсутствием настроек по умолчанию. Вам необходимо вручную проверить и установить микрофон по умолчанию, чтобы использовать его правильно. Выполните следующие простые шаги для этого исправления.
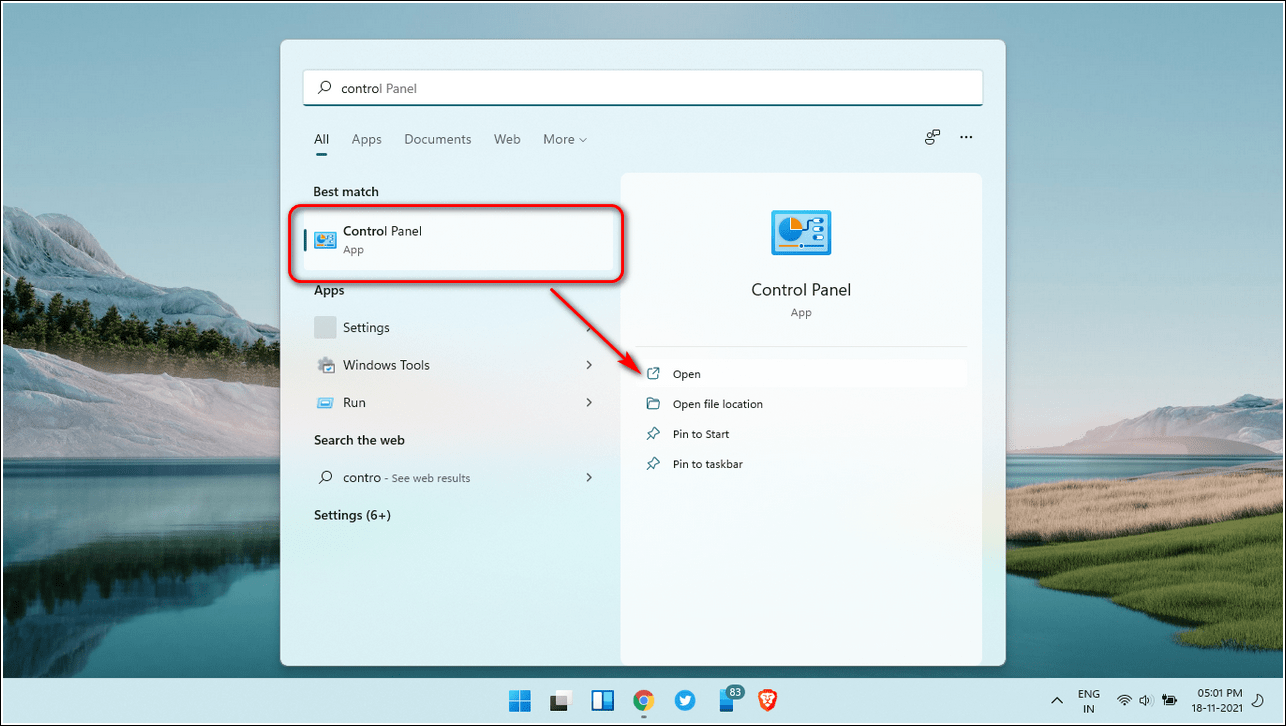
Щелкните Оборудование и звук.
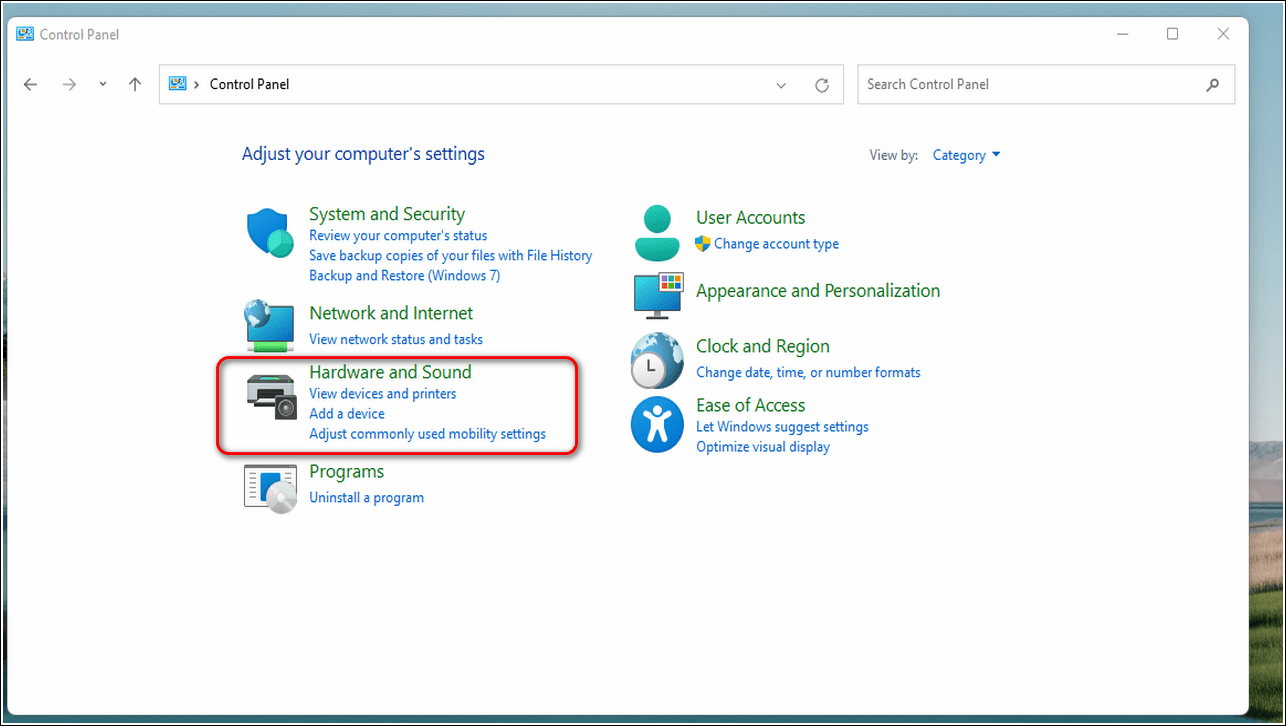
Откройте настройки звука, нажав на опцию «Звук».

- Перейдите к записи.
- Выберите свой микрофон и нажмите кнопку «Установить по умолчанию».
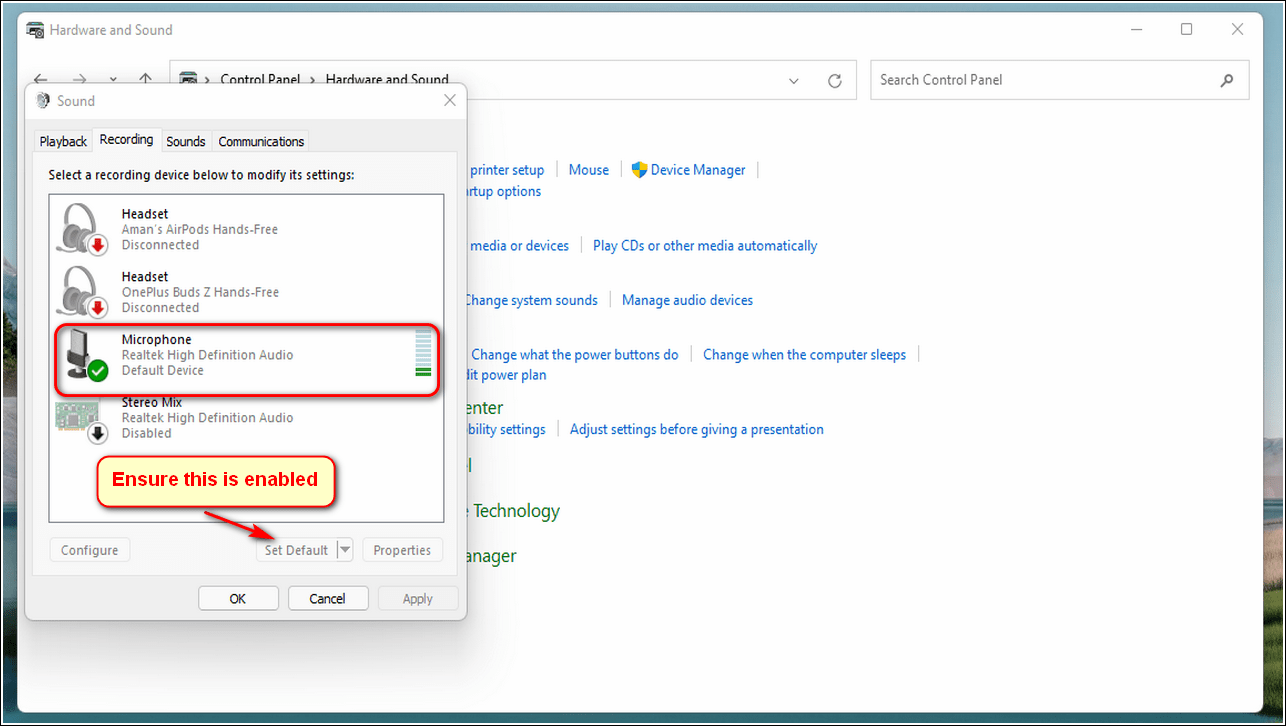
Перезагрузить аудио сервисы
Иногда звуковые службы Windows прерываются из-за установки какого-либо стороннего программного обеспечения или случайно самим пользователем. Чтобы исправить такую ситуацию, вам нужно перезагрузить аудио-сервисы вручную. Выполните следующие действия для быстрого исправления.
- Откройте окно запуска, нажав комбинацию клавиш Window + R.
- Введите services.msc и нажмите Enter.
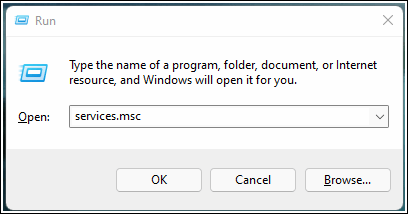
- Откроется окно служб, перейдите и найдите Windows Audio.
- Щелкните правой кнопкой мыши Windows Audio и нажмите «Перезагрузить», чтобы перезагрузить Windows Audio Services.

Убедитесь, что ваш микрофон не отключен
Если вы не можете использовать микрофон, пока он все еще подключен к системе, возможно, ваш микрофон отключен. Чтобы проверить это, выполните следующие простые шаги.
- Откройте Панель управления.
- Щелкните Оборудование и звук и откройте параметр Звук.
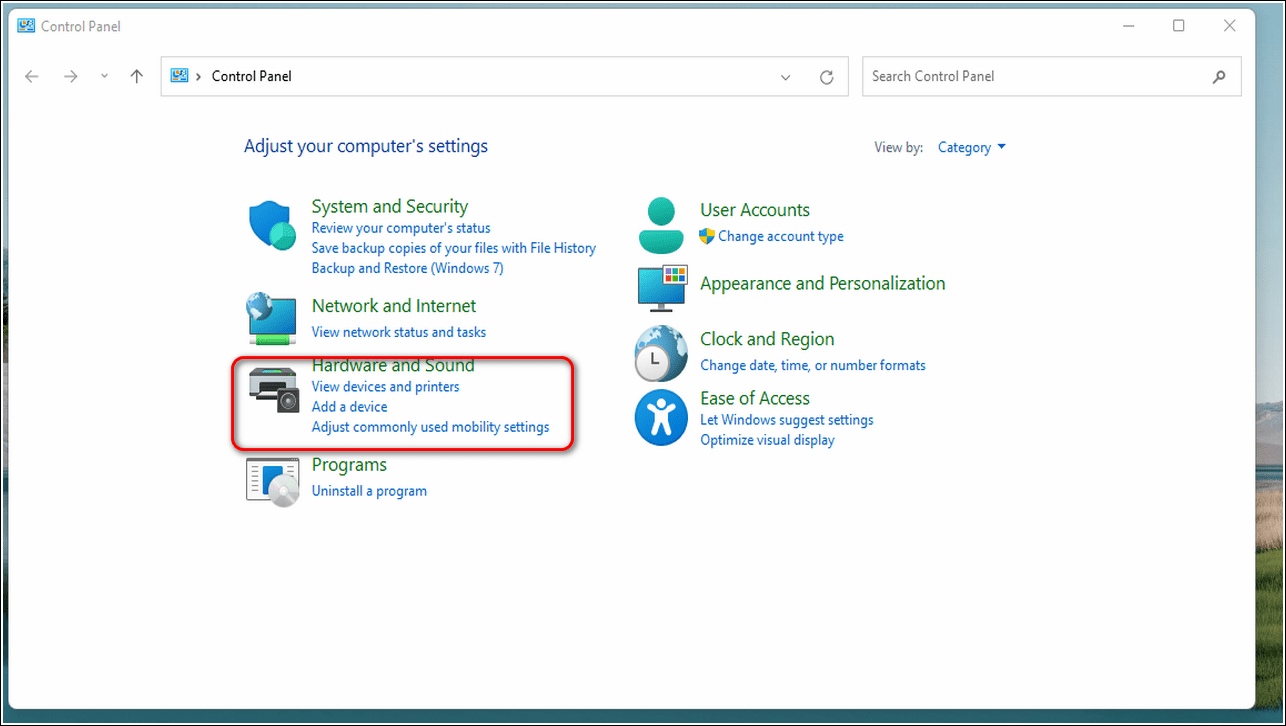
Перейдите в раздел «Запись» и дважды щелкните свой микрофон.
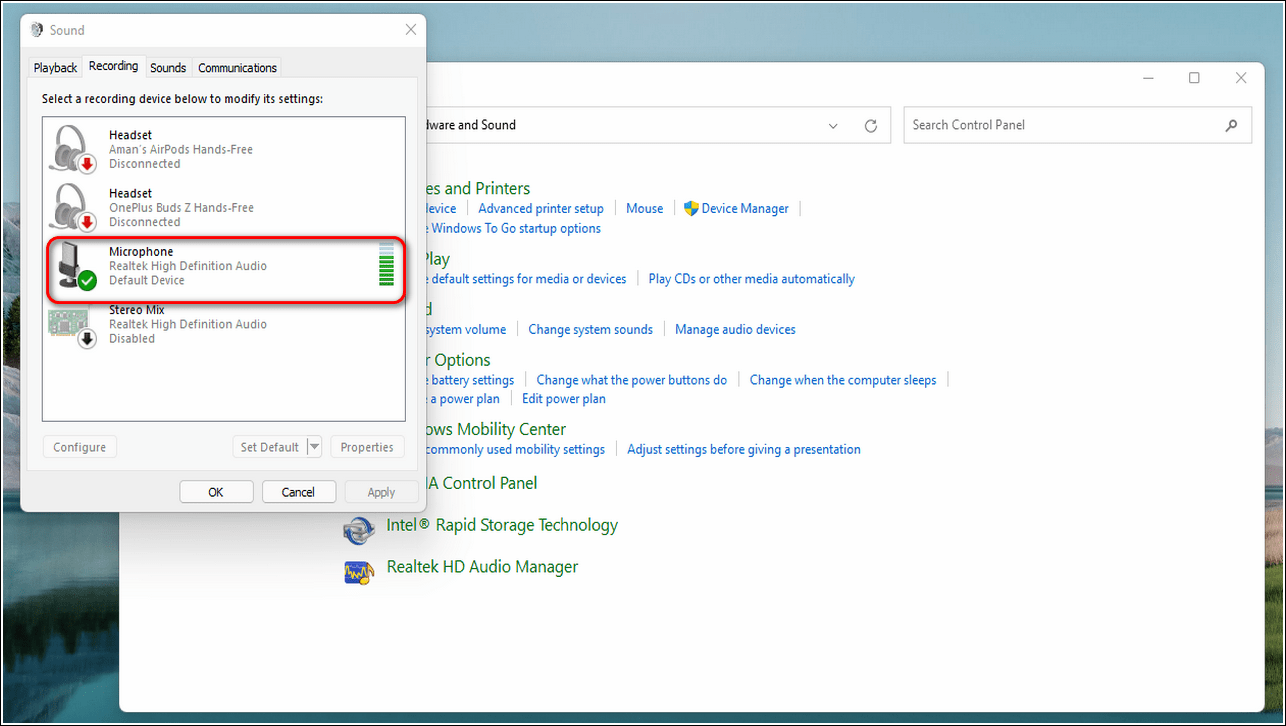
Перейдите на вкладку Уровни и переместите ползунок на 100% для громкости и установите усиление микрофона выше среднего уровня.

Обновите системные аудиодрайверы
Если ваши аудиодрайверы для микрофона устарели, вы можете столкнуться с проблемами при правильном использовании микрофона в системе Windows. Чтобы решить эту проблему, вам необходимо вручную обновить аудиодрайверы Windows. Следуйте этим простым шагам для быстрого исправления.
Нажмите клавишу Windows и найдите Диспетчер устройств.
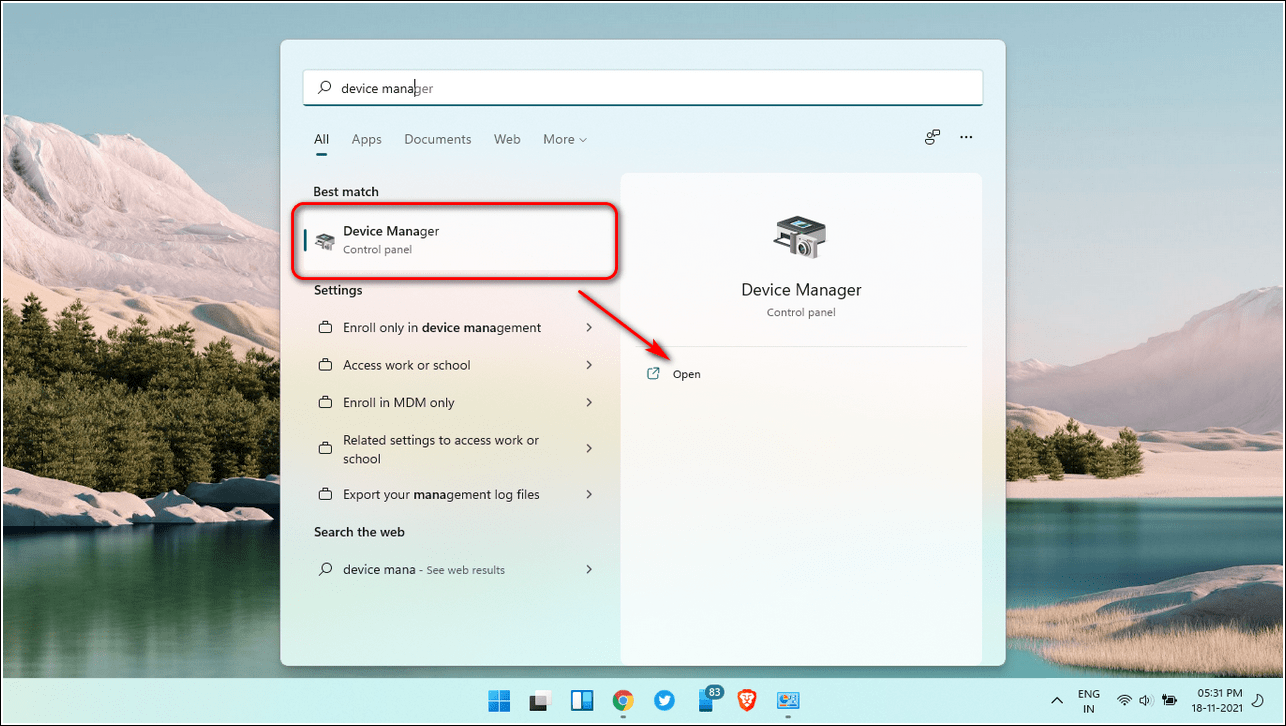
- Разверните Аудиовходы и выходы.
- Щелкните правой кнопкой мыши микрофон и выберите «Обновить драйвер».
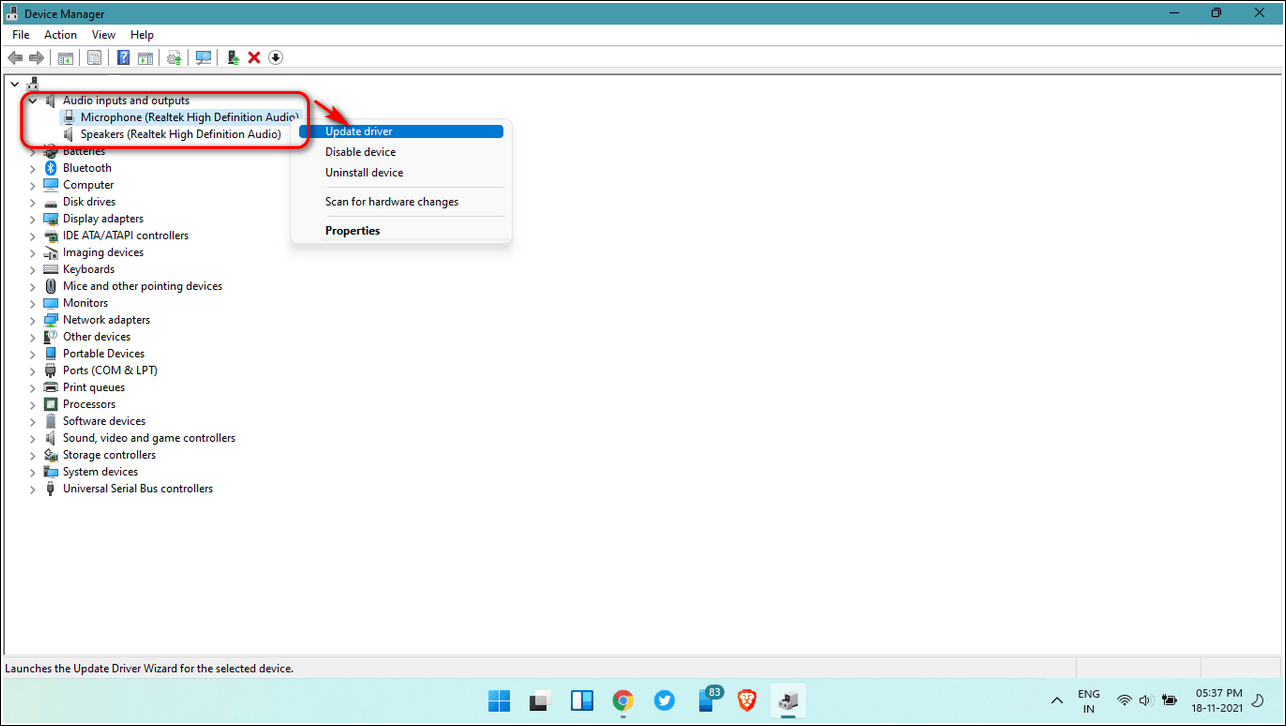
- Вы можете выбрать обновление драйверов в Интернете, выполнив поиск драйверов в Интернете в мастере обновления, или установить обновления вручную, просмотрев свой каталог.
- Нажмите «Закрыть» после обновления аудиодрайверов.
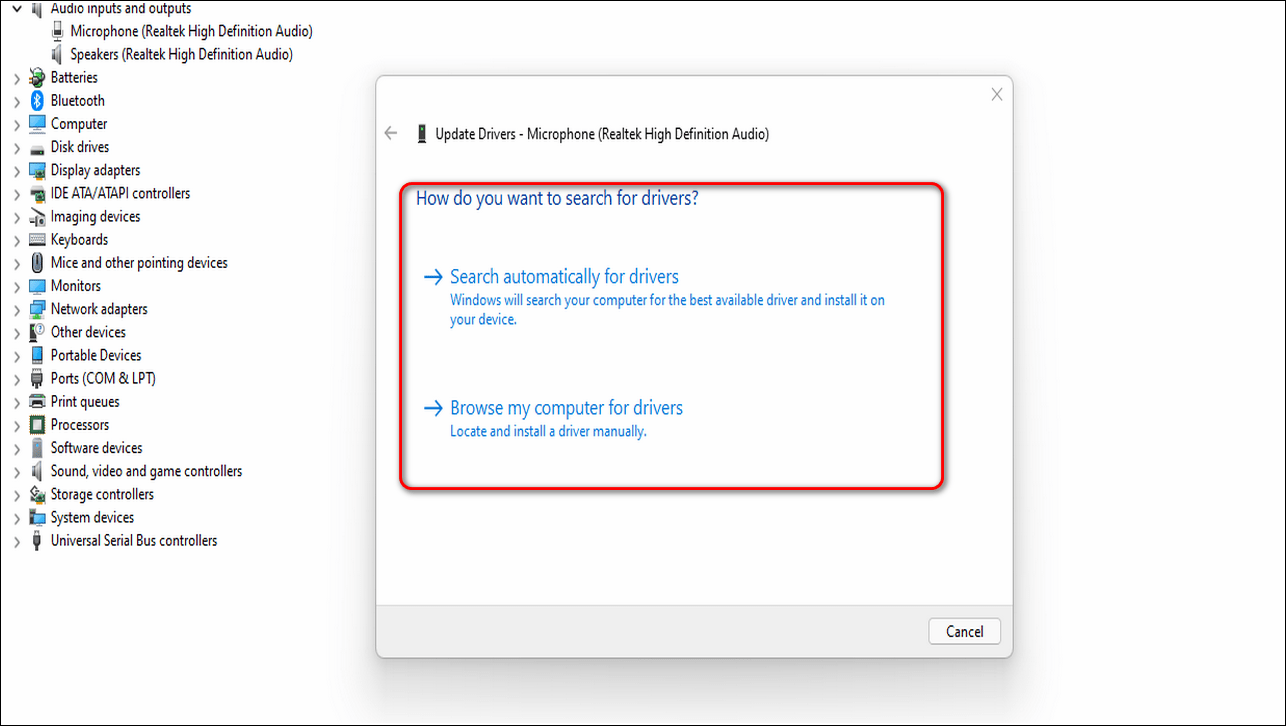
Убедитесь, что доступ к микрофону включен
Если вы столкнулись с проблемой использования микрофона в определенном приложении, это может быть связано с недостаточным доступом приложения к микрофону. Чтобы исправить такую ситуацию, вам нужно вручную проверить и предоставить доступ к микрофону всем приложениям.
Нажмите клавишу Windows и найдите Параметры.
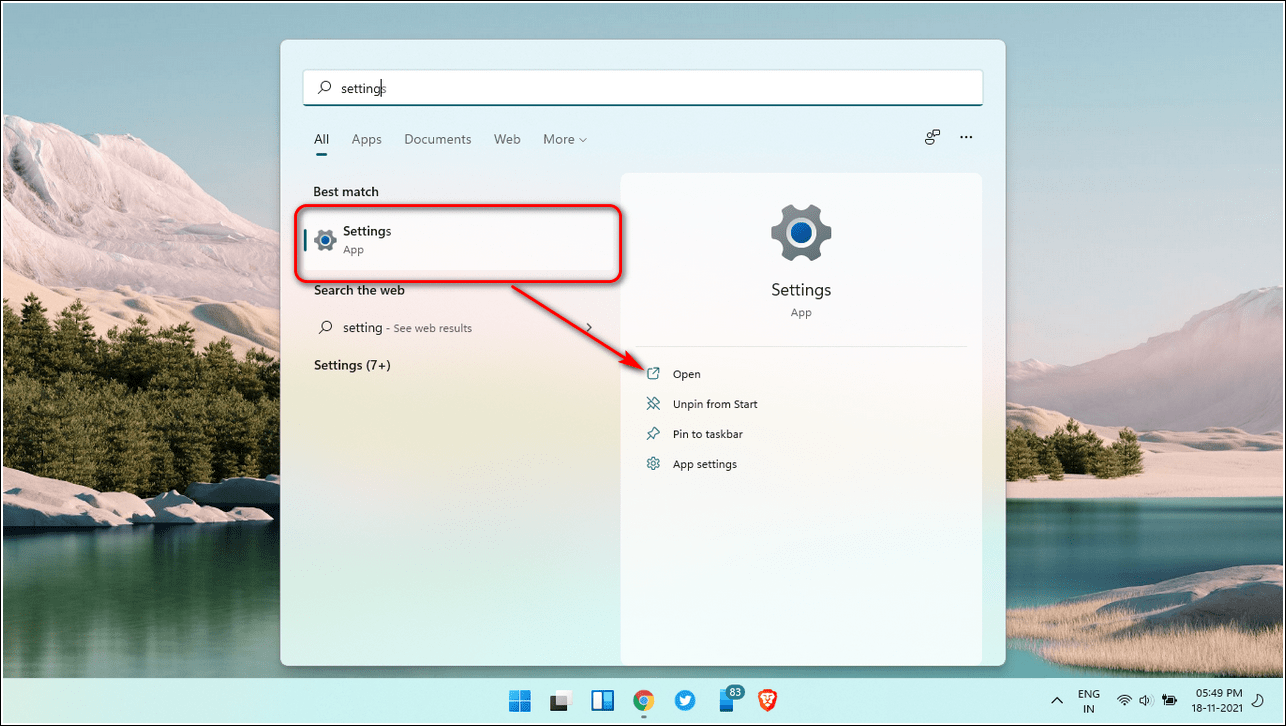
- Разверните Конфиденциальность и безопасность.
- На правой вкладке прокрутите вниз, найдите микрофон и щелкните по нему.
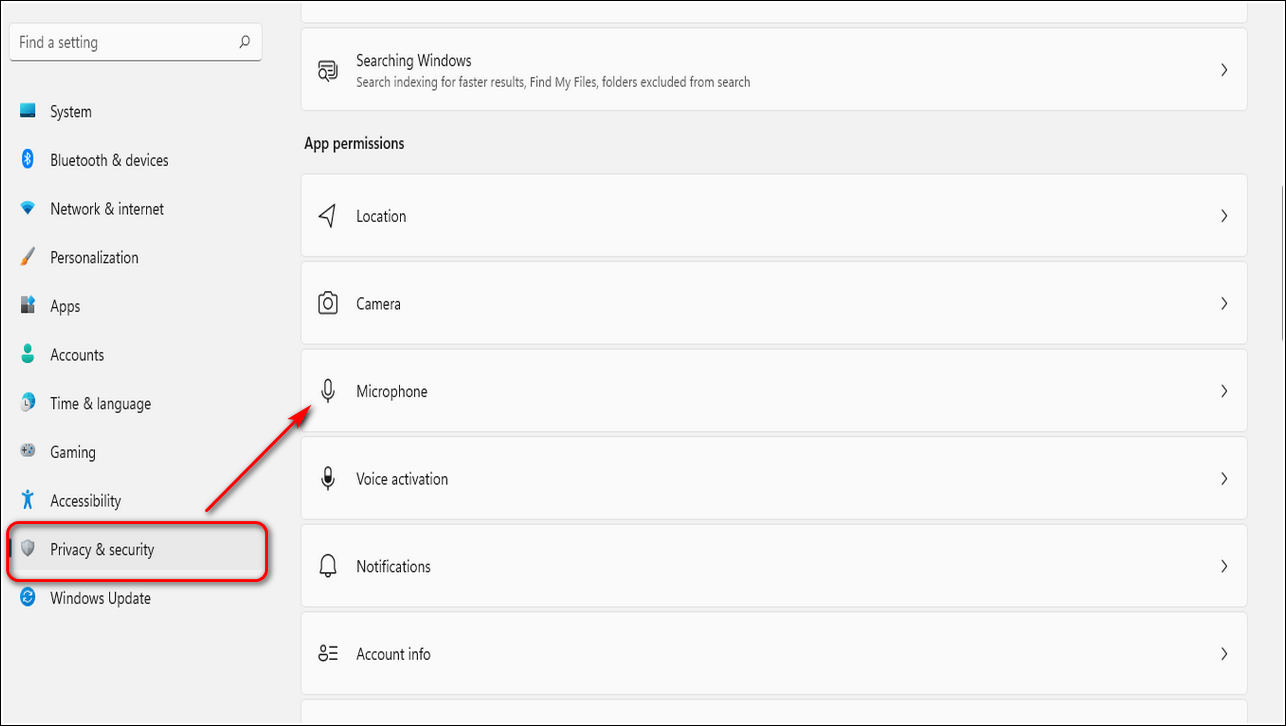
Убедитесь, что параметр Разрешить приложениям доступ к вашему микрофону включен.
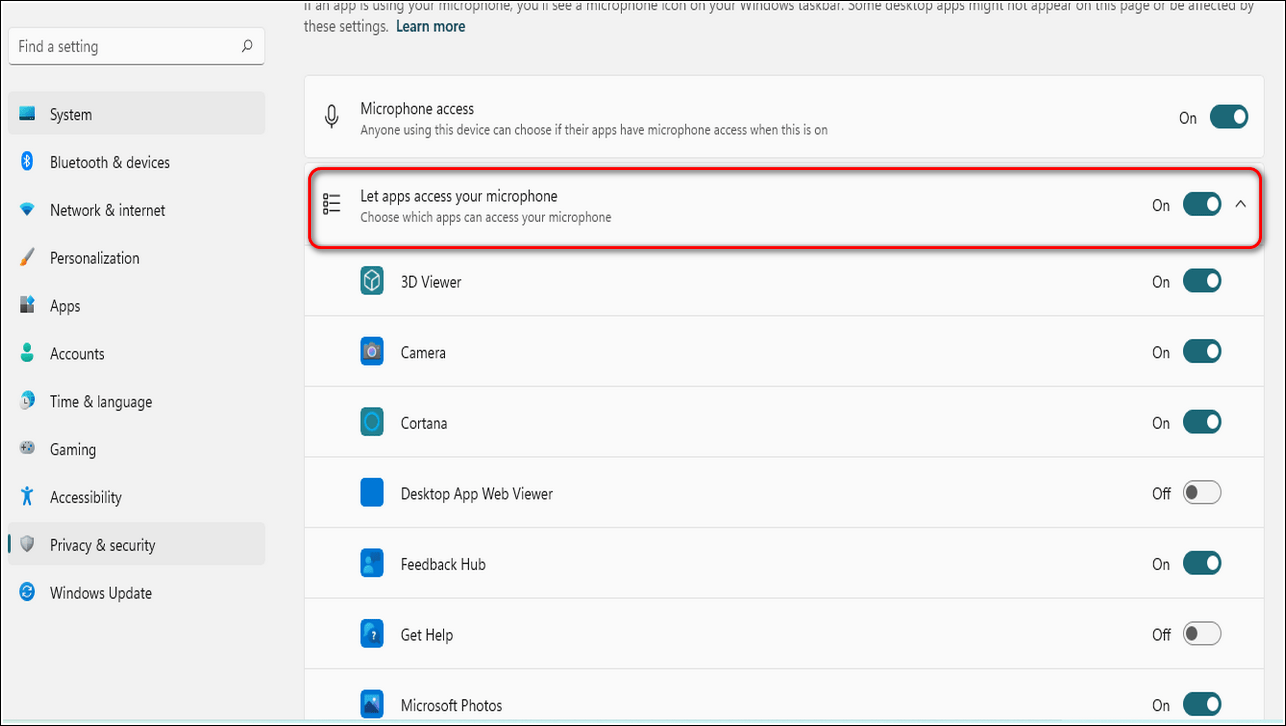
Запустите средство устранения неполадок со звуком Windows, чтобы исправить проблемы.
Если вам все еще не удалось решить проблему с микрофоном с помощью вышеуказанных методов, вам необходимо позволить Windows обнаружить и исправить эту проблему с помощью средства устранения неполадок Windows. Выполните следующие шаги для достижения этой цели.
- Открыть настройки.
- На левой панели нажмите Система и прокрутите вниз, чтобы найти Устранение неполадок.

Щелкните Другие средства устранения неполадок.
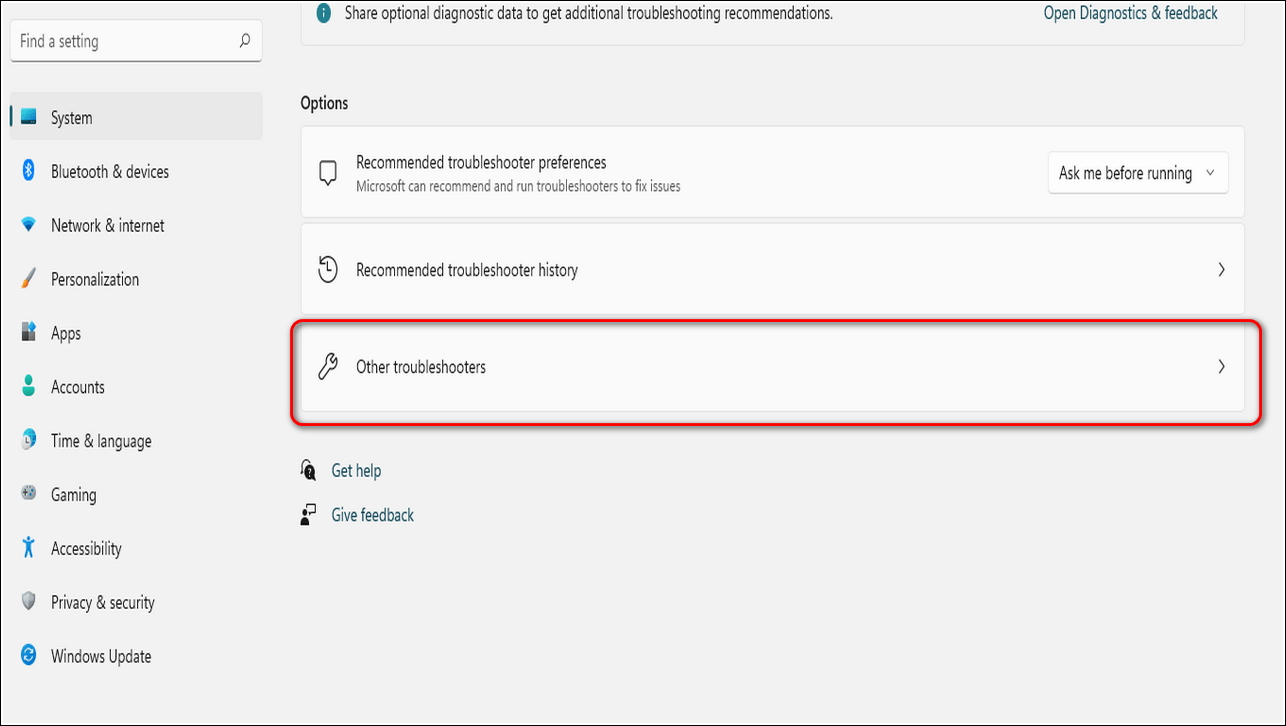
- Прокрутите вниз, чтобы найти «Запись звука», и нажмите «Выполнить», чтобы запустить средство устранения неполадок.
- Windows начнет обнаруживать проблему и попытается исправить ее автоматически.
- После того, как средство устранения неполадок завершит устранение проблемы, перезагрузите ноутбук.
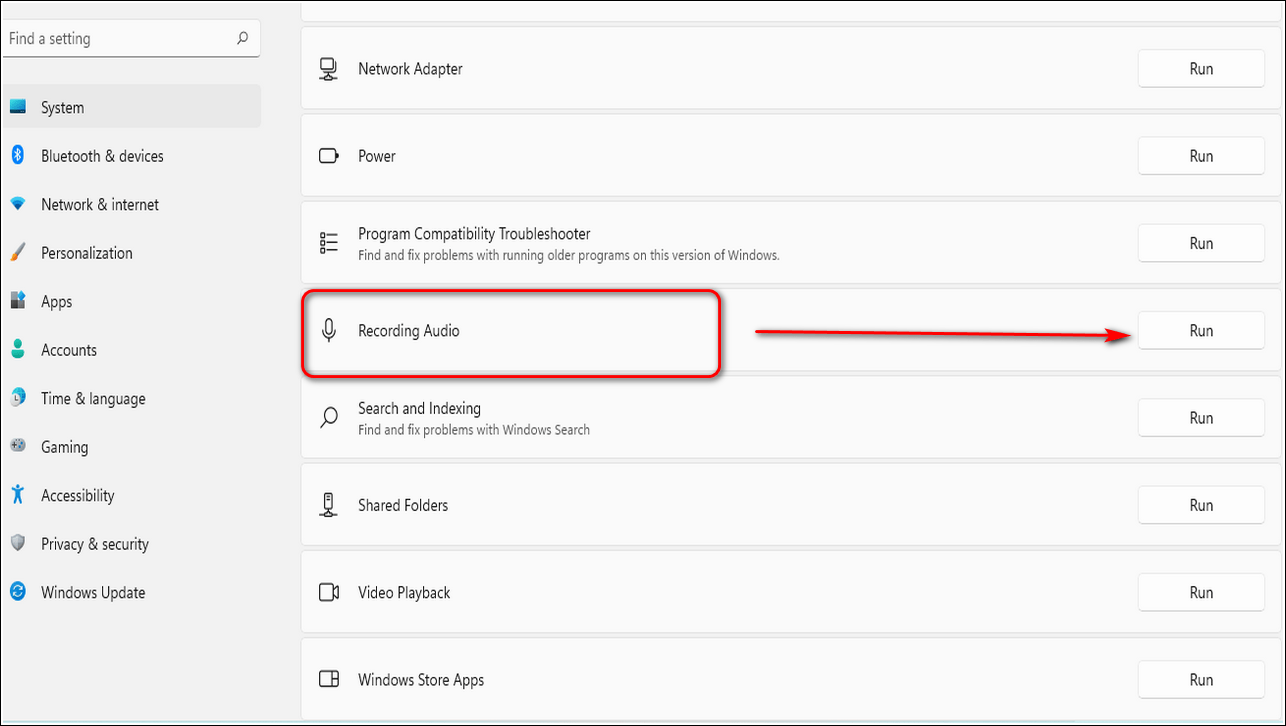
Устранение возможных проблем
Возможные ошибки и способы их исправления:
- Система не видит только что подключенный девайс. Убедитесь, что он исправен, подключив к другому ПК. Проверьте, в то ли гнездо он подключен. Удостоверьтесь, что в системе установлена последняя версия драйвера звуковой карты.
- Микрофон распознан, но не работает. Проверьте, включено ли его использование по умолчанию в окне свойств. Удостоверьтесь, что ползунок уровня не выставлен на ноль, а режим Mute отключен (отсутствует красный перечеркнутый кружок на иконке динамика справа от ползунка).
- Микрофон распознан и работает, но некорректно. В окне свойств снимите галочку в чекбоксе “Разрешить приложениям использовать устройство в монопольном режиме”. Проверьте, разрешен ли нужной программе доступ к нему (Параметры > Конфиденциальность > Микрофон).
- Исправная телефонная гарнитура не хочет работать на компьютере. Она и не должна работать, потому что ее штекер другого формата. На нем совмещены контакты входа и выхода, а потому их поверхности смещены относительно таковых в гнезде звуковой карты.
- Микрофон на наушниках с USB-разъемом не распознается системой. Скорее всего, дело в том, что либо используемый порт отключен в BIOS/UEFI, либо он работает на устаревшем протоколе. Подключите гарнитуру к другому порту (лучше на задней панели).
Если проблему не удается решить, необходимо обратиться к специалисту для диагностики.
Особенности подключения гарнитур популярных брендов
Разъемами, распаянными по стандарту ОМТР (в обиходе — «под Nokia») оснащались мобильные телефоны, выпущенные не позже 2011 года. Для них подходят гарнитуры Panasonic RP-TCN, Samsung GH59-09752A и пр.
Что касается современных смартфонов, работающих под управлением ОС Android, то все они имеют разъемы для подключения гарнитуры, распаянные по стандарту CTIA (в обиходе — «под Samsung») и совместимы с такими устройствами, как например, Beats Tour, Earphone MEP 100 и др.
Необходимо отметить, что подключенная к смартфону, работающему под управлением ОС Android, гарнитура, которая разрабатывалась для моделей iPhone 5-8, работать будет плохо. Невозможность использования всего ее функционала связана с различиями в принципах идентификации управляющих сигналов.
Мобильные устройства, изготовленные компанией Apple, работают с гарнитурой ее собственного производства. Примером могут служить наушники Apple EarPods with Remote and Mic.
Также «яблочные» смартфоны и планшеты совместимы с гарнитурами Marshall Major FX, Monster Turbine Pro Copper и другими, разработанными специально для моделей Apple.
В последнее время на рынке появились смартфоны Sony MDR NC-31, укомплектованные гарнитурами с функцией шумоподавления.
С телефонами, оснащенными другими типами разъема, такая гарнитура работать не будет.
Стандартными средствами windows
Средства, встроенные в Windows 10, позволяют выполнить минимальные настройки микрофона: изменить громкость его записи, включить усиление звука, выбрать нужный микрофон и протестировать его.
- Используя системную поисковую строку, раскройте панель управления. Именно в ней находятся нужные нам настройки.
- Перейдите к блоку «Звук». Если не можете его найти, воспользуйтесь встроенной поисковой строкой, расположенной в верхнем правом углу.
- Раскроется список динамиков. Перейдите к вкладке «Запись», чтобы увидеть все микрофоны, с которыми когда-либо приходилось соединяться компьютеру. Если компьютер видит устройство, то около соответствующей иконки появится зелёная стрелочка.
- При этом компьютер может видеть, но не использовать микрофон. Дважды кликните по желаемому микрофону, чтобы открыть его свойства. Укажите, что необходимо использовать это устройство. Также в развернувшемся окне можно увидеть название микрофона и порт, к которому он подключён.
- Если вы хотите проверить, как будет слышен ваш голос на записи или в колонках вашего собеседника, перейдите к вкладке «Прослушать». Укажите устройство, на которое будет выводиться звук и активируйте воспроизведение. Сказав что-нибудь в микрофон, вы услышите результат.
- На вкладке «Уровни» можно управлять громкостью микрофона. Первый ползунок отвечает за возможности самого микрофона, а второй — за программное усиление полученного звука. Чем выше значение обоих ползунков, тем громче будет записываемый звук.
- В дополнительной вкладке можно выбрать один из предложенных режимов записи. В зависимости от микрофона могут предлагаться разные варианты. Выбирая наиболее подходящий, стоит учитывать, что увеличение герц приводит как к улучшению качества, так и к увлечению объёма записываемых данных. В этой же вкладке можно выбрать параметры монопольного режима, то есть разрешить или запретить программам забирать себе микрофон, не отдавая его другим приложениям до завершения работы.
На этом настройки, которые можно осуществить стандартными возможностями Windows, заканчиваются. Если вы не собираетесь записывать свой голос профессионально, то их должно быть достаточно.
Настройки системы
Не исключено, что у пользователя просто сбиты настройки оборудования записи звука. Это довольно распространенное явление, особенно если сами наушники работают исправно.
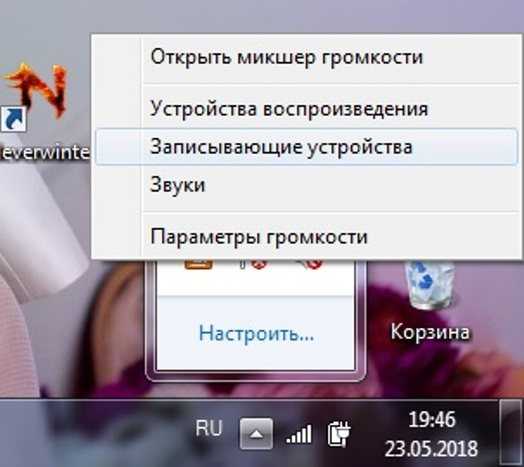
Для проверки и корректировки параметров ОС потребуется:
- Открыть системный трей. Это область слева от часов Windows на панели задач.
- Кликнуть ПКМ по изображению граммофона.
- Выбрать в появившемся списке «Устройства записи».
- Найти используемое оборудование. Если оно отображается в соответствующем окне, значит, микрофон просто не настроен.
- Дважды кликнуть по строке с используемым микрофоном.
- Перейти в раздел «Уровни» и установить ползунки как можно выше.
- Сохранить изменения.
- Кликнуть ПКМ по выбранному девайсу в окне «Записывающие устройства» и нажать на «Включить» (может быть надпись «Использовать»). При желании пользователь может установить параметр «Использовать по умолчанию».
Теперь ясно, почему компьютер перестал видеть микрофон от наушников. Но это еще не все.
Как правильно проверить работоспособность микрофона
В Windows 10 и предшествующих ей ОС есть средства для определения источника большинства неполадок на компьютере и ноутбуке.
Мастер устранения неполадок в Windows
Начнём из простого.
- Вызовите Параметры сочетанием клавиш Win + I либо иным способом.
- Посетите последний раздел «Обновление и безопасность».
![]()
- В вертикальном меню слева кликните по пункту «Устранение неполадок».
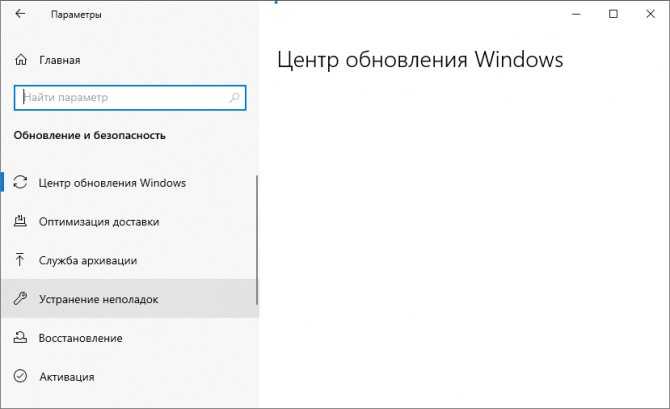
- Список подразделов справа пролистайте до пункта «Запись звука» и щёлкните по нему.
![]()
- Кликните «Запустить средство устранения…» и дожидайтесь завершения процедуры.
Средство обнаружит и решит большинство программных проблем, например, не работает служба аудио, не установлен драйвер. Уведомит и об аппаратных неполадках, например, девайс не подключён (повреждён кабель, для коммутации использован не тот разъём). Позволит выбрать, какое из звукозаписывающих устройств будет в системе главным при обнаружении двух девайсов, в том числе виртуальных.
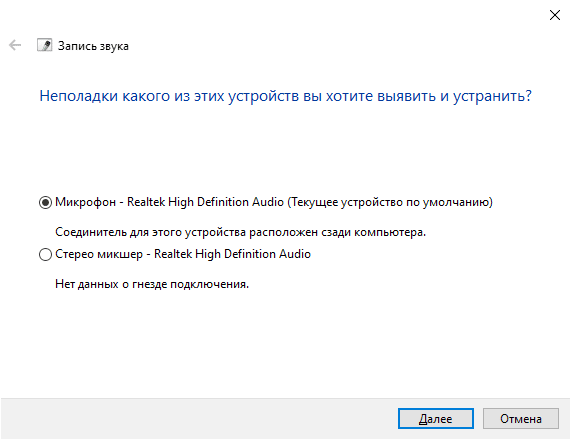
Звук
Второй способ.
- Откройте Параметры и перейдите в раздел «Система».
![]()
- В меню слева выберите «Звук».
- В подразделе «Проверьте микрофон» наблюдайте за горизонтальной шкалой, одновременно издавая звуки возле звукозаписывающего девайса (по нему можно постучать).
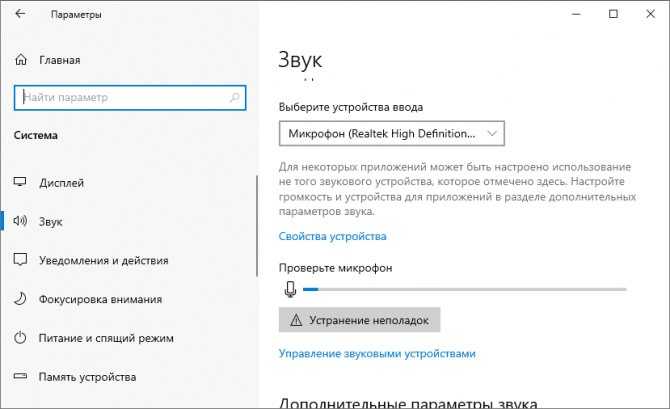
Веб-приложение
Третий способ – онлайн сервис WebcamMicTest.
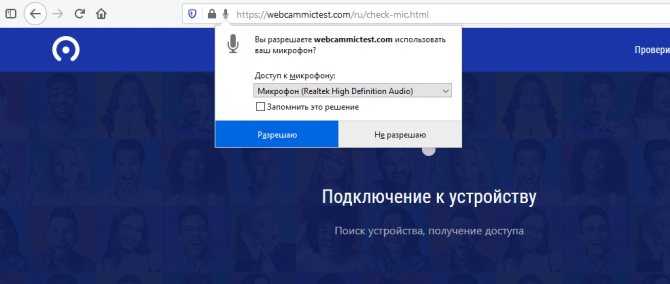
- Проговорите что-нибудь для оценки входящего сигнала.
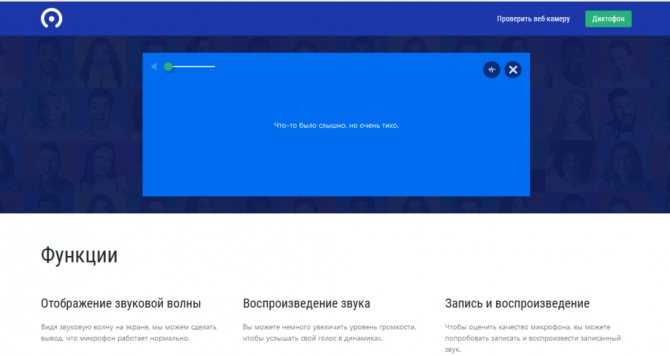
По результатам теста веб-приложение сделает вывод о работоспособности устройства. Иконкой левее от крестика переключается вид диаграммы, отображающей динамику звука во времени в виде диаграммы и волны.
В итоге сделаете вывод, касается неполадка определённой программы или микрофон не работает везде.
Включаем микрофон в настройках звука
Если в настройках выбрано другое записывающее устройство, то микрофон работать точно не будет. Это случается довольно часто. Особенно после того, как система только что была установлена.
Вам просто нужно включить микрофон. А сделать это можно так:
а
Щелкните правой кнопкой мыши значок динамика на панели задач и выберите «Открыть параметры звука» в появившемся меню».
два
Прокрутите вниз и нажмите «Панель управления звуком».
3
Теперь переходим на вкладку «Запись».
4
Затем нажмите на название микрофона правой кнопкой мыши (1). В выпадающем меню выберите «Включить» (2), а в этом поле нажмите «Применить» (3) и «ОК» (4).
Заключительные действия
После этого микрофон должен заработать. Если нет, то проблема в другом. Но по статистике большая часть пользователей просто забывает включить микрофон в настройках. Отсюда и проблемы. Однако перейдем к следующему пункту нашей программы.
Не работает микрофон на компьютере:
Первым делом желательно определить, почему не работает микрофон. Может быть этому предшествовало какое-то событие или действие. Вспомнив предысторию проблемы, удастся значительно сузить круг вероятных источников неисправности.
Причины
Сейчас перечислим основные причины, по которым не работает микрофон на ноутбуке или стационарном ПК, начиная от самых простых и заканчивая сложными проблемами:
- Микрофон выключен на наушниках или кнопкой на корпусе;
- Разъём микрофона не подключен к нужному порту или штекер немного вышел из гнезда. Плохой контакт – самая частая и простая причина проблемы;
- Неправильно установлены назначения разъёмов. Компьютер может неправильно определять микрофон, считая его звуковоспроизводящим устройством;
- Нет драйверов на звуковую карту. В Windows 10 практически все драйвера устанавливаются самостоятельно, но в ранних версиях операционной системы всё приходилось делать самому. Даже умная система поиска и автоматической установки драйверов может давать сбои, поэтому рекомендуем проверить исправность их работы;
- Микрофон вставлен в переднюю панель, которая не подключена к материнской плате или работает со сбоями;
- Настройки звукозаписи «сломаны» в Windows;
- Порт вышел из строя или сломался штекер;
- Кабель повреждён: перегрызен, перетёрт, переломлен, передавлен или что-то в этом духе.
Дальше не будем философствовать и догадываться, по какой причине перестал работать микрофон, просто перейдём к практическим методам исправления проблемы.
Как устранить поломку?
Все ниже перечисленные методы направлены на исправление вероятных причин сбоя в работе микрофона, хотя обычно нет необходимости пробовать все способы. Ещё на стадии чтения прошлой главы уже могли сформироваться догадки об источниках неисправности. Если это так, сразу переходим к подходящему способу, все они расположены в том же порядке, что и в предыдущем разделе.
Что делать, если не работает микрофон
- Включаем микрофон с кнопки. На большинстве моделей есть кнопка для включения звукозаписи. В случае с наушниками она находится на кабеле или одной из чашек наушника. На отдельных микрофонах кнопка встречается в разных местах, но заметить её несложно;
- Проверяем правильность подключения микрофона. Если он прежде работал исправно, но без видимой причины перестал записывать звук, пробуем надавить на штекер, чтобы создать надёжное соединение с портом. После восстановления контакта устройство должно заработать. Если проблема появилась после переключения портов, следует достать кабель из разъёма и подключить к другому гнезду. Обычно микрофонные порты выделены розовым цветом, если есть такой – стоит подключиться к нему;
Переопределяем значение разъёмов. Ничего удивительного, что не работает микрофон на компьютере, если он установлен в режиме колонок. Чтобы изменить назначение, открываем трей и дважды кликаем по «Диспетчеру Realtek HD». В колонке справа находится несколько разъёмов, нажимаем ПКМ на тот, в который подключен микрофон и выбираем «Смена назначения разъёмов…». Среди нескольких вариантов работы выбираем «Микрофонный вход»;
- Устанавливаем звуковые драйвера. Программное обеспечение от Realtek умеет работать со всеми распространёнными звуковыми картами. Однако, при скачивании стоит учитывать версию операционной системы. После установки следует вернуться на пункт назад и проверить назначение разъёмов;
- Переключаем штекер микрофона с фронтальной панели на заднюю. Всегда лучше подключать воспроизводящие и записывающие устройства к задней панели, которая напрямую соединена со звуковой картой. Порты спереди имеют дополнительные кабели подключения к материнской плате, из-за этого они менее надёжны и стабильны;
- Настраиваем параметры звукозаписи в Windows. Переходим в элемент «Панели управления» под названием «Звуки». Выбираем вкладку «Запись» и двойным кликом открываем настройки микрофона. Здесь проверяем, что в графе «Применение устройства» стоит значение «Использовать это устройство». Ещё идём на вкладку «Уровни» и устанавливаем максимальную громкость микрофона. Усиление можем добавлять по необходимости, но оно сильно портит качество звучания;
Исправляем физические поломки. Здесь всё довольно сложно, ведь нужны навыки в пайке и обращении с микроэлектроникой. Если нет нужных навыков, лучше обратиться в сервисный центр (при проблеме в порте). Подключаем микрофон к другому компьютеру. Проблема осталась? Значит что-то с устройством, можем перепаять кабель или купить новый микрофон. Если звукозаписывающий аппарат заработал, неисправен порт.
Использование средства поиска и устранения неполадок на Виндовс 10
Когда компьютер обнаружит гарнитуру, но голос в записи не будет слышен, необходимо воспользоваться устройством для устранения неисправностей. См. пошаговое руководство:
- Запустите параметры системы, нажав Win + I.
- Перейдите в раздел «Обновления и безопасность».

- Откройте вкладку «Устранение неисправностей» и в блоке «Другие неисправности» нажмите кнопку «Запись звука».
- Убедитесь, что утилита работает, нажав кнопку Run Troubleshooter (Запустить программу поиска и устранения неисправностей).

Специализированная служба проверит состояние звукозаписывающего устройства и предложит сценарии решения проблемы.
Обновление драйверов звуковой карты
Если микрофон подключен, но не отвечает на ваш голос, рекомендуется проверить драйвер Realtek и при необходимости установить последнюю версию программного обеспечения.
Пошаговое руководство:
- Используйте системный поиск, чтобы найти и запустить утилиту Device Manager.
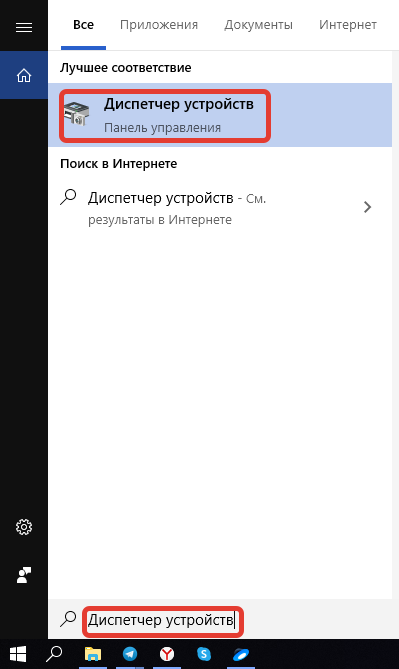
- Разверните ветку «Звуковые входы и выходы», откройте свойства микрофона двойным щелчком мыши.
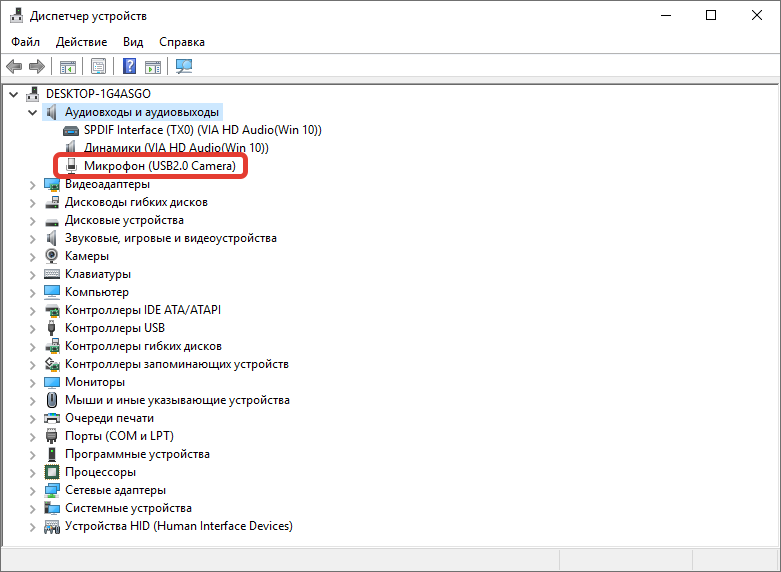
- На вкладке «Драйверы» нажмите кнопку «Обновить драйвер».
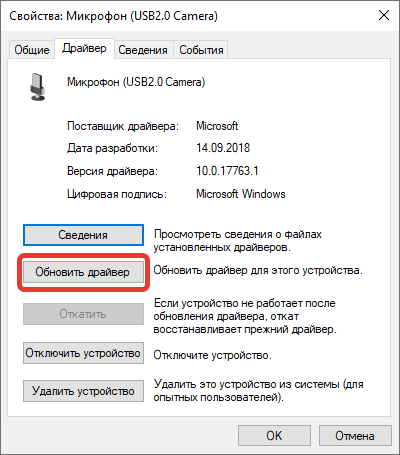
- Нажмите на кнопку «Автоматический поиск обновленных драйверов».

После установки новой версии программного обеспечения необходимо перезагрузить компьютер и перепроверить его на работоспособность.