Что делать, если на компьютере плохой звук?
Как устранить хрип в колонках на компьютере и другие неполадки:
Может быть и такое, что проблема кроется в плохом кабеле или разъеме. Если есть плохой контакт, небольшое воздействие на штекер и провод вызовет характерные звуки. В подобном случае разумно задуматься над заменой кабеля на более качественный.
Полученные из статьи знания помогут не только подключить, но и настроить, а также устранить возможные неполадки со звуком. Скорее всего советы помогут исправить проблему, хотя порой неполадка гораздо серьезнее. Тогда приходится либо менять разъемы, либо покупать новые колонки. Если же колонки хорошие, а качество звука не устраивает, стоит задуматься над приобретением внутренней или наружной звуковой карты.
Источник
Как подключить проводные колонки к компьютеру или ноутбуку
Проводные колонки подключаются через линейные входы для аукс, расположенные на задней или передней панели системного блока или сбоку ноутбука. Некоторые модели также оснащены двумя или одним штекером. Кроме того, они требуют дополнительного питания. Акустика Дефендер или JBL оснащена вилкой, которая подключается к розетке: оборудование более мощное, чем другие модели. Другие устройства в качестве дополнительного питания используют порт USB.
Для подключения беспроводных колонок к компьютеру/ноутбука, действуйте следующим образом:
- Правильно расположите колонки на поверхности: столе или подставке. Чтобы звучание было гармонично, поставьте правый динамик справа, а левый – слева. Обычно они помечены: R и L, соответственно. Если обозначения нет, то с правой стороны должна быть та колонка, от которой идет провод питания.
- Вставьте тюльпаны в нужные разъемы: белый – во вход с белой обводкой, красный – с красной.
- Подсоедините мини джек к зеленому 3,5-милиметровому входу на ноутбуке или ПК.
Фото: yaroslavl.pozitive.org
- Включите оборудование в розетку или в порт USB, если используются небольшие колонки.
- Если на оборудовании есть кнопка для включения/выключения, переведите ее во включенное состояние.
Фото: aliexpress.ru
После этого звук на колонках должен воспроизводиться. Если необходимо, проделайте настройки в системе, которые мы разобрали выше.
Как подключить автомобильные колонки к компьютеру
Автомобильные колонки – это пассивное устройство, поэтому подключать их нужно стандартным способом, который мы рассмотрели в статье. Звук появится, но будет слишком тихий, поэтому акустика требует усилитель. Подбирать его нужно в соответствии с моделью колонок.
Если у автомобильной акустики есть два тюльпана RCA, то их нужно подключить сначала к усилителю, а тот – к зеленому разъему 3,5 мм, чтобы устройства функционировали отдельно друг от друга. Чтобы этого следуйте инструкции:
Отрежьте колонки и зачистите провода
Делать это нужно с особой осторожностью, чтобы не повредить элементы.
Переделанные кончики вставьте в клеммы, а провод – в звуковой интерфейс.. Существует также способ подключения к ПК автомобильного сабвуфера
Для этого потребуется дополнительно усилитель с автомобиля и отельный от компьютера блок питания
Существует также способ подключения к ПК автомобильного сабвуфера. Для этого потребуется дополнительно усилитель с автомобиля и отельный от компьютера блок питания.
Выходная мощность блока питания и усилителя должны быть равны. За счет просадок источник питания можно подобрать немного мощнее.
Чтобы сабвуфер заработал, проделайте следующее:
- Четыре желтых кабеля с блока питания зачистите и скрутите между собой. Они станут плюсом.
Фото: sibay-rb.ru
- Чтобы получить минус, скрутите 4 или 5 черных проводов. Чтобы блок питания не препятствовал подаче напряжения, используйте в скрутке провод зеленого цвета. Он должен прикасаться ко всем проводкам, а не к одному черному.
- Подсоедините плюс к соответствующей клемме на БП. Минус нужно подключить к GND. Нужна перемычка между плюсом и Remote.
- Саб подключите в режиме «Мост».
- Вставьте кабели RCA в 3,5-милиметровые разъемы на звуковой карте ПК или ноутбука.
Для этого требуется мощный блок питания, который способен выдавать не менее 14 Вт. Иначе будет регулярно срабатывать защита от замыкания, а акустика отключаться.
Подключение проводных наушников
Способ 1: к системному блоку сзади
При подключении к стационарному компьютеру следует для начала использовать заднюю панель, так как передняя может быть не активной. Осмотрите заднюю часть системного блока. На ней должно быть несколько гнезд разного цвета.
Наушники нужно подключать в гнездо зеленого цвета, а микрофон — в розовое.
Голубое гнездо служит для подключения устройств у которых предусмотрен линейный выход.

Затем если на вашем компьютере установлен совместимый драйвер, активируется программа настройки звука с запросом о подключении. Выберите наушники и кликните ОК. На этом настройка закончена.
Но если запрос не появился и звук в наушниках не проигрывается, потребуется вручную выполнить настройку.
1. В меню Пуск напечатайте панель управления, и откройте приложение.
2. Перейдите в раздел «Звук».
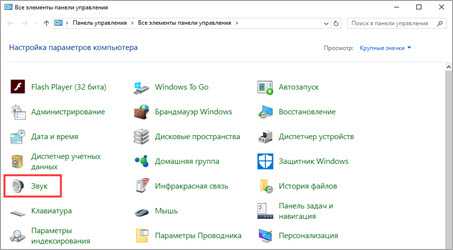
3. Отобразятся все аудио устройства. Убедитесь, что напротив наушников стоит зеленая галочка. Если галочка на другом устройстве, выберите наушники и нажмите на кнопку «По умолчанию».
Способ 2: к передней или боковой панели
Если всё работает исправно, то при подключении к передней или боковой панели, девайс сразу активируется. При этом запрос на подключение может и не появиться.
Обратите внимание: гнездо может быть бесцветным – просто небольшое круглое отверстие с маркировкой

Если нет звука
Громкость на минимуме
Проверьте переключатель звука на самом устройстве. Возможно, уровень настроен на минимум. Дополнительно щелкните по значку громкоговорителя в панели задач и увеличьте громкость.
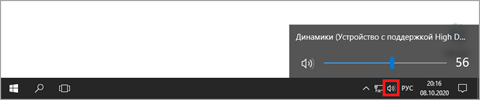
Не настроены драйверы звуковой карты
Бывает, на компьютере не установлен совместимый аудио драйвер. Как следствие, звука вообще может не быть.
1. Щелкните правой кнопкой мыши по Пуск и откройте «Диспетчер устройств».
2. Разверните вкладку звуковых устройств. Щелкните правой кнопкой по устройству с восклицательным знаком и выберите пункт «Обновить драйверы».
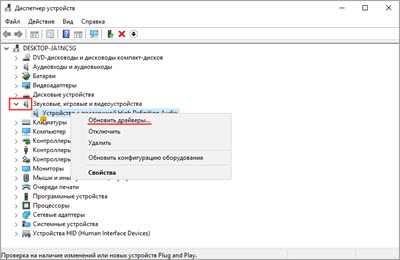
3. Кликните на «Автоматический поиск обновленных драйверов» для поиска программы под вашу модель в интернете.
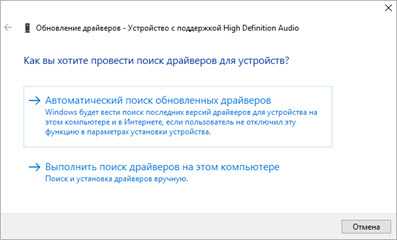
Подробнее читайте в уроке Как обновить драйвера.
Отключена служба аудио
В системе может произойти сбой, который приведет к остановке работы аудио службы.
1. Щелкните правой кнопкой мыши по Пуск, перейдите в «Управление компьютером».
2. В левой части окна, в пункте «Службы и приложения», откройте «Службы». Дважды кликните по «Windows Audio».
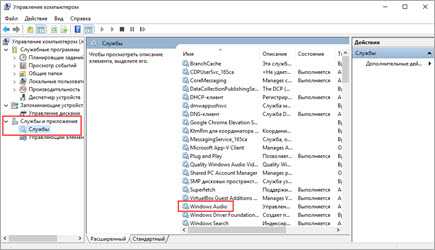
3. Убедитесь, что служба запущена. А также, что переключатель в поле «Тип запуска» установлен в положение «Автоматически».
Наушники отключены в настройках
1. В меню Пуск напечатайте панель управления, и откройте приложение.
2. Перейдите в раздел «Звук».
3. Щелкните правой кнопкой мыши по значку наушников и нажмите «Включить».
А если Windows 7?
Если на вашем компьютере установлена операционная система Windows 7, следует предпринять следующие шаги.
- Во-первых, перейдите в «Панель управления». Для этого можно набрать слово «control» в строке «Выполнить» (она вызывается сочетанием клавиш «Win +R») или же выбрать в меню «Пуск».
- Следующим шагом выберите пункт «Устройства и принтеры», а затем — «Добавление устройства». В этот момент ПК начнет поиск нового устройства, и ваши наушники должны быть включены.
- Когда устройство найдено, его следует выбрать из списка и нажать кнопку «Далее». ПК найдет драйвера и установит их.
- Устройством можно пользоваться!
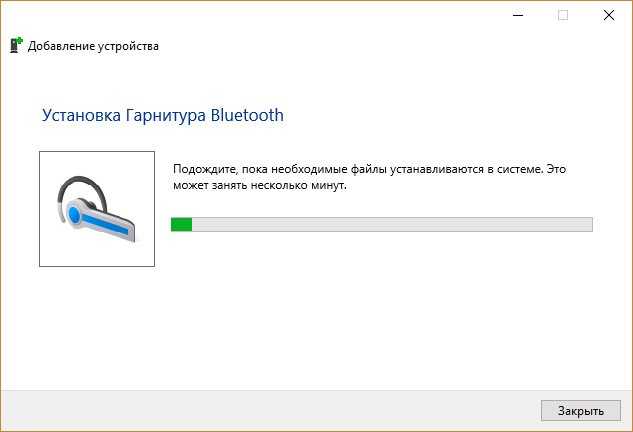
Надо заметить, что на многих ноутбуках Bluetooth включается с клавиатуры. Обычно для этого надо нажать кнопку Fn (чтобы активировать функциональные кнопки верхнего ряда), а затем кнопку включения радиомодуля. Это может быть клавиша F3, как на фотографии ниже, но тут каждый производитель придумывает свой велосипед, поэтому внимательно смотрите на маркировку. Например, на моем ноутбуке это клавиша F12.
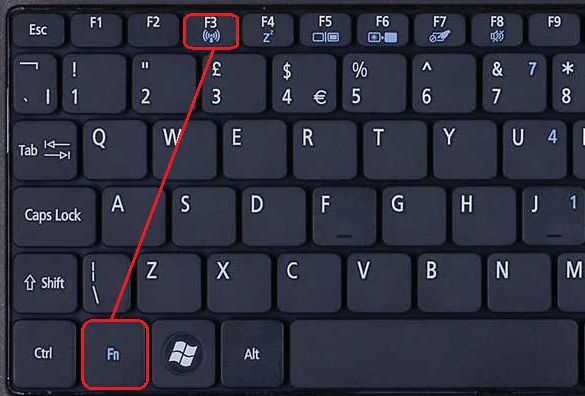
Другой способ включить Bluetooth — специальное приложение, значок которого обычно размещен в трее (меню на нижней панели справа). При клике на него всплывающее окно показывает весь возможный функционал BT, давая возможность его включения, выключения и добавления новых устройств.
Проводные устройства
Решить проблему с одновременным подключением 2 приборов аудиовоспроизведения можно через системные настройки или с помощью реальных манипуляций с разными разъёмами на вашем ПК или ноутбуке. Для начала рассмотрим проводные способы, как одновременно подключать колонки и наушники.
Универсальный разветвитель
Едете вы, допустим, в поезде или электричке вдвоём. Вокруг люди, шум. А хочется скоротать время за просмотром чего-нибудь. Одна пара наушников на 4 уха — не очень удобно. Тут поможет разветвитель для аудиовхода. Штекер в ноутбук, а для подключения есть 2 гнезда. И никаких дополнительных манипуляций не потребуется.
Недостатки применения разветвителя
Очень удобное средство для ноутбуков, смартфонов и планшетов при вопросе, как подключать две пары наушников. Основная проблема разветвителей — качество. Здесь, как в лотерее, то попадётся нормальный прибор, то слабоваты разъёмы или один из них не работает. Чаще всего случается проблема, когда при подключении двух пар ушей, в каждой идёт звук только на один канал — правый или левый.
Подключение в различные гнёзда аудиокарты
На ПК есть несколько выходов джек 3,5.Описанный ниже способ будет ориентирован на наличие зелёных разъёмов на передней и задней панели. Либо, если сзади таких выходов 6, то дополнительным звуковым портом можно назначить чёрный или синий.
Пошаговая инструкция, как одновременно подключать колонки и наушники или две пары ушей к одному ПК:
- Подключаем наушники и колонки к компьютеру. Наушники в переднее зелёное гнездо, а колонки в заднее. Или наоборот.
- Вызываем диспетчер Realtek. Клик правой кнопкой мыши по значку динамика на панели задач, выбрать «диспетчер звука». Или через панель управления в меню пуск.
- Жмём на надпись вверху справа «Дополнительные настройки устройства».
- Ставим отметку напротив второго пункта в первом блоке «Настроить переднее и заднее…». И напротив первого во втором блоке «Объединить входные…». Подтвердить, нажав «ок».
- Проверьте назначение подключенных разъёмов. Кликните на каждый правой кнопкой, затем «Смена назначения…». Для обоих устройств должна стоять галочка напротив строки «наушники». Даже если там подключены колонки. Таким способом можно назначить синий или чёрный порт, если нет второго зелёного.
- Кликните на параметры разъёмов — жёлтая папка справа на панели разъёмов. Поставьте галочки напротив обеих строчек в появившемся окне.
- Откройте звуковые устройства — клик правой кнопкой по значку динамика в панели задач. Выбор нужной строки.
- В новом окне выбирайте вкладку запись. Здесь должен быть стереомикшер. Если его нет, то кликните правой кнопкой на пустом месте и поставьте галочку напротив «Показывать отключённые устройства.
- Микшер нужно активировать: клик правой, включить.
- Снова кликаем по микшеру правой кнопкой. Выбираем «свойства».
- Вкладка «Прослушать». Помечаем галочкой «прослушать с данного…».
- Ниже под «воспроизводить с данного…» выбираем в списке наушники, «применить» и «ок».
- Теперь возвращаемся во вкладку «Воспроизведение». Теперь здесь есть и колонки и наушники.
- Колонки назначаем устройством связи по умолчанию, наушники — устройство по умолчанию. Жмём «применить».
- Если не получилось, то во вкладке «прослушать», попробуйте поменять наушники на динамики. Попробуйте перезагрузить ПК.
- Открываем диспетчер Realtek. Кликаем на «Дополнительные настройки…» внизу справа.
- Помечаем верхние строчки в первом и втором блоке — это «отключить звук заднего…» и «объединить входные гнёзда…».
- Назначаем разъёмы, как в предыдущей инструкции. «Наушники» для обоих устройств. Жмём «ок» и закрываем диспетчер.
- Кликаем на значок динамика на панели задач и выбираем «звуковые устройства».
- Здесь только одно устройство звука— динамики.
- Стереомикшер можно отключить, он не понадобиться. Он во вкладке «запись», если вы забыли.
Теперь наушники и колонки, или двое ушей будут воспроизводить один звуковой поток без задержек. Так что можно избежать лишних травм для разъёма и не тыкать наушники туда-сюда. Просто убавляете звук на колонках и слушаете его в наушниках.
Если у вас есть уши с подключением через USB, то действия аналогичны. Просто сначала подключаете устройство в порт на передней панели. Компьютер сам определит его. А далее действуете по инструкции. Правда свою версию я с такой комбинацией не проверял, поэтому тестируйте оба варианта.
Как подключить наушники к компьютеру windows 7
Когда все подготовительные работы завершены, а на вашей технике уже установлены звуковые драйверы и он готов к соединению штекера и разъема.
Для подключения проводных наушников необходимо в первую очередь воспользоваться разъемами, расположенными на задней части корпуса компьютера. На ней предусмотрены разъёмы с различной цветовой индикацией.
Игровые сессии часто длятся всю ночь, и нашему организму это не приносит пользы.
Останется только соединить штекер с соответствующим разъемом. Также данная модель укомплектована микрофоном. Чтобы использовать его на персональном компьютере необходимо применить разветвитель, который идет в комплекте.
В динамиках вы будете четко слышать собеседника, а качественный микрофон позволит собеседнику слышать вас. К тому же использовать микрофон и динамики можно по отдельности.
Существуют модели наушников, которые подключаются с помощью USB разъема. Тут вообще все проще пареной репы. Подходящие разъемы располагаются на задней части системного блока или на боковых поверхностях ноутбука.
Соединив штекер и разъем на экране появится окно автоматического подключения устройства, где необходимо выбрать подключение наушников.
Однако такого может и не произойти. Поэтому необходимо заранее подготовиться к такому исходу.
Virtual Cable
Как подключить две пары беспроводных наушников одновременно к одному компьютеру с помощью Virtual Cable? Для начала скачайте указанную программу на свой компьютер и произведите установку, следуя прилагаемой инструкции. Когда установка будет завершена, запустите Virtual Cable и выполните следующие действия.
- Запустите приложение «vcctlpan» и осуществите инициализацию любого звукового файла, воспроизводимого на вашем устройстве.
- Смените устройство, которое воспроизводит звуки в системе на «Line Virtual». Для этого необходимо открыть вкладку «Оборудование и звук» в панели управления вашим компьютером.
- После выполнения пункта 2, ваше устройство перестанет воспроизводить звуки с помощью стандартного устройства и перенаправит их на разветвитель «Line Virtual».
- Запустите приложение «audiorepeater», которое находится в корневой папке Virtual Cable, и осуществите подключение звукового устройства «Line Virtual» и вашей Bluetooth-гарнитуры.
- Путем повторения пункта 4, добавьте к звуковому устройству «Line Virtual» другие аудио-гарнитуры. Их количество может достигать 3-4.
Свидетельством того, что все действия были выполнены правильно, станут характерные скачки светодиодной линейки на экране вашего монитора и наличие звука в подключенных наушниках или колонках.
Каким образом работает синхронизация беспроводных наушников
Обычно левый и правый наушники автоматически соединяются с собой через подключение по Bluetooth. При выполнении первого сопряжения вкладыши отправляют друг к другу сигналы для вычисления времени, необходимого для полного оборота данных между правым и левым устройством.
При первом спряжении будет выполнена калькуляция времени на цикл передачи данных между наушниками
Когда рядом с вами много шумов (помех), затрачиваемое на такой цикл время может быть больше. Так как ваши наушники вынуждены «ждать своей очереди» для передачи сигнала. Когда точное время цикла данных станет известно, оно будет разделено пополам. Отныне ваши вкладыши будут знать, сколько времени занимает необходимая им передача данных между собой.
После завершения подсчёта наушники будут готовы к работе
В большинстве случаев наушники подключаются к телефону через один «главный» наушник (обычно это правый – R). Он выполняет дополнительную работу, так как должен управлять связью с телефоном обоих наушников, и компенсировать задержку в сигнале между правым и левым вкладышем.
Обычно для подключения обоих вкладышей используется правый наушник
Батарея правого наушника разряжается немного быстрее, нежели батарея левого. Когда с телефона поступает музыкальный сигнал, правый вкладыш немедленно отправляет сигнал на левый. Также на время воспроизведением музыки он делает небольшую задержку с целью гарантировать синхронное воспроизведение трека на правом и левом вкладыше.
Воспроизведение звука с помощью программного обеспечения
При использовании звуковой платы от Realtek можно одновременно выводить звук через тыльный и фронтальный аудио разъемы. Кстати, не такая уж редкость — это один из ведущих производителей интегрированных аудио карт для материнских плат.
- Первым делом нужно запустить Диспетчер Realtek HD с Панели управления компьютером.
- В запущенном окне найдите «Дополнительные настройки аудио». Где именно находится этот пункт, зависит от установленной версии Диспетчера.
- Здесь установите переключатель в положение «Отключить звук заднего выходного устройства…».
- Далее найдите в меню настрое «Параметры разъема», установите обе галочки и примените изменения.
При таких настройках задняя панель не будет отключаться, если подключить наушники к передней.
С помощью Audio Router
С помощью этой утилиты можно развести звук от разных приложений по разным устройствам.
Удобство в том, что делается все несколько кликов через системный трей и не нужно каждый раз лезть в настройки аудио.
Интерфейс предельно простой: в ряд расположены приложения, а с помощью выпадающего списка можно назначить устройство воспроизведения звука.
Вывод звука на 2 устройства сразу
Вывести звуковое сопровождение на несколько устройств одновременно можно, используя дополнительно отдельные инструменты. Например, Stereo Mix.
Внимание! Этот функционал в десятой версии операционной системы Виндовс отключен в режиме «По умолчанию». Чтобы использовать опцию для работы, юзеру необходимо самостоятельно включить ее на персональном компьютере
Этапы действий пользователя:
открыть начальное меню, нажав клавишу «Пуск» на мониторе ПК (стационарного или портативного);
перейти к блоку с названием «Звук» (можно впечатать название блока в поисковую строку);
откроется дополнительное рабочее окно, где нужно кликнуть по изображению «Компьютерные колонки», включить «Выбрать по умолчанию»;
- перейти к вкладке «Запись», правой клавишей нажать на пустое место открытой панели;
- в перечне дополнительных функций выбрать строку «Показать отключенные устройства»;
- необходимо найти строку «Wave Out Mix», «Моно» или «Стерео Микс», выбрать пункт «Включить».
После выполнения данных шагов нужно нажать на строку «Установить, как устройство по умолчанию», затем – «Воспроизведение через этот функционал». Пользователь должен дважды подтвердить выбранную опцию, разделить действие колонок и наушников, а затем перезагрузить ПК.
Вывод звука на 2 устройства сразу
Вывести звуковое сопровождение на несколько устройств одновременно можно, используя дополнительно отдельные инструменты. Например, Stereo Mix.
Внимание! Этот функционал в десятой версии операционной системы Виндовс отключен в режиме «По умолчанию». Чтобы использовать опцию для работы, юзеру необходимо самостоятельно включить ее на персональном компьютере
Этапы действий пользователя:
открыть начальное меню, нажав клавишу «Пуск» на мониторе ПК (стационарного или портативного);
перейти к блоку с названием «Звук» (можно впечатать название блока в поисковую строку);
откроется дополнительное рабочее окно, где нужно кликнуть по изображению «Компьютерные колонки», включить «Выбрать по умолчанию»;
- перейти к вкладке «Запись», правой клавишей нажать на пустое место открытой панели;
- в перечне дополнительных функций выбрать строку «Показать отключенные устройства»;
- необходимо найти строку «Wave Out Mix», «Моно» или «Стерео Микс», выбрать пункт «Включить».
После выполнения данных шагов нужно нажать на строку «Установить, как устройство по умолчанию», затем – «Воспроизведение через этот функционал». Пользователь должен дважды подтвердить выбранную опцию, разделить действие колонок и наушников, а затем перезагрузить ПК.





























