Перезагрузка в Windows 7
Теперь поговорим о том, как совершить перезагрузку на такой операционной системе, как Windows 7.
Первое средство
Чтобы перезагрузить компьютер с помощью клавиатуры Windows 7 нам нужно открыть меню «Пуск» .
Для этого нажимаем кнопочку Win на клавиатуре. У нас открывается наше меню.
Затем мы сначала жмем стрелочку «вправо» на клавиатуре, и у нас выбирается пункт «Завершение работы».
После этого мы опять жмем эту же стрелочку, где у нас откроется контекстное меню в котором нам нужно будет выбрать стрелочками «вверх» и «вниз» пункт «Перезагрузка» и нажимаем Enter .
Если у Вас были открыты какие-то приложения, то, скорее всего, перед этим появится окно с перечнем приложений и пунктами «Перезагрузить принудительно» и «Отменить».
Здесь Вы опять же выбираете соответствующий пункт и подтверждаете свой выбор.
Второе средство
Рестарт системы с помощью cmd-строки. Есть несколько методов её вызова. Это можно сделать такими способами:
- Нажимаем кнопки Win + R . В открытом окне мы пишем «cmd» и подтверждаем.
- Выбираем кнопку Win . У нас открывается меню «Пуск». Тут мы пишем «cmd» или «командная строка». С помощью стрелок выбираем нам нужное приложение и подтверждаем.
В открытом окне мы пишем это: или и подтверждаем.
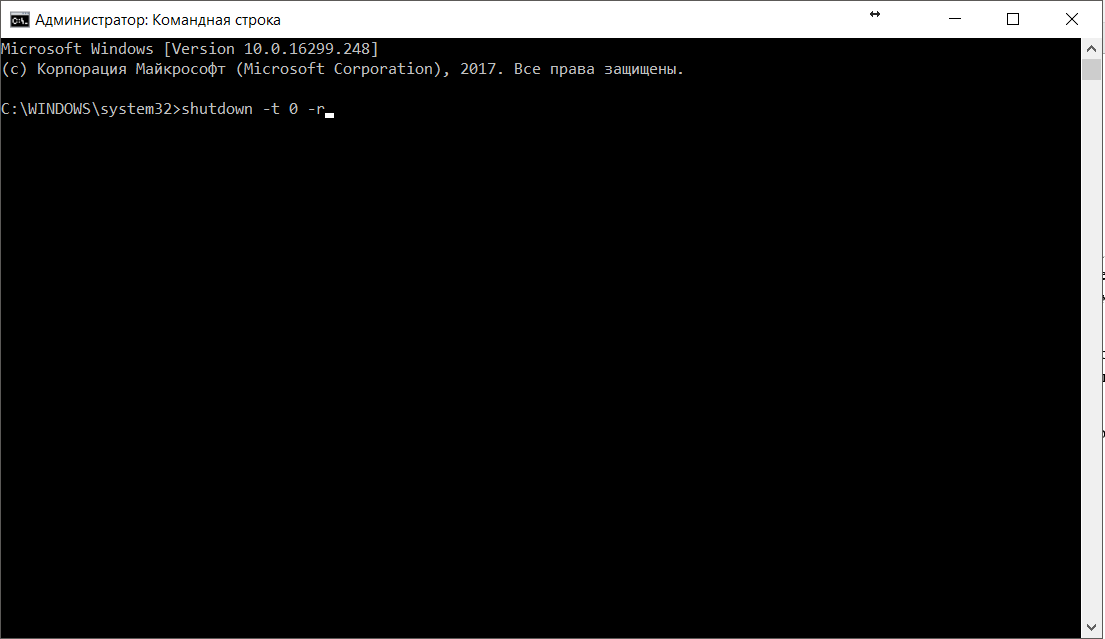
Команда для ребута системы
Третье средство
Чтобы совершить перезагрузку системы нам необходимо сделать следующее: сначала нам нужно выйти из учетной записи пользователя. Для этого мы жмем кнопки Win + L .
После этого должен произойти выход на страницу выбора учетной записи. Там с помощью клавиши Tab на нужно выделить кнопку «Завершение работы».
Когда мы её выделили с помощью стрелок или клавиши Tab нам нужно открыть контекстное меню, где мы выберем кнопку «Перезагрузить компьютер».
После подтверждаем свой выбор.
Четвертое средство
В данном пункте мы рассмотрим метод перезагрузки с помощью клавиш Alt + F4 .
Мы нажимаем это сочетание кнопок и у нас откроется диалоговое окно, где мы с помощью стрелок сможем выбрать нужный нам пункт и выполнить перезагрузку.
Также, если у Вас открыты какие-то приложения, которые не дают совершить перезагрузку, вы можете с помощью же этого сочетания клавиш закрыть эти программы.
Пятое средство
Сейчас мы воспользуемся всем знакомым сочетанием кнопок Ctrl + Alt + Delete .
Жмем его, после чего у нас открывается подобное диалоговое окно:

Диалоговое окно, которое вызывается клавишами «Ctrl» + «Alt» + «Delete»
Затем с помощью Tab мы выделяем красную кнопку в правом нижнем углу.
С помощью стрелок или же опять клавиши Tab нам нужно открыть контекстное меню, где будет пункт «Перезагрузка».
Подтверждаем наш выбор.
Плюсы и минусы перезагрузки
Плюсы перезагрузки:
- автоматически выключаются все активные приложения. Это полезно, если нет привычки их закрывать после каждого сеанса;
- устройство сможет заново перенастроить свои параметры и процессы. Это небольшая профилактика против ошибок;
- очищение оперативной памяти. Многие операции продолжают работы, даже если программы закрыты;
- во время перезапуска происходит установка некоторых новых продуктов и обновлений.
Минусы перезагрузки:
- может вызвать сбой в работе активного приложения или процесса, и увидите на экране ошибку «Приложение было остановлено»;
- при новой активации системы будет потрачен заряд энергии, а запуск всех процессов потребует нескольких минут;
- может никак не повлиять на работу устройства, если вы не нагружаете его;
- многие неполадки, которые решает перезагрузка, можно уладить, используя специальные родные или встроенные приложения для очистки кэша и оперативки.
Для чего нужна перезагрузка смартфонов и планшетов?
По большому счету, перезагрузка смартфонов и планшетов нужна по той же причине, что и для компьютеров или ноутбуков. Но стоит добавить, что перезагрузка гаджетов бывает:
- Обычная
- Через сброс заводских настроек
- «Recovery»
Первый вариант перезагрузки в этом списке предназначен преимущественно для очищения оперативной памяти (ОЗУ) смартфона/планшета. Как известно, ОЗУ хранит файлы запущенных приложений и операционной системы. Чем дольше вы держите гаджет включенным и активнее на нем работаете, тем сильнее забивается ОЗУ, что может тормозить смартфон. Поэтому и нужна перезагрузка. Также обычная перезагрузка нужна при каких-либо сбоях и неполадках в работе гаджета.
Чтобы осуществить обычную перезагрузку, нажмите на кнопку включения и дождитесь, пока появится меню, в котором нужно выбрать «Перезагрузка». В случае, когда гаджет завис и не реагирует на такие действия, нажмите одновременно на «Домой», «Громкость» и «Включение».
Перезагрузка через сброс заводских настоек нужна в радикальных случаях. Если обычная перезагрузка никак не помогает, и гаджет продолжает виснуть, тормозить и подавать прочие признаки нестабильной работы, придется воспользоваться сбросом настроек. Учтите, что при этом из вашего гаджета будут удалены приложения, настройки и все прочее (кроме фото, видео), что было установлено вами после покупки телефона.
Для гаджетов последний вид перезагрузки — «Recovery» — это аналог действиям, произведенным в БИОС компьютеров. То есть таким образом вы сможете сбрасывать все настройки, удалять ненужные файлы с гаджета, устанавливать прошивку и т.д.
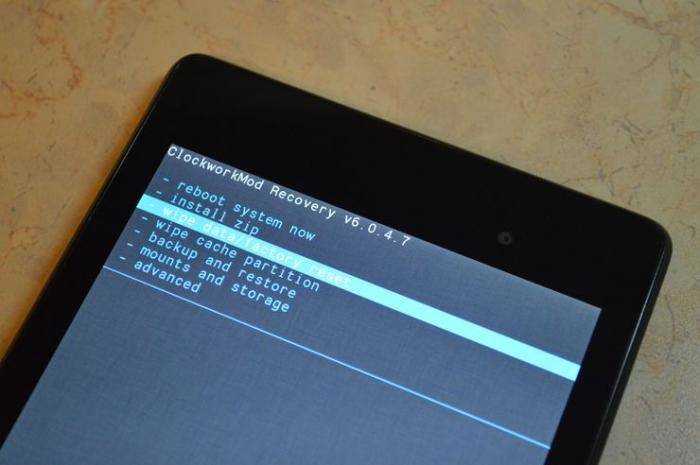
«Recovery»
Такая перезагрузка необходима тогда, когда остальные перечисленные выше не действуют. В данном случае лучше действовать через специалиста либо изучить этот вопрос самостоятельно в Интернете. В принципе, на это у вас уйдет минимум времени и сил.
Перезагрузка компьютера
1. Обычная перезагрузка компьютера
Когда-то компьютер перезагружали по нескольку раз в день, чтобы освободить память от ненужных данных и избавиться от проблем в работе (ох уж этот Windows 98).
Сейчас перезагрузку выполняют редко, в основном после установки программ, изменения настроек или обновления операционной системы.
Процесс перезагрузки в Windows 7:
- Нажать на кнопку «Пуск»;
- Навести на стрелку рядом с кнопкой «Завершение работы»;
- Выбрать пункт «Перезагрузка» (нажать левой кнопкой мыши).
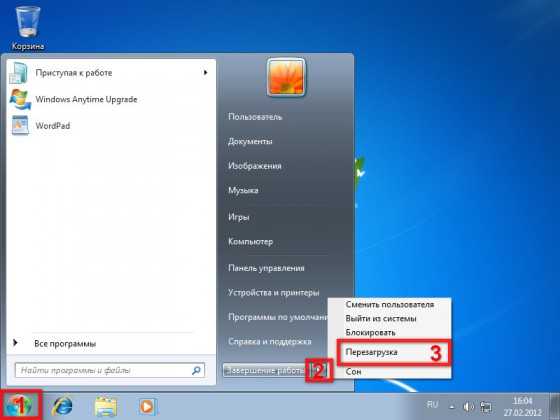
Перезагрузка компьютера в Windows 7
Перезагрузка в Windows XP (первый вариант):
- Нажать на кнопку «Пуск»;
- Выбрать пункт «Выключение» (нажать левой кнопкой мыши);
- Нажать кнопку «Перезагрузка» (навести курсор и нажать левой кнопкой мыши);
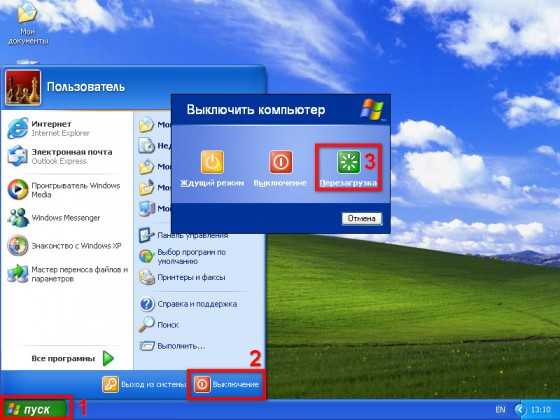
Перезагрузка компьютера в Windows XP
Перезагрузка в Windows XP (второй вариант):
- Нажать на кнопку «Пуск»;
- Выбрать пункт «Завершение работы» (нажать левой кнопкой мыши);
- Выбрать в выпадающем меню пункт «Перезагрузка»;
- Нажать кнопку «Ок».
Обычная перезагрузка совершенно не вредит компьютеру, можно выполнить её, если чувствуете, что компьютер «тормозит» и закрытие лишних программ не помогает.
2. Принудительная перезагрузка компьютера
Если компьютер долго не реагирует на нажатие клавиш и движения мыши, значит он завис. Можно выполнить принудительное выключение компьютера (описано выше), но если компьютер еще нужен для работы, то можно выполнить принудительную перезагрузку компьютера.
Чтобы принудительно перезагрузить компьютер, нужно найти на передней панели кнопку «Reset» («Сброс») и нажать на неё (не удерживая).

Кнопка «Reset» («Сброс») на передней панели
После нажатия на кнопку «Reset» компьютер начнет загрузку заново, как будто Вы его только что включили. Естественно, все несохраненные данные будут утеряны.
Используйте принудительную перезагрузку («Reset») только в крайних случаях!
При нажатии на кнопку «Reset» есть риск повреждения жесткого диска или потери данных. Поэтому желательно, чтобы красный индикатор обращения к жесткому диску не светился и не мигал, когда Вы нажимаете кнопку сброса.
Общее правило для принудительного выключения и перезагрузки компьютера
Еще раз повторю, что эти два действия (принудительная перезагрузка и принудительное выключение) нужны на крайний случай, соблюдайте следующие правила от автора IT-уроков:
Не торопитесь, подождите, может компьютер не завис, а занят обработкой данных, на это может указать мигающий красный индикатор.
Подождите некоторое время (одну-три минуты), если после этого компьютер не начнет реагировать на нажатия клавиш, то только в этом случае используйте принудительную перезагрузку или выключение.
На этих важных правилах закончим сегодняшний урок.
Копирование запрещено
Анонс
Есть еще два режима работы компьютера: ждущий и спящий режим, но о них мы поговорим уже на Уровне 2 «Пользователь».
В следующем же уроке рассмотрим внутреннее устройство системного блока и узнаем какие компоненты больше всего влияют на производительность компьютера.
Видео-дополнение
Сидя за компьютером, мы совсем забываем о своем здоровье. Это видео напомнит Вам об одном из условий здоровой работы за ПК.
Читать дальше: Урок 7. Внутреннее устройство системного блока
Рекомендую изучить предыдущие уроки:
Много интересного в соц.сетях:
Проблемы с программной частью
Во время работы операционной системы Windows десятки приложений и утилит взаимодействуют друг с другом. При наличии несовместимости и при других проблемах могут возникать сбои в работе компьютера, что приведет к его самопроизвольной перезагрузке. Проверять отсутствие проблем с программной частью рекомендуется по следующему сценарию:
- Если компьютер перезагружается при работе с определенной программой, нужно ее удалить и попробовать установить заново (лучше выбрать другую версию). В некоторых ситуациях, если программа старая и не поддерживается разработчиками, помогает выбор определенного режима совместимости в ее свойствах;
- Когда компьютер перезагружается вне зависимости от запущенной программы, нужно его проверить на вирусы. Если они не найдены, рекомендуется убедиться, что проблема не связана с одной из программ, которая запускается в фоновом режиме при старте системы. Выявить неисправную программу в автозагрузке можно, если выполнить чистую загрузку Windows;
- Самопроизвольно перезагружаться компьютер может из-за проблем с операционной системой Windows. В такой ситуации можно проверить целостность файлов Windows или переустановить операционную систему.
Если ни один из перечисленных выше советов не помог исправить ситуацию, компьютеру требуется более серьезная проверка с использованием диагностического оборудования. Не исключено, что время от времени сбоит работа видеокарты, материнской платы или других компонентов, что приводит к самопроизвольной перезагрузке компьютера.
Многие профессиональные программы-редакторы имеют встроенную функцию автосохранения, иногда оказывающую пользователю неоценимую услугу. Если бы такой функции не было, любая критическая ошибка приводила бы к потере всех данных. Под критической ошибкой следует понимать сбой, приводящий к аварийному завершению работы программы или, что еще хуже, внезапному завершению работы компьютера с последующей его перезагрузкой.
Самопроизвольная перезагрузка компьютера должна вызывать беспокойство еще и потому, что она может указывать на серьезные неполадки в работе оборудования
Иногда они носят временный характер и исчезают, стоит только устранить вызывающий их внешний фактор, иногда же компьютер перезагружается вследствие сбоя драйверов или другого важного программного обеспечения, но это может быть обусловлено выходом из строя ключевых компонентов «железа». Выявить неполадку, приводящую к самопроизвольной перезагрузке компьютера, подчас бывает очень непросто, тем не менее, удостовериться в отсутствии явных ее причин по силам каждому пользователю
Упрощенно алгоритм действий можно представить следующим образом. Сначала проверяем основные элементы оборудования, затем исключаем конфликт устройств, если таковые подключались к компьютеру, и в завершение выполняем поиск программных ошибок, в том числе связанных с некорректной работой драйверов
Также необходимо обратить внимание, появляется ли во время перезагрузки синий экран «смерти» – он может содержать важную информацию, указывающую на причины неполадки
Неисправность оперативной памяти
Выход из строя ячеек оперативной памяти чаще всего проявляется как синий экран и перезагрузка Windows 7/10.
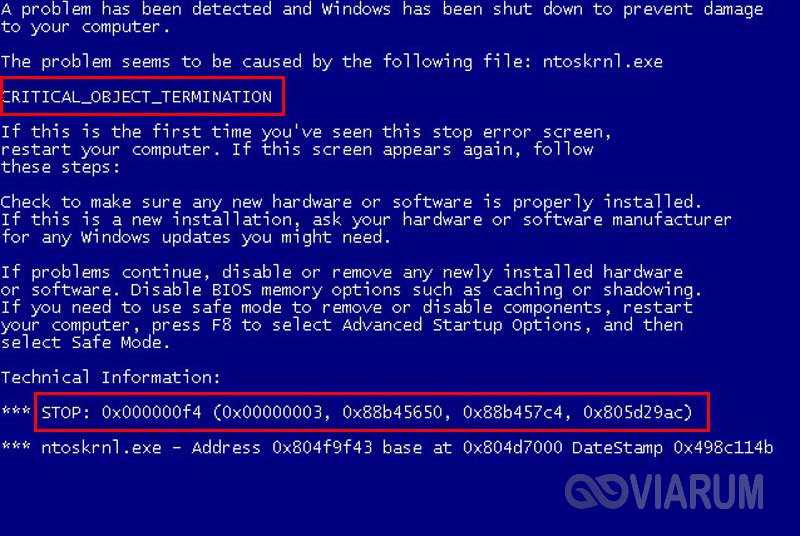
Экран смерти, хотя и выглядит пугающе, может содержать важную информацию о причинах ошибки. Если он появляется на долю секунды, а затем компьютер уходит в автоматическую перезагрузку, последнюю необходимо отключить, чтобы иметь возможность прочитать код ошибки. Для этого в контекстном меню «Пуск» выберите Панель управления, а потом Система – Дополнительные параметры системы.
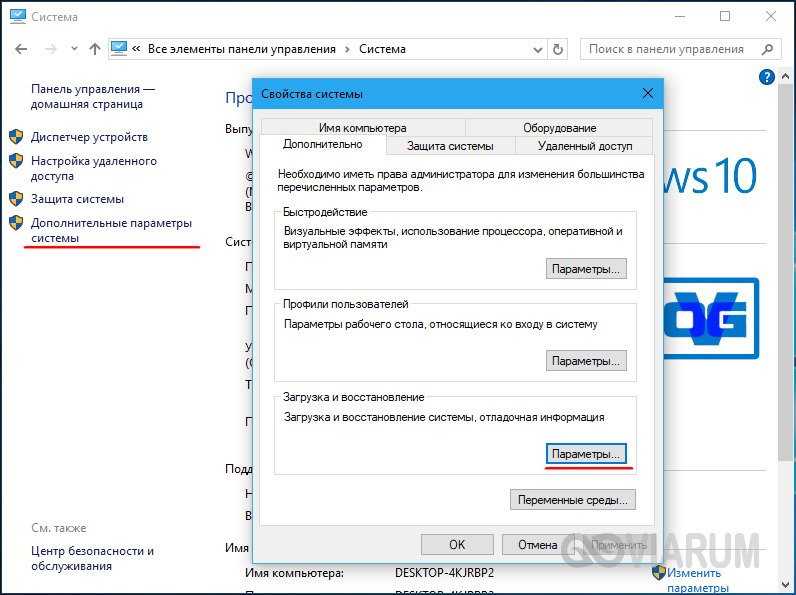
Далее нажмите кнопку «Параметры» в блоке «Загрузка и восстановление» на вкладке «Дополнительно» и снимите галочку «Выполнить автоматическую перезагрузку».
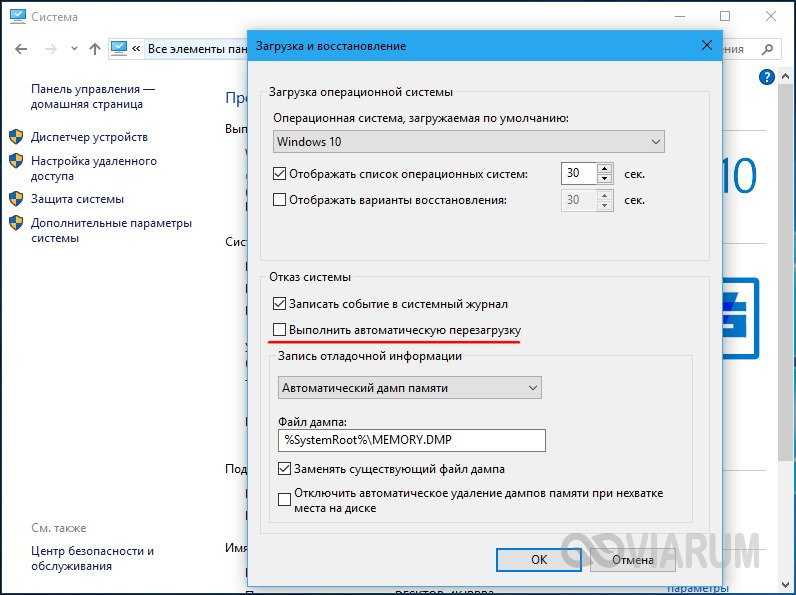
В следующий раз, когда система аварийно завершит работу, вы сможете записать код ошибки и поискать его расшифровку в интернете. Это первое, что нужно делать, если выскакивает синий экран и компьютер перезагружается. Коды BSOD могут указывать и на другие ошибки, необязательно связанные с дефектами ОЗУ. Что же касается самой памяти, для ее диагностики можно воспользоваться встроенной в Windows утилитой mdsched или сторонней профессиональной программой, например, Memtest86+. Дефектную память необходимо заменить.

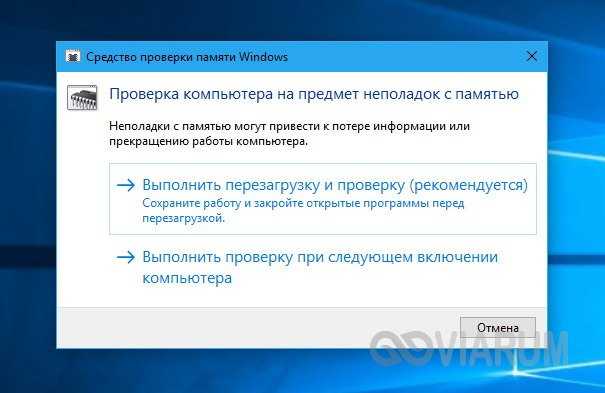
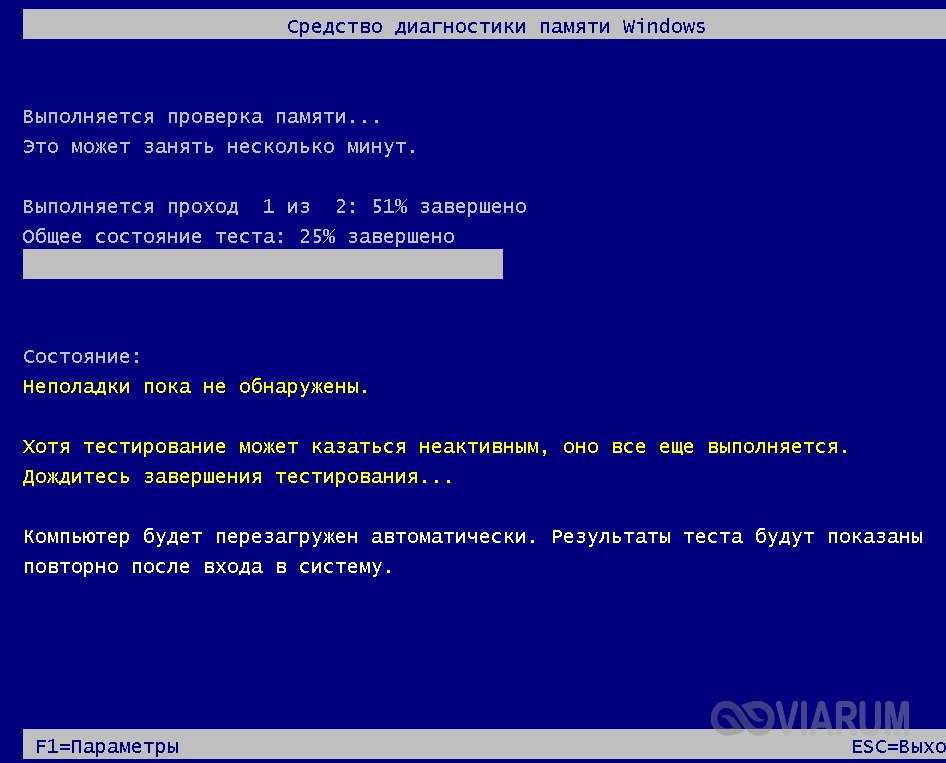
Часто задаваемые вопросы и советы по уходу за компьютером
Увеличьте общий срок службы вашего компьютера, принимая меры предосторожности, такие как предотвращение физических повреждений, периодическая перезагрузка компьютера, поддержание его чистоты и температуры/влажности помещения, в котором он находится, периодическое обновление ПО и замена компонентов, использование защиты от скачков напряжения.\
Чтобы принять правильное решение о том, следует ли выключать компьютер на ночь или нет, необходимо учитывать то, как вы ухаживаете за своим компьютером, как вы используете его, насколько сильно вы беспокоитесь об износе оборудования, какой возраст компьютера и т.д.
Рассмотрим факторы, влияющие на ваш компьютер
К факторам, которые необходимо учитывать перед принятием решения о регулярном отключении питания вашего компьютера, относятся:
- Возраст компьютера: в соответствии с кривой «ванны» самая высокая вероятность отказа компонентов происходит, когда устройство является новым, а также в конце его жизненного цикла. Теоретически это означает, что лучше всего регулярно выключать новые компьютеры, а старые компьютеры постоянно держать во включенном состоянии.
- Использование: Если вам нужен удаленный доступ к компьютеру или вы собираетесь его использовать в качестве сервера, держите устройство включенным, чтобы избежать прерывания работы. Однако если на компьютере хранится конфиденциальная информация, подумайте о том, чтобы выключить его для отключения от Интернета и возможных кибер-атак.
Забота об износе: срок службы охлаждающего вентилятора и жесткого диска будет сокращен, хотя и минимально, если он останется включенным. Если главной проблемой является долговечность вашего компьютера, выключайте его один раз в день.
Периодичность автоматических задач: автоматически выполняемые задачи, такие как сканирование, обновление и резервное копирование, не могут выполняться при выключенном компьютере. Если вы планируете такие задачи, то лучше оставить машину включенной.
Разве плохо выключать компьютер каждую ночь?
Часто используемый компьютер, который необходимо регулярно выключать, лучше всего выключать только один раз в день. Когда компьютеры загружаются после выключения питания, происходит всплеск мощности. Если делать это часто в течение дня, то можно сократить срок службы ПК. Лучшее время для полного выключения — это когда компьютер не будет использоваться в течение длительного периода времени.
А если оставить компьютер включенным, это не повредит ему?
Если вы оставите компьютер включенным, это не нанесет большого ущерба современным компьютерам. Однако, когда компьютер включен, вентилятор работает для охлаждения компонентов. Когда он работает постоянно, то его срок службы немного сокращается. Кроме того, внешние инциденты, такие как падение устройства или неожиданные скачки напряжения во время работы компьютера, могут привести к значительному повреждению оборудования или предотвратимой потере данных.
Многие люди, рассуждая по поводу регулярного отключения компьютера, чаще всего беспокоятся о рисках кибер-атак. Вопреки общепринятому мнению, эти атаки обычно происходят не из-за того, что компьютер остается включенным или выключенным, а из-за отсутствия антивирусного программного обеспечения или при подключении к незащищенной сети. Если ваш компьютер постоянно подключен к Интернету, то иногда перезагружайте его, чтобы очищать оперативную память и устанавливать критические обновления и патчи.
Методология: данное исследование было проведено для компании Panda Security с использованием опросов потребителей в Google. Выборка состояла не менее чем из 1000 заполненных ответов на каждый вопрос. Данный опрос был проведен в мае 2020 года.
Почему перезагрузка компьютера решает большинство проблем?
Любая операционная система при запуске или перезагрузке выполняет феноменальную работу. Хотя в наши дни компьютер загружается всего за 5-10 секунд, но за это короткое время происходит множество вещей. Так что дело не только в Windows. То же самое и с macOS, Linux. Смартфоны, интеллектуальные коммутаторы и даже маршрутизаторы, но давайте поговорим здесь о Windows! Так как же помогает перезагрузка компьютера?
- Очищает RAM
- Перезапускает сбойные или перегруженные процессы
- Утечки памяти
- Оборудование останавливается, потому что не знает, что делать
- Проблема с графикой
В конце концов, перезагрузка компьютера очищает текущее состояние компьютера и программного обеспечения, которое вызывало проблему. Перезапуск может даже помочь решить проблемы с Интернетом или сетью. При перезапуске все запускается заново, и все выглядит нормально. Однако имейте в виду, что если проблема возникает часто, вам, возможно, придется искать постоянное решение.
1]Очищает ОЗУ
Многие вещи хранятся в физической оперативной памяти и выгружаемой памяти на жестком диске. Многие следы и фоновые процессы продолжают работать, и по мере заполнения система замедляется, и в конечном итоге заканчивается топливо. Иногда мы открываем так много вещей, что даже на обычную работу остается совсем немного. Даже если вам удалось закрыть некоторые приложения. Скорее всего, что-то все еще работает в фоновом режиме, который может накапливаться и приводить к утечке памяти. Перезапуск очищает оперативную память и дает вам свежий воздух, чтобы дышать.
2]Перезапускает сбойные или перегруженные процессы.
Иногда в процессе может произойти сбой или из-за чрезмерного использования ресурсов, что может привести к сбою или зависанию программы или драйвера. Хотя перезапуск программы может помочь, перезагрузка ПК в большинстве случаев оказывается самым простым вариантом.
3]Утечки памяти
Плохо закодированные программы могут вызвать утечку памяти, что приведет к ухудшению работы программ или вашей системы. После перезагрузки ваш компьютер запускается с чистого листа.
2]Оборудование остановлено, потому что не знает, что делать дальше.
Это типичная проблема Windows, когда вы получаете BSOD. Когда Windows не знает, куда двигаться дальше, когда возникает проблема, она просто останавливается. Он может перезапустить или перезагрузить драйвер, потому что оборудование на низком уровне зависло. При перезагрузке система загружает все с нуля. Он также очищает все старые данные в памяти, как будто ничего не произошло. Система создаст журнал для диагностики и отправит его на серверы Microsoft для проверки.
3]Графика может сказаться на системе
Предположим, вы запускаете высокопроизводительные игры и инструменты, которые сильно нагружают графический процессор. Что-то похожее на то, что происходит с оперативной памятью, но больше связано с нагревом, который замедляет работу системы. Если вы пытаетесь выйти за пределы, это в конечном итоге приведет к BSOD.
На одном из моих компьютеров стоит старый графический процессор, и при потоковой передаче видео все зависает. Единственный вариант, близкий к стримингу, и перезапуск. Иногда мне приходится на время останавливать трансляцию, чтобы она остыла.
В Windows 10 улучшена обработка ситуаций, и сбои происходят реже, чем раньше. Иногда перезапуск службы или процесса может решить проблему, но для этого нужно знать, что это за служба или процесс. По этой причине многие по-прежнему предпочитают перезапуск, а не устранение проблемы.
Если перезапуск не решает проблему
Если на вашем компьютере наблюдается уровень повреждения, который можно исправить только путем замены системных файлов, простая перезагрузка никогда не поможет. В большинстве случаев использование одного из этих 5 универсальных исправлений обязательно решит ваши проблемы с Windows.
Как правильно перезагрузить компьютер
Можно выполнить перезагрузку жестким способом – выдернуть шнур из розетки. Некоторые так и поступают. Но это очень неправильный метод, который следует избегать.
При резкой принудительной перезагрузке система не сможет сохранить активные данные и можно потерять часть важных файлов. Такое действие наносит вред жесткому диску. Кроме того, при включении после жесткой перезагрузки ОС будет долго загружаться, приводя себя в порядок.
Самый правильный способ – перезагрузить машину через специальную команду, расположенную в меню «Пуск». Находится оно обычно в левом нижнем углу экрана. Нажав на него можно увидеть снизу командную строку «Завершение работы». Далее, по стреле можно выбрать «Выключение» или «Перезагрузка».
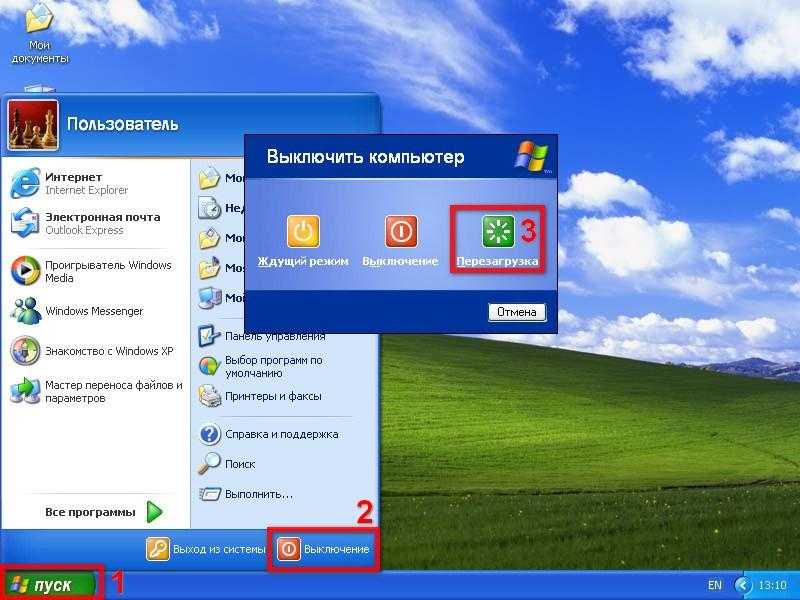
При активации команды «Перезагрузка», компьютер выключится и заново включится самостоятельно. Выбрав команду «Выключение», включать машину придется вручную.
Есть также командный метод выключения или перезагрузки:
- Нажать одновременно клавиши Ctrl+Alt+Delete и в полученном списке выбрать нужное действие.
- Нажать команду ALT+F4 и также выбрать нужное действие.
Не забывайте перед выключением сохранять все файлы и закрывать программы. Если этого не сделать, операционная система будет оповещать вас о необходимости закрыть все папки, программы, окна браузера.
При отсутствии действия с вашей стороны она самостоятельно завершит процессы, но может не сохранить некоторые файлы.
Проблемы с аппаратной частью
Однозначно сказать какой из компонентов компьютера работает со сбоями нельзя даже после визуального осмотра. Убедиться в том, что компьютер самопроизвольно перезагружается не из-за неисправностей аппаратной части можно следующим образом:
- Проверьте соединение всех элементов. Иногда причина проблемы довольно банальна, например: от блока питания время от времени отходит кабель, жесткий диск плохо подключен и отключается самопроизвольно, оперативная память вставлена в слот не до конца и так далее. Рекомендуется полностью разобраться компьютер, прочистить его, убедиться в том, что нет обгорелых, рваных, перетертых и поврежденных другим образом проводов. Если с проводами все в порядке, осмотрите конденсаторы на материнской плате и убедитесь, что среди них нет вздувшихся. Когда все проверки будут проведены, правильно соберите компьютер и хорошо подключите все провода, после чего нужно проверить, сохранилась ли проблема с самопроизвольной перезагрузкой;
- Убедитесь в отсутствии перегрева элементов компьютера. При работе компьютера можно проверить нагрев всех его компонентов при помощи различных приложений. Одной из наиболее известных программ для диагностики перегрева является AIDA64. Установите ее и убедитесь, что все элементы компьютера имеют нормальную рабочую температуру даже при выполнении сложных задач;
- Замените термопасту на процессоре. Современные процессоры имеют встроенную защиту, которая подразумевает пропуск тактов при наличии проблем с перегревом. Если такие меры не помогают решить проблему, CPU будет отключаться в аварийном режиме, что приведет к перезагрузке или отключению компьютера. Чаще всего перегрев процессора связан именно с отработавшей свой срок термопастой. Если замена термопасты не помогла решить проблему с перегревом процессора, потребуется правильно подобрать кулер;
- Проверьте оперативную память. При проблемах в работе оперативной памяти компьютер будет перезагружаться сам по себе. Если в компьютере установлено несколько модулей, может быть неисправен один из них. Его необходимо определить с помощью тестов, после чего заменить.
В редких ситуациях неисправность может быть связана с работой жесткого диска или SSD-накопителя, на котором установлена операционная система. Диагностировать наличие проблемы можно, если установить в компьютер другой жесткий диск с операционной системой и попробовать поработать на нем. Рекомендуем обращаться к проверке жесткого диска только в том случае, если имеется полная уверенность в отсутствии других программных и аппаратных проблем.
Почему не нужно перезагружать iPhone
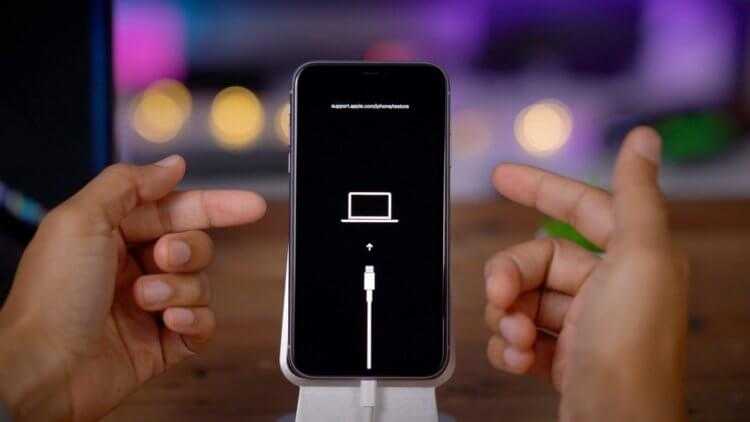
Во время установки обновления iPhone может потребовать перезагрузки для того, чтобы все драйвера и библиотеки «встали» на место
Ещё одно доказательство в пользу того, что в iPhone и iPad используется продвинутая методика работы с оперативной памятью и другими системными компонентами вроде библиотек и драйверов, — это отсутствие необходимости перезагружать их после установки новых приложений. Пользователи Windows давно привыкли, что каждый раз, когда они устанавливают себе на компьютер новую программу, он неизменно требует перезагрузки. Это происходит из-за того, что к моменту установки память, драйвера или библиотеки могут быть использованы другими приложениями, а перезагрузка просто обнуляет их использование.
Tesla знает, как замедлить старение аккумулятора. Почему такого нет в iPhone?
Честно говоря, я уже даже не вспомню, когда в последний раз перезагружал свои iPhone или iPad. Безусловно, это было, но не для того, чтобы разогнать, а для того, чтобы вернуть зависшее устройство в работу, используя так называемую жёсткую перезагрузку. Её можно выполнить двумя способами в зависимости от гаджета, которым вы пользуетесь. Правда, помните, применять жёсткую перезагрузку следует в том случае, если устройство не отзывается на ваши команды. Нет, никакого вреда это не нанесёт, но и практической пользы – тоже.
Виды перезагрузки в Windows
Возникновение проблем в работе ПК происходит по разным причинам: отказ оборудования компьютера, системные сбои и неполадки, ошибки в работе программ, конфликты между драйверами и т. д.
Процесс перезагрузки на компьютере выполняется разными способами, в зависимости от ситуации и текущих условий. Перезагрузка системы бывает следующих видов:
- Аппаратная перезагрузка.
- Программная перезагрузка.
- Автоматическая перезагрузка.
Аппаратная перезагрузка, или иначе «Hard reboot» — «жесткая» перезагрузка, без первичной подготовки ОС к выключению компьютера. Это самый нежелательный способ из-за того, что после проведения операции перезапуска могут возникнуть ошибки в файловой системе и в программном обеспечении.
Данный вид перезагрузки выполняется пользователем самостоятельно, путем механического нажатия на специальную кнопку, находящуюся на корпусе компьютера. На стационарных ПК для этого используется кнопка перезагрузки «Reset» (Сброс).
На ноутбуках, обычно, нет специальной кнопки для сброса системы, поэтому эту процедуру выполняют с помощью кнопки питания. По сути, это выключение, а затем повторное включение компьютера, а не перезагрузка ноутбука.
Нужно нажать и удерживать кнопку питания, находящуюся на корпусе ноутбука, примерно в течении 5 секунд. После того, как ноутбук отключится, его снова нужно будет включить с помощью кнопки питания для продолжения работы.
Под программной перезагрузкой подразумевается перезапуск системы, проходящий под контролем программного обеспечения. Поэтому данный метод называют «Soft reboot» — «мягкая» перезагрузка.
Автоматическая перезагрузка Windows, иначе внезапный перезапуск системы без видимых причин. Этот вид перезагрузки возникает вследствие сбоев в аппаратном или программном обеспечении. Вместо отображения на «синем экране смерти» (BSoD) STOP-ошибок, операционная система самостоятельно автоматически перезагружает компьютер, чтобы вернуть компьютер в работоспособное состояние.
В Windows 10 по умолчанию включена функция для выполнения автоматической перезагрузки, используемая в случае возникновения неполадок.
Как отключить автоматическую перезагрузку Windows — 9 способов
Аварийная перезагрузка ноутбука или стационарного ПК — попытка выполнить перезапуск под контролем системы, в случае зависаний ПО и отказов в работе манипуляторов: мыши или тачпада. Аварийная перезагрузка — вид программной перезагрузки. Она выполняется с помощью клавиш клавиатуры и программного обеспечения компьютера.
Необходимо учитывать, что в некоторых случаях, когда клавиши клавиатуры не откликаются на нажатия, программный способ перезапуска операционной системы применить не получится.
Запуск перезагрузки из операционной системы Windows, работающей в обычном режиме не представляет сложности, чего нельзя сказать про состояние зависания компьютера
Поэтому в этой статье акцентировано внимание на возможности перезапуска Windows в более серьезных случаях
В инструкциях этого руководства используются различные способы запуска аварийной перезагрузки компьютера в Windows, выполняемые с помощью клавиш клавиатуры, без использования мыши. Перезагрузка клавиатурой — последний шанс избежать аппаратного перезапуска Windows.



























