Особенности настройки яркости на ноутбуке
Известно, что если необходимо настроить экран монитора быстро, то можно воспользоваться интерфейсом кнопок, расположенных на его корпусе. Но на ноутбуке дело обстоит немного иначе, и, по правде говоря, для многих неосведомленных пользователей это становится настоящей проблемой. Дело в том, что на корпусе ноутбука попросту нет таких кнопок. Это связано отнюдь не с отсутствием места под данный функционал, а с тем, что оптимальное изображение подбирается разработчиком оборудования.
Но иногда необходимость в быстрой корректировке цвета появляется. Чтобы решить эту проблему, на ноутбуке есть специальная клавиша Fn, отвечающая за дополнительный функционал. При удерживании этой клавиши активизируются дополнительные функции клавиш, на которых присутствуют значки, выделенные другим цветом. Для настройки яркости монитора нужно использовать клавиши с изображением солнышка (стандартный значок яркости).
Метод 1 для изменения цвета панели уведомлений на Android
Если у вас есть Samsung Galaxy S8. Настройка проще, потому что вы уже активировали функцию редактирования полосы и изменения цвета.
- Доступ к настройки.
- Вы прокручиваете вертикально, пока не найдете Экран.
- Затем вы входите в панель навигации одним касанием.
- Вы выбираете цвет по своему вкусу в разделе задние цвета – план.
- Если вам нужен цвет, отличный от цвета по умолчанию, коснитесь разноцветного круга.
- Переместите его из внутреннего белого круга к желаемому цвету.
- Вы нажимаете для кнопка для сохранения и подтверждения изменений.
И вуаля, теперь вы можете наслаждаться новым внешним видом. Но не волнуйтесь, если ваше устройство не высококлассный как тот, который мы упомянули выше. Для этого мы предлагаем вам метод 2, шаги столь же простые.
Заключительные замечания
Итак, на этом мы завершаем руководство о том, как вы можете изменить формы, стили и цвета значков в Android 12. Кроме того, мы перечислили некоторые удобные настройки, чтобы настроить его в соответствии с вашими требованиями. Всегда были давние споры о том, что стандартная ОС не имеет того же количества стилей тем, что могут предложить другие настраиваемые скины ОС.
В результате пользователям обычно приходилось пробовать рутирующие моды, такие как Substratum Themes. Хотя AOSP еще предстоит пройти долгий путь, он медленно, но верно наверстывает упущенное. Каковы ваши взгляды на то же самое? Дайте нам знать через комментарии ниже. Кроме того, все ваши вопросы приветствуются в разделе комментариев.
Зачем настраивать LED-индикатор?
Настройка светодиодного индикатора не относится к очень важному или срочному делу – как правило, это что-то из разряда второстепенного. Однако это не означает, что настраивать светодиод не стоит
Такая настройка позволит вашему телефону выделяться из толпы и иметь уникальный внешний вид. Ваш телефон можно будет легко отличить от устройств ваших друзей на вечеринках.
Тем не менее, изменение цвета светодиода не только отличает ваш телефон от других, но также помогает вам получать важные уведомления, когда ваш девайс неактивен. Некоторые приложения позволяют вам назначать определенный цвет приложению по вашему выбору, чтобы вы всегда знали, какое именно уведомление только что поступило. Например, вы можете назначить входящим уведомлениям из Twitter синий цвет, а уведомления из WhatsApp – зеленый.
К сожалению, большинство производителей Android не дают возможности использовать подобную фишку с помощью настроек устройства. Вам нужно будет загрузить стороннее приложение из Play Store. Есть несколько вариантов на выбор.
Если переборщить с dpi
Конечно, повышение чувствительности мыши — дело хорошее. Но и оно не терпит небрежного отношения. Фанатизм здесь не допустим, ибо это не тот случай, когда больше значит лучше. Нужно ориентироваться на свои ощущения. Если «задрать» DPI до недосягаемых высот, то пользоваться мышью станет невозможно.
При малейшем движении манипулятора курсор будет прыгать из одного угла экрана в другой. Поэтому нужно добавлять чувствительности понемногу. Если вы видите, что курсор ведет себя неадекватно, то понизьте чувствительность. Только способом проб и ошибок можно добиться идеального результата.
Проще всего регулировать количество DPI с помощью специального программного обеспечения, которое идет в комплекте с мышью. Там есть специальное окно для проверки того разрешения сенсора, которое вы пытаетесь применить. Так что можно протестировать такую чувствительность.
Цвета индикатора и расшифровка
Каждый из цветов обозначает определённое событие или состояние телефона, что позволяет визуально определять, какое уведомление поступило. При этом разными моделями мобильных устройств поддерживается своя цветовая палитра LED-индикатора.
Обычно цвета индикатора состояния устройства означают:
- Красный – указывает на глубокую разрядку аккумулятора (менее 10%), если лампочка к тому же мигает, это говорит о критически низком уровне заряда (менее 4%).
- Оранжевый, жёлтый – при текущей зарядке означает, что батарея заполнена на 10-90%.
- Зелёный – говорит о достаточном уровне заряда более 90%, устройство можно снимать с зарядки.
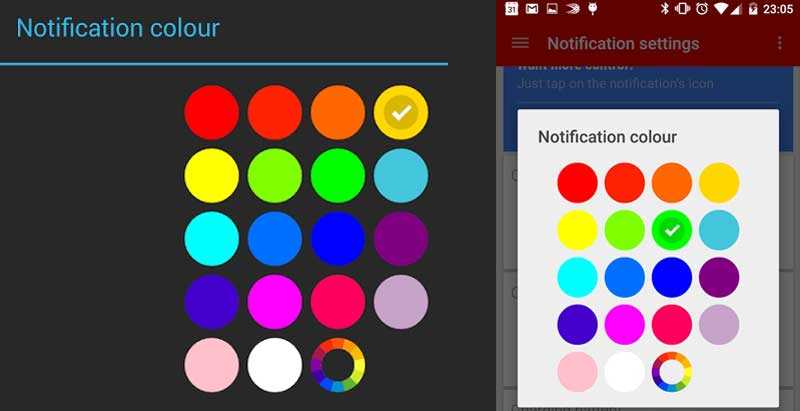
Светодиоды белого, голубого и фиолетового цветов обычно уведомляют владельца девайса о новых событиях (SMS, звонки, сообщения из мессенджеров или прочих приложений и др.). О сообщениях и пропущенных вызовах может также сигнализировать мигающий зелёный индикатор.
Встроенная LED-индикация телефона может поддаваться настройке, в процессе которой определённые цвета связываются с отдельными приложениями, а также настраивается скорость и частота мерцания, но часто световой индикатор устройства ограничивается только включением и выключением, тогда чтобы потребуется скачать специальное ПО.
Улучшенный поиск
Причём теперь операционная система ищет не только среди названий приложений, но и из контактов, диалогов, виджетов и даже настроек. Более того, в некоторых случаях даётся доступ к определённым функциям – например, при поиске слова «камера» можно сразу снять видео или селфи.
Всё это работает благодаря новому API под названием AppSearch – высокопроизводительной оффлайн-библиотеке, которой могут пользоваться сторонние разработчики. Если поиск по смартфону не дал желаемых результатов, в этом же окне можно нажать на нижнюю панель, которая продолжит поиск в Google. Это очень удобно, хотя о наличии здесь поиска в интернете многие пользователи поначалу могут даже не догадываться.
Улучшенный поиск Android 12
Странно, что стандартная панель поиска в Google на домашнем экране не может делать то же самое – она сразу ищет в интернете. В итоге на Android 12 две похожие панели поиска, которые выполняют совершенно разные функции. Было бы гораздо удобнее иметь одну общую панель, но пока придётся каждый раз вспоминать, какой из двух поисков вам нужен.
Наблюдай за неспешным ходом временем — и наслаждайся.

Буквально всё, что есть в Android, можно настроить под личные вкусы и предпочтения. Это справедливо и для вывода текущих даты и времени на экране мобильного устройства. На витринах онлайнового магазина Google Play Store собрано изумительное обилие виджетов часов, и потому выбрать нечто достойное оказывается задачей непростой. Впрочем, если постараться, можно отыскать и правда интересные, полезные и красивые штуки.
Прежде чем вы отправитесь копаться на электронных прилавках, рекомендуем обратить внимание на приводимые ниже десять часовых виджетов. Да, сегодня довлеет мода на минимализм, но среди виджетов, характеризующихся чистотой исполнения и стройностью дизайна, найдутся и по-настоящему оригинальные, удивительные
Как вернуть стандартные значки приложений на Андроид
Вернуть стандартные значки можно несколькими способами:
- удалить лаунчер, если значки были изменены с его помощью;
- удалить весь пакет иконок целиком.
Для удаления лаунчера необходимо:
- Перейти в «Настройки».
- Открыть раздел «Приложения».
- Выбрать из списка нужное ПО.
- Нажать на кнопку «Удалить» и дождаться завершения процесса.
Таким же образом удаляются пакеты иконок. После проделанных действий стандартные значки будут восстановлены, и интерфейс будет установлен по умолчанию.
Изменение иконок приложений на андройд позволит оптимизировать интерфейс операционной системы и настроить графики исходя из собственных предпочтений. Пользователи Android 9 и выше могут поменять ярлыки самостоятельно, без стороннего ПО.
Метод 2
У нас будет дополнительная помощь из Play Store, поэтому будет важно скачать и установить. есть несколько приложений с той же целью
Мы рекомендуем один, поскольку мы отмечаем, что он очень полный, с большим разнообразием для настройки и получения удовольствия от настройки. Это называется строка состояния и метка для настраиваемых цветов и фона.
Вы устанавливаете его и перед тем, как открыть, заходите в настройки , Дотронься до них Приложения чтобы найти тот, который вы установили, и предоставить ему разрешения.
Откройте приложение и перейдите в исходный раздел.
Трогать сплошные цвета (сплошной цвет)
Появится экран с надписью Выбери цвет. В цветовом круге вы нажимаете маленький кружок и перетаскиваете его вдоль цветовой оси. У него также есть 3 другие функции: затемнение тона, придание яркости и прозрачности.
Имея цвет, вы теперь разместите формат для этих управленческого персонала осязательный .
Он предложит вам список форматов с границами, в которых вы будете применять цвет.
После настройки не забудьте нажать Применять сохранить изменения .
Вы начнете замечать яркие цвета верхней части панели уведомлений. Теперь откройте приложение, перейдите в Стили и пресеты , вы получаете доступ к уникальным дизайнам, уже созданным в качестве обоев.
Если на вашем устройстве есть encoche , то есть концепция дизайна, в которой вверху есть небольшая выемка или небольшое пространство, где размещаются датчики, камера и другие компоненты, перейти к спецификация надреза .
Как видите, изменить цвета панели уведомлений просто и легко, а почему бы и нет? Даже весело вносить изменения, пока ваш телефон не вернется в состояние ограниченного выпуска. А если этого недостаточно, вы можете продолжить модифицировать свой мобильный телефон, настройка панели навигации Android с изображениями . Надеемся, вам понравилась информация.
Как убрать кнопку «Home» с экрана Android
В смартфонах Honor и Huawei настройки позволяют скрывать интерактивную кнопку «Home», для чего нужно выполнить следующее:
- Идём по пути «Настройки» – «Система» – «Системная навигация».
- Открываем настройки навигационной кнопки.
- Теперь нужно перевести тумблер в неактивное положение, после чего «Home» на экране Android-устройства уже не будет. Чтобы вернуть интерактивный элемент, нужно проследовать тем же путём и перевести ползунок в положение включения.
Кнопка «Домой» может быть деактивирована из панели быстрых настроек, для чего свайпом сверху открываем шторку, находим здесь иконку «Кнопка навигации» и нажимаем, после чего значок изменит цвет.
Элемент навигации «Home», расположенный вместе с другими интерактивными клавишами, можно скрыть с экрана Android, используя системные настройки девайса. Один и вариантов, как убрать «Домой», предполагает следующие действия:
- Идём в «Настройки» – «Расширенные настройки».
- На вкладке «Кнопки и жесты» напротив пункта «Скрыть экранные кнопки» перемещаем тумблер в неактивное положение.
В зависимости от оболочки меню отличается, на некоторых девайсах в настройках нужно перейти в раздел «Панель навигации» и аналогичным образом перевести ползунок в соответствующем пункте.
Альтернативный вариант, позволяющий отключить кнопку «Home» на Android и/или соседствующие элементов встроенной навигации – применение Xposed Framework.
Отключение кнопки Home на Huawei
Сейчас интерактивную кнопку в свою прошивку внедрила компания Apple и Huawei. Остальные производители пока не спешат оснащать смартфоны удобным элементом навигации. Для удаления кнопки с экрана Honor нужно выполнить ряд действий:
- Первым делом заходим в настройки, где открываем раздел «Система». В зависимости от прошивки местоположение категории может различаться, но зачастую она находится вверху настроек.
- Далее переходим во вкладку «Системная навигация».
- Затем открываем окно с настройками навигационной кнопки.
- Здесь нужно перевести ползунок влево напротив нужного пункта.
После этого интерактивный элемент исчезнет с экрана. Вернуть обратно его можно по представленной выше инструкции, где в последнем пункте перевести ползунок вправо. Также возможно, что кнопку «Домой» получится отключить из панели с быстрыми настройками. Откройте её и нажмите на иконку «Кнопка навигации». После этого значок должен изменить свою окраску.
Способ 2: создание собственного указателя
Существуют также программы, позволяющие пользователю самому нарисовать тот курсор, который он желает. К таким приложениям относится, например, RealWorld Cursor Editor. Но, конечно, данная программа сложнее в освоении, чем предыдущая.
- После загрузки установочного файла, запустите его. Откроется окошко приветствия. Кликайте «Next».
Далее нужно подтвердить согласие с лицензионными условиями. Установите радиокнопку в позицию «I Agree» и жмите «Next».
В следующем окне установите пометку около пункта «Support translations via language packs». Это позволит вместе с установкой программы установить набор языковых пакетов. Если не выполнить данную операцию, то интерфейс программы будет англоязычным. Жмите «Next».
Теперь открывается окно, где можете выбрать папку для установки программы. Советуем не менять базовые настройки и просто нажать «Next».
В следующем окошке остается только подтвердить запуск процедуры инсталляции, нажав «Next».
Происходит процесс установки RealWorld Cursor Editor.
После его окончания появится окошко, сообщающее об успешном завершении. Щелкайте «Close» («Закрыть»).
Теперь запустите приложение стандартным способом кликом по его ярлыку на рабочем столе. Открывается главное окно RealWorld Cursor Editor. Прежде всего, следует изменить англоязычный интерфейс приложения на русскоязычный вариант. Для этого в блоке «Language» щелкайте «Русский».
После этого интерфейс будет изменен на русскоязычный вариант. Для того чтобы перейти к созданию указателя, щелкайте по кнопке «Создать» в боковом меню.
Открывается окошко создания указателя, где вы можете выбрать, какой именно значок создать: обычный или из уже готовой картинки. Выберем, к примеру, первый вариант. Выделите пункт «Новый курсор». В правой части окна вы можете выбрать размер полотна и глубину цвета создаваемого значка. Далее жмите «Создать».
Теперь с помощью инструментов редактирования вы рисуете свой значок, придерживаясь тех же правил рисования, что и в обычном графическом редакторе. После того, как он готов, для сохранения жмите на иконку дискеты на панели инструментов.
Открывается окно сохранения. Перейдите в ту директорию, где вы желаете сохранить полученный результат. Можете использовать для хранения стандартную папку размещения указателей Windows. Так будет удобнее устанавливать курсор в дальнейшем. Размещен этот каталог по адресу:
В поле «Имя файла» произвольно задайте наименование вашему указателю. Из списка «Тип файла» выберите нужный вариант формата файла:
- Статические курсоры (cur);
- Многослойные курсоры;
- Анимированные курсоры и т.д.
Указатель будет создан и сохранен. О том, как его установить на компьютер будет рассказано при рассмотрении следующего способа.
2 способа изменить цвет светового индикатора на андроиде
Большинство новых смартфонов и планшетов имеют встроенные светодиодные фонари, которые сообщают о новых уведомлениях.
Только лишь немногим известно, что цвет можно изменить и установить уникальный для каждого уведомления. В зависимости от производителя, ваш телефон андроид может быть оснащен опциями для управления светодиодами.
В большинстве случаев, они позволяют сделать только основное управление — отключить или включить и настроить основные параметры.
К счастью, есть несколько других способов управления светодиодами – с помощью приложений от энтузиастов.
Вы можете сделать так, чтобы ваш телефон не только уведомлял мигающим индикатором, но и говорил кто звонит и читал сообщения. Замечательная функция. Друзья удивятся и вы скажете «Спасибо!». Рекомендую — вот инструкция.
В этом руководстве я вам предоставлю два варианта, точнее два приложения – какое выбрать решайте сами.
Способ № 1 – применение программы Light Flow Lite
Light Flow Lite это бесплатная версия одного из самых популярных приложений для управления светодиодами.
В бесплатной версии, можете изменить цвет светодиодов для наиболее важных функций телефона, в то время как платная версия поддерживает до 600 различных инструментов.
После запуска приложения появится сообщение о разрешении Light Flow. Вы должны позволить приложению читать ваши уведомления — нажмите «Да».
После возвращения к главному экрану приложения откройте в «Уведомление». Там увидите список различных событий и приложений, которые отображают уведомление.
В бесплатной версии можете изменить цвет светодиодов, среди прочего, для:
- пропущенные вызовы;
- входящие звонки;
- непрочитанные SMS и MMS;
- Hangout уведомления;
- напоминания из календаря»
- электронной почты;
- низкий уровень заряда батареи.
После выбора типа настройки уведомления будет разделено на несколько вкладок. В можно включить / отключить «Уведомление» и активировать подсветку экрана. Там у вас будет несколько готовых цветов, а также возможность установить собственный цвет.
ПРИМЕЧАНИЕ: Light Flow Lite, может не может работать на всех устройствах. Если у вас есть проблемы с этим, стоит взглянуть на его настройку. Там найдите «Прямой режим», который при активации, берет на себя управление светодиодом. Также неплохо разрешить привилегии рут (суперпользователя если у вас есть), чтобы решить проблемы совместимости.
Способ № 2 — Light Manager
Чуть менее популярное приложение, но я думаю, что он может сделать работу лучше, чем вышеописанное (отлично работает с самсунгами).
Light менеджер прежде всего совершенно бесплатный и не ограничивает настройки — вы можете изменить цвет для каждого приложения и добавить любой элемент в список уникальных цветов.
Только вы должны дать разрешение приложения для чтения уведомлений. Чтобы сделать это, идем в «Настройка> Безопасность> Доступ к уведомлениям». На следующем экране выберите «Light Manager.»
Теперь можете включить программу и настроить дополнительные параметры (например, для автоматического запуска при включении телефона).
Двигаясь ниже найдете список различных уведомлений и приложений, а рядом с каждым из них уникальный цвет (если не видите цвета, то это означает, что используются цвета по умолчанию или не настроено).
Чтобы изменить цвет, просто коснитесь уведомления пальцем и установить другой цвет. Также можете полностью отключить уведомление, сняв птичку в соответствующем месте.
ПРИМЕЧАНИЕ: если у вас есть CyanogenMod, вам не нужно ничего устанавливать. В системе есть встроенная опция, которая позволяет контролировать цвета и эффекты. Успехов.
Теперь можно включить световой индикатор уведомлений даже если его нет в телефоне. Смотрите ниже видео инструкцию.
Как убить iPhone с помощью часов
«Форумчане» блога Reddit.com обнаружили любопытную уязвимость устройств Apple с 64-х битными процессорами (это iPhone 5S и более новые модели). Если выставить на гаджете дату 1 января 1970 года и время до 3 часов ночи , после перезагрузки устройство превратится в «кирпич», и вернуть его к жизни не удастся никакими программными средствами – даже через режим DFU .
Чем примечательна названная дата? Именно с неё начинается так называемая эра UNIX , которую ещё называют компьютерным временем . С полуночи 1-го дня 1970 года и по нынешний момент UNIX-время отсчитывается в секундах без разбивки на дни, месяцы и годы. «Капризность» техники Apple объясняется просто: если поставить, например, 2 часа ночи в часовом поясе UTC +3 (московское время), счётчик UNIX уйдёт «в минус».
Защититься от этой бреши безопасности можно несколькими способами. Обладателям гаджетов с джейлбрейком рекомендуется скачать твик BrickingDate , который блокирует возможность поставить «смертельную» дату. Прочим владельцам iPhone стоит просто обновить свои гаджеты до iOS 9.3.1, после чего доступными окажутся только даты с 01 января 2001 года.
Изменение масштаба в программе Microsoft Word
В текстовом редакторе очень важно хорошо рассматривать все элементы интерфейс, а также сам текст. Для этого иногда нужно увеличивать масштаб
В этой программе есть два способа для изменения масштаба. Стоит отметить, что оба способа хорошо работают, как на Word 2010, так и на более современных версиях.
Первый способ. С помощью шкалы в правом углу экрана
Как только Вы откроете Word, на экране появится пустая белая рабочая область:
- В правом нижнем углу можно найти шкалу, которая отвечает за масштаб. Никаких дополнительных действий для ее появления совершать не нужно. Она уже будет там. Открываем документ Ворд, в правом нижнем углу находим ползунок регулирующий масштаб страницы
- Двигайте ползунок в зависимости от нужного вам масштаба и наслаждайтесь комфортной работой. Двигаем ползунок вправо или влево, что бы увеличить или уменьшить масштаб страницы документа
Второй способ. Во вкладке «Вид»
- Вверху рабочей области расположились вкладки «Файл», «Вставка», и так далее. Заметить их довольно просто. Последней, или одной из последних, будет вкладка «Вид». Переходим в нее. В меню открываем вкладку «Вид»
- И находим кнопку «Масштаб». При нажатии на нее, появится окно, в котором можно задать нужный вам для нормальной работы масштаб. Нажимаем на иконку «Масштаб» Для выбора масштаба щелкаем на нужный пункт или вводим произвольное значение в соответствующем поле
Настройка интерфейса
Настройка внешнего вида интерфейса Android 12
В Настройках для этого есть целый раздел «Обои и стиль», в который интегрировано приложение Обои от Google. Перед вами откроется множество категорий, в каждой из которых огромный выбор изображений для домашних экранов. А если не хотите выбирать, нажмите на кнопку в правом верхнем углу – операционная система будет каждый день ставить новые обои из этой категории.
В качестве цветовой гаммы по умолчанию выбираются Цвета обоев, где в зависимости от изображения предлагается от одной до четырёх цветовых палитр. Можно выбрать и Базовые цвета с четырьмя вариантами, после чего этот оттенок станет основным в автоматически созданной теме.
Настройки интерфейса Android 12
В этом же разделе есть опция Иконки на основе темы. Пока только в бета-версии, о чём говорит значок около настройки. Внешний вид иконок изменится в соответствии с темой, но пока это касается в основном стандартных приложений от Google. У этой функции большой потенциал, однако сейчас пометка «бета» полностью оправдана.
Остался и Тёмный режим – он также соответствует автоматически созданной теме и делает интерфейс светлым или тёмным. Почему-то эту настройку можно найти сразу в трёх местах: в разделах Обои и стиль, Дисплей и Доступность. В первом Тёмный режим просто включается, а в двух других можно задать расписание.
Как откалибровать яркость, контраст и насыщенность цвета на телефоне Android
Начиная с Android 8 Oreo, Google представила возможность изначально изменять цветовой профиль экрана устройства в операционной системе, чтобы пользователи могли выбирать предпочтительное цветовое пространство.
На сегодняшний день эта опция доступна на большинстве Android-устройств.
Как улучшить цвета экрана вашего мобильного телефона, ничего не устанавливая
Процесс изменения цветового пространства экрана мобильного телефона с версией, равной или выше, чем Android 8, прост. Вам просто нужно выполнить следующие действия:
- Откройте приложение «Системные настройки» и перейдите в раздел «Дисплей».
- Войдите в раздел «Цвета».
- В зависимости от марки вашего мобильного телефона на выбор будет несколько вариантов. В большинстве случаев вы увидите одно или несколько образцов изображений, где вы можете проверить изменения в зависимости от выбранного режима.
- В некоторых случаях вам будет предложена возможность изменить такие аспекты, как цветовой контраст. Если в вашем мобильном телефоне есть этот инструмент, вам останется только выбрать желаемый уровень контрастности.
А что, если на вашем мобильном телефоне нет этой опции? В этом случае процесс становится немного более сложным, так как вы сами должны вручную откалибровать цвета на экране, поскольку невозможно выбрать предустановленный цветовой профиль. Для этого придется прибегнуть к сторонним приложениям.
Выводы статьи
Часто пользователям необходимо установить на мобильный телефон темную тему оформления. Темный режим позволяет экономить расход заряда батареи и благотворно влияет на зрение в вечернее и ночное время. В операционную систему Android 10 темная тема встроена по умолчанию. Пользователям предыдущих версий Андроид придется самостоятельно включать некое подобие черно-белого режима в настройках устройства или использовать стороннее приложение из магазина Google Play.
Похожие публикации:
- Как удалить историю браузера на телефоне
- Как сделать браузер по умолчанию на Android
- Как узнать версию Android — 7 способов
- Как включить отладку по USB на Android
- Как подключить флешку к смартфону или планшету Android




























