Какие данные собирает Amazon об использовании Kindle?
Если у вас есть терпение читать страницу конфиденциальности Amazon, она выглядит как щедрая компания, которая не мечтает шпионить за тем, что вы делаете со своим Kindle. Неофициальные данные и некоторые исследования, проведенные разными людьми, по меньшей мере, смешаны.
На этой странице в Stack Exchange перечислены группы записей, включая журналы, снятые с Kindle, когда он был подключен к WiFi. По большей части, данные выглядят доброкачественными и анонимными. Некоторые из них были опознаваемыми, хотя.
На этой странице Investopedia перечислены некоторые из множества способов, которыми Amazon отслеживает вас, в том числе использование Kindle. Опять же, это в основном о бизнесе и ваших привычках чтения, а не о чем-то серьезном.
Я думаю, можно с уверенностью предположить, что Amazon будет отслеживать ваши покупки, привычки чтения, время использования Kindle и время чтения конкретных книг или журналов. Все это входит в механизм рекомендаций и помогает продавать больше вещей. Помните, Kindle — лидер потерь, и Amazon хочет их монеты.
Некоторые пользователи утверждают, что Amazon отслеживает книги, купленные не на ее платформе, а загруженные с помощью Caliber или другого приложения для чтения электронных книг. Я думаю, что это тоже правда. Операционная система Amazon может не определить разницу между книгой, купленной на ее платформе, и книгой, загруженной с вашего компьютера.
Я не думаю, что у Амазонки есть более мрачные мотивы для отслеживания ваших привычек. Это машина для зарабатывания денег и делает то, что нужно, чтобы заработать эти деньги. Ни больше ни меньше.
Знаете ли вы, какие данные Amazon использует для отслеживания нас на Kindle? Скажите нам ниже, если вы делаете!
Как купить электронные книги с помощью приложения Kindle для Windows 10
Вы можете загрузить более миллиона электронных книг из магазина Kindle с помощью приложения Kindle . Процедура проста, и это может быть сделано очень быстро. Если вы хотите покупать и загружать контент из Kindle Store, ваш компьютер или устройство должны быть подключены к Интернету, и вам необходимо использовать действующий способ оплаты.
Сначала нажмите кнопку магазина Kindle, расположенную в верхнем правом углу окна.
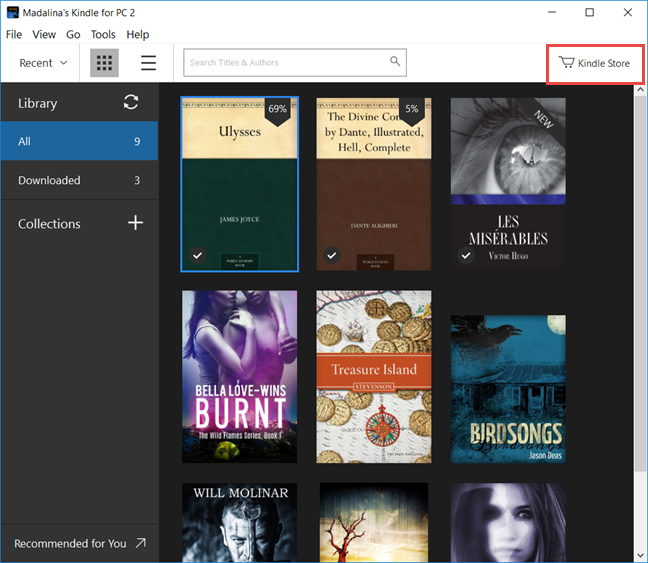
Сайт Amazon будет загружен по умолчанию браузер. Найдите свои любимые книги и, когда найдете что-то, что хотите купить, нажмите кнопку « одним щелчком» . Книга будет автоматически доставлена на все ваши устройства.
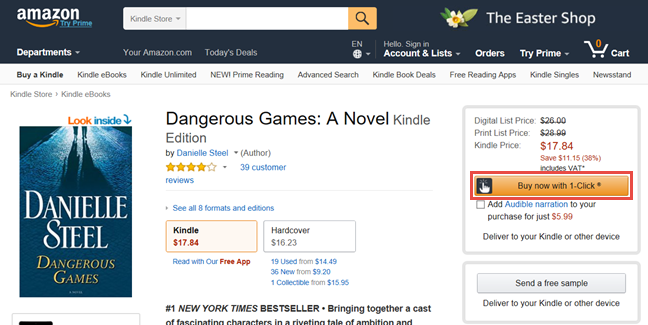
СОВЕТ: Если вы загружаете книгу в первый раз, получите бесплатную, чтобы посмотреть, как она работает.
Переполнен локальный диск С
Одной из самых популярных причин по которым тормозит компьютер, является неправильное использование памяти. Мы ежемесячно загружаем на свой компьютер десятки файлов и далеко не всегда задумываемся куда они сохраняются
А ведь это очень важно, потому что память компьютера не бесконечна и рано или поздно закончивается у каждого. Только кто-то за этим следит и вовремя удаляет ненужные файлы, чтобы загрузить новые
А некоторые так и пихают кучу информации, пока компьютер совсем не заглючит.
Итак, друзья, очень важно содержать информацию на компьютере в максимальной чистоте. А самое главное — это не перегружать локальный диск С
Ведь именно на нем, хранится ваша операционная система по умолчанию. Поэтому, когда память перегружена у компьютера просто нет возможности физически работать в корректном режиме.
Наверное мало будет просто сказать об этом. давайте сейчас каждый, кто читает статью проверит, память компьютера и выяснит есть ли на данный момент такая проблема. Для этого переходим по ярлыку «Мой компьютер» или через проводник, но главное, чтобы перед Вами открылось окно, в котором будут перечислены локальные и внешние диски. Среди них нас интересует в основном — локальный диск С, поэтому внимательно смотрим на него, если индикатор памяти горит синим, значит на данный момент все впорядке, если же у Вас он подсвечивается красным, то будьте уверены пришло время удалить лишнюю информацию, тем самым разгрузив систему.
Я думаю, смысл в целом понятен, не любите следить за порядком не ждите от компьютера хорошей, стабильной работы. У тех кто следит за своей техникой ничего не глючит: Перейти к инструкции по очистке компьютера от мусора. Практика!
Создаем bat-файл для очистки всего
Теперь попытаемся автоматизировать некоторые описанные ранее операции. Начнем с удаления файлов из каталога Recent. Удалять командой del, как было показано выше, можно, но лучше сразу использовать CCleaner для безопасного удаления.
К сожалению, CCleaner нельзя вызвать так, чтобы он почистил в режиме командной строки все свободное пространство, поэтому придется удалять файлы через него, а не командой del или же использовать команду del, а потом вручную запустить его и вызвать очистку свободного пространства. Последний параметр (1) означает удаление с тремя проходами. Это оптимальный режим, поскольку с одним проходом (0) — слишком просто, а все остальные — слишком долго. С полным перечнем параметров командной строки CCleaner можно ознакомиться на сайте разработчиков.
Из командной строки можно чистить и список USB-накопителей при помощи USB Oblivion:
Первый параметр запускает реальную очистку, а не симуляцию. Второй — работу в автоматическом режиме (тебе не придется нажимать кнопку), файлы .reg сохраняться не будут (), а параметр означает работу в тихом режиме — как раз для командной строки.
Далее нужно запустить CCleaner с параметром для автоматической очистки по умолчанию. Это не очистит кеш DNS, так что придется сделать это вручную:
В итоге у нас получился вот такой сценарий:
Разожги этот огонь
Kindle навсегда изменил то, как люди читают книги. Это изменило правила игры, и книжный магазин Amazon стал крупнейшим магазином электронных книг в мире. Планшеты Kindle одинаково хороши, и вы можете попробовать их, хотя они не бесплатны, как версия приложения, но значительно улучшают качество чтения.
Приложение для ПК или настольного компьютера довольно приятное и работает хорошо. Это небольшие сбои, с которыми сталкиваются пользователи при использовании приложений и программного обеспечения на разных платформах. Мы надеемся, что теперь вы можете открывать приложение Kindle на своем настольном компьютере, и электронные книги загружаются нормально. Сообщите нам в разделе комментариев ниже, если вы нашли другой способ исправить ошибку Kindle.
Далее: Хотите прочитать несколько цифровых копий книг ваших любимых авторов? Что ж, существует множество альтернатив Kindle App, которые могут работать как великолепные программы для чтения электронных книг.
Post Views:
13
Программы для Windows, мобильные приложения, игры — ВСЁ БЕСПЛАТНО, в нашем закрытом телеграмм канале — Подписывайтесь:)
Файл подкачки
Если вы играете в «тяжелые» игры или пользуетесь серьезными программами, а компьютер немного притормаживает — рекомендую увеличить файл подкачки.
Для того чтобы узнать как это сделать прочтите статью: как увеличить файл подкачки на компьютере?
После применения технических способов компьютер все так же притормаживает и зависает, необходимо переходить к механике. А именно нужно проверить систему охлаждения вашего пк. Если температура ЦП(центрального процессора), видеокарты или жесткого диска превышает 50 градусов пора провести глобальную чистку и продуть радиаторы, кулеры. Если компьютер старенький то возможно у вас высохла термо-паста.
Если не торопясь пройдете по всем этапам этой статьи вы на собственном опыте увидите результат. Во время чтения появились непонятные моменты, напишите мне через форму обратной связи — Задать вопрос и я вам обязательно помогу.
Предыдущая записьКак записать видео с экрана компьютера?
Следующая запись Как обновить браузер opera до последней версии бесплатно!
Проблемы при запуске:
Это одна из распространенных проблем. Kindle fire продолжает отключаться. Пользователи сообщают, что при запуске устройства они сталкиваются с небольшими проблемами и кратковременными зависаниями. В некоторых случаях вообще не запускается.
Решение:
Вот некоторые из возможных решений проблемы, когда огонь не зажигается:
- Перезагрузите устройство, нажав кнопку питания до 30 секунд. Затем включите устройство. Это может устранить возникшую ошибку.
- Полностью выключите устройство, нажав и удерживая кнопку питания в течение 30 секунд. Затем подключите зарядное устройство и выключите устройство. С другой стороны, если аккумулятор вашего устройства разряжен, дайте ему зарядиться в течение часа, прежде чем включить устройство.
Заражение вредоносными программами и вирусами
Теперь мы перешли к самому понятному разделу статьи, на первый взгляд. Ведь я чаще всего слышу от друзей, клиентов и просто знакомых — компьютер тормозит, потому что в нем куча вирусов. И хоть ты тресни, доказывая, что причина может быть не в этом, люди даже не понимая принципа работы операционной системы будут с пеной у рта доказывать что глючит компьютер именно из-за вирусов, которые наверное есть, но найти их не получается.
В таких случаях «разбор полетов» увеличивается по времени в несколько раз, ведь нужно не только решить проблему, но и объяснить человеку, в чем на самом деле причина. Не уходя от темы, стоит частично согласиться, что вирусов реально много и они часто заражают компьютеры не внимательных или не осторожных пользователей. Хотя чаще всего настигают любознательных людей при загрузке пиратского программного обеспечения или при посещение сайтов раскрепощенного содержания.
Могу разочаровать многих, сразу сказав, что не существует идеального антивируса, который спасет от любого заражения. Поэтому даже поставив надежный антивирус не теряйте бдительности и всегда используйте свою голову. Но если уж избежать заражения не удалось или Вам просто кажется, что возможно как-то случайно к Вам мог попасть вирус. То явно следует провести качественную проверку напревленную на «глубокий» поиск вредоностных файлов.
Не вижу смысла разбирать каждый тип заражения и пути его решения, мне просто не хватит сил, времени и знаний. Поэтому я готов предложить Вам отличное, универсальное решение проблемы. Мною уже написана подробная статья с практическими примерами и видео в которой рассказанно, как правильно найти и удалить вирус с компьютера?
Как просматривать и размещать закладки с помощью приложения Kindle
Еще одна вещь, которую вы можете сделать с приложением Kindle — это установить закладки, чтобы вы могли быстрее находить страницу. Чтобы разместить закладку, нажмите кнопку « Закладка на этой странице» в правом верхнем углу окна. Также вы можете нажать в верхнем правом углу страницы, чтобы выполнить то же действие. Таким образом, угол страницы станет синим. Чтобы удалить закладку, снова нажмите верхний правый угол страницы или кнопку « Добавить эту страницу в закладки» .
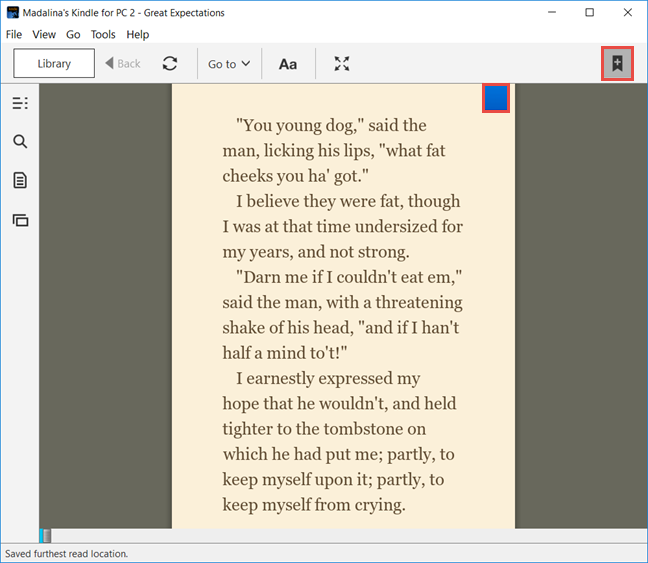
Чтобы просмотреть все созданные вами закладки, нажмите или нажмите кнопку « Записная книжка» в левом меню.
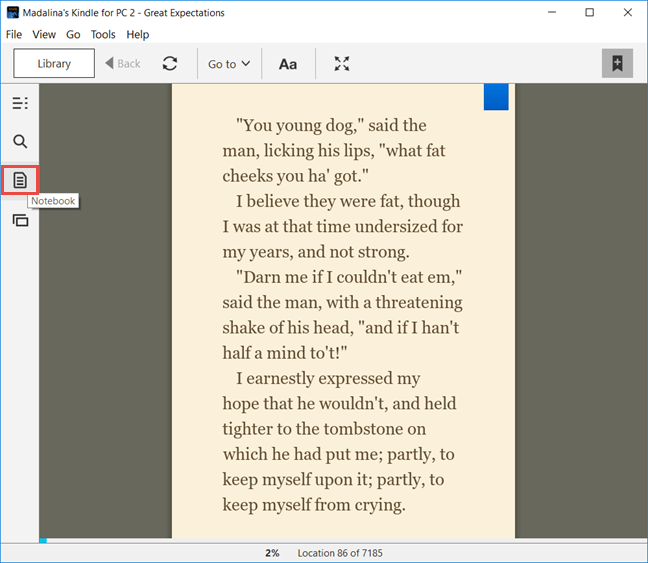
Здесь вы можете увидеть не только закладки, но и основные моменты и заметки.
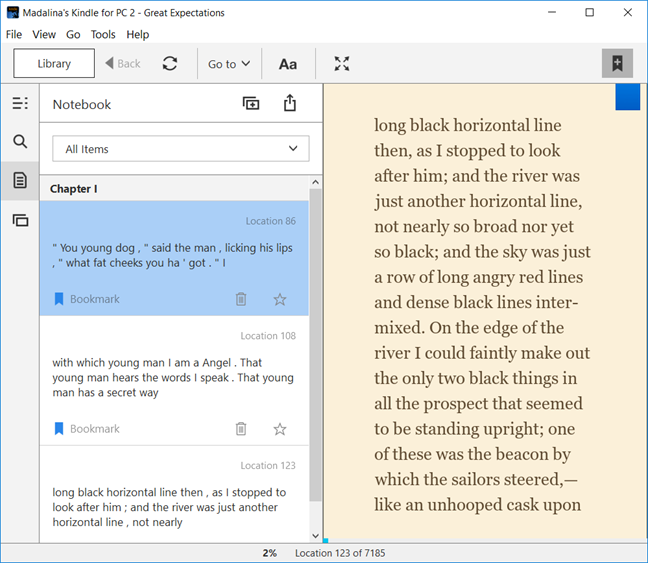
Если вы хотите отфильтровать все свои отметки, вы можете выбрать Закладки в раскрывающемся меню, чтобы в Блокноте отображались только ваши закладки , а не все элементы, которые у вас есть. Нажав на любую из закладок, вы попадете на страницу, связанную с закладкой.
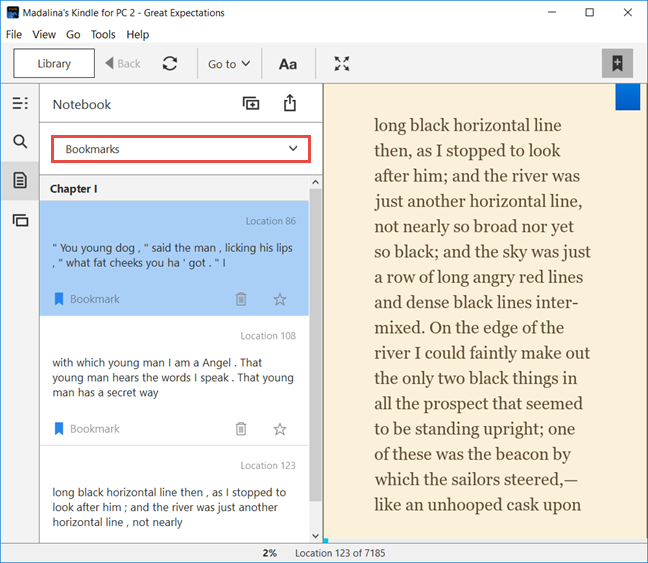
Прочтите следующую страницу этого руководства, чтобы узнать, как перейти на определенную страницу, выполнить поиск определений слов, выделить слова, добавить заметки и карточки в прочитанную книгу, используя приложение Kindle для Windows 10.
- Текущая страница 1
- Страница 2
- Следующая страница Следующая ›
Как исправить Kindle, который не отображается на вашем ПК
Правильный способ подключения Разжечь устройство на свой компьютер и передать файлы следующим образом.
- Подключите меньший конец USB-кабеля к порту micro-USB в нижней части устройства Kindle.
- Подключите другой конец кабеля USB к порту USB на вашем компьютере. Ваш компьютер автоматически распознает Kindle.
- Щелкните кнопку Пуск, затем щелкните Компьютер. Дважды щелкните значок Kindle.
- Перетащите загруженные файлы в папку «Документы» в окне Kindle.
- Щелкните значок «Безопасное извлечение оборудования» в правом нижнем углу панели задач. Нажмите на Kindle, чтобы безопасно удалить его с компьютера.
- Отключите Kindle от компьютера.
Перед выполнением любого из рекомендуемых действий по устранению неполадок, перечисленных ниже, лучше всего сначала перезагрузить компьютер. Это действие обновит операционную систему и удалит все поврежденные временные данные, которые могут вызвать проблему.
Есть несколько факторов, которые могут вызвать эту проблему, от неисправного кабеля до неправильной конфигурации. Вот шаги по устранению неполадок, которые вы можете предпринять, чтобы решить эту проблему.
Автоматизируем очистку с помощью спецсофта
Чем мне нравится CCleaner — так это тем, что он:
- поддерживает последние версии Windows, последние версии браузеров, в том числе Edge (в отличие от Free History Eraser);
- может очистить не только систему, но и приложения;
- может работать в режиме пакетной обработки — чуть ниже я покажу, как это реализуется.
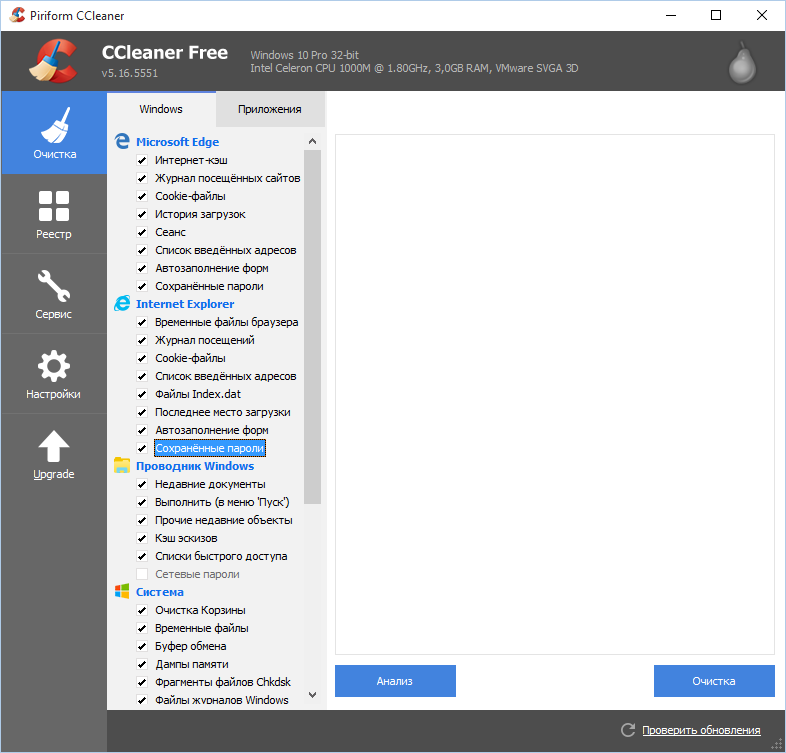 Очистка системы при помощи CCleaner
Очистка системы при помощи CCleaner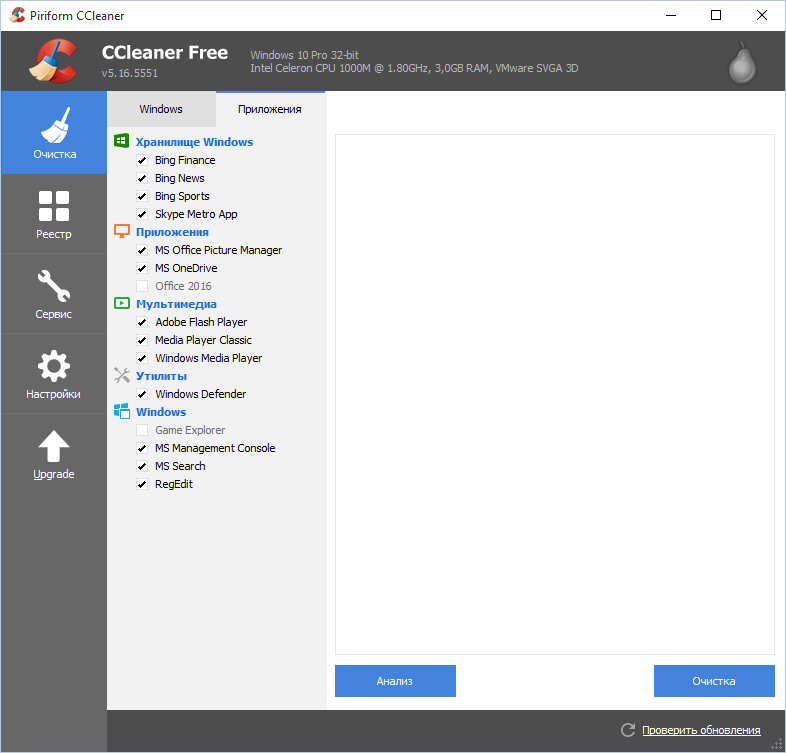 Очистка приложений в CCleaner
Очистка приложений в CCleaner
Пользоваться программой проще простого — выбери те элементы, которые хочешь очистить, и нажми кнопку «Очистка».
Есть и еще одна программа для очистки всей системы — Windows Cleaner. Правда, на ее сайте указано, что она поддерживает только системы до Windows 8 включительно. Действительно, в Windows 10 программа не работала так, как нужно (во всяком случае, с очисткой журнала Edge она не справилась). Но на более старых «Окнах» она вполне имеет право на существование.
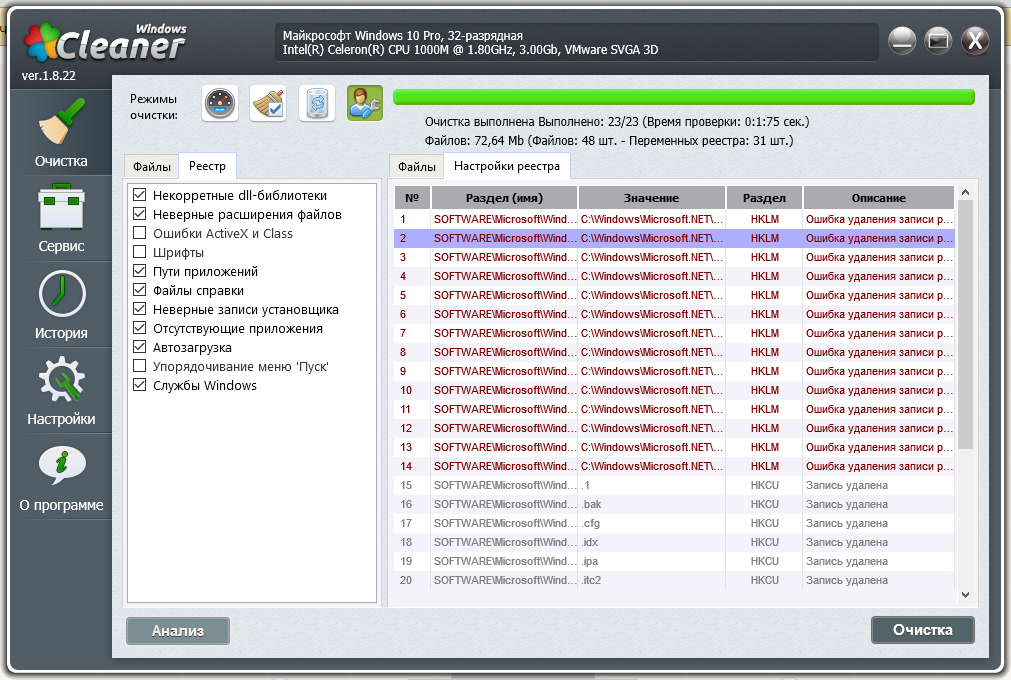 Windows Cleaner
Windows Cleaner
Результаты и рациональное использование дискового пространства в будущем
Для этого опять нужно зайти в окно «Компьютер» и ознакомиться с данными о свободном месте на дисках. На компьютере где был сделан первый скриншот, в результате проделанной работы было освобождено 1,3 Гбайта на диске C, и 5 Гбайтов на диске D. Если учитывать, что всего данных на компьютере немного, то результат выглядит внушительно.
Оцениваем результаты проведенной работы
В случае если перечисленные выше способы не помогают и дисковое пространство исчезает без видимых на то причин, виновниками могут быть вирусы. Чтобы точно определить из-за каких именно файлов вдруг исчезло дисковое пространство, можно запустить Unreal Commander и в окне поиска файлов, выбрать последний временной интервал.
Чтобы освободить диск C, можно перенести папки загрузок браузеров в другие логические разделы.
- В Chrome директорию можно поменять, нажав Меню/Настройки/Дополнительные и изменив параметр «Скачанные файлы»
- В Opera это Меню/Настройки и параметр «Папка загрузки»
- В Mozilla Меню/Настройки, вкладка «Основные» и параметр «Путь для сохранения файлов»
Аналогичным образом можно поступить с директорией загрузок торрент-клиента и даже папкой «Документы». А вот тяжеловесные игры и утилиты, которые нужно перенести с системного диска придется переустановить, предварительно скопировав оттуда пользовательские данные, если они нужны. Наградой за потраченные усилия станет повышение производительности ПК.
Используйте Калибр
Kindle — не единственный крутой парень в этом квартале. Есть еще один Калибр. Бесплатная альтернатива Amazon Kindle с открытым исходным кодом, которую можно использовать для чтения, написания и публикации книг
Обратите внимание, что он не будет работать с контентом, защищенным DRM. Вы можете использовать его как в Windows, так и в macOS, а также в Linux
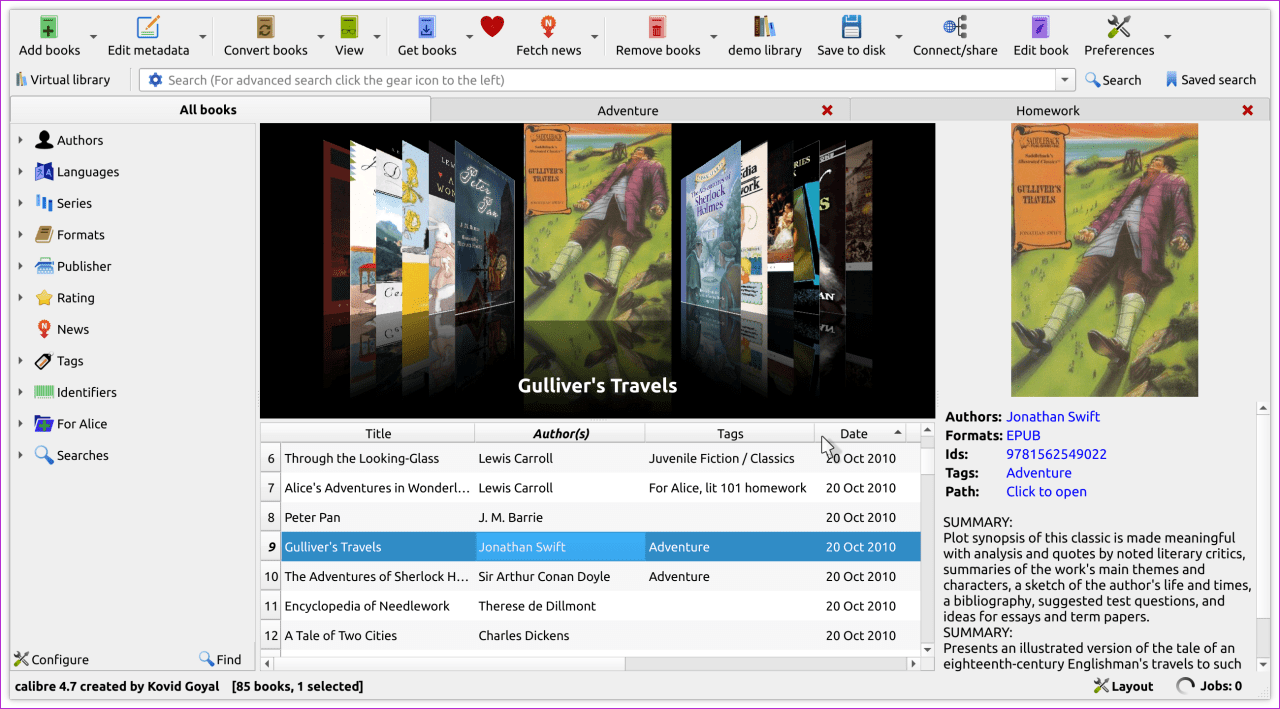
Существует поддержка RSS-каналов, поэтому пользователи могут читать новости, книги и многое другое из единого интерфейса. Сам пользовательский интерфейс удобен для пользователя. Наконец, вы можете быстро конвертировать электронные книги из одного формата в другой на лету.
Method 4: Performing a Hard Reset
Like other smartphones and tablets, Kindle also has a reset function that allows users to clear their device’s memory and clean install the operating system. When you try to reset your Kindle, you will be able to address software problems that might prevent your PC from recognizing the device. To hard reset your Kindle, follow the steps below:
- Plug your Kindle to your computer.
- Press and hold the Power button for around 40 seconds.
- Wait for your Kindle to restart automatically.
- Once your device restarts, release the Power button.
- If your Kindle does not restart automatically, you can turn it on by pressing the Power button.
Очистка списка USB-накопителей
На некоторых режимных объектах к компьютеру разрешено подключать только флешки, зарегистрированные в журнале. Причем, как водится, журнал самый что ни на есть обычный — бумажный. То есть сам компьютер никак не ограничивает подключение незарегистрированных накопителей. Не ограничивает, зато протоколирует! И если при проверке обнаружат, что пользователь подключал незарегистрированные накопители, у него будут проблемы.
Мы ни в коем случае не советуем тебе пытаться украсть военные секреты, но умение очищать список недавно подключавшихся накопителей может пригодиться и в других жизненных ситуациях. Чтобы сделать это, загляни в следующие разделы реестра:
Вот они — все накопители, которые ты подключал к своему компу.
Раздел реестра с историей подключения накопителей
Казалось бы, нужно просто взять и все почистить. Но не тут-то было! Во-первых, разрешения на эти ветки реестра установлены таким образом, что ты ничего не удалишь даже в «семерке», не говоря уже о «десятке».
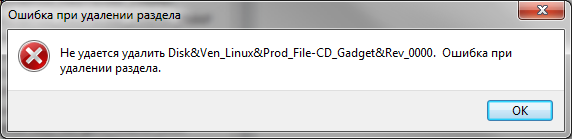 Упс…
Упс…
Во-вторых, назначать права и разрешения вручную долго, особенно если накопителей много. В-третьих, права админа не помогут. Скриншот выше был создан, когда я выполнял операцию удаления как раз с правами админа. В-четвертых, кроме этих двух разделов, нужно почистить еще длинный список разделов. Причем их нужно не просто удалять, а грамотно редактировать.
Если тебе по каким-то причинам понадобится сделать все вручную, то ищи по ключевым словам MountPoints, MountedDevices DeviceClasses и RemovableMedia. Но куда проще использовать готовую программу, которая сделает все за тебя. На некоторых форумах для этого рекомендуют USBDeview. Однако я ее протестировал и заявляю, что она вычищает информацию далеко не из всех нужных разделов. USBSTOR и USB продолжают содержать информацию о подключавшихся носителях.
Могу порекомендовать программу USB Oblivion. Запусти ее, поставь галочку «Произвести реальную очистку». Параметр «Сохранить .reg-файл отмены» можешь включить или нет, но если цель не проверить программу, а подготовиться к грядущей инспекции компьютера, то лучше выключить.
USB Oblivion
Программа не только чистит реестр, но и выводит подробный лог своих действий (см. ниже). Когда она завершит работу, не останется никаких упоминаний о подключении накопителей к компьютеру.
USB Oblivion в действии
Где может располагаться слишком тяжелый процесс
Тяжелый процесс, который нагружает ОС, обычно работает в фоновом режиме. Обнаружить его достаточно просто, все активные и фоновые программы отображены в Диспетчере задач.
Диспетчер задач
Различные программы используют ресурсы компьютера по-разному. Поэтому стоит узнать, какое приложение загружает компьютер, то есть войти в Диспетчер задач и посмотреть список запущенных приложений. В таблице вы увидите, насколько сильно активные программы загружают процессор, память, видеокарту и жесткий диск.
Затем отключите самое ресурсоемкое приложение. Если снять такой процесс, будет шанс, что вы отключите неиспользуемое приложение, работающее в фоновом режиме, бессмысленно пожирающее ресурсы компьютера.
Автозагрузка
С запуском Windows также запускается часть установленных приложений. Это хорошая идея, чтобы взглянуть на этот список и сократить его. В Windows 10, для этого достаточно войти в Диспетчер задач и кликнуть на вкладку «Автозагрузка». После выбора определенного элемента в правом нижнем углу окна выберите «Отключить».
Приложения, которые там находятся, как правило, не используются вообще. Поэтому нет смысла им автоматически включаться. Рекомендуется проверить, как обстоят дела с клиентами сетевых сервисов магазинов, типа Steam, Origin, Epic или uPlay – им вовсе не обязательно запускаться вместе с ОС. То же самое стоит сделать с приложениями от производителей игрового оборудования.
Службы
Часто можно найти информацию о том, что, отключив некоторые службы, вы ускорите компьютер. Они якобы отнимают огромное количество ресурсов компьютера, которые можно было бы использовать для чего-то другого.
Все это верно, если у вас аппаратное обеспечение, на котором установлено, например, 128 МБ ОЗУ. Правильно, здесь написано MB, а не GB, это не опечатка. Сейчас эти службы не влияют на производительность ПК.
Загружайте и читайте книги на своем ПК с Windows или ноутбуке
Вам не нужен Amazon Kindle для чтения книг Kindle. Благодаря приложению Kindle для Windows вы можете наслаждаться последними бестселлерами и литературной классикой на своем ноутбуке или настольном компьютере. Вот как можно читать книги Kindle на ПК.
Что такое приложение Kindle для ПК?
Kindle для ПК обладает всеми теми же функциями, что и популярная программа для чтения электронных книг Amazon; Вы можете размещать закладки, выделять текст и добавлять свои собственные заметки. Вы также можете настроить размер текста и форматирование страницы по своему вкусу. Лучше всего то, что Kindle для ПК совместим с большинством выпусков Windows, включая Windows 7–10, Windows 2000, Windows Me, Windows XP и даже Windows 98.
Существует более старая версия приложения для чтения Kindle под названием Kindle для Windows 8, но она больше не поддерживается. Вы все еще можете использовать его, но рассмотрите возможность обновления до Kindle для ПК, чтобы насладиться новыми функциями и обновлениями.
Как создать учетную запись Amazon
Если у вас его еще нет, вам нужно создать учетную запись Amazon, чтобы покупать и читать книги Kindle.
-
Посетите amazon.com.
-
Наведите курсор мыши на Аккаунты и списки в правом верхнем углу страницы, но не выбирайте его.
-
Выберите Начать здесь в раскрывающемся меню. Он находится прямо под входом .
-
Заполните регистрационную форму. Вы должны указать свое имя, адрес электронной почты и пароль для своей учетной записи. По завершении выберите Создать учетную запись Amazon .
-
Вы будете перенаправлены обратно на домашнюю страницу Amazon. Теперь выберите Аккаунты и списки , чтобы перейти на страницу своего аккаунта.
Теперь вы можете скачать бесплатные книги Kindle; Однако для покупки книг необходимо настроить способ оплаты. Выберите Способы оплаты на странице своего аккаунта и укажите запрашиваемую информацию, чтобы начать совершать покупки на Amazon.
Как скачать Amazon Kindle для Windows
Независимо от того, какая у вас версия Windows, шаги по настройке приложения Kindle для ПК одинаковы:
-
Посетите страницу загрузки Kindle для ПК и выберите Добавить в корзину .
-
Выберите способ оплаты и выберите Перейти к оформлению заказа .
-
Выберите Разместить заказ .
-
На следующей странице выберите Ваши цифровые товары .
-
Выберите Загрузить рядом с Kindle для ПК.
-
Откройте файл, когда он закончит загрузку. Kindle для ПК должен автоматически установить.
-
Kindle для ПК теперь должен появиться на вашем рабочем столе или в списке приложений в папке Amazon. Когда вы откроете его, вам будет предложено указать адрес электронной почты и пароль для вашей учетной записи Amazon.
Как читать книги Kindle на вашем компьютере
Если у вас есть Kindle или приложение Kindle, установленное на другом устройстве, вы можете загрузить любые книги, которые вы уже приобрели. Ваши закладки, заметки и прогресс должны быть перенесены. Просто выберите Все в разделе Библиотека и выберите обложку книги, которую вы хотите прочитать на своем ПК.
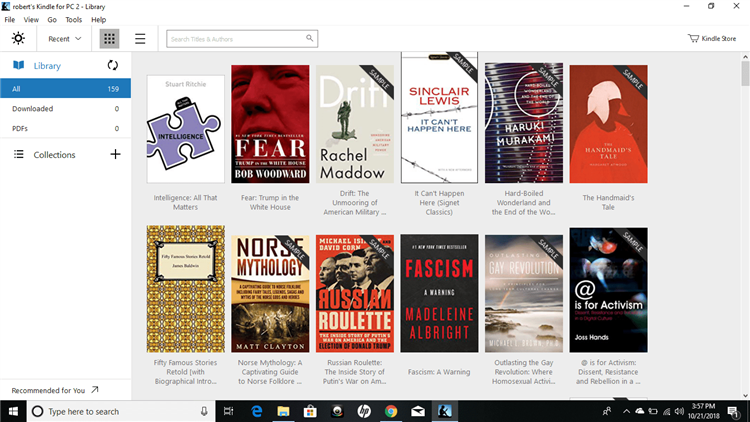
Используйте выпадающее меню в верхнем левом углу окна приложения, чтобы отсортировать книги по названию или автору, или введите название в строку поиска.
Как купить Kindle Books для вашего ПК
-
При подключении к Интернету выберите Магазин Kindle в правом верхнем углу окна приложения.
-
Затем вы попадете на веб-сайт Amazon в браузере по умолчанию, где сможете просмотреть тысячи названий.
В магазине Kindle есть много бесплатных книг. Посмотрите список дешевых книг Amazon’s Kindle.
-
На странице продукта выберите Купить сейчас одним щелчком мыши , чтобы доставить нужный заголовок всем своим устройствам.
Как использовать приложение Kindle для ПК
- Поворачивайте страницы, выбирая или проводя правой или левой стороной экрана. Кроме того, вы можете использовать клавиши со стрелками влево и вправо на клавиатуре.
- Если вы хотите настроить шрифт и макет страницы, выберите Aa в верхней части окна приложения.
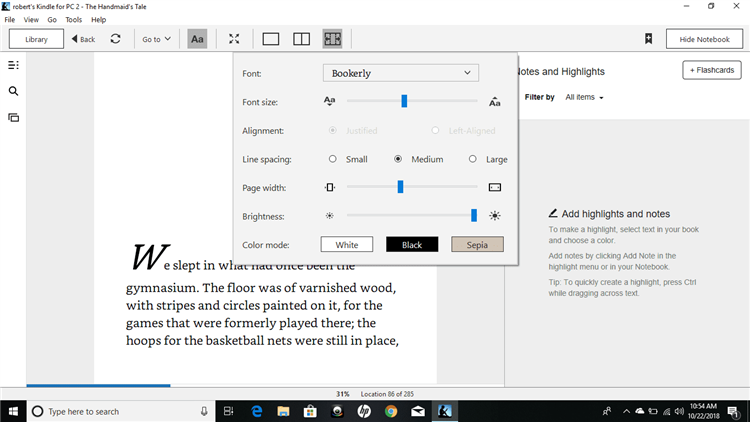
- Чтобы установить закладку, выберите или коснитесь верхнего правого угла страницы. Появится синий символ, указывающий, что закладка была успешно размещена.
- Чтобы сделать заметку, щелкните правой кнопкой мыши в любом месте страницы или нажмите и удерживайте, если используете планшет. Выберите символ указательной карточки на левой панели, чтобы создать карточки.
- Чтобы просмотреть свои закладки, блики, карточки и заметки, выберите Показать блокнот в правом верхнем углу.
Существует аналогичное приложение Kindle для Mac и даже приложение Kindle для Chrome, которое позволяет читать книги в браузере. См. Страницу справки приложений Kindle для получения дополнительной информации о том, как получить доступ к своим книгам на любом устройстве.
Засорение жесткого диска С
Следующей популярной причиной почему глючит компьютер, на мой взгляд, стало засорение или критическое наполнение системного диска, а именно диска на котором установлена операционная система, как правило, это жесткий диск С.
Не подумайте, что захламление других логических дисков не отразится на работе компьютера, просто загрязнение жесткого диска с операционной системой намного критичнее и опасней нежели захламление всех остальных.
Для решения данной проблемы нужно удалить ненужные программы и файлы хранящиеся на этом диске, так же обращаю ваше внимание на то, что файлы и папки хранящиеся у вас для удобства на рабочем столе забивают память именно системного диска. Поэтому 10 раз подумайте, прежде чем класть все нужные вам файлы на рабочий стол
Для этого существует функция «ярлыки»
Как не столкнуться с проблемой в будущем
Чтобы впредь ситуация не повторялась, и телефон Amazon Kindle Fire всегда видел компьютер, следуйте нескольким простым советам:
- Используйте для подключения только комплектные аксессуары. Не покупайте дешевые кабели.
- На телефоне выставляйте параметр «Медиаустройство» или «USB-накопитель».
- При первом сопряжении не забудьте установить драйвера и при необходимости обновить их.
Соблюдение всего трех правил раз и навсегда избавит от проблем при подключении телефона к компьютеру.
Поделитесь страницей с друзьями:
Как прошить Amazon Kindle FireКак получить root-права для Amazon Kindle FireКак сделать сброс до заводских настроек (hard reset) для Amazon Kindle FireКак разблокировать Amazon Kindle FireКак перезагрузить Amazon Kindle FireЧто делать, если не включается Amazon Kindle FireЧто делать, если не заряжается Amazon Kindle FireКак сделать скриншот на Amazon Kindle FireКак сделать сброс FRP на Amazon Kindle FireКак обновить Amazon Kindle FireКак записать разговор на Amazon Kindle FireКак подключить Amazon Kindle Fire к телевизоруКак почистить кэш на Amazon Kindle FireКак сделать резервную копию Amazon Kindle FireКак отключить рекламу на Amazon Kindle Fire
Почему компьютер не видит другие модели
Приложение Amazon Kindle не работает в Windows 10
Может наступить время, когда пользователь Kindle захочет подключить свое устройство к компьютеру с Windows 10 по разным причинам, и хотя такое соединение имеет тенденцию работать иногда безупречно, в некоторых сценариях это не всегда так. Тогда возникает большой вопрос, что делать, если их Kindle не может правильно подключиться к компьютеру с Windows 10? Давай поговорим об этом.
1]Вы установили драйвер Kindle?
Plug and play — одна из самых важных функций Windows 10, но не все устройства поддерживают ее прямо из коробки. Kindle — одно из таких устройств, потому что для его работы требуется установка драйвера.
Программы для Windows, мобильные приложения, игры — ВСЁ БЕСПЛАТНО, в нашем закрытом телеграмм канале — Подписывайтесь:)
Чтобы установить драйвер Kindle, щелкните правой кнопкой мыши кнопку «Пуск» и выберите «Диспетчер устройств» из появившегося списка. После этого не забудьте развернуть раздел «Портативные устройства», и здесь вы должны увидеть Kindle или другое имя, устройство MTP.
Щелкните устройство правой кнопкой мыши и выберите «Обновить программное обеспечение драйвера». Следующим шагом является выбор «Искать на моем компьютере драйверы»> «Разрешить мне выбрать из списка драйверов устройств на моем компьютере»> «Показать совместимое оборудование».
Наконец, выберите MTP USB Device, затем нажмите Next. Следуйте инструкциям после, чтобы запустить драйвер.
2]Используйте другой порт USB.
Большинство компьютеров поставляются с более чем одним портом USB, поэтому, если подключение вашего Kindle через один не удается, просто попробуйте другой. Имейте в виду, что порты USB со временем выходят из строя из-за регулярного использования или из-за повреждения вашего компьютера при падении.
В качестве альтернативы вы также можете попробовать использовать другой USB-кабель, но перед этим проверьте, работает ли текущий кабель с другими устройствами, потому что если это так, значит, кабель не является неисправным.
3]Свяжите свой Kindle с другим ПК с Windows
Возможно, что-то не так с программным обеспечением на вашем компьютере, поэтому один из лучших вариантов — просто подключить Kindle к другому компьютеру, чтобы проверить, работает ли он. В большинстве случаев подключение продукта, который не работает, к другому ПК с Windows 10 ничего не меняет, но никогда не помешает попробовать.
4]Давайте выполним полную перезагрузку?
Дело в том, что ваш Kindle может испытывать проблемы с оборудованием, поэтому вам придется выполнить полный сброс, чтобы все прояснить и вернуть программное обеспечение к заводским настройкам по умолчанию.
Итак, чтобы перезапустить Kindle, нажмите и удерживайте кнопку питания, пока продукт не перезапустится автоматически. Это должно помочь.
У меня проблемы со входом в приложение Kindle для Windows
Прежде чем мы продолжим, имейте в виду, что приложение Kindle из Microsoft Store больше не доступно. Таким образом, вы должны загрузить официальное программное обеспечение прямо с Амазонка, но вам нужно жить в поддерживаемой стране.
Мы предлагаем изменить ваш регион Amazon на поддерживаемый, а затем продолжить загрузку.
Теперь, если у вас возникли проблемы со входом в свою учетную запись Amazon через приложение Kindle, возможно, вы активировали двухэтапную аутентификацию. Таким образом, единственный способ войти в свою учетную запись — это проверить свою электронную почту после сообщения о неудачном входе.
Теперь вы должны увидеть сообщение безопасности с пронумерованным кодом внутри. Скопируйте код, вернитесь в раздел подписи и используйте код в качестве пароля.
.
Программы для Windows, мобильные приложения, игры — ВСЁ БЕСПЛАТНО, в нашем закрытом телеграмм канале — Подписывайтесь:)
Заключение
Kindle — отличное устройство, но, как видите, иногда компьютер не может его найти. Если вы столкнулись с такой ситуацией, обязательно попробуйте одно из решений, описанных в этой статье.
Совет экспертов:

Эд Мойес
CCNA, веб-разработчик, ПК для устранения неполадок
Я компьютерный энтузиаст и практикующий ИТ-специалист. У меня за плечами многолетний опыт работы в области компьютерного программирования, устранения неисправностей и ремонта оборудования. Я специализируюсь на веб-разработке и дизайне баз данных. У меня также есть сертификат CCNA для проектирования сетей и устранения неполадок.
Похожие сообщения:





























