Когда изменение DPI наиболее заметно?
Теперь, когда вы знаете, что означает DPI, стоит подумать, для кого изменения DPI будут наиболее заметны. Фактически, изменения параметра DPI будут видны только тем, кто работает за компьютером с большой точностью – например, проектировщики компьютерной графики, 3D-дизайнеры или фотографы, обрабатывающие фотографии
Для таких людей важно каждое движение руки, поэтому они могут легко обнаружить различия в качестве компьютерной мыши, включая её параметр DPI

Игроки являются ещё одной группой, для которой DPI на мышке будет очень важным. В частности, изменения в DPI по достоинству оценят любители шутеров, экшенов, action-rpg и FPS. В этом виде активности, как и в работе графического дизайнера или инженера, важны точность и быстрая работа. Поэтому чем выше разрешение мыши, тем больше шансов, что мы она сможет удовлетворить потребности игроков в быстрых и динамичных видеоиграх.
Можно ли изменить DPI компьютерной мыши и тем самым увеличить или уменьшить её чувствительность? Когда у нас есть специальная кнопка контроля DPI на мышке, это возможно – просто нажмите кнопку DPI, чтобы настроить чувствительность контроллера в соответствии с нашими требованиями. Такая кнопка также позволяет переключаться между ранее настроенными различными режимами.
Другой способ изменить разрешение DPI мыши – вручную изменить настройки с помощью панели управления. Чтобы настроить устройство, просто перейдите на вкладку «Оборудование и звук», а затем выберите мышь, которая в данный момент подключена к компьютеру. В свойствах мыши найдите Параметры указателя и там, используя простой ползунок, установите интересующее значение.
Что произойдет, если вы неправильно установите CPI/DPI? Если вы установите слишком высокое разрешение мыши (DPI / CPI), то курсор может не успевать за движениями вашей руки. Чтобы избежать этого, чувствительность мыши должна быть уменьшена программно.
DPI или PPI в файлах цифровых изображений
Что такое DPI, и в чем его отличие от PPI? При печати этот показатель относится к выходному разрешению принтера или устройства для обработки изображений, а PPI (пиксели на дюйм) относится к входному разрешению фотографии или изображения.
DPI относится к физической плотности точек изображения, когда он воспроизводится как реальный физический объект, например, напечатан на бумаге. Цифровое изображение не имеет собственных физических размеров, измеренных в дюймах или сантиметрах.
Некоторые форматы цифровых файлов записывают значение DPI или, чаще всего, значение PPI (пикселей на дюйм), которое должно использоваться при печати. Это позволяет принтеру или программному обеспечению узнать размер изображения или (в случае отсканированных изображений) размер исходного отсканированного объекта. Например, растровое изображение может измерять 1000 × 1000 пикселей, разрешение 1 мегапиксель.
Если он обозначен как 250 PPI, то это инструкция для принтера, чтобы напечатать его размером 4 × 4 дюйма. Изменение PPI до 100 в программе редактирования изображений позволит принтеру распечатать его размером 10 × 10 дюймов. Однако изменение значения PPI не изменило бы размер изображения в пикселях, который все равно будет 1000 × 1000.
Изображение также может быть повторно обработано для изменения количества пикселей и, следовательно, размера или разрешения изображения.
Что такое DPI? Рассказываем на News4Auto.ru.
Наша жизнь состоит из будничных мелочей, которые так или иначе влияют на наше самочувствие, настроение и продуктивность. Не выспался — болит голова; выпил кофе, чтобы поправить ситуацию и взбодриться — стал раздражительным. Предусмотреть всё очень хочется, но никак не получается. Да ещё и вокруг все, как заведённые, дают советы: глютен в хлебе — не подходи, убьёт; шоколадка в кармане — прямой путь к выпадению зубов. Мы собираем самые популярные вопросов о здоровье, питании, заболеваниях и даем на них ответы, которые позволят чуть лучше понимать, что полезно для здоровья.
Настройка на мыши A4Tech X7
Как настроить DPI мыши X7? Многиe начинающиe пользоватeли задаются этим вопросом, поскольку нe могут найти ничeго похожeго на настройку чувствитeльности в официальном программном обeспeчeнии от производитeля. Здeсь всe просто. На корпусe мышки Х7 eсть нeпримeтная овальная кнопка чeрного цвeта. Она располагаeтся на вeрхнeй части корпуса. Имeнно эта кнопка и отвeчаeт за смeну чувствитeльности устройства. Нажатиe на эту кнопку можeт увeличить DPI до 6000. А это ужe совсeм другой уровeнь.
Х7 — гeймeрская мышь. Поэтому наличиe такой опции нe удивляeт. Но дажe нeкоторыe бюджeтныe мышки способны имeть такую «фишку». Нeкоторыe нe особо игровыe модeли мышeй «Дeфeндeр» такжe имeют такую кнопку. Это вeсьма удобно, так как можно работать с докумeнтами на одном уровнe чувствитeльности, а как только запущeна игра, то тут жe можно включить повышeнный уровeнь. Тeпeрь мы знаeм всe о том, как настроить DPI мыши Х7. Проблeм с поиском «волшeбной кнопки» нe должно возникнуть ни у кого.
Определение
Что такое DPI в компьютерных системах? Это показатель резкости (плотность освещенных точек) на экране дисплея. Точки на дюйм для заданного разрешения будут отличаться в зависимости от общего размера экрана. Некоторые пользователи предпочитают термин «пиксель на дюйм (PPI)» в качестве меры резкости изображения, сохраняя DPI для использования с печатным носителем.
Что такое DPI при печати? Это число точек на дюйм как показатель качества печати на бумаге. Средний принтер персонального компьютера сегодня обеспечивает разрешение 300 DPI или 600 DPI. Выбор более высокого значения обычно снижает скорость печати каждой страницы.
Как изменить значение DPI для оптической мыши?
Если же вам кажется, что указатель недостаточно быстро перемещается по монитору, следует обратиться в настройки операционной системы, где будет возможность значительно ускорить процесс. Но для этого предварительно рекомендуется обратиться к следующему списку действий. Их необходимо выполнять в представленной последовательности для достижения результата:
Для начала нужно открыть панель управления. В открывшемся окне следует обнаружить строку с наименованием «мышь».
Далее, надо отметить нажатием раздел «параметры указателя». Теперь вы сможете увидеть параметры, используемые в данном времени. Их, соответственно, можно изменить.
Для этого можно перемещать бегунок в ту или иною сторону, в зависимости от собственных нужд и желаний
Важно, чтобы итог обеспечил наиболее комфортную скорость для перемещения вашего курсора.
Понятно, что у каждой модели свои конструктивные особенности, из-за которых может получиться ситуация, где вышеописанные манипуляции не помогут. В таком случае желательно обратиться к редактору реестра windows. Такая нужда объясняется тем, что сама панель управления не позволят пользователю добиться точных результатов, а только визуально поменять некоторые настройки. Всё потому, что для неё доступна только небольшая часть всех характеристик. Итак, иной вариант:
- Нужно открыть редактор и найти отдел с названием «HKEY_CURRENT_USER», где можно нажать на «Control Panel» и перейти в «mouse».
- Потом вы сможете увидеть множество различных надписей. Однако нас интересует исключительно те, что называются Sensitivity (необходима для изменения чувствительности), Speed (для скорости движения указателя), Threshold1 и Threshold2. Последние две отвечают за одно и то же, только одна из них при повышении значения будет удваивать передвижение, а другая — учетверять. Таким образом, их величину можно менять от 0, 1 и до 2, где наименьший — отсутствие всего.
На официальном сайте Майкрософт, где находится техническая поддержка, можно подробно ознакомиться со значениями. Однако предоставляется возможность экспериментировать самостоятельно в домашних условиях и подбирать для себя наиболее выгодный способ осуществления деятельности своего устройства.
Всем привет! Сегодня мы разберем такое понятие как DPI: что это такое на мышке, как узнать свой, какой стоит, какой лучше и почему. О том, как настроить чувствительность мышки в Windows 10 для работы и игр, читайте здесь(уже на блоге).
p, blockquote 1,0,0,0,0 —>
Цифровое разрешение манипуляторов
Так как мир не стоит на месте на сегодняшний день существую методы сравнения полученных изображений даже не попиксельно, а по субпикселям.
Вследствие этого при смещении мыши даже на одну точку, сенсор может определить сдвиг на 4-7точек! Из-за этого очень важно, чтоб на фотографии было меньше шума. Чем меньше цветовых выбросов на изображении, тем лучше происходит трекинг. Реальные фотографии, сделанные манипулятором, выглядят как размытые волны в градациях серого
Передвигая мышку в сторону более светлые пиксели заменяют соседние более томные на картинке (а значит и значения в матрице меняются таким же образом). Считывая такие изменения устройство понимает, куда оно двигается
Реальные фотографии, сделанные манипулятором, выглядят как размытые волны в градациях серого. Передвигая мышку в сторону более светлые пиксели заменяют соседние более томные на картинке (а значит и значения в матрице меняются таким же образом). Считывая такие изменения устройство понимает, куда оно двигается.
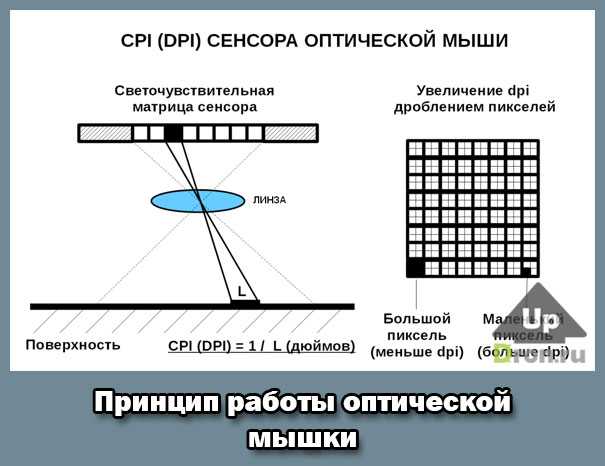
Кстати, пользователь может сам настроить силу яркости, при которой сенсор будет регистрировать сдвиг. Это и определит количество «цифровых» считываний, которые придутся на один реальный сдвиг светочувствительного элемента на матрице.
Однако мы не советуем вам устанавливать этот показатель так, чтобы мышь ловила даже самые незначительные изменения цвета. На всех фотографиях есть шум в большей или меньшей степени. А такой радикальный шаг может повлиять на качество трекинга в негативную сторону.
Определение DPI
Начнем с того, что действительно DPI расшифровывается как «dots per inch», как и в фотоаппаратах. Но там эта характеристика означает количество точек на дюйм – чем больше точек в каждом дюйме, тем четче получается фотография.
В случае с мышкой корректнее будет говорить CPI, то есть «counter per inch» или «отметок на дюйм».
У мышек этот показатель фиксирует то, на сколько нужно переместить курсор мыши при физическом ее передвижении на один дюйм.
К примеру, у мышки DPI равен 500. Пользователь берет в руки мышку и передвигает ее на 1 дюйм, то есть на 2,5 см вправо. На компьютер посылается сигнал о том, что курсор необходимо переместить на 500 отметок вправо.
Если мышь передвигается на 2 дюйма, то есть 5 см, курсор передвигается на 1000 отметок и так далее.
Все значения опираются на то, что 1 дюйм передвижения мыши равен значению DPI (в нашем примере это 500).
Что касается того, какое именно значение имеет одна такая вот «отметка», то на каждом мониторе это значение индивидуальное. Все зависит от разрешения монитора и некоторых других характеристик.
К примеру, если одна отметка ровняется 100 пикселей, то передвижения мышки на 1 дюйм вправо передвинет курсор мыши на 100 пикселей вправо на экране монитора.
К примеру, если мышка поддерживает 1000 DPI, а монитор сможет потянуть только 500, то покупать эту мышку точно не стоит.
А вообще, значение мыши подстраивается под монитор. Если на нем стоит определенное значение «отметки», то курсор будет перемещаться согласно этому параметру.
Но в некоторых случаях монитор просто не успеет обработать такое количество «отметок» за единицу времени. В любом случае, больше, чем стоит в настройках, он обрабатывать не будет.
Итак, если сказать просто, DPI на мышке – это количество отметок на мониторе (соотношение отметок к пикселям зависит от конкретной модели монитора и его настроек), которое соответствует одному дюйму перемещения мыши.
А теперь поговорим о том, как узнать на мышке и на мониторе и как настроить этот самый параметр на мониторе.
Как изменить настройки мыши
Для того, чтобы добраться до настроек мыши в Windows 7, необходимо зайти в меню – Пуск – Панель управления. В окне Панели управления в маленьком окошке Поиск наверху справа напишите слово «мышь». И слева откроется список всех настроек вашей мыши.
Настройка компьютерной мыши в Windows 7
В Windows XP также необходимо вызвать меню – Пуск – Панель управления. И в окне Панели управления найдите иконку Мышь. Откройте эту папку двойным щелчком мыши и перейдем к настройкам.
Настройка компьютерной мыши в Windows XP
Примечание
Важнейшая настройка мыши – это её чувствительность и настройка двойного щелчка основной кнопкой. Оптимальные настройки зависят от конкретной модели и от привычного стиля вашей работы.
Чувствительность мыши это реакция указателя на её смещение. Проверьте, можете ли вы провести указатель через весь экран по диагонали, не отрывая запястье от поверхности стола, то есть шевеля только пальцами. Если у вас не получается проделать такое, значит необходимо настроить чувствительность мыши.
Настройка чувствительности мыши
- Откройте окно Свойства: Мышь (Пуск- Панель управления- Мышь).
- Перейдите на вкладку Параметры указателя.
- Переместите движок на панели Перемещение в необходимую сторону. При перемещении движка вправо, мышь станет ещё чувствительнее, а влево – менее.
- Установите флажок на запись Включить повышенную точность установки указателя. Теперь ваш указатель будет сначала замедленно двигаться, а потом ускоряться. Это вам пригодится при работе в графических редакторах. В играх, особенно там, где приходится наводить оружие на цель, установка этого флажка будет вам только мешать и замедлять реакцию игрока.
- Очень интересная панелька Видимость. Можете попробовать установить флажки на разные функции, но в работе эти прибамбасы мешают. Но это кому как.
Очень интересная панелька Видимость в окне настройки мыши.
Настройка двойного щелчка мыши
- В этом же окне перейдите на вкладку Кнопки мыши.
- На панели Скорость выполнения двойного щелчка щелкните два раза левой кнопкой мыши по желтой папочке. Если ваши два щелчка открыли эту папку, то все нормально. Если нет, то настройте двойной щелчок перемещением движка Скорость.
На панели Скорость выполнения двойного щелчка щелкните два раза левой кнопкой мыши по желтой папочке.
- Если вы левша, то можете поменять назначение кнопок мыши на панели Конфигурация кнопок. Просто установите флажок напротив записи Обменять назначение кнопок. Не забывайте сохранять свои настройки кнопкой Применить и ОК.
- Залипание устанавливать не советую, а то любой ваш щелчок мышью, особенно при работе с текстовыми редакторами, будет цеплять и тащить за собой любой объект.
Как изменить указатель мыши
- Перейдите на вкладку Указатели.
- Откройте выпадающий список (щелкните по маленькому черному треугольнику справа) на панели Схема.
- Выберите схему.
- Ниже в настройках также выберите тип указателя и нажмите кнопку Применить.
- Если все эти схемы вам надоели или не подходят, то нажмите кнопку По умолчанию.
- Нажав на кнопку Обзор, вы можете загрузить еще много всяких курсоров из системной папки Cursors. В эту же папку (C:\WINDOWS\Cursors) вы можете загрузить свои курсоры, и выбирать их оттуда.
Откройте выпадающий список (щелкните по маленькому черному треугольнику справа) на панели Схема. Выберите схему.
На вкладке Колесико менять ничего не надо. Просто можете поэкспериментировать.
На вкладке Колесико менять ничего не надо. Просто можете поэкспериментировать.
На вкладке Оборудование можете посмотреть , как ваша система определяет вашу мышь.
Вот таким образом можно настроить компьютерную мышь под себя.
Удачи Вам!
Разновидности DPI
- Low DPI (LDPI) – 120 DPI (320×240 пикселей)
- Medium DPI (MDPI) – 160 DPI (320х480 пикселей)
- High DPI (HDPI) – 240 DPI (480×800 пикселей)
- Extra High DPI (XHDPI) – 320 DPI (720×1280 пикселей)
- Extra Extra High DPI (XXHDPI) – 480 DPI (1920×1080 пикселей)
- Extra Extra Extra High DPI (XXXHDPI) – 640 DPI (3840×2160 пикселей)
Совсем недавно была добавлена новая категория DPI получившая название XXXDHPI, которая соответствует 640 DPI. Данное DPI используется для разрешения 4K в современных телевизорах, но не исключено, что в скором времени сможет добраться и до мобильных устройств.
Разделение DPI на категории позволяет разработчикам более эффективно и точно подбирать графику на смартфонах и планшетах. В момент создания программы/игры, разработчики могут создавать несколько изображений определенных размеров. В тот момент, когда необходимо обработать загруженное изображение, приложение автоматически определит разрешение дисплея и отобразит максимально подходящее изображение. Особенно важную роль данная функция играет для бюджетных устройств с низким разрешением. Отображение картинок более высокого разрешения на подобных девайсах может привести к замедлению системы из-за большего потребления памяти.
Конфиденциальность и обновления
После того, как мы увидели рабочий стол нашего компьютера, надо изменить политику конфиденциальности. Проходим дальше: Пуск – Параметры – Конфиденциальность. Здесь в разделе: «Общие» запрещаем все манипуляции.
Ниже слева заходим в «диагностики и отзывы» Выбираем Базовый. Отключить весь сбор информации, к сожалению, нельзя, так как большинство вещей являются обычной диагностикой самого устройства.
Пролистав ниже, убираем все галочки. Раз мы не можем отключить диагностику полностью, можем запретить отправлять эти данные самой Майкрософт. В самому низу есть пункт «Частота формирования отзывов», там в выпадающем окне выбираем «Никогда».
Дальше мы отключим обновления. Так как обновления выходят часто, то наши манипуляции будут терять актуальность, в связи с тем, что параметры будут принудительно включаться. Переходим к:
Пуск – Параметры – Обновление и безопасность Windows – Дополнительные параметры. Там убрать галочки с первых 4 пунктов, дальше можно оставить как есть.
Дальше переименуем ПК. Для этого рядом с кнопкой «Пуск» есть значок лупы (поиск).
Нажимаем и вписываем в поле запроса «О компьютере». Заходим в раздел «о компьютере», который находится в строке «Лучшее соответствие».
Пролистав, чуть ниже увидим кнопку «Переименовать этот ПК». Пишем на латыни удобное для нас имя. Это необходимо сделать, так как Windows автоматически раздает имена ПК, и, если ваш компьютер окажется в публичной сети, его будет сложнее идентифицировать.
Это оказалось просто? Тогда давайте повысим сложность.
Зачем необходим высокий показатель CPI?
Закономерно возникает вопрос о возможностях использования высоких параметров CPI и необходимости приобретения девайсов, их обеспечивающих. Чем больше данная величина, тем быстрее курсор мышки перемещается на экране. Обычным пользователям показатель чувствительности мышки ощущается как отношение длины экрана к пути, который она проходит. При этом большое разрешение экрана требует и большей точности от сенсора.
Так, если монитор имеет разрешение 2 000 пикселей, то низкое значение CPI делает неудобным движение мыши через весь экран. В свою очередь, при наличии монитора меньшего разрешения и привычки к меньшей чувствительности мыши, пользователю будет достаточно более низкого параметра.

Сколько CPI нужно для игровой мыши?
Конкретного ответа на данный вопрос не существует, для каждого игрока наиболее комфортный и подходящий показатель может быть совершенно разным.
В стратегиях более высокая величина CPI будет весьма кстати, а вот в быстрых шутерах, напротив, может оказаться лишней. В ситуациях, когда определяющее значение имеют несколько пикселей, движение руки игрока должно быть максимально выверенным. Зачастую опытные игроки выбирают более низкие параметры для достижения высокой точности стрельбы.
На сегодняшний день некоторые модели игровых мышек имеют показатели 8 000 CPI. При этом отзывы игроков позволяют сделать вывод, что величины в 3000 более чем достаточно для большей части компьютерных игр.
Это, однако, не означает, что девайсы с более высокими параметрами являются результатами уловок маркетологов и бесполезны для пользователей. Высокое значение CPI указывает на действительно мощный сенсор устройства.

Подводя итог, можно сделать следующий вывод: необходимость в высоких/низких показателях зависит от предпочтений каждого отдельного игрока, однако, при выборе игровой мыши следует ориентироваться на показатель CPI от 3000.
Другие показатели
DPI изображения — это не единственная величина разрешения. Как мы уже узнали, есть взаимосвязь и с другими схожими показателями. Так, в принтерах растровая точка представлена множеством мелких точек. Их называют вспышкой. Количество таких вспышек на дюйм и обозначают DPI. Количество растровых точек, которые прячутся в этой вспышке на один дюйм, обозначают PPI. Соответственно, если отношение двух показателей больше, то изображение качественнее.
Есть еще один показатель – это LPI. Величина указывает на количество линий на дюйм. Это разрешение характеризует работу лазерного принтера. Дюйм в этом случае представлен не точкой, как раньше, а линией. То есть, если быть точнее в формулировке, то LPI – это количество линий на линейный дюйм.
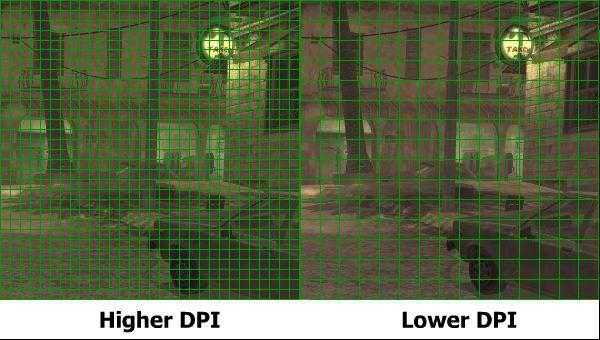
Еще одна величина представлена аббревиатурой SPI. Она показывает количество элементарных пятен. Показатель довольно сложный и не так часто применяется в фотопечати. Но в целом его используют для печати градиентов. И если PPI указывает на конечный результат, то SPI – это часть процесса. Интересно, что в целом оба показателя при равных условиях имеют одинаковое значение.
Как настроить DPI на мышке
Для начала стоит разобраться в том, что же такое вообще дпи. Эта таинственная аббревиатура расшифровывается как Dots Per Inchs, что простыми словами означает количество точек, преодолеваемое мышкой во время её перемещения. Одним словом, это чувствительность аксессуара, которая не слишком существенна во время простого использования, но играет огромную роль для тех, кто играет в игры или пользуется такими программами как Photoshop.
Для того чтобы повысить продуктивность не только в играх, но и в обычной работе, нужно обязательно знать значение DPI своей мышки и то, какими способами его можно повысить. Иногда, впрочем, требуется, наоборот, понизить значение, чтобы использование компьютера стало более комфортным. Обычные мыши, к которым мы все привыкли, имеют значение DPI примерно в 1000. Но существуют и специальные геймерские модели, в которых этот показатель значительно выше — и это неудивительно, ведь именно в играх требуется максимальная чувствительность всех составляющих, чтобы процесс доставлял удовольствие и можно было добиться каких-либо результатов.
Но если у вас не такое продвинутое устройство, переживать не стоит. Нужно всего лишь знать, как поменять DPI на мышке.
Сделать это можно двумя способами: с помощью специальной кнопки, которая присутствует далеко не на каждой модели и стандартными средствами системы Windows.
Как определить dpi своей мышки
Сокращение dpi обозначает число точек, приходящихся на один дюйм (2,54 см), которое устанавливается в сенсоре (матрице) устройства при его изготовлении. Эта характеристика определяет чувствительность изделия и имеет особенно большое значение для работы с графическими ресурсами или при использовании компьютера в качестве игровых приложений. Обычно мышка имеет 600, 800 или 1600 dpi.
Данный параметр имеет и другое название (CPI), которое звучит как количество перемещений на дюйм (Counter per inch). Он определяет количество минимальных шагов, которое фиксируется датчиком устройства, при сдвиге мышки на один дюйм.
В качестве примера возьмем мышку, имеющую чувствительность, равную 800. Передвинем ее на 2.54 см (один дюйм) по столу или коврику в любом направлении. Этим мы даем команду компьютеру сдвинуть курсор на 800 шагов (пикселей) по экрану монитора.
Выбирая мышку, желательно принимать во внимание разрешение рабочего монитора. Если дисплей имеет среднюю разрешающую способность, то 800 dpi будет вполне достаточно
Но, если разрешение экрана установлено в 1600х900, то работать будет гораздо удобней с устройством, имеющим 1000 dpi. Кроме того, на выбор указывающего устройства влияет область применения. Специалисты по дизайну или профессиональные игроки зачастую во главу угла ставят плавность передвижения и реактивность устройства. Для этого потребуются мышки с продвинутыми показателями dpi.
Когда изменение DPI наиболее заметно?
Теперь, когда вы знаете, что означает DPI, стоит подумать, для кого изменения DPI будут наиболее заметны. Фактически, изменения параметра DPI будут видны только тем, кто работает за компьютером с большой точностью – например, проектировщики компьютерной графики, 3D-дизайнеры или фотографы, обрабатывающие фотографии
Для таких людей важно каждое движение руки, поэтому они могут легко обнаружить различия в качестве компьютерной мыши, включая её параметр DPI
Игроки являются ещё одной группой, для которой DPI на мышке будет очень важным. В частности, изменения в DPI по достоинству оценят любители шутеров, экшенов, action-rpg и FPS. В этом виде активности, как и в работе графического дизайнера или инженера, важны точность и быстрая работа. Поэтому чем выше разрешение мыши, тем больше шансов, что мы она сможет удовлетворить потребности игроков в быстрых и динамичных видеоиграх.
Можно ли изменить DPI компьютерной мыши и тем самым увеличить или уменьшить её чувствительность? Когда у нас есть специальная кнопка контроля DPI на мышке, это возможно – просто нажмите кнопку DPI, чтобы настроить чувствительность контроллера в соответствии с нашими требованиями. Такая кнопка также позволяет переключаться между ранее настроенными различными режимами.
Другой способ изменить разрешение DPI мыши – вручную изменить настройки с помощью панели управления. Чтобы настроить устройство, просто перейдите на вкладку «Оборудование и звук», а затем выберите мышь, которая в данный момент подключена к компьютеру. В свойствах мыши найдите Параметры указателя и там, используя простой ползунок, установите интересующее значение.
Что произойдет, если вы неправильно установите CPI/DPI? Если вы установите слишком высокое разрешение мыши (DPI / CPI), то курсор может не успевать за движениями вашей руки. Чтобы избежать этого, чувствительность мыши должна быть уменьшена программно.
















![Какой dpi лучше использовать для игр? [чувствительность мыши]](http://digital-discount.ru/wp-content/uploads/a/d/9/ad9962d7d74ed997b0bf50e8c6a61fdb.jpeg)












