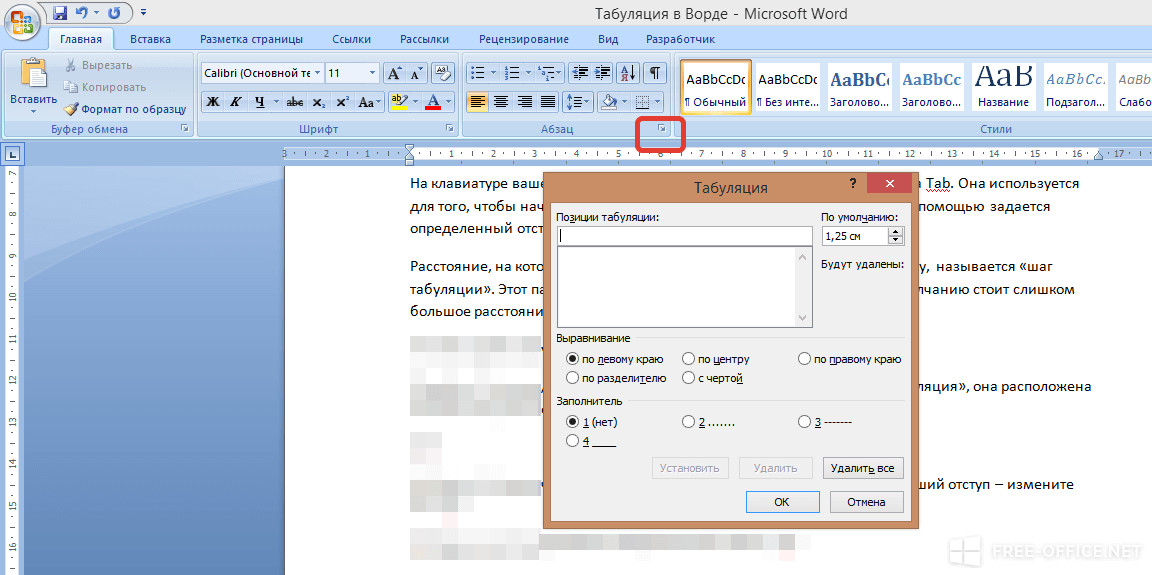Как включить клавиши F1-F12
Блок функциональных клавиш используется как на ноутбуке, так и на многих подключаемых к компьютеру клавиатурах в качестве исполнения основных функций F1-F12, а также мультимедийных. Для управления переключением режима применяется кнопка Fn.
Применение клавиши Fn на клавиатуре ноутбука
Так, в большинстве случаев функциональные клавиши по умолчанию настроены на срабатывание именно F1-F12. Для выполнения же альтернативных функций, то есть, чтобы можно было с их помощью управлять яркостью дисплея, звуком и прочими параметрами, требуется ещё и нажатие Fn вместе с нужной F-клавишей.
При этом на некоторых моделях ноутбуков (НР и др.) функциональные клавиши по умолчанию настроены как мультимедийные, а пользоваться ими в привычном режиме выполнения действий F1-F12 можно при одновременном нажатии с Fn.
Не все пользователи могут оценить такую креативность производителей, поскольку многие предпочитают в основном применять первостепенные опции F-клавиш, а не мультимедийные. Например, играя в компьютерные игры, где важна скорость реакции, или, работая со специальным софтом, для удобства чаще всего пользуюсь некоторыми кнопками из ряда F1-F12. Не совсем комфортно постоянно нажимать ещё и Fn для необходимого отклика, когда более целесообразно будет выключить навязанный мультимедийный режим и использовать нужные клавиши сразу же по прямому назначению. Чтобы поменять приоритет настройка функциональных клавиш на ноутбуке выполняется в BIOS, где потребуется изменение одного параметра. Для этого делаем следующее:
- Идём в BIOS. Зажимаем нужную клавишу или комбинацию при включении ноутбука, какие конкретно жать кнопки зависит от модели устройства. Если нужно применить функциональную клавишу, нажатие Fn здесь не требуется, поскольку до старта ОС клавиши и так выполняют основные функции.
- Переходим к разделу System Configuration.
-
Здесь ищем параметр Action Keys Mode, жмём Enter, значение с «Enabled» нужно изменить на «Disabled».
-
На различных моделях устройств параметр может называться иначе (Hotkey Mode, Function Keys Mode и пр.) Для ноутбуков Dell идём в раздел Advanced – Function Key Behavior и меняем значение на Function Key.
- Нажимаем F10, сохраняем изменение (Yes) и перезагружаемся.
Теперь кнопки F1-F12 будут функционировать в стандартном режиме, а для применения мультимедийных опций потребуется нажатие Fn.
Виды табулатур
Интернет запись
Такой способ распространен на сайтах, где нет возможности записывать табы в специальных программах. В этом случае внешний вид полностью копируется и суть практически не меняется, за исключением способа обозначения приемов игры.
Запись через редактор табулатур
Самый популярный способ. В этом случае данный вид записи воспроизводит программа, которая при помощи специальных пресетов имитирует звуки гитары, включая различные приемы игры. Это гораздо удобнее, ведь помимо непосредственно цифр, в них, как правило, есть еще и ноты с их длительностями, что еще больше упрощает разучивание песни.
Установка позиций табуляции
Сделать табуляцию в Ворде можно двумя способами:
- с помощью линейки;
- через инструмент «табуляция».
Рассмотрим оба способа подробнее.
Используем линейку
Линейка – это инструмент, помогающий выравнивать содержание документа Word. Если она не отображается в верхней части, то ее можно настроить. Для этого зайти во вкладку «Вид» и поставить галочку перед словом «линейка».

Чтобы установить позицию символа с помощью линейки нужно выполнить ряд действий:
- Выбрать тип. Вверху слева расположена кнопка, отображающая тип табулирования. Нажимая на этот значок можно выбрать необходимый отступ (по центру, по краю, с чертой).
- Чтобы узнать, каким знаком обозначается тот или иной тип достаточно навести на него курсором мышки. В таблице ниже указаны типы подобных символов.
- Можно установить размер линейкой. Для этого просто кликнуть мышкой на нужную цифру.
- Если необходимо изменить установленный размер, нужно зажать значок на линейке левой кнопкой мышки и перетащить до изменяемого значения.
- Остается нажать клавишу «Tab», расположенную на клавиатуре слева. После чего можно писать текст с указанного места.
Создание презентации в MS Word
Функциональные возможности клавиш
Одними из важных кнопок на рабочей панели, выполняющие специальные или управляющие функции, являются следующие клавиши:
- ESC. Эту клавишу знают многие пользователи. Ей можно отменить любую команду. Во время игры нажатие данной кнопки выводит пользователя на рабочий стол;
- DELETE. Она служит для удаления чего-либо;
- Ctrl и Alt являются функциональными только в использовании с другими кнопками;
- Windows. Открывает в меню пункт «ПУСК» и активирует главное меню;
- Print Screen. Использование данной клавиши позволяет выполнить скриншот картинки на экране либо какой-то отдельной его части;
- Fn Lock. Существует только на клавиатурах ноутбука. При ее нажатии включаются в работу клавиши F1-F12;
- Scroll Lock. Активация этой клавиши позволяет прокручивать страницы и изменять положение курсора;
- Pause Break. Если ее нажать, то на экране можно прочитать все сведения об устройстве;
- Num Lock. Осуществляется активация цифрового набора с правой стороны;
- Caps Lock. Фиксирует смену регистра букв со строчных на прописные;
- Back Space. Необходима для того, чтобы удалить все то, что перед этим было набрано;
- ENTER. Служит для подтверждения тех или иных действий, связанных с присутствующей программой;
- SHIFT. Основное предназначение состоит в активации верхнего регистра. Требуется она, например, для печатания заголовка;
- Tab. При работе с текстовым редактором с помощью нее формируется красная строка;
- Ins и Insert. Ей в тексте можно что-то заменять и вставлять;
- PGUP. Используется для прокрутки окна вверх. Это применимо, как к браузеру, так и к работе с текстом.
Разбивка значения символов клавиатуры
К функциональным клавишам относят значения F1-F12. Они позволяют проводить следующие действия:
- Включать или отключать действие Wi-Fi;
- Активировать монитор или внешний проектор;
- Регулировать яркость экрана и звук. Каждая из данных кнопок имеет свое значение, работая совместно с Fn. FN +
- F1. Закрывает ноутбук;
- F2. Служит для открытия настроек, связанных с энергосбережением;
- F3. Подключение/выключений модулей связи;
- F4. Запускается или отключается спящий режим;
- F5. При наличии дополнительных экранов осуществляет переключение;
- F6. Включается монитор;
- F7. Отключается монитор;
- F8. Она предназначена для включения и отключения звука;
- F9. Включение и отключение сенсорной панели;
- F10. Изменение клавиатурной раскладки;
- F11. С помощью нее можно отключить или включить цифровые символы на клавиатуре;
- F12. Включается и отключается функция, при которой перемещается экран. Надписи функциональных клавиш обозначаются на панели другим цветом, к примеру, красным или синим, огораживаться рамками.
Выделенная кнопка Fn
Рядом с клавишами обычно имеются графические изображения, которые помогают определить ее функцию. Например, обозначена антенна рядом с цифровым символом, значит, данная клавиша управляет действиями Wi-Fi.
Функциональные возможности клавиш
Одними из важных кнопок на рабочей панели, выполняющие специальные или управляющие функции, являются следующие клавиши:
- ESC. Эту клавишу знают многие пользователи. Ей можно отменить любую команду. Во время игры нажатие данной кнопки выводит пользователя на рабочий стол;
- DELETE. Она служит для удаления чего-либо;
- Ctrl и Alt являются функциональными только в использовании с другими кнопками;
- Windows. Открывает в меню пункт «ПУСК» и активирует главное меню;
- Print Screen. Использование данной клавиши позволяет выполнить скриншот картинки на экране либо какой-то отдельной его части;
- Fn Lock. Существует только на клавиатурах ноутбука. При ее нажатии включаются в работу клавиши F1-F12;
- Scroll Lock. Активация этой клавиши позволяет прокручивать страницы и изменять положение курсора;
- Pause Break. Если ее нажать, то на экране можно прочитать все сведения об устройстве;
- Num Lock. Осуществляется активация цифрового набора с правой стороны;
- Caps Lock. Фиксирует смену регистра букв со строчных на прописные;
- Back Space. Необходима для того, чтобы удалить все то, что перед этим было набрано;
- ENTER. Служит для подтверждения тех или иных действий, связанных с присутствующей программой;
- SHIFT. Основное предназначение состоит в активации верхнего регистра. Требуется она, например, для печатания заголовка;
- Tab. При работе с текстовым редактором с помощью нее формируется красная строка;
- Ins и Insert. Ей в тексте можно что-то заменять и вставлять;
- PGUP. Используется для прокрутки окна вверх. Это применимо, как к браузеру, так и к работе с текстом.
Разбивка значения символов клавиатуры
К функциональным клавишам относят значения F1-F12. Они позволяют проводить следующие действия:
- Включать или отключать действие Wi-Fi;
- Активировать монитор или внешний проектор;
- F1. Закрывает ноутбук;
- F2. Служит для открытия настроек, связанных с энергосбережением;
- F3. Подключение/выключений модулей связи;
- F4. Запускается или отключается спящий режим;
- F5. При наличии дополнительных экранов осуществляет переключение;
- F6. Включается монитор;
- F7. Отключается монитор;
- F8. Она предназначена для включения и отключения звука;
- F9. Включение и отключение сенсорной панели;
- F10. Изменение клавиатурной раскладки;
- F11. С помощью нее можно отключить или включить цифровые символы на клавиатуре;
Выделенная кнопка Fn
Рядом с клавишами обычно имеются графические изображения, которые помогают определить ее функцию. Например, обозначена антенна рядом с цифровым символом, значит, данная клавиша управляет действиями Wi-Fi.
Кнопки F1-F12 на ноутбуке
- F1. Позволяет включить справку в новом окне. В нем вы найдете основные ответы на частые вопросы или сможете задать свой вопрос.
- F2. Кнопка позволяет осуществить переименование объекта. Она позволит вам ввести новое имя того объекта, которое вы выделите.
- F3.Кнопка поиска. Заглянув в диспетчер поисков, вы сможете при помощи этой клавиши зайти в поисковую строку.
- F4. Дает возможность вызвать список элементов. К примеру, адресную строку, которая находится в диспетчере с файлами.
- F5. Отвечает за обновление. При помощи нее вы сможете обновить страничку либо папку.
- F6. Благодаря этой клавиши вы сможете перейти от списка файлов, зайти в адресную строку. Применяется она, как правило, в проводнике либо в браузере.
- F7. При помощи этой кнопки вы сможете проверить правописание текста в ворде.
- F8. Имеет пару функций. Во время запуска системы кнопка дает возможность запустить работу функции «загрузка». В Word она подключает режим «расширенное обновление». Если воспользуетесь данной кнопкой, сможете выделить текст, пользуясь курсором. Нажав кнопку 1 раз, вы выделите слово, 2 раза – предложение, 3 раза – абзац, 4 раза – документ.
- F9. Позволят обновить элемент, который выделен в ворде.
- F10. Включив эту кнопку, вы сможете открыть сроку меню.
- F11. Открывает картинку на весь экран. В браузере при помощи этой кнопки вы уберете контролирующую панель, оставите только поверхность странички.
- F12. Позволяет сохранить тот или иной текстовый файл в ворде.
Кнопки
Комбинации клавиш
Комбинация клавиш – это когда вы удерживаете нажатой одну или две клавиши и кратко нажимаете на третью. Например, Ctrl+S, где плюс указывает на комбинацию клавиш. То есть, вы нажимаете и держите клавишу Ctrl, а затем кратко нажимаете клавишу S. Плюс в данной записи служит для обозначения комбинации клавиш и не нажимается в её исполнении.
При работе с файлами и документами:
Ctrl+N
– создать новый файл;
Ctrl+O
– открыть документ;
Ctrl+A
– выделить всё;
Shift+Home
– выделить строку слева от курсора;
Ctrl+End
– выделить строку справа от курсора;
Ctrl+C
– копировать в буфер обмена выделенный текст или файл;
Ctrl+X –
вырезать выделенный текст или файл;
Ctrl+V
– вставить содержимое буфера обмена;
Ctrl+Del
– удалить слово за курсором;
Ctrl+Backspase
– удалить слово перед курсором;
Ctrl+Home
– переместить курсор в начало документа;
Ctrl+End
– переместить курсор в конец документа;
Ctrl+Z
– отмена последнего действия;
Ctrl+P
– печать;
При работе с браузером:
Ctrl+
D
– добавить закладку в браузере;
Ctrl + Shift + T
– открыть закрытую вкладку в браузере;
Ctrl+T
– открыть новую вкладку;
Ctrl+L
– выделить содержимое адресной строки;
При работе в Windows:
Ctrl + Shift + Esc
– завершить зависшие процессы;
Shift+Ctrl+Alt
– вызов диспетчера задач;
Alt+Tab
– быстрый переход между окнами программ;
Alt+F4
– быстро закрыть окно;
Alt + Print Screen
– сделать скриншот активного окна;
Win+Pause/Break
– свойство системы;
Win+E
– открыть проводник;
Win+
D
– свернуть все окна;
Win+F
– поиск файлов на компьютере;
Win+
L
– смена пользователя;
Win+F1
– справка;
Win+Tab
– переключает окна по кругу.
И таких комбинаций клавиш много, а в разных программах эти комбинации зачастую отличаются друг от друга, но вы с лёгкостью будете их запоминать, если работаете часто с программным продуктом.
Как настроить отступы и табуляции в Microsoft Word
Обновлено: 02.08.2020, Computer Hope
Есть два типа отступов, которые можно изменить: абзацы и маркеры. У каждого есть отдельный способ регулировки размера отступа. Ниже приведены различные способы настройки отступа в Microsoft Word.
Отступ первой строки с табуляцией
Отступ первой строки всегда можно создать с помощью клавиши Tab на клавиатуре. Чтобы изменить размер отступа первой строки или отступ всего абзаца, продолжайте читать следующие предложения.
Отступ абзаца с помощью сочетания клавиш
Для всего абзаца можно сделать отступ с помощью сочетания клавиш Ctrl + M , а нажатие на сочетание клавиш более одного раза приведет к увеличению отступа абзаца.
Чтобы изменить отступ, можно также нажать Ctrl + Shift + M .
Регулировка отступов линейкой
Чтобы настроить размер отступа абзаца, используйте линейку, которая находится под строкой меню и похожа на картинку, показанную ниже.Если эта функция не отображается, см. Наш документ о том, как включить линейку.
По направлению к левой стороне линейки найдите маркеры отступов, напоминающие песочные часы, как показано на изображении ниже.
Верхний маркер (стрелка вниз) управляет отступом первой строки, а средний маркер (стрелка вверх) управляет выступом (отступ для строк после первой строки в каждом абзаце). Нижний маркер (маленькая рамка) контролирует левый отступ.Чтобы отрегулировать эти отступы, вы можете щелкнуть и перетащить каждый маркер вправо или влево.
Чтобы изменить отступ для всего документа, выделите весь текст в документе (нажмите Ctrl + A), а затем отрегулируйте интервал отступа на линейке, как описано выше.
Если при нажатии клавиши Tab образуется большой отступ, и регулировка отступа на линейке не работает, отрегулируйте левый упор на линейке.
Изменение отступов в окне абзаца
Еще один способ изменить отступы — просмотреть настройки Paragraph .Чтобы просмотреть это окно, дважды щелкните маркеры на линейке, выберите Формат , а затем Абзац . Вы также можете поместить курсор в абзац, щелкнуть правой кнопкой мыши и выбрать Абзац .
Как показано ниже в окне Параграф , в разделе Отступ можно настроить параметры отступа слева и справа. Вы также можете настроить отступ первой строки и размер выступа с помощью параметра Special в разделе Indentation .
В нижней части окна Параметры абзаца вы можете предварительно просмотреть внешний вид задаваемых вами размеров отступов и внести соответствующие изменения, пока не получите желаемый результат.
Отрегулируйте отступ на ленте в Word 2007 и более поздних версиях
Если вы используете более новую версию Microsoft Word, использующую ленту, например Word 2007 или 2013, сделайте следующее.
- Щелкните вкладку Макет или Макет страницы .
- Отрегулируйте настройки отступа в разделе Параграф .
Чтобы просмотреть окно Paragraph , упомянутое в предыдущем разделе, щелкните маленькую стрелку вниз, обозначенную красной стрелкой на рисунке ниже.
Регулировка маркера и нумерации
Самый простой метод корректировки маркеров и списка номеров во всех версиях Word — это отрегулировать левый отступ через линейку Microsoft Word.
Чтобы отрегулировать расстояние между маркером и текстом в списке, вам может потребоваться отрегулировать Левый упор табуляции на линейке.
Microsoft Word 2007, 2010 и более поздние версии
- Щелкните один из маркеров на уровне документа, который нужно изменить.
- Щелкните маркер правой кнопкой мыши и выберите Настроить отступы списка во всплывающем меню.
- В окне Регулировка отступов списка измените положение маркера , чтобы отрегулировать размер отступа маркера, или измените отступ текста , чтобы настроить размер отступа текста после маркера.
Microsoft Word 2000 и более ранние версии
- Поместите курсор в маркированную или пронумерованную строку документа.
- Щелкните меню Format в верхней части программы Word и выберите опцию Bullets and Numbering .
- В окне Маркировка и нумерация нажмите кнопку Настроить на одной из первых трех вкладок, в зависимости от типа изменяемого списка.
- В открывшемся окне настройте размер отступа для позиции маркера и позиции текста. Внизу окна вы можете просмотреть, как выглядит размер отступа, и внести соответствующие изменения, пока не получите желаемый результат.
Вы также можете получить доступ к окну Bullet and Numbering , поместив текстовый курсор на маркированную или пронумерованную строку и щелкнув правой кнопкой мыши документ Word. Во всплывающем меню выберите опцию Bullets and Numbering .
Где находится клавиша таб на клавиатуре компьютера(ноутбука).Где кнопка tab на клавиатуре!
Для просмотра онлайн кликните на видео ⤵
Урок #24 Назначение клавиш клавиатуры Подробнее
15 горячих клавиш, о которых вы не догадываетесь Подробнее
08. Клавиша Tab Подробнее
Не работает кнопка на клавиатуре Подробнее
КАК ВСТАВИТЬ КНОПКУ В НОУТБУКЕ? Подробнее
Как отключить Залипание клавиш на клавиатуре компьютера или ноутбука с Windows 10, 8 или 7 ️️ Подробнее
Ремонт клавиши кнопки клавиатуры ноутбука Подробнее
Где находится кнопка esc на клавиатуре компьютера(ноутбука).Где находится клавиша escape Подробнее
16 скрытых сочетаний на клавиатуре Подробнее
15 ПОЛЕЗНЫХ СОЧЕТАНИЯ КЛАВИШ В МАЙНКРАФТ Подробнее
Как поменять назначение клавиш на клавиатуре Подробнее
Секретная клавиша Windows Подробнее
Игровая мышка трансформер Подробнее
10 СЕКРЕТНЫХ КОМБИНАЦИЙ НА ТВОЕЙ КЛАВИАТУРЕ, O КОТОРЫХ ТЫ НЕ ЗНАЛ! Подробнее
Где находится ввод(enter) на клавиатуре.Где находится энтер на клавиатуре Подробнее
Сами открываются программы когда жму на кнопки Подробнее
Не работает клавиатура на ноутбуке . Не нажимаются кнопки на ноуте — что делать не работают кнопки Подробнее
Включение клавиш F1-F12 и клавиша FN Подробнее
Что делать если не работают некоторые клавиши на клавиатуре? Подробнее
Назначение клавиш клавиатуры
Давайте более детально рассмотрим назначение клавиш клавиатуры компьютера с их полным описанием.
Каждая клавиша может выполнять одну или несколько функций:
- Клавиша «пробел» находится снизу клавиатуры и является самой большой. При наборе текста она делает пробел между словами, а при выделенном фрагменте текста заменяет его на пробел, что ускоряет работу в текстовом редакторе. В интернет-браузере выполняет функцию прокрутки вниз.
- Esc при нажатии отменяет последнее действие, закрывает или сворачивает открытые окна.
- Print Screen создает снимок экрана, который вставляется в текстовые и графические редакторы. Полученное таким образом изображение называется «скриншот». Клавиша используется и для вывода изображения с экрана на печать.
- Scroll Lock нужна для включения режима, при котором можно прокручивать страницу вверх-низ клавишами перемещения курсора. Но она работает не на всех компьютерах.
- Pause/Break приостанавливает выполняемый процесс, например, при загрузке компьютера можно сделать паузу и посмотреть системную информацию, но как и предыдущая описываемая клавиша работает не на всех устройствах.
- Insert активирует режим, в котором ввод символов происходит поверх напечатанного. После нажатия происходит печать поверх введенных символов, которые в этот момент начинают стираться. Для отмены действия нужно вновь нажать клавишу.
- Delete обозначается на клавиатуре как Del и нужна для удаления введенных символов в текстовом редакторе или выделенных файлов. Если действие осуществляется в поле ввода текста, он удаляется справа от курсора.
- Home это клавиша, которая осуществляет переход на начало заполненной строки. Если в текстовом редакторе курсор находится в конце предложения, при нажатии указанной кнопки он переместится перед первой буквой в строке. Если нажатие происходит на пустой строке, ничего не происходит. В браузере перематывает страницу на начало (вверх).
- End перемещает курсор в конец строки. В браузере перематывает страницу в самый низ.
- Page Up перелистывает страницу вверх. В некоторых медиаплеерах при нажатии клавиши происходит воспроизведение предыдущего файла в папке.
- Page Down прокручивает страницу вниз, а в плеерах включает медиафайл, являющийся следующим в очереди воспроизведения.
- Backspase используется для удаления символов, находящихся слева от курсора в текстовом редакторе или в поле, предназначенном для введения символов.
- Tab используется для вставки символа табуляции, равного 8 пробелам (формирует абзац, например в Word). Также применяется в сочетании с другими клавишами.
- Caps Lock переключает заглавные буквы на прописные и наоборот.
- Shift при одновременном нажатии с какой-либо буквой делает ее заглавной. Если включен Caps Lock, она будет строчной.
- Alt используется в нескольких сочетаниях клавиш. Вместе с Shift она изменяет раскладку на английскую, если нажать одновременно с ней Tab, произойдет переключение на окно программы, которое было открыто до этого.
- Num Lock включает режим, в котором работают дополнительные цифровые клавиши.
- Enter нужен для перехода на следующую строку в текстовом редакторе, а также для ввода информации и подтверждения действий во многих программах.
- Windows применяется для открытия меню, вызываемого при нажатии мышкой кнопки «Пуск».
- Context располагается около правой клавиши Windows и вызывает контекстное меню, которое отличается в зависимости от используемой программы.
- Клавиши управления курсором перемещают курсор и позволяют прокручивать страницы в браузере.
Табуляция в word как сделать
Для того чтобы красиво оформить текст абзаца в документе, например, в одной строке выровнять текст по правому и по левому краю, и поставить между ним разделитель в виде точек, правильнее использовать не подряд идущие пробелы, а символ табуляции. Кроме того, если Вам нужно будет добавить или изменить слова, то текст, выровненный с использованием табуляции, не «поплывет». Пробелы же сместятся, и нужно будет выравнивать все заново.
Табуляция в тексте используется для того, чтобы выровнять текст в нужных строках в середине абзаца. С ее помощью удобно составлять список литературы, делать колонки, возможно даже оглавление.
Сделать содержание в Ворде, также можно, используя возможности программы. В этом случае, при удалении или добавлении текста, страницы для пунктов в нем будут меняться автоматически.
Для начала, отобразим знаки табуляции в документе. На вкладке «Главная» в группе «Абзац» кликаем на кнопочку «Отобразить все знаки». Теперь в документе видны все скрытые символы форматирования.
Символ табуляции имеет вид стрелочки, и ставится соответствующей кнопкой на клавиатуре — на ней нарисованы две стрелочки, направленные вправо и влево.
Сделать табуляцию в Ворде можно двумя способами. Первый — с помощью линейки. На горизонтальной линейке с правой стороны, можно выбрать тип табуляции. Кликайте по этой кнопочке левой кнопкой мыши, пока не подберете нужный.
Затем установите курсор в нужной строке документа и кликните по верхней линейке в том месте, где хотите поставить знак табуляции. Нажмите «Tab» на клавиатуре и набирайте нужный текст. Он будет выровнен в соответствии с выбранной позицией табуляции.
«По левому краю»
«По центру»
«По правому краю»
«По разделителю»
«С чертой»
Если Вам нужно изменить позицию табуляции в Ворде, установите курсор на текст и переместите знак табуляции на линейке с помощью мыши.
Чтобы сместить табуляцию сразу для нескольких строк, предварительно выделите их мышкой.
Для того чтобы убрать табуляцию в Ворде, поставьте курсор на нужную строку, или выделите сразу несколько строк, затем кликните мышкой на линейке по тому табулятору, которой нужно удалить, и перетащите его в пустое место под линейкой или на листе.
У меня текст сместился следующим образом.
Второй способ, с помощью которого можно сделать табуляцию в MS Word — через диалоговое окно.
Для этого, устанавливаем курсор на нужную строку, на вкладке «Главная» в группе «Абзац» кликаем по маленькой черной стрелочке.
В следующем окне нажмите кнопочку «Табуляция».
После этого, откроется диалоговое окно «Табуляция», в котором нужно настроить табуляцию в Ворде, задав требуемые параметры.
Сначала зададим позицию табуляции и выберем тип выравнивания на листе. В поле «Заполнитель», отметив маркером нужный пункт, можно сделать табуляцию точками, дефисами, подчеркиванием. Нажмите «ОК».
После этого, на линейке, сразу будет установлен соответствующий значок табуляции.
Начните писать текст, а потом нажмите «Tab», чтобы перейти к настроенной позиции табуляции. Можно сразу нажать «Tab».
Чтобы установить несколько позиций табуляции, используя диалоговое окно, выберите в нем позицию табуляции, выравнивание и заполнитель, затем нажмите «Установить». Сделайте так нужное количество раз и нажмите «ОК».
Теперь в примере задано две позиции, одна на 8 см, вторая на 12 см, с разным выравниванием и заполнителем.
Думаю, теперь Вам понятно, что такое табуляция в Ворде. И Вы сможете без проблем сделать, настроить и убрать табуляцию.
Поделитесь статьёй с друзьями:
здорово! всё чётко, ясно, понятно. про автонумерацию содержимого проскочил только что-то…
Выставляете на линейке маркеры там, где нужны отступы. Потом перемещаетесь по ним с помощью кнопки Tab на клавиатуре (на ней нарисованы стрелки в разные стороны, находится под буквой ё).
не понятно что за позиция табуляции и как сделать так, что бы в содержании четко переходило от конца текста к краю
Ничего не понятно.
Табуляция в MS Word — это отступ от начала строки до первого слова в тексте, а необходима она для того, чтобы выделить начало абзаца или новой строки. Функция табуляции, доступная в текстовом редакторе от Майкрософт по умолчанию, позволяет сделать эти отступы одинаковыми во всем тексте, соответствующими стандартным или ранее установленным значениям.
Урок: Как убрать большие пробелы в Ворде
В этой статье мы расскажем о том, как работать с табуляцией, как ее изменить и настроить в соответствие с выдвигаемыми или желаемыми требованиями.
Как удалить табуляцию
Выравнивание выполняется специально вынесенной клавишей Tab – она выглядит как символика на технической линейке, привязанной к тексту. Знак вручную или с помощью клавиш «привязывается» к тексту и используется для абзаца. Само изменение делается просто, а удаление ненужных маркеров, если они мешают дальнейшей работе над текстом – функция непростая. Эти маркеры не всегда можно удалить простым нажатием Delete.
Табуляция, как мы помним, структурирует текст, что действует сразу во всем документе. Но пространство одного листа ограничено, и нам приходится выходить за рамки линейки, чтобы избавиться от маркера. Достаточно зацепить маркер курсором и вынести его за пределы листа, как он исчезнет. И иной возможности удалить их не существует. Исключение – когда создается новый документ. Логично, что табуляция не обладает безграничным действием, она актуальна только в рамках листа. Установить такие ограничения можно на линейке, и тогда выравнивание будет возможно в рамках установленных границ. Здесь есть еще одно исключение – раздробить линейку во время формирования больших таблиц.
Советы и рекомендации
Совет можно, по факту, дать только один – читайте табы внимательно, и по возможности, ориентируйтесь еще и по нотам. Постоянно слушайте и вслушивайтесь – все приемы обозначены в тексте, и поэтому вам будет только легче понять, как играется данная композиция. Не стесняйтесь при необходимости менять темп отдельных кусков трека, чтобы выучить его лучше, а также понять, как исполняется тот или иной отрезок. Ну и, разумеется, не забывайте про метроном.
Бесплатный ВИДЕО курс игры на гитаре на сайте Pereborom.ru.
45 уроков, 3 вида боя, 2 перебора, разбор 6 песен с вокалом, 3 композиции по табам.
Примеры
Теория лучше всего закрепляется практикой. На изображениях представлены примеры форматирования шрифта и абзаца в текстах:
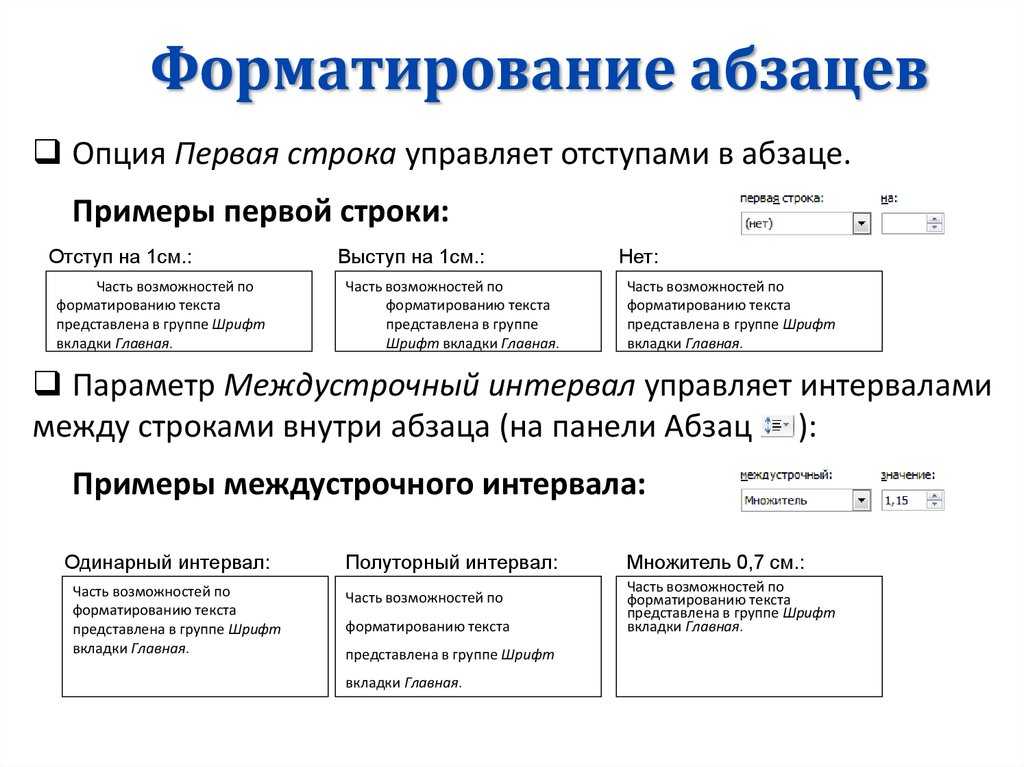

Более подробно и наглядно увидеть, как форматировать текст в ворде, можно на видео:
Microsoft Word обладает большим набором инструментов для форматирования. Здесь приведён обзор основных из них. Интуитивно понятный интерфейс программы позволяет, при желании, самостоятельно изучать его возможности на практических примерах
Качественное оформление текста не менее важно, чем его грамотность и чистота. Не стоит им пренебрегать, тем более что современные текстовые редакторы позволяют форматировать тексты в считанные минуты
Клавиша Tab — общие сведения
Клавиша Tab названа так не случайно. Tab — это сокращение от tabulation, «табуляция». Она появилась ещё задолго до компьютерных клавиатур и была востребована в пишущих машинках. Тогда на задней стороне корпуса машинки располагалась так называемая линейка табуляторов. На ней нужно было расставлять стопоры, которые выделяли красную строку и отступ. При нажатии клавиши табуляции каретка упиралась в первый же стопор, а машинистка могла продолжать печать с отступом.
На современных QWERTY-клавиатурах клавиша Tab располагается слева клавиши Q (Й). Она стоит в крайнем левом столбце над Caps Lock и под ~.
Клавиша может обозначаться буквами TAB или стрелками, упирающимися в вертикальную линию