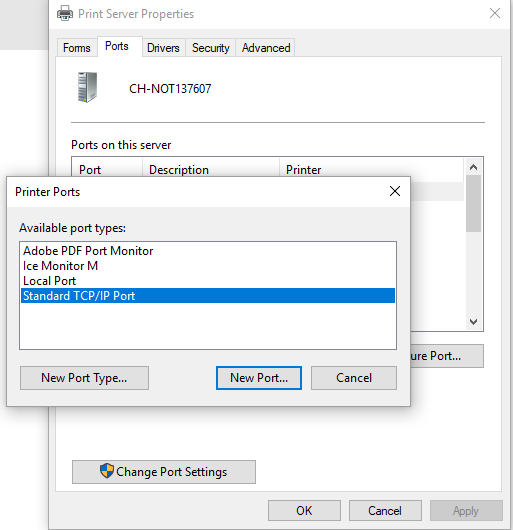Способ 10 — сторонние утилиты
Для определения IP — адреса принтера можно использовать утилиты сторонних разработчиков, предназначенные для сканирования сетевых устройств. Используя на компьютере одну из программ:
Advanced IP Scanner, LANScope, NetViewer, IPScan, пользователь легко справится с задачей. Программа — сканер сформирует перечень устройств в сети, среди которых отобразится иконка печатного аппарата. В свойствах принтера можно узнать присвоенный ему сетевой адресный параметр.
Таким образом, узнать ip своего принтера совсем не сложно – достаточно следовать приведенным выше способам. Наиболее точными данными, пожалуй, обладает роутер – ведь именно он присваивает подключенным устройствам веб-адрес. Однако быстрее и проще всего залезть в настройки принтера и распечатать нужную актуальную информацию. Тем не менее, если ни один из методов не дал результат, проверьте правильность подключения принтера к ПК и функционирование локальной сети.
Для чего нужен WSD-порт принтера и как его использовать
Монитор портов Web Services For Devices осуществляет четыре основные функции. Это:
- Обнаружение и подключение к устройствам для печати, находящимся в сети, с помощью WSD. Ранее используемый протокол TPI осуществлял подключение, путём ручного ввода IP-адреса. Иногда это приводило к тому, что адрес сбивался и связь между клиентами сети терялась. Web Services For Devices находит устройства и соединяется с ними полностью в автоматическом режиме. При этом каждый раз, при отправке задания, корректность IP-адреса проверяется. Это обеспечивает постоянную связь между клиентами сети.
- Отправка задания печати. Протокол TPI отправляет данные в специальный порт 9100. При этом устройство, которое получило этот сигнал, должно отправить обратный отклик. Такой способ передачи не позволяет в полной мере оценить, получил ли принтер задание, в каком он находится состоянии и от кого именно это задание пришло. Web Services For Devices работает по-другому. Сначала он отправляет запрос о том, что есть задание, которое необходимо выполнить. После чего он получает обратный ответ. Если устройство готово к работе, протокол отправляет документы на печать.
- Постоянная проверка состояния и конфигурации. Протокол получает непрерывную информацию о том, в каком состоянии находится конкретный принтер. Например, есть ли бумага или тонер в картридже.
- Ответ на все запросы подключённых устройств.
Чтобы включить эту функцию необходимо:
- зайти в «Сеть», затем перейти во вкладку «Службы» и найти там WSD;
- в появившемся окне следует включить WSD;
- выбрать подключение к принтеру;
- применить и сохранить все внесённые изменения и закрыть окно.
Протокол WSD является универсальным. Он работает не только с принтерами, но и с другими клиентами, находящимися в сети. Web Services For Devices не просто отслеживает их состояние, но и производит необходимые настройки и изменения в их работе.
Способ 3 — через ОС Windows 7
В ОС Windows 7 можно без особых сложностей получить необходимую информацию обо всех важнейших данных принтера. Для этого потребуется посмотреть раздел «свойства принтера». Скорее всего, вам даже не придется включать оргтехнику в сеть электропитания, так как всю информацию можно узнать при помощи вашей ОС. Включенный или отключенный принтер – значения не имеет. Приведем пошаговый алгоритм действия.
- Для начала вам нужно изучить вкладку с данными обо всех присоединенных к ПК устройствах. После нажатия кнопки «Пуск», зайдите в «Панель управления» и кликните на пункт «Устройства и принтеры». Можно поступить еще проще, набрав в строчке поиска ключевые слова.
Далее перед вами выпадет перечень всех доступных подключенных устройств. Отправляйтесь в меню «Принтеры» (там же располагается и страничка с настройками факсов) и по названию найдите интересующий вас принтер
Это особенно важно в том случае, если к одному ПК подсоединены несколько печатных устройств. Кликните на иконку правой кнопкой мышки и откройте меню «свойства принтера»
- В появившемся окне вы, скорее всего, заметите ряд вкладок – здесь имеются настройки конфигурации, порты, доступ, безопасность и т.д. Нас в первую очередь интересует вкладка «Общие». В строчке «Расположение», как правило, прописан точный сетевой адрес, например 192.172.14.0. и т.д. Менять в этой строчке ничего не нужно, просто перепишите или скопируйте цифры в другое место.
Виды подключения
Прежде чем настраивать сетевой принтер через маршрутизатор, давайте разберемся в возможных вариантах подключения. Поэтому принтер можно подключить к маршрутизатору следующими способами:
- Через порт USB. Это возможно, если ваш маршрутизатор имеет порт USB и поддерживает печать по сети.
- Через порт LAN. Если ваш принтер имеет встроенный сервер печати с сетевым портом, вы можете подключить его к маршрутизатору с помощью перекрестного кабеля.
- Через Wi-Fi. Некоторые современные принтеры оснащены модулем Wi-Fi и могут взаимодействовать с маршрутизатором по воздуху. Кроме того, к ним можно подключиться непосредственно с ноутбука, оснащенного модулем Wi-Fi.
- Использование аппаратного сервера печати. Это отдельное устройство, к которому подключается принтер. Сервер печати имеет порт LAN для подключения к маршрутизатору.
Подключение по USB
Подключите принтер к порту USB на маршрутизаторе с помощью кабеля. Оба устройства должны быть выключены. Затем включите маршрутизатор и подождите, пока он загрузится. После этого принтер можно включить. По умолчанию маршрутизатор не требует специальной настройки, он должен сразу распознать печатающее устройство. Вы можете проверить это, войдя в веб-интерфейс вашего устройства и открыв карту сети. Там должна появиться модель вашего принтера. Если этого не происходит, проверьте состояние сервера печати. Он должен быть в сети.
Подключение по Wi-Fi
Если ваш принтер оснащен модулем беспроводной связи Wi-Fi, вы можете подключить его к маршрутизатору по воздуху без проводов. Это можно сделать двумя способами:
- WPS. Информацию о том, как активировать функцию WPS, см. в руководстве пользователя принтера. Затем нажмите кнопку активации WPS на маршрутизаторе. Подождите, пока соединение установится (индикатор на маршрутизаторе перестанет мигать), а затем проверьте, появился ли ваш принтер на карте сети.
- WEP/WPA. Настройка вручную происходит так же, как и при первом подключении к беспроводной сети любого устройства Wi-Fi. Найдите настройки сети в меню принтера, выберите нужную сеть и введите логин и пароль.
Подключение через LAN-порт
Если вам посчастливилось иметь принтер с сетевым портом, вы можете подключить его к маршрутизатору через локальную сеть с помощью простого патч-корда. Кабель обычно поставляется вместе с маршрутизатором. Если его нет, можно использовать патч-кабель маршрутизатора, если у вас его нет. В качестве альтернативы можно приобрести в магазине кабель соответствующей длины.
Установите для него статический IP-адрес в меню устройства. Это стоит сделать, даже если на маршрутизаторе установлен DHCP. Идея заключается в том, что если IP-адрес принтера постоянно меняется, его будет трудно найти, и он будет периодически исчезать из списка доступных устройств. Конечно, можно зарезервировать IP-адрес в настройках MAC сервера DHCP.
После этого принтер будет перезапущен. Затем его можно найти в списке сетевых устройств.
Установите драйверы принтера и напечатайте пробную страницу.
Подробно о порте
Сам порт был интегрирован в операционные системы от Майкрософт начиная с версии Vista. В Windows XP и более ранних релизах ОС использовалась технология TPI. Web Services For Devices это не столько порт, сколько управляющая ими служба. При подключении МФУ к сети процесс производится посредством WSD-системы.
«WSD» также помогает пользователю определять профили безопасности и устанавливать их. Он расширяет их функциональность, если вдруг понадобилась дополнительная настройка защиты. При подключении функция сканирует устройство, сравнивая его с интегрированным сертификатом. Если принтера нет в списке, то могут возникнуть проблемы.
Настройка печати на компьютере
Теперь перейдем к главному — настройке функции беспроводной печати на ПК. Давайте посмотрим на примере Windows 10.
Запустите приложение «Настройки» из меню «Пуск». В главном окне выберите раздел «Устройства».
В списке оборудования выберите «Принтеры и сканеры». Нажмите «Добавить».
Поскольку устройство подключено к маршрутизатору, а не к ПК, оно не будет обнаружено. Нажмите кнопку «Требуемых нет в списке».
В поле «Искать другие параметры» выберите «Добавить принтер по TCP / IP-адресу».
Это интересно: Wi-Fi плохой?
Затем выберите «TCP / IP» из списка «Тип устройства». В поле «Имя или IP» введите локальный сетевой адрес маршрутизатора, который вы указываете в браузере для доступа к панели администрирования. В «Имя порта» ничего писать не нужно — туда будет скопирован тот же IP. Флажок «Запросить принтер и автоматически найти драйвер» должен быть снят.
Установщик предупредит вас, что «Это устройство не найдено в сети». Так и должно быть. В разделе «Тип устройства» выберите «Пользовательский» и нажмите кнопку «Параметры».
В стандартных настройках монитора порта отметьте протокол LPR и впишите любое значение в «Имя очереди.
Теперь настала очередь установить драйвер печати. Для этого используйте DVD, поставляемый с машиной, или загрузите драйвер с сайта производителя. В следующем окне нажмите кнопку «Установить с диска» и следуйте инструкциям.
В разделе «Использование общих принтеров» установите флажок «Совместное использование запрещено».
На этом настройка завершена. После сообщения об успешном завершении распечатайте тестовую страницу.
Те же шаги необходимо будет повторить на каждом компьютере и ноутбуке в домашней сети, из которых вы собираетесь печатать файлы.
Виды подключения
Перед тем как настроить сетевой принтер через роутер, разберемся с возможными вариантами подключения. Итак, подключить принтер к роутеру можно следующими способами:
- Через USB-порт. Такое подключение возможно, если ваш роутер оснащён разъёмом USB и поддерживает печать по сети.
- Через LAN порт. Если ваш принтер оснащён встроенным принт-сервером с сетевым портом, вы можете подключить его к роутеру с помощью патч-корда.
- По Wi-Fi. Некоторые современные принтера оснащены модулем Wi-Fi и могут связываться с роутером по воздуху. К ним также можно подключиться напрямую с ноутбука, оснащённого модулем Wi-Fi.
- При помощи аппаратного принт-сервера. Это отдельное устройство, к которому подключается принтер. У принт-сервера есть в наличии LAN-порт для подключения к маршрутизатору.
Подключение по USB
Подключите ваш принтер к USB-порту роутера с помощью кабеля. Оба устройства должны быть выключены. Затем включаем роутер, ждём пока он загрузится. После этого можно включать принтер. По умолчанию, роутер не нуждается в специальной настройке, он должен сразу же распознать печатающее устройство. Проверить это можно, войдя в веб-интерфейс устройства и открыв карту сети. Там должна отобразиться модель вашего принтера. Если этого не произошло, проверьте статус принт-сервера. Он должен быть online.
Подключение по Wi-Fi
Если ваш принтер оснащён беспроводным Wi-Fi модулем, то подключить его к роутеру можно по воздуху без всяких проводов. Сделать это можно двумя способами:
- WPS. В инструкции к вашему принтеру находим как активировать функцию WPS. После чего нажимаем кнопку активации WPS на роутере. Ждём пока связь будет установлена (индикатор на роутере перестанет мигать) и проверяем появился ли ваш принтер на карте сети.
- WEP/WPA. Ручная настройка аналогична настройке первого подключения к беспроводной сети любого Wi-Fi устройства. Находим в меню принтера настройки сети, выбираем нужную нам сеть и вводим логин и пароль.
Подключение через LAN-порт
Если вы оказались счастливым обладателем принтера с сетевым портом, подключить его к роутеру вы сможете через LAN с помощью обычного патч-корда. Кабель обычно идёт в комплекте. Если же его нет, можно использовать патч-корд от роутера, если он у вас не задействован. Или купить кабель подходящей длины в магазине.
В меню устройства нужно задать ему статический IP-адрес. Это желательно сделать даже в том случае, если на вашем роутере настроена служба DHCP. Дело в том, что если IP-адрес принтера будет постоянно меняться, это осложнит его поиск и он периодически будет пропадать из списка доступных устройств. Есть конечно вариант зарезервировать IP адрес в настройках DHCP сервера по MAC-адресу.
После этого принтер перезагрузится. После чего его можно будет найти в списке сетевых устройств.
Установите драйвера принтера и распечатайте тестовую страницу.
Использование аппаратного принт-сервера
Если ваш принтер не оснащён сетевой картой или модулем Wi-Fi, а роутер – USB-портом, вы можете приобрести аппаратный принт-сервер. Как уже было сказано выше, это отдельное устройство, являющееся посредником между роутером и принтером.
Бюджетные модели имеют один USB-порт и сетевой порт. Более дорогие – несколько USB, а также, опционально, LPT-порт. Также принт-сервер может иметь встроенный Wi-Fi-модуль и подключаться к роутеру не по кабелю, а по воздуху.
Для начала подключаем принт-сервер к роутеру, а принтер – к принт-серверу.
Настройка принт-сервера осуществляется с помощью прилагаемой фирменной утилиты. Она позволяет найти в сети принт-сервер и задать для него IP-адрес. Дальнейшая настройка осуществляется через веб-интерфейс согласно инструкции. Войти в него можно, введя в адресной строке браузера IP, который был установлен для принт-сервера при начальном конфигурировании.
Как видим, есть несколько способов подключить ваш сетевой принтер к роутеру в зависимости от его аппаратных возможностей.
Порт сетевого принтера
Чтобы сетевые клиенты (так называют персональные компьютеры и ноутбуки, которые подключены к сети) могли производить печать на одном принтере, его порт должен быть указан и соответственно настроен. Собственно его сначала нужно добавить вручную. Сделать это можно так:
- В закладке «Порты» в свойствах устройства нажмите «Добавить». Как попасть в соответствующее окно расписано подробно в первом разделе статьи.
- Выберите вариант «Standart TCP/IP Port» и снова нажмите кнопку «Новый» уже в этом окне. Следуйте указаниям мастера установки. На одном из шагов введите имя, которым хотите обозначить печатающее устройство в сети.
Способ 2 — пробная страница
В режиме печати пробной страницы на бумажный лист выводится подробная информация о настройках устройства, включая сетевой адрес в строках «Порт» и «Размещение». Распечатать информацию можно при помощи одного из следующих действий.
- Посредством нажатия комбинации клавиш на панели управления печатного устройства. Уточнить вызов режима можно в документации к конкретной модели.
- На компьютере открыть окно команд (Windows+R), и выполнить «control printers». В открывшей вкладке «Устройства и принтеры» найти ярлык печатного аппарата. Открыть меню (клик правой кнопкой мыши) → «Свойства принтера» → «Печать пробной страницы».
На данной тестовой странице вы без труда сможете заметить адрес, по которому располагается ваше устройство в сети. Далее изучите информацию в строчках под названием «Порт» и «Размещение».
Какой порт выбрать при установке принтера
Если аппарат в Windows добавляется вручную, то потребуется самостоятельно указывать рад параметров. Приведем краткую инструкцию по ручному способу установки:
- Сначала нажмите на «Добавить локальный» (Windows 7)или «Добавить локальный или сетевой с параметрами, заданными вручную» (Windows 10).
- В строке «Использовать существующий» оставьте вариант по умолчанию «LPT1».Можете попробовать выбрать порт USB001, но аппарат может писать ошибку и не быть готовым к печати.
- Нажмите «Далее». В следующем окне нужно выбрать драйвер.Если есть установочный диск, то нажмите кнопку «Установка с диска» и выберите файл на носителе. Если диск отсутствует, найдите драйвер для вашего устройства среди предложенных операционной системой. Чтобы отобразить весь доступный перечень драйверов системой, нужно нажать «Центр обновления Windows» (пометка 3 на рисунке выше) и подождать, пока ОС подгрузит полный список.
- Продолжите установку, выполняя все указания и задавая остальные параметры. Будет предложно открыть доступ к устройству, установить по умолчанию и прописать любое имя.
Устранение неполадок
Измените порт WSD на TCP/IP
Невозможно преобразовать порт, для этого необходимо добавить порт TCP/IP на сервере печати и измените порт принтера.
Добавьте порт TCP/IP принтера
Щелкните правой кнопкой мыши Порты 1 и щелкните Добавить порт 2.
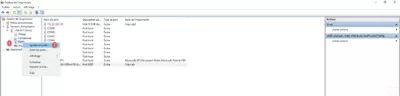
Выберите Стандартный порт TCP/IP 1 и нажмите Добавить порт 2.
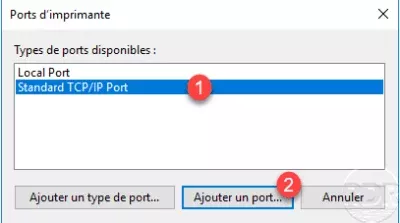
При запуске мастера нажмите« Далее 1 ».
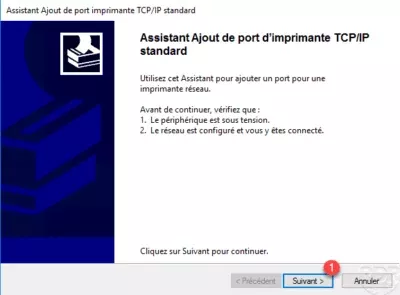
Введите адрес принтера 1 и нажмите Далее 2.
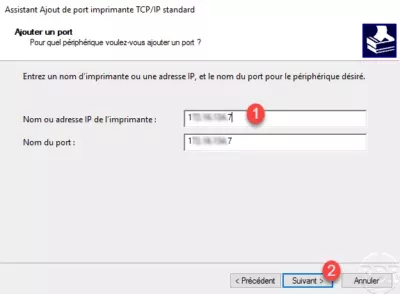
Щелкните Завершите 1, чтобы подтвердить добавление порта.

Измените порт принтера
Ouvrir les propriétés de l’imprimante.
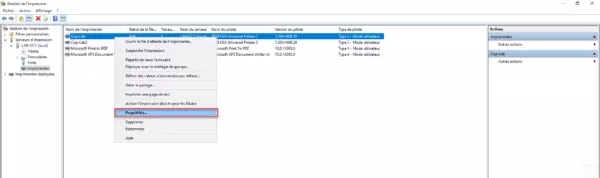
Идти на вкладке «Порты» установите флажок только что созданного порта 1 и нажмите «Применить 2»..
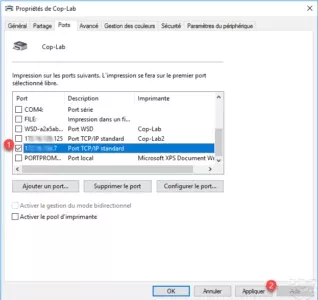
Порт принтера изменен 1, нажмите OK 2, чтобы закрыть окно свойств.
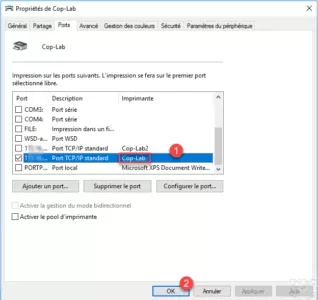
Очистить очередь (спулер)
В некоторых случаях показ блокируется службы печати сервера, вот как очистить файлы.
Эта манипуляция удалит все отложенные показы.
Пакетно:
net stop spoolerdel% systemroot% System32 spool printers */Q/F/Snet start spooler
В PowerShell:
Stop-Service spoolerRemove-Item -Path $ env: windir system32 spool PRINTERS *. * -ForceStart-Service spooler
Какой порт выбрать при установке принтера
Для Windows 10.
Установка в Windows 7.
Сканирование из программы редактирования изображений
Можно выполнять сканирование и импорт документов с помощью программ редактирования изображений, таких как Adobe Photoshop, если программа является TWAIN-совместимой. Чтобы выполнить сканирование с помощью TWAIN-совместимого программного обеспечения, выполните следующие действия.
Убедитесь, что принтер подключен к компьютеру и включен.
Поместите одностраничный документ лицевой стороной вниз на стекло сканера или загрузите документы лицевой стороной вверх в устройство подачи документов.
Откройте программу редактирования изображений, например, Adobe Photoshop.
Нажмите Файл, а затем Импорт. Выберите сканирующее устройство.
Настройте параметры сшивания.
Отсканируйте и сохраните изображение.
Сканирование с помощью драйвера WIA
В вашем принтере есть поддержка драйвера WIA для сканирования изображений. WIA – это одним из стандартных компонентов из состава ОС Microsoft Windows 7, который работает с цифровыми камерами и сканерами. В отличие от драйвера TWAIN, драйвер WIA позволяет выполнять сканирование и простую коррекцию изображений без использования дополнительного ПО.
Драйвер WIA работает только в ОС Windows с портом USB (не поддерживается в Windows 2000).
Чтобы выполнить сканирование с помощью драйвера WIA, выполните указанные ниже действия.
Убедитесь, что принтер подключен к компьютеру и включен.
Поместите одностраничный документ лицевой стороной вниз на стекло сканера или загрузите документы лицевой стороной вверх в устройство подачи документов.
Нажмите Пуск и выберите Панель управления.
Нажмите Оборудование и звук, а затем Устройства и принтеры.
Нажмите Принтеры и факсы, затем нажмите Начать сканирование.
Щелкните правой кнопкой мыши значок драйвера устройства.
Откроется окно Новое сканирование.
Выберите требуемые настройки сканирования и нажмите кнопку Предварительный просмотр, чтобы узнать, как эти настройки влияют на изображение.
Отсканируйте и сохраните изображение.
Установка, настройка
Сама функция уже включена в лицензионных дистрибутивах ОС. Если она деактивирована, необходимо провести следующие манипуляции:
- Зайдите в панель управления в раздел «Сеть» и там нажмите на кнопку «Службы».
- Появится интерфейс всех служб ПК, выберите строку с WSD и активируйте его.
- Выберите подключение принтеру или нескольким устройствам.
- Сохраните изменения и закройте окно.
Epson
Настройка устройства от Epson производится по следующему алгоритму:
- Включите устройство.
- Нажмите на кнопку «Пуск», затем на эмблему компьютера и выберите параметр «Сеть».
- Правой кнопкой мыши щелкните на иконке принтера и выберите вкладку «Установить».
- При появлении следующего диалогового окна выберите «Продолжить».
- В заключение выберите строку «Ваше устройство готово к работе».

Canon
Настройка гаджетов от Canon производится по следующему алгоритму:
- В режиме администратора системы выберите удаленный принтер по его IP-адресу.
- В разделе «WSD» щелкните кнопку «Изменить».
- Настройте параметры печати, сканирования и обзора «WSD».
- Нажмите кнопку «ОК» для сохранения изменений.
Универсальный вариант
По сути цель WSD дать возможность подключать одно печатающее устройство сразу к нескольким ПК. В новых версиях «Винды» это стало намного проще. Выше мы показали примеры соединения и включения для разных брендов. Но существует универсальный вариант, который описан детально в другой инструкции по подключению одного принтера к двум компьютерам на нашем сайте.
Помогла наша инструкция — раскажите друзьям
Автоматическая установка
Если Вы планируете подключить свой принтер к компьютеру или ноутбуку под управлением Windows 10 через USB провод, то в большинстве случаев настройка и установка драйверов произойдет в автоматическом режиме. В этом случае главное сделать все правильно при соединении обоих устройств. Подготовьте специальный шнур, которого в коробке с техникой, может не оказаться. Многие производители современные модели ими попросту не комплектуют. Купить без проблем можно в любом ближайшем компьютерном магазине в своем городе.
После чего воткните концы кабеля в соответствующие разъемы на принтере и в компьютере или ноутбуке. При работе с ПК воздержитесь от использования юсб входов на передней панели блока. Они могут работать нестабильно из-за непрямой связи с материнской платой
А также важно, чтобы версии USB интерфейса совпадали у шнура, устройства печати и «компа». После соединения останется только немного подождать пока система Виндовс 10 обнаружит принтер и установит соответствующий его модели драйвер
Увидеть его можно в разделе панели управления «Принтеры и сканеры». Произведите настройки печати по инструкции в конце этой статьи.
Несколько способов найти принтер в локальной сети и подключить его к своему компьютеру
Вариант №1
Самый очевидный и простой способ… Заходим в панель управления по следующему адресу:
По умолчанию, в Windows уже есть несколько “принтеров и факсов” (ничего общего к реальным устройствам они не имеют): Fax, Foxit Reader PDF Printer (появляется после установки приложения для просмотра PDF файлов), Microsoft XPS Document Writer.
Чтобы добавить новый принтер — просто щелкните по кнопке “Установка принтера” (см. скриншот ниже ).
Установка нового принтера
Затем нажмите по варианту “Добавить сетевой, беспроводной или Bluetooth-принтер” (см. скрин ниже).
Добавить сетевой, беспроводной принтер
Если с принтером все в порядке и сеть работает, то в большинстве случаев вы должны увидеть список доступных принтеров: выбираете нужный из них, и жмете кнопку “Далее”.
Поиск доступных принтеров
В следующем шаге Windows попытается подключиться и установить драйвера на принтер (если у вас современная ОС Windows 7, 8, 10 — то, как правило, драйвера ставятся автоматически, ничего до-устанавливать не требуется).
Установка принтеров Windows
Если всё прошло успешно — Windows сообщит вам, что принтер был установлен с драйвером таким-то. Жмите кнопку “Далее” для продолжения.
Успешно установлен принтер
Последний штрих: Windows предложит проверить работоспособность устройства — напечатать пробную страницу. Рекомендую попробовать, чтобы проверить, как и что.
Чтобы во всех программах использовался этот добавленный принтер по умолчанию
Это удобно в том плане, что не придется каждый раз в настройках (при распечатке документа) выбирать нужный принтер — можно будет сразу печатать на него!
Чтобы установить принтер по умолчанию — зайдите в панель управления в раздел:
После выберите нужный принтер, и щелкните по нему правой кнопкой мышки: во всплывшем меню — активируйте вариант “Использовать по умолчанию”. Всё!
Использовать принтер по умолчанию
Вариант №2
Если вы знаете на каком компьютере в локальной сети открыт доступ к принтеру, то можно открыть проводник, затем во вкладке “Сеть” (слева, см. скрин ниже ) выбрать нужное имя компьютера.
Далее вы должны увидеть расшаренный принтер — собственно, осталось только нажать по нему правой кнопкой мышки, и в меню выбрать вариант “Подключить”. Дальнейшее подключение и настройка принтера — как в примере выше.
Вариант №3
Можно найти принтер и не выходя из программы, в которой печатаете. Например, пусть это будет Excel (одна из самых популярных офисных программ).
При распечатке документа, Excel предлагает на выбор несколько принтеров, а также добавить новый принтер (см. стрелку-2 на скрине ниже). Выбираем именно этот вариант — т.е. “Добавить принтер…”.
После чего появится окно, в котором можно найти все принтеры в локальной сети. Из найденного списка — просто выберите нужный, щелкните по нему ПКМ, и выберите вариант подключить.
Дальнейшее подключение и настройку драйверов Windows выполняет самостоятельно и автоматически.