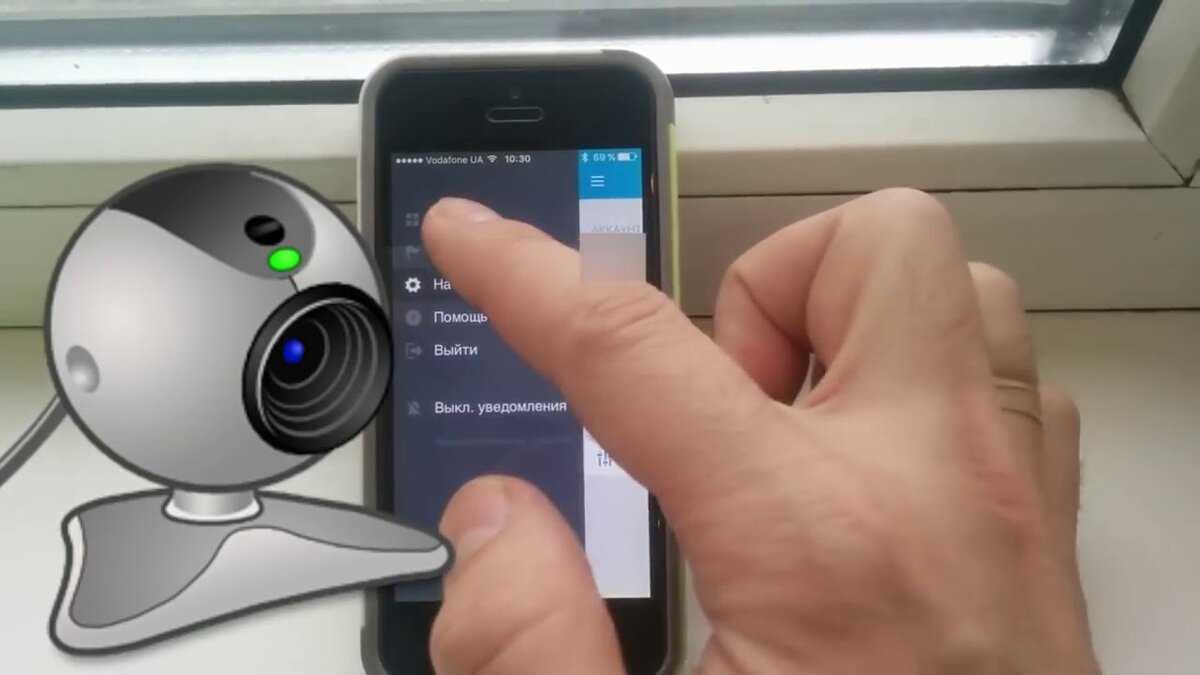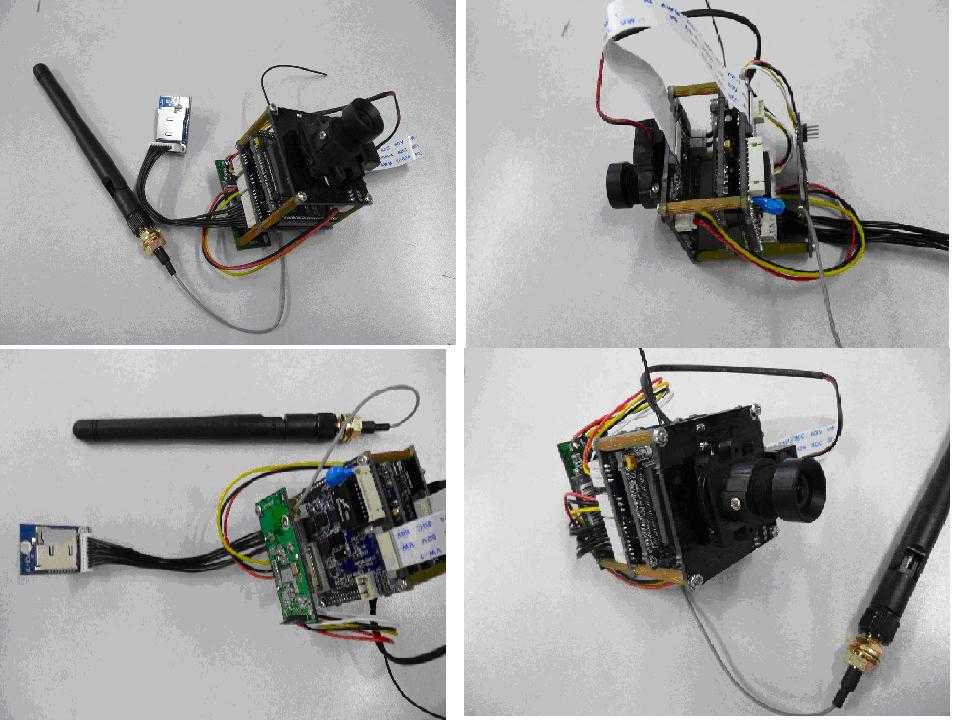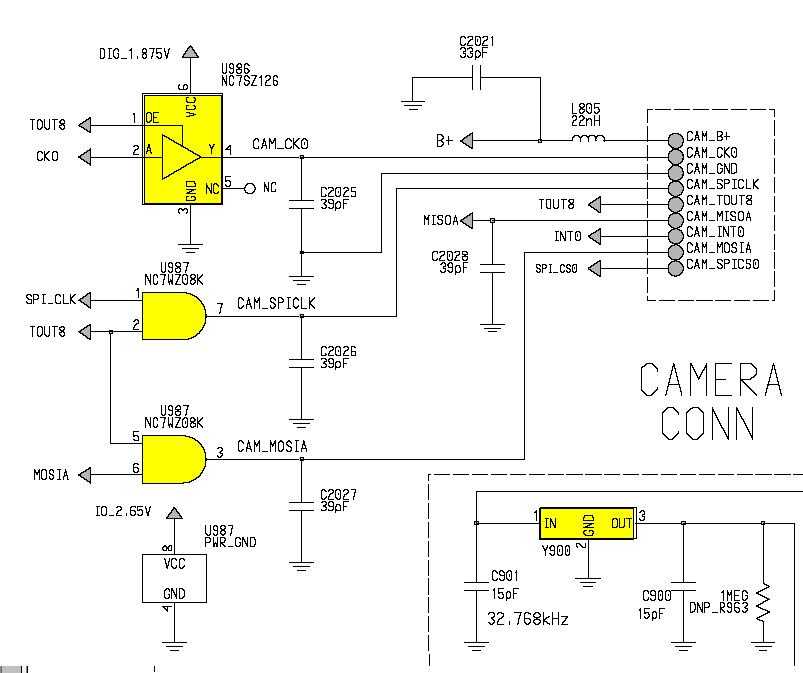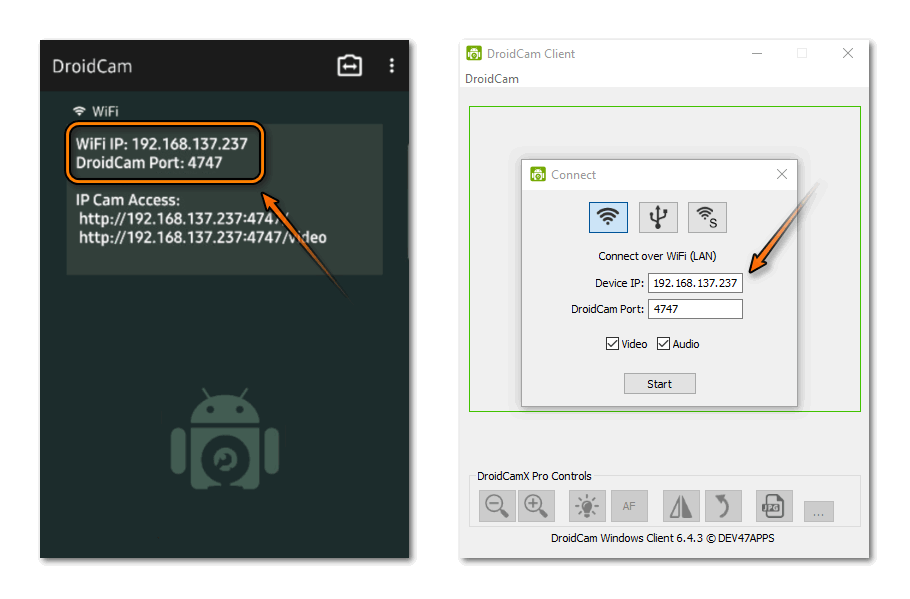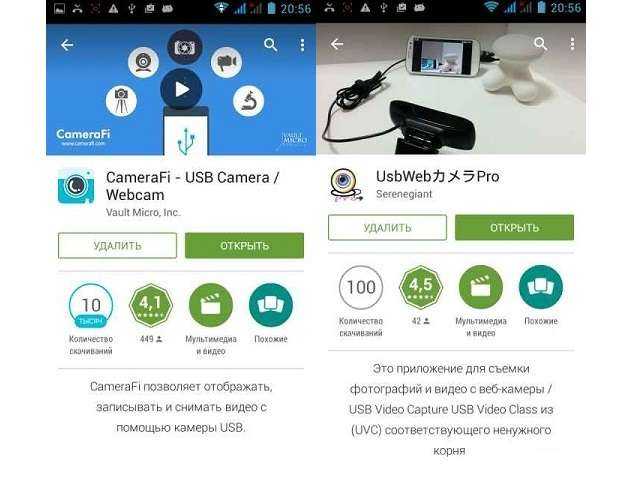iVCam – Превратите свои устройства в камеры
Вы хотите, чтобы приложение использовало мобильный телефон в качестве веб-камеры для USB или Wi-Fi? iVCam для вас! Хотя действительно один из самых рекомендуемых с этой системой в качестве первого варианта.
Он совместим с устройствами Android и iOS с некоторыми из лучших качеств, когда дело доходит до веб-камер. Его можно использовать в качестве радионяни, домашней безопасности или если вы хотите следить за своим питомцем.
Он не очень сложен в использовании и передает в режиме реального времени, также вы можете делать скриншоты и делать записи на своем компьютере.
Самое приятное, что у вас есть возможность добавить несколько камер и визуализировать их в то же время профессионально. Кроме того, он имеет отличный звук и совместим со многими приложениями, включая Line, Skype, Twitch и другие.
Если вы хотите использовать его через USB-кабель, вы должны выполнить следующие шаги, чтобы сделать это всего за несколько минут:
- При подключении телефона появятся те же варианты, что и всегда, но в этом случае вы должны выбрать тот, который говорит: «Перенести файлы». Когда вы откроете приложение, вы заметите, что камера сразу отображается.
- Идем к компьютеру, скачиваем и устанавливаем программу принимая все условия которые она от нас просит.
- При его открытии он автоматически покажет, что наш телефон снимает в данный момент. Это так просто, и для завершения этого процесса требуется всего несколько секунд.
В случае Wi-Fi подключение к сети отличается. В начале установки на ПК он запросит у нас два очень важных разрешения, которые мы должны отметить.
Это частные сети и общедоступные сети, практически только для того, чтобы программа могла общаться с ними. Теперь выполните следующие действия, если вы хотите установить соединение:
- Откройте приложение на своем компьютере и перейдите к значку «+» в правом нижнем углу. Когда откроется список параметров, выберите тот, который говорит «Устройство захвата видео».
- Когда появится большая вкладка, где вам нужно будет выбрать нужное устройство. В этом случае вам нужно выбрать iVCam.
И все, теперь камера вашего телефона должна отображаться на вашем мониторе. Вы увидите, что в верхнем левом углу есть водяной знак с названием приложения, это можно обрезать легко без проблем.
Теперь, если вы хотите телефон записать видео со звуком, неважно, какой из двух способов вы используете, просто войдите в приложение на рабочем столе. Внизу вы увидите значок с 3 горизонтальными линиями, которые вы должны щелкнуть, чтобы открыть список с несколькими вещами, среди которых мы выберем тот, который говорит «Параметры»
Внизу вы увидите значок с 3 горизонтальными линиями, которые вы должны щелкнуть, чтобы открыть список с несколькими вещами, среди которых мы выберем тот, который говорит «Параметры».
Когда появится окно с таким же названием, вы увидите, что внизу есть раздел под названием «Аудио», чтобы выбрать запись звука в различных качествах.
Характеристики приложения
В бесплатной версии есть реклама и водяные знаки.
Он достигает качества 4K.
Завод только в виндеНеважно, 32-битная или 64-битная.
Приложение делает записи прямо с телефона и сохраняет их на компьютер.
Измените ориентацию, формат и размер видео.
Настройте освещение прямо на вашем мобильном телефоне.
Это позволяет несколько устройств на компьютере одновременно.
Поддержка различного качества от 360p до самого высокого.
Имеет ландшафтный и портретный режим.
Используйте эффект красоты.
СМОТРЕТЬ В ИНТЕРНЕТЕПОСМОТРЕТЬ В GOOGLE PLAYFAR И МАГАЗИН ПРИЛОЖЕНИЙ
Как сделать телефон веб камерой?
Работы всех приложений, позволяющих реализовать эту задачу, сводится к тому, что вы синхронизируете свое устройство через USB кабель или Bluetooth, в зависимости от приложения, и комп использует встроенную в телефон или смартфон камеру в качестве вебки. Качество изображения при этом зависит как от самой камеры, так и от программы. Как правило, в платном ПО оно несколько лучше, чем во free версиях.
Веб камера через телефон на Android — USB Webcam
Платформа Android в последние годы почти полностью захватила ранок мобильных операционных систем, поэтому начну с нее. Подключить телефон как веб камеру поможет бесплатное приложение, которое называется USB Webcam for Android. Скачать его можно в Play Market.
Специфика программы следующая: она состоит из двух частей — первая ставится на телефон, вторая — на компьютер (есть версия под Windows и Linux.). Работает с ВКонтакте и другими флеш сервисами, неплохо дружит с прогами Yawcam, VirtualDub и Yahoo Messenger.
Итак, устанавливаем это приложение на смартфон, после чего в основном меню гаджета заходим в раздел «Настройки > Для разработчиков» и ставим флажок на пункте «Отладка по USB». Также отключаем на нем WiFi.
Далее запускаем скачанное нами приложение для использования телефона как веб-камеры и подключаем его кабелем USB к компьютеру (инструкция по подключению Самсунга к ноутбуку). После этого понадобится скачать еще одну программу и установить ее на сам комп. Называется она USB WebCam PC Host.
Устанавливаем эту прогу, после чего идем в папку «C:/Program Files (x86)/USBWebcam» и ищем там файл «usbwebcam.bat«. Запускаем и видим такую картинку:
Это значит, что все запущено и готово к работе с телефоном в качестве камеры. Теперь запускаем на компьютере какую-нибудь программу, через которую будем общаться, например Skype.
Открываем настройки и в качестве веб-камеры выбираем «GWebcamVideo», то есть наш телефон. Появится картинка, которую передает камера телефона.
К сожаленью, по опыту использования на некоторых телефонах и прошивках было замечено, что вместо изображения с камеры в скайпе появляется зеленый фон. Что ж, это глюк программы, остается надеяться, что разработчики устранят эту неисправность.
Программа веб камера для телефона Droidcam
Но если с этой программой запустить на телефоне веб-камеру не получилось, то попробуем еще одну — DroidCam. Она также в свободном доступе лежит в маркете. Скачиваем, устанавливаем.
После запуска вот так будет выглядеть экран мобильника — запустится сервер с IP, присвоенным телефону в локальной сети (если включен WiFi) и наш порт «4747».
После этого сделаем несколько конфигураций в том самом файле «usbwebcam.bat», который нужно открыть в обычном Блокноте. В нем вы увидите следующие строки:
Ваше мнение — WiFi вреден?
Да 22.65%
Нет 77.35%
Проголосовало: 45027
Удаляем их и прописываем следующее:
после чего сохраняем файл и запускаем.
Далее из того же архива, который я дал выше, устанавливаем и запускаем на компе программу «DroidCam».
В ней нужно выбрать пункт «ADB» (подключение по USB) и прописать порт «4747».
Если хотите, то можно подключить телефон к вашему роутеру, чтобы ПК и Андроид были в одной локальной сети, и выбрать пункт подключения «WiFi» — тогда нужно будет еще вписать в соответствующую строку IP адрес смартфона в локальной сети — он указан в программе в телефоне.
Другая возможность — соединить ПК и телефон по Bluetooth. Для этого сначала нужно сделать сопряжение устройств (как это сделать будет рассмотрено в отдельной статье).
После этого можно опять открыть Скайп и проверить, обнаружился ли ваш телефон в списке доступных веб-камер.
Использование камеры телефона как веб камеры под управлением iOS (Apple)
Для превращения телефона Apple в веб камеру есть отличная универсальная прога PocketCam. Она, к сожаленью, платная, но стоит дешево и если вы регулярно общаетесь в сети, то стоит того, чтобы быть приобретенной. Более того, разработка данной компании имеет версию Android, а также приложения для получения видео с компа на телефон под Windows Phone и Windows Mobile. Для наглядности привожу официальное виде-руководство от разработчика.
DroidCam — как использовать телефон как Веб камеру на Андроид
Адрес: Google Play и Windows
Одно из лучших бесплатных приложений для Андроид, позволяющее использовать свой смартфон или планшет, как веб камеру на своем компьютере или ноутбуке. Легкое в управлении и настройке, именно его выбирает большинство пользователей.
Чтобы все работало, достаточно установить приложение на свой смартфон / планшет и поставить на компьютер специальную программу. Настройка не занимает много времени, камера в дальнейшем будет работать при подключении по USB кабелю или по Вай Фай соединению, что очень удобно.
Особенности:
- Бесплатно и на русском языке
- Качественное видео и звук
- Легкая настройка и управление
- Позволяет настроить смартфон, как вебку в максимально быстрый срок
- Работает по WiFi и USB
- Приложение не блокирует другие программы, ими также можно будет пользоваться
- Есть функция подавления шума
Настройка — по Вай Фай
Важно! Чтобы все работало по беспроводному подключению, смартфон и компьютер должны быть подключены к одной сети / роутеру. Причем ПК может быть подключена по кабелю, а смартфон по Вай Фай — все будет работать
1. Установите приложение себе на телефон или планшет, а на компьютер установите специальную программу по ссылкам выше.
2. Запустите приложение на смартфоне, в главном окне будет отображен IP адрес и порт — их нужно ввести в программе на компьютере. В приложении можно выбрать, какую камеру вы хотите использовать — заднюю или фронтальную.
Интересно! Также аппарат можно использовать в качестве сетевой камеры, когда будет просто передаваться видео в режиме реального времени. Для этого достаточно ввести в любом браузере адрес из приложения — IP Cam Access.
3. Теперь, в любой программе для общения или в том же браузере, просто выберите — DroidCam Source, как источник сигнала. Все видео будет сразу передаваться.
Настройка — по USB
Чтобы камера работала по кабелю, вначале на телефоне нужно включить режим разработчика и активировать там функцию отладки по USB.
1. Откройте настройки смартфона, перейдите в раздел «Система» и далее «О телефоне», здесь нажмите 7 раз подряд по номеру сборки, пока не появится сообщение, что активирован соответствующий режим.
2. Вернитесь в раздел «Система» и откройте подраздел «Для разработчиков». Активируйте здесь функцию «Отладка по USB».
3. Подключите смартфон к компьютеру и укажите в программе на Windows типа подключения по USB — нажмите на соответствующий значок. Далее проверьте стоят ли галочки у пунктов аудио и видео.
Сигнал сразу станет передаваться и ваш девайс будет работать, как вебка. На некоторых моделях устройств на Android при выключении и включении устройства, функция отладки отключается и его нужно запускать заново.
TeamViewer (Android, iOS, Windows и macOS)
TeamViewer — одно из лучших приложений, которое позволяет удаленно получать доступ к вашему ПК или Mac со смартфона. Приложение, которое бесплатно для личного использования, использует облачные технологии для предоставления совместное использование экрана, онлайн-сотрудничество и решения для удаленного управления.
Установите бесплатную / персональную версию на свой ПК с Windows или Mac. Вы также можете запустить TeamViewer, не устанавливая его на свое устройство. Выберите этот вариант установки, если на вашем компьютере мало места для хранения или если вы собираетесь использовать приложение только один раз.
Перейдите в раздел приложения «Удаленное управление» и запишите идентификатор подключения (или «ваш идентификатор») и пароль.
После этого загрузите приложение TeamViewer на свое устройство iOS или Android, перейдите в раздел «Подключиться», введите идентификатор подключения в диалоговом окне «Идентификатор партнера», нажмите «Удаленное управление» и укажите пароль на следующей странице.
Убедитесь, что оба устройства подключены к Интернету, желательно в одной сети. Приложение TeamViewer инициирует соединение и проецирует изображение вашего компьютера на ваш смартфон. Выберите свой компьютер на панели управления приложения Teamviewer и введите пароль партнера. Если все в порядке, вы должны увидеть поток веб-камеры на дисплее вашего телефона или планшета.
A Better Camera
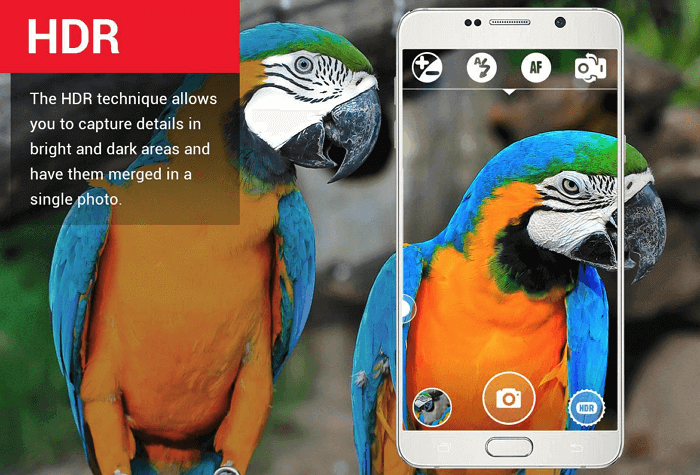
A Better Camera – универсальная камера для создания фотографий высокого качества. В ней собрано большинство расширенных функции из других приложений: HDR, панорамная съемка высокого качества до 100 Mp, удаление нежелательных объектов одним нажатием, ночная съёмка. Имеется режим лучшего снимка, который определяет лучший кадр после серии фотографий.
Есть немало функций и для видеосъемки: блокировка баланса белого, блокировка фокуса, съемка видео с паузой, функция Pre-shot, позволяющая снимать до момента нажатия на кнопку спуска, съемка динамических сцен и экспо-брекетинг, съемка по таймеру, таймлапс. Платная версия с полным набором функций стоит менее 1 доллара.
Приложение DroidCam Wireless Webcam
Загрузите приложение DroidCam Wireless Webcam в Google Play — оно полностью бесплатное. Также нужно установить программу DroidCam на компьютер или ноутбук. Софт для телефона и ПК работает в связке: приложение для смартфона превращает устройство в веб-камеру, программа для компьютера занимается обработкой видеосигнала.
Теперь нужно подключить мобильное устройство к компьютеру по USB. Откройте настройки телефона и перейдите в раздел для разработчиков. Здесь необходимо активировать функцию «Отладка по USB».
Подсоедините гаджет к ПК через USB-кабель (вот подробная инструкция). Откройте приложение DroidCam Wireless Webcam на телефоне и запустите клиент программы DroidCam на компьютере. В верхней части интерфейса ПО находится список доступных типов подключения: Wi-Fi и USB. Выберите подключение по USB.
В главном окне утилиты есть два чекбокса: Audio и Video. Отметьте их галочкой, чтобы включить возможность передачи звука и видео со смартфона на компьютер. Настройки утилиты завершены. Нажмите кнопку «Start» в программе DroidCam для ПК. После этого на экране клиента появится изображение с камеры смартфона. В настройках можно указать камеру, с которой будет транслироваться видео (основная или фронтальная).
Второй способ подключения смартфона к ПК через приложение DroidCam — Wi-Fi. На первом этапе включите Wi-Fi на смартфоне. Далее запустите программу DroidCam на компьютере и телефоне. В главном окне ПК-клиента выберите соответствующий пункт соединения — по беспроводной сети. В окне приложения DroidCam Wireless Webcam на смартфоне отобразится WiFi IP и DroidCam Port. Эти данные нужно указать в основном клиенте программы на ПК.
После того, как нужная информация будет введена в клиент утилиты, нажмите кнопку «Start». Не забудьте включить функции «Audio» и «Video». Теперь видеоизображение со смартфона транслируется на компьютер через Wi-Fi. В клиенте DroidCam для ПК можно настроить потоковое изображение, масштабировать картинку и изменить яркость.
Превращаем Android-устройство в веб-камеру
Наиболее популярными приложениями, которые помогут вам создать из своего смартфона хорошую web-камеру, являются:
- DroidCam Wireless Webcam;
- IP Webcam;
- USB Webcam for Android.
Каждый из этих инструментов обладает своими преимуществами. Некоторые из них помогут вам понять, как может использоваться устройство Android как веб-камера через Wi-Fi. Другие же позволят адаптировать гаджет под USB-соединение.
Основываясь на возможностях своей домашней сети, вы быстро реализуете необходимые условия использования гаджета в качестве камеры. Отдельного внимания заслуживают настройки утилит, которые не требуют особых навыков от потенциального пользователя.
Программа DroidCam Wireless Webcam
DroidCam Wireless Webcam – бесплатное многофункциональное приложение, которое всего за пару минут позволит вам использовать потенциал камер вашего устройства через ПК.
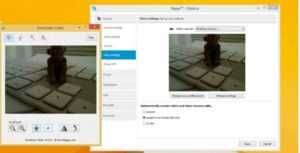
DroidCam веб-камера скачивается как на смартфон через Play Market, так и непосредственно на компьютер с официального сайта производителя с последующей синхронизацией.
Процесс настройки оборудования при этом подразумевает ряд простых действий:
- Включите программу на смартфоне и ознакомьтесь с IP-адресом вашего Wi-Fi и портом, через который будет транслироваться видеосигнал.
- Если вы хотите пользоваться камерой по беспроводной сети, вам достаточно будет ввести в браузер на ПК полученные данные.
Если прерогативой пользователя является использование DroidCam веб-камера для проводного соединения, понадобится включить отладку по USB на смартфоне и запустить скачанный программу-клиент для ПК. Отметим, что во втором случае можно подключить камеру девайса в качестве web-камеры для скайпа и прочих соцсетей.
Утилита IP Webcam
По аналогии с DroidCam Wireless Webcam вы также можете установить и другую не менее популярную программу. Речь идет о софте IP Webcam, чью практичность отметили тысячи пользователей Android-устройств.
Данная программа для смартфона Android для веб-камеры также демонстрирует интуитивные настройки и необходимость скачивания клиента для ПК. При этом в Play Market программа доступна для скачивания на широкий перечень устройств с предустановленной операционной системой Android 4 и выше.
Примечательной особенностью программы является возможность смены разрешения для экономии трафика и ресурсов смартфона.
Софт USB Webcam for Android
Последняя утилита, о которой мы поговорим в данном посте, является USB Webcam for Android
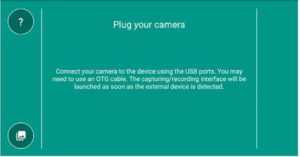
Созданием программы занимались энтузиасты из David Serrano Canales, на сегодняшний день утилиту высоко оценивают тысячи пользователей благодаря ее стабильности и практичности.
Чтобы обеспечить себя необходимым эффектом в работе, вы должны установить приложение для веб-камеры на смартфон, скачав его бесплатно с Play Market, а также на компьютер с официального сайта.
После скачивания и установки программы установите подходящие версии клиентов для своего оборудования. Останется только включить отладку по USB на девайсе, присоединить его к ПК по проводу и запустить утилиту для последующей настройки. Отметим, что программа подразумевает использование только USB-соединения.
ManyCam – камера для прямых трансляций
Если вы хотите научиться использовать мобильный телефон в качестве веб-камеры без DroidCam, это другое программное обеспечение станет отличной альтернативой для оживления ваших видео. Он работает на различных платформах, видеозвонках или онлайн-классах и позволяет добавлять несколько камер, включая камеру с вашего мобильного устройства.
Добавляйте виртуальные фоны, настраивайте несколько слоев одновременно, делайте снимки экрана и многое другое благодаря ManyCam. Вы можете выбрать платную версию, но правда в том, что бесплатная также имеет много преимуществ, которыми можно воспользоваться.
Его виртуальная доска — одна из лучших функций этого приложения. потому что его можно использовать для разных целей. Имеет бесплатную функцию, позволяющую рисовать и писать во время прямых трансляций; он довольно открытый и имеет много ручек и цветов.
Это идеальная программа, если вы посвятите себя ежедневным трансляциям, поскольку вы можете подключаться к самым популярным платформам: YouTube и Facebook.
Лучше всего то, что его можно использовать без зеленого экрана, хотя вы также можете использовать его, если хотите, чтобы он выглядел более профессионально, благодаря его инструменту. Хроматический ключ. Результат будет более равномерным и быстрым, потому что его интенсивный цвет не такой, как у кожи или предметов.
Вам просто нужно настроить потоки RTPM и подключить их к службам, чтобы использовать их.
Когда вы закончите делать запись, вы можете экспортировать ее на свой компьютер с соответствующим резервное копирование. Эта функция позволит вам сохранить его для последующего использования, что сэкономит время и улучшит качество конечного результата.
Для того, чтобы использовать телефон как источник видео, вам необходимо скачать и установить приложение на мобильное устройство и на компьютер. Если вы хотите завершить подключение, выполните следующие действия:
- После того, как процесс установки завершится, вам нужно будет проверить IP мобильного телефона и запишите его без ошибок.
- Теперь откройте ManyCam на компьютере и нажмите на часть с надписью «Добавить». Затем нажмите значок «+» и, когда появится небольшое окно параметров, перейдите в раздел «IP-камеры», где у вас будет «Добавить/удалить IP-камеру».
- Эсто устройство отличается что у вас есть, в хаосе Android будет так, как мы только что объяснили, но с iOS вам не нужно писать слово в конце. Вы можете назвать их, чтобы различать их, если вы хотите добавить еще один.
- Когда вы закончите, вам просто нужно нажать на «Добавить» вот и все. Если в будущем вы захотите добавить еще одну камеру, просто выполните ту же процедуру.
Возможности программы
- Его скачали более 100 миллионов раз.
- Increíble панель эффектов организовано по категориям.
- Экспорт и импорт быстрее и эффективнее.
- Используйте удобную доску для совещаний, онлайн-обучения или трансляций.
- несколько инструментов к которым вы можете получить доступ во время записи.
- Совместимость с такими приложениями, как Skype, WebEx и чаты Facebook.
- поделись своим экраном с другими людьми. Вы также можете вставлять медиафайлы.
- Идеально подходит для прямых трансляций на Facebook, Twitch и YouTube одновременно.
- Замените фон или размойте его без зеленого экрана.
- У вас больше чем 20 источников видео полностью настраиваемый.
- Создавайте списки воспроизведения для добавления в видеовызов, которые вы можете изменить за считанные секунды.
- Используйте перекрытие, если вы хотите, чтобы во время записи было одновременно две вещи. Это полезно для людей, которые делают учебники.
- Измените угол и фокус камеры.
- запись видео в лучшем качестве из всех, 4K.
- Приложение имеет более 10 тысяч масок, эффектов и объектов совершенно бесплатно. Настройте свой на панели.
- Получайте уведомления на свою электронную почту, когда что-то происходит с вашим детектор движения.
- Добавьте неиспользуемые ссылки на веб-страницы в браузер.
- Увеличьте освещение и откорректируйте цвет.
- Определить битрейт самое оптимальное для улучшения интернета и системы.
- Записывайте видеоигры и транслируйте на различных популярных платформах.
СМОТРЕТЬ В ИНТЕРНЕТЕПОСМОТРЕТЬ В GOOGLE PLAYFAR И МАГАЗИН ПРИЛОЖЕНИЙ
Как использовать камеру мобильного телефона на ПК без приложений?
Нет места для хранения приложения на мобильном устройстве? Не волнуйся! Предлагаем вам одну из лучших программ, которые помогут вам с этой проблемой:
Студия — Веб-камера без приложений на мобильнике
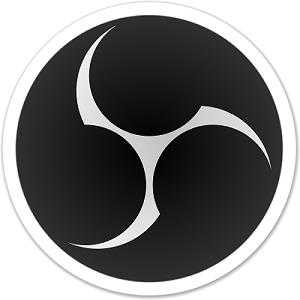
Отличный способ использовать мобильный телефон в качестве веб-камеры нет приложений Это ОБС Студио. Этот инструмент совместим с самыми популярными программами для видеоконференций, будь то Zoom, Discord, Skype или любые другие, которые вам нужны совершенно бесплатно.
Это один из наиболее часто используемых для изготовления прямые трансляции, хотим ли мы поговорить с другими людьми, провести рабочие конференции или запустить канал на YouTube.
Стоит отметить, что для использования этой программы у вас должен быть установлен плагин под названием «виртуальная камера». Вам просто нужно войти на официальную страницу и нажать кнопку в правом верхнем углу.
Следуйте инструкциям, которые он указывает, и когда я спросил вас о количестве виртуальных камер, которые вы хотите установить, вы должны выбрать только одну.
Хотя недавно OBS получил обновление, которое будет его версией 26, в которую интегрирован этот плагин, поэтому его не нужно будет устанавливать. Но если у вас есть 25, следуйте инструкциям по подключению телефона к компьютеру:
1. Как только вы ее скачали, вы должны установить ее, как и любую другую программу, и когда она откроется, вы увидите, что она сильно отличается от других. Это потому, что это дает нам возможность добавить и удалить вещи во время использования.
Но в основном у него должен быть холст, который будет черным ящиком, куда вы можете добавлять изображения, видео или другие медиафайлы, известные как источники.
Набор источников образует сцену, и когда она завершена, это то, что отображается на экране.
2. Перед запуском нам нужно перейти в «Настройки», которые находятся вверху в разделе панели. Когда появится вкладка с названием, необходимо перейти в «Видео» и справа, где написано «Базовое разрешение (холст)», напишем «1920 х 1080».
3. Как только вы познакомитесь с OBS, возьмите телефон и зайдите в свой браузер. Случай отличается в зависимости от команды что у вас есть: если это iPhone, он должен быть в Safari и в Android Google Chrome.
4. Наберите в поисковике «OBS Ninja» и зайдите на первую появившуюся страницу, далее вы увидите три варианта, из которых вы выберете тот, что говорит «Добавьте свою камеру в OBS».
Появится знак, который попросит у вас разрешения на использование камеры и микрофона мобильного устройства, вы должны его принять. В этом интерфейсе вы можете выбирать между передней и задней камерой, это будет зависеть от того, как вы хотите ее использовать.
В значке шестеренки можно выбрать разрешение, если у вас хороший интернет, то можете доставить себе удовольствие обозначить самое высокое; в противном случае выберите «Гладкий и крутой».
5. Когда закончите, нажмите кнопку «Пуск», и она сразу же покажет нам изображение и в нижней левой части, у вас будет ссылка.
6. Теперь нам нужно вернуться в OBS на компьютере, где мы добавим источник навигации, для этого вы должны нажать на значок «+» в левом нижнем углу.
Это будет раздел источников, который мы объясняли ранее, в этой части у вас будет опция «Браузер». Мгновенно появится небольшая вкладка, где мы напишем желаемое имя, а затем примем его.
7. Опять же, у вас будет еще одна большая коробка, в которой вы должны вставьте ссылку что они дали вам раньше От него внизу отложишь 1920 по ширине и 1080 по высоте. На экране вы увидите камеру мобильного телефона.
Если вы хотите использовать в другие программы, вам нужно будет использовать плагин «Virtualcam», который находится в разделе «Инструменты» вверху. Затем вам просто нужно нажать «Пуск» и открыть то, что вы хотите использовать.
Сразу заходите в «Настройки» и выбираете OBS в разделе «Камера», использование мобильника в качестве веб-камеры не займет много времени.
Возможности программы
- Он поставляется с очень полной панелью управления.
- Совместимость с Windows 8 и 8.1 10.
- Это бесплатное программное обеспечение и с открытым исходным кодом.
- Идеально подходит для записи или прямых трансляций.
- легко использовать в Mac или Linux.
- Делайте захваты и микшируйте звук/видео.
- Неограниченное количество сцен, с которыми вы можете переключаться с помощью пользовательских переходов.
- Большое разнообразие фильтры шрифтов.
- Установите цвета и цветности.
- Он имеет подавление шума и баланса.
- Легко изменить профиль.
- Increíble звуковой микшер с фильтрами.
СМОТРЕТЬ В ОБССМОТРЕТЬ В ВИРТУАЛЬНОЙ КАМЕРЕ
Настройка IP-камеры видеонаблюдения на Android
Как было сказано выше, существует большое количество различных приложений, которые позволяют превратить смартфон на Android в IP-камеру. Ниже мы рассмотрим две наиболее удобные бесплатные программы, имеющие большой набор опций, которые могут пригодиться в различных ситуациях.
IP Webcam
IP Webcam – это бесплатное приложение для Android, которое можно загрузить из Play Market. Программа имеет очень простой интерфейс и отлично справляется с функцией превращения смартфона в IP-камеру. Чтобы начать трансляцию изображения с камеры смартфона через приложение IP Webcam, достаточно пролистать предложенные разработчиками программы опции в самый низ и нажать «Запустить».
Чтобы соединиться с компьютера или другого мобильного устройства с изображением с камеры устройства, необходимо ввести в строку браузера адрес, отображенный на экране с трансляцией.
Важно:
Данный способ сработает только в том случае, если устройства находятся в одной Wi-Fi сети. Если необходимо подключение к камере удаленно через интернет, ниже будет рассказано, как это сделать
Соединившись с камерой, со страницы браузера можно просматривать изображение, а также слушать звуки, улавливаемые микрофоном смартфона. Стоит отметить, что для удобства просмотра изображения со всех устройств, его вывод предусмотрен с использованием Flash, Java, HTML5 или JavaScript. Помимо просмотра выводимого изображения, также через браузер можно:
Если трансляцию требуется вести за пределы локальной сети, можно использовать VPN-подключение для соединения с ней. Также имеется вариант использования стороннего приложения ivideo, в котором потребуется сперва зарегистрироваться, а в приложении IP Webcam на устройстве произвести соответствующие настройки, чтобы трансляция шла на сторонний сервис.
Программа IP Webcam интересна количеством опций, которые каждый пользователь может настроить под себя:
Приложение не требует высокой производительности смартфона и работает на Android практически любой версии. Программа полностью локализована на русский язык.
Manything
Еще одним удобным приложением для переквалификации смартфона или планшета в IP-камеру является Manything. В отличие от IP Webcam, программа не переведена на русский язык, но она имеет свои плюсы. Главным отличием приложения Manything является постоянная синхронизация устройства с «облачными хранилищами», куда непрерывно будут передаваться записанные видео и фото с IP-камеры. Таким образом, даже если камеру сломают, вся информация с нее сохранится в «облаке».
Работать с программой Manything не сложнее, чем с приложением IP Webcam. Чтобы начать работу с приложением, потребуется пройти бесплатную регистрацию. После этого функциональность программы станет доступна.
Обратите внимание:
Приложение Manything распространяется бесплатно, но в ней имеется возможность оформления платной подписки. Платная подписка предполагает вариант получения доступа одновременно к нескольким камерам
Зарегистрировавшись в приложении, пользователь увидит на первом экране две большие кнопки – Viewer и Camera. Нажатие на Viewer приведет к переходу выбора соединенных с аккаунтом камер для просмотра транслируемых изображение. Через кнопку Camera можно перевести само устройство, на котором запущена программа, в режим IP-камеры.
В режиме Camera, чтобы начать трансляцию, достаточно нажать большую красную кнопку.
Современные Андроид смартфоны оснащаются очень качественными камерами, зачастую превосходящими по качеству бюджетные веб-камеры. Так что камеру Андроид телефона можно использовать в качестве веб-камеры для ПК или как камеру видео-наблюдения! Вы сможете использовать ее для общения в видео-чатах или любых других нужд: смартфон будет определятся компьютером как настоящая веб-камера.