Как войти в BIOS, если компьютер не видит клавиатуру
Клавиатура в компьютере может не определяться по нескольким причинам – поломана клавиатура, не работает гнездо PS/2 или в BIOS отключена поддержка ее работы по USB разъему. В первом случае сначала надо подключить другую клавиатуру и посмотреть, как система будет работать. Возможно, что причина не в ней, и тогда переходим к следующему предположению – поломка гнезда. Можно воспользоваться той же клавиатурой PS/2 и для подключения использовать переходник USB.
Переходник должен выглядеть примерно вот таким образом
Если все же используется USB клавиатура, а система ее не определяет, в настройках необходимо просто включить ее поддержку. В этом случае заходим в BIOS через ОС Windows. Нужный параметр располагается обычно в разделе «Advanced». Нужно перейти в него, найти в списке «USB Keyboard Support» и перевести значение на «Disabled».
Вариант 3: сброс настроек BIOS
Многие пользователи не могут войти в BIOS из-за того, что прежде в этом меню настроек был отключен параметр, отвечающий за работу подключенных устройств к USB-портам. Опять же, без клавиатуры вы никак не войдете в BIOS, но у вас есть возможность выполнить сброс настроек, вернув их к заводским. Как правило, для этого необходим заглянуть под корпус системного блока и найти на материнской плате перемычку «Clear CMOS» , перевести ее на секунд 10 в другое положение, а затем вернуть в прежнее.
После выполнения данных действий можно включать компьютер – настройки BIOS Будут сброшены, а значит, клавиатура благополучно заработает.
Устройство не функционирует при выборе ОС
Часто бывает так, что клавиатура не работает в момент выбора системы, но при этом функционирует в самом БИОСе. С этим поможет справиться только обновление загрузчика. Сделать это можно при помощи диска, на котором установлена сама ОС.
Существует еще несколько дополнительных советов, которыми можно воспользоваться, в случае если не работает клавиатура, однако эти способы используются достаточно редко:
- Можно попробовать сбросить настройки в БИОСе, для чего следует извлечь батарейку на несколько часов.
- Еще один вариант — это обновление БИОСа или полная его переустановка.
- Заменить блок питания.
Ваш вопрос:
Как в BIOS включить клавиатуру?
Ответ мастера:
Замена старой клавиатуры на новую может сопровождаться определенными проблемами. Если после присоединения клавиатуры к компьютеру обнаруживается, что она не работает, вам понадобится войти в базовую систему ввода-вывода (BIOS) вашего компьютера и изменить там некоторые настройки.
Войти в BIOS можно с помощью клавиш Delete , F1, F2, F10, или комбинаций клавиш Ctrl+Esc, Ctrl+Alt+Esc, Ctrl+Alt+S. Варианты могут быть разными – все зависит от производителя этого программного обеспечения. Верный путь вам укажет надпись на экране монитора в момент загрузки компьютера: «Press…название клавиши…to enter setup». Вход в BIOS необходимо сделать с помощью старой клавиатуры, так как новую система пока не видит.
Войдя в систему BIOS, нужно найти интересующую вас вкладку USB Controller. Эта опция должна быть обязательно во включенном состоянии – Enabled. Далее нужно следовать на вкладку USB Keyboard Support (или USB Legacy Support) – здесь также нужно поставить Enabled. Возможно, в вашей версии BIOS есть вкладка USB Keyboard Support Via (что означает поддержку USB-клавиатуры через BIOS или операционную систему). В таком случае для нее нужно выбрать значение BIOS, чтобы у вас была возможность изменения настроек при помощи клавиатуры в этой программе при необходимости работать, например, в DOS. Если клавиатурой вы намерены пользоваться только в операционной системе (Windows), то значение опции нужно будет поменять на OS.
Если версия BIOS на вашем компьютере поддерживает работу USB-клавиатуры и все настройки вы сделали правильно, то новая клавиатура обязательно будет работать. В противном случае, нужно переустановить BIOS. Однако, эту операцию лучше доверить специалистам.
Есть еще один способ (самый простой и, возможно, его лучше попробовать перед погружением в систему BIOS) – приобрести переходник USB-PC/2. С ним ваша новая клавиатура будет работать без всяких проблем.
- https://laptop-info.ru/chto-delat-esli-v-bios-ne-rabotaet-klaviatura/
- https://fixerro.com/1432-ne-rabotaet-klaviatura-v-biose/
- https://lumpics.ru/keyboard-does-not-work-in-bios/
- https://itguides.ru/hard/bios/ne-rabotaet-klaviatura-v-biose.html
- http://remont-fridge-tv.ru/otvet_/-vopros-otvet_/kak_v_bios_vkljuchit_klaviaturu.html
Сбой в работе экранной клавиатуры
Если вы обнаружили, что на вашем планшете вдруг перестала работать клавиатура, поразмышляйте, что послужило поводом для возникновения такого неожиданного «сюрприза». Выяснив причины технического сбоя, будет проще восстановить функционирование устройства для ввода, а также предупредить повторное возникновение сбоя.
Возможные причины, из-за которых на планшете не работает экранная клавиатура
Специалисты выделяют две распространённые причины, провоцирующие ситуацию, при которой столь важное устройство на планшете прекращает функционировать. В частности, сенсорная клавиатура на Андроиде может давать сбой вследствие:
- некорректной установки и работы языкового приложения;
- технического сбоя ПО.
Некорректная работа языкового приложения
Часто случается так, что все планы начинают рушиться, словно карточный домик, только лишь по причине сбоев в работе различных приложений. В частности, после запуска системы вы ожидаете, что на вашем планшете должна появиться экранная клавиатура. Однако все попытки восстановить работоспособность устройства оказываются тщетными. Пытаясь запустить экранную клавиатуру, многие нажимают различные клавиши, но, невзирая на все эти действия, она всё равно не работает, а что делать, неопытные пользователи не понимают. Итак, если было установлено, что в качестве причины сбоя выступает некорректная работа приложения, предлагаем внести некоторые коррективы:
- Сначала откройте раздел «Настройки», найдите в нём языковое приложение.
- Далее рекомендуется приостановить его работу, после этого запустить процесс очистки кэша, а в завершении обязательно нужно будет нажать кнопку «Очистить данные».
В большинстве случаев после выполнения таких манипуляций приложение возвращается к своему «первозданному» состоянию. Однако для того чтобы все внесённые вами изменения вступили в силу, необходимо перезапустить систему, поэтому не забудьте перезагрузить планшет. В большинстве случаев после этого всё начинает работать.
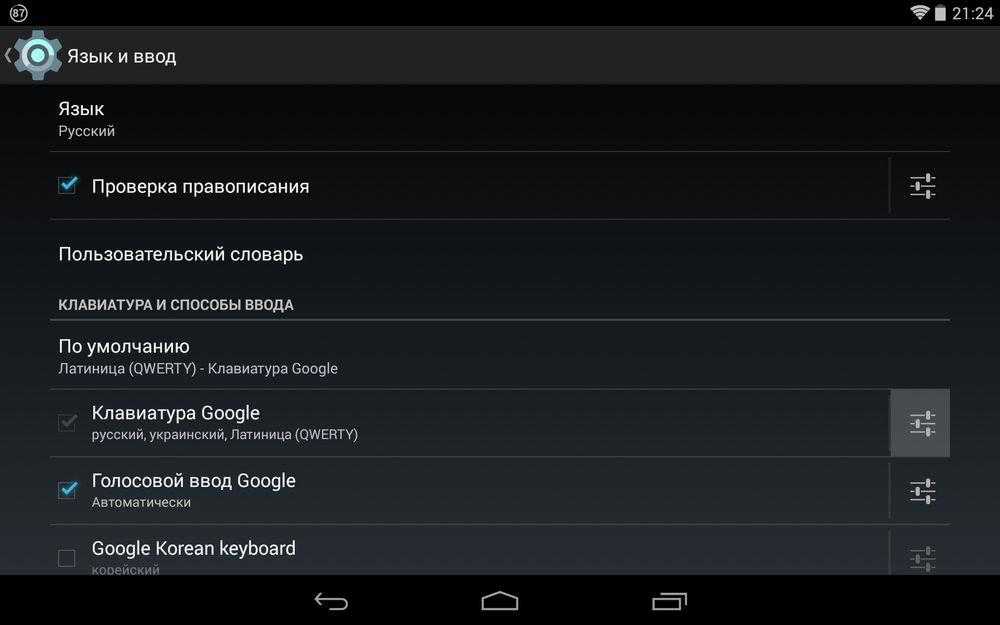
Сбой программного обеспечения
Такое может случаться даже при отсутствии вмешательства пользователя. После запуска системы часто обнаруживается, что клавиатура ввода не появляется на планшете. Все попытки её реанимировать остаются безуспешными. Сбой ПО может возникнуть по причине зловредного воздействия вирусных атак. Каждый может легко «подцепить» вирусы, бороздя просторы интернета. Также сбой может наблюдаться, если накануне самим пользователем было установлено новое программное приложение, которое вступило в конфликт с программным обеспечением экранной клавиатуры.
В таких случаях, прежде всего, следует установить антивирусную защиту, которая позволит быстро обнаружить вредоносное ПО, а также не допустит его повторного проникновения
Если антивирусник уже установлен, обратите внимание на актуальность его баз, при необходимости осуществите обновление. После того как разобрались с антивирусной защитой, вносим следующие коррективы, позволяющие устранить проблему:
- открыть «Настройки»;
- найти и открыть вкладку «Язык»;
- кликнуть по строке «Способы ввода»;
- поставить галочку в чекбоксе рядом с предложением запуска экранной клавиатуры.

После выполнения таких несложных манипуляций вы обнаружите в большинстве случаев, что на вашем планшете появилась экранная клавиатура, предоставляя вам возможность работать, как и прежде.
Причина 4: конфликтующие устройства
Одно из устройств компьютера могло дать сбой, в результате чего возник конфликт, из-за чего вы и не можете войти в BIOS.
Попробуйте отключить от компьютера все, что можно: приводы, жесткие диски или твердотельные накопители, все подключенные к материнской плате USB-устройства, PCI-платы. Если есть встроенная видеокарта, то отключите дискретную, а затем повторите попытку входа в BIOS. Если попытка увенчалась успехом, подключайте к компьютеру по одному устройству, чтобы выяснить, что же конфликтует. Выявив проблемное устройство, именно с ним и потребуется разбираться (лучше отнести в сервисный центр на диагностику).
Клавиатура просто не подключена в BIOS
Наконец, последняя причина «безжизненности» устройства – отсутствие
подключения в BIOS. Этот случай характерен для нетбуков и ноутбуков,
т.е. девайсов со встроенной клавиатурой. Как исправить ситуацию?
Очень просто. Выключаем компьютер, затем включаем его снова. До того,
как начнётся загрузка операционной системы, загружаем BIOS. Обычно для
этого вам нужно нажать кнопку Delete, но могут быть и другие варианты.
Иногда BIOS активизируется клавишами F2 или F8 (зависит от производителя
компьютера). Помочь определить, какую кнопку нажать, может подсказка в
нижней части экрана (если она там есть).
Попробуйте следующие советы. Некоторые ключевые команды требуют установки конкретной программы, такой как программа электронной почты , веб-браузер, медиаплеер, программа обмена мгновенными сообщениями или программа редактирования графики. Клавиши быстрого доступа могут работать не так, как ожидается, если одновременно нажать клавишу модификатора. Если правильная программа не установлена, вы все равно можете использовать ключ, переназначив ее.
Если к вашему компьютеру подключены два беспроводных приемника, и вы нажимаете одну клавишу на беспроводной клавиатуре, на экране могут отображаться двойные символы. Некоторые клавиши предназначены для повторения при нажатии и удерживании. Следующие кнопки могут повторяться: предыдущий, следующий, предыдущий трек, следующий трек, громкость, громкость, масштабирование, масштабирование.
Затем находим в BIOS вкладку, в которой перечислены все устройства
ввода/вывода. Выбираем пункт с названием «USB Controller», устанавливаем
режим «Enabled» («Включено»). Переходим к пункту «USB Keyboard Setup» и
повторяем операцию, устанавливаем режим «Enabled». Затем подтверждаем
сохранение изменений и выходим из BIOS. Перезагружаемся и тестируем
клавиатуру.
Кнопка «Печать». экран не работает
Иногда BIOS не поддерживает USB-клавиатуры. В этом случае настройку
компьютера лучше поручить профессионалам из сервисного центра, так как
требуется переустановить BIOS. Сделать это самостоятельно достаточно
сложно.
Точных причин данной неисправности может быть всего две:
Клавиша ожидания переводит компьютер в режим управления питанием только в том случае, если компьютер поддерживает управление питанием и включено управление питанием. Если он не активирован, эта кнопка не работает. Его нельзя переназначить. Вы можете возобновить работу, выполнив одно из следующих действий.
- Нажмите клавишу ожидания.
- Нажмите стандартный ключ на клавиатуре.
- Переместите мышь.
- Быстро нажмите кнопку питания на компьютере.
системная проблема
- Затем нажмите его еще раз.
- Перезагрузите компьютер и нажмите клавишу «Домой».
электронной почты
- аппаратная (в случае, когда из строя вышло само устройство либо порт, к которому оно былы подключено);
- программная (сбой при загрузке нужного драйвера).
Если же клавиатура вышла из строя, то здесь только 2 способа: заменить её на исправную или отремонтировать.
- Для начала, конечно, можно попробовать перезагрузить компьютер. Не исключено, что после перезагрузки она снова заработает.
- Если не помогла перезагрузка, то можно задействовать клавиатуру с помощью мыши (при этом она должна отлично функционировать).
Пошаговые этапы исправления проблемы:
- кнопка Пуск –> затем Настройка –> после Панель управления –> Система;
- нажимаем пункт Свойства системы –> затем Оборудование –> Диспетчер устройств;
- в окне под названием «Диспетчер устройств» выделите большой жёлтый кружок с чёрным знаком восклицания;
- выберите в меню пункт Действие –> затем Удалить;
- в окне «Подтверждение удаления устройства» нужно санкционировать удаление клавиатуры, нажатием OK;
- закройте Диспетчер устройств;
- в окне с названием Свойства системы на вкладке Оборудование требуется нажать кнопку Установка оборудования;
- в открывшемся окне под названием Мастер установки оборудования нужно нажать Далее;
- после недолгого поиска оборудования ваша клавиатура должна быть «найдена» (включится индикатор Num Lock);
- после проведения этих действий должно появится окно Изменение параметров системы с текстом сообщения «Установка новых устройств закончена».
- последним действием будет нажатие в окне Мастер установки оборудования пункта Готово.
Почему клавиатура работает только в биосе, а при загрузке отключается?

Всем привет, дорогие друзья. Совсем недавно у меня на работе произошла странная, как мне показалась, ситуация. Просто перестала функционировать клавиатура. Вернее не совсем перестала. Как выяснилось, клавиатура работает только в BIOS, а при дальнейшей загрузке просто перестает реагировать на какие-либо нажатия.
А тут еще и неприятная ситуация произошла, а точнее сбой. После перезагрузки надо было выбрать режим загрузки, но я не мог ничего сделать, так как не реагировала ни одна из клавиш.Первым делом я подумал, что это виновата клавиатура, после чего заменил ее на новую, но оказалось, но после того, как я поставил другое устройство, ситуация не изменилась.
В общем, не буду вас томить. Скорее всего вы использовали USB-клавиатуру, так как с PS/2 таких проблем н возникало ни у кого. Все дело в том, что в вашем БИОС отключена поддержка USB-клавиатуры при загрузке Windows.
«Как же так? Ведь раньше все работало» — скажете вы. Да, действительно, у вас все могло работать, и вы могли ничего не замечать, так как при загрузке операционной системы она автоматически активирует эту поддержку. Но как только случается сбой, и вам нужно совершить какие-то действия во время экрана загрузки, то увы, вы ничего не сможете сделать.
Как же тогда поступить? Сразу хочу сказать, что первым делом нужно проверить самое простое, что только может прийти в вашу голову, ведь иногда проблема действительно может быть где-то на поверхности. Поэтому вначале проверьте, соединен ли кабель клавиатуры с компьютером, попробуйте переставить ее в другой USB-порт, ну и если есть возможность, то подключите другую клавиатуру.

Если ничего из этого не помогло, то скорее всего дело в настройке. Вам нужно войти в BIOS, а именно в самом начале загрузки вашего компьютера нажать функциональную клавишу, отвечающую за вход. Чаще всего это клавиша DEL, но в разных случаях это может быть и F1, и F2.
В итоге, когда вы попадете в сам БИОС, вам ,в зависимости от версии, нужно будет найти пункт связанный с поддержкой USB-клавиатуры. Он может называться «USB Keyboard Support» , либо «Legacy USB Support» . Если вы видите, что напротив данных пунктов стоит режим «Disabled» , значит поддержка отключена и вам нужно активировать режим «Enabled» .
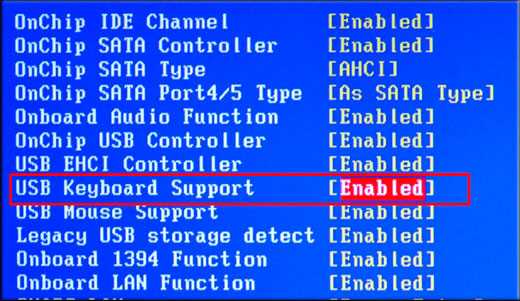
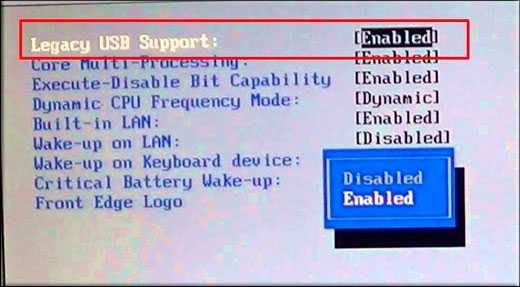
После этого сохраняем все настройки, перезагружаемся и вуаля.
Как правило, именно данная настройка является решением этой проблемы. Хотя я слышал, что кому-то данное решение не помогло, и он решил попробовать поискать проблему в комплектующих. Оказалось, что одна планка оперативной памяти была не совсем рабочая (с его слов) и когда он ее вытащил, то клавиатура заработала в нормальном режиме. Не знаю, как это взаимосвязано, но в случае чего, можете попробовать и такой способ.
Ну а на этом я буду заканчивать. Надеюсь, что моя статья вам понравилась. И если вы до сих пор не подписаны на обновления моего блога, то обязательно сделайте это сейчас, чтобы не пропустить самого интересного. Ну а я жду вас снова на своем блоге. Удачи вам. Пока-пока!
Выяснение причины неисправности
Существует несколько основных вариантов, благодаря которым можно точно выявить причину неисправности:
- Первое и, конечно же, основное, с чего стоит начать, это проверить подключение, то есть его правильность. В данном случае стоит заметить, что стандартный разъем подключить неправильно практически невозможно, чего нельзя сказать относительно PS/2. В последнем случае требуется правильное соблюдение цвета.
- Возможно, не работает устройство, потому что повреждены провода. Особенно этот вопрос актуален, когда в доме присутствуют какие-либо животные.
- Попробовать исправить ситуацию можно, отключив и подключив комплект клавиш обратно, однако делать это следует только в то время, когда компьютер не работает, то есть выключен.
- Чтобы убедиться в исправности комплекта клавиш, лучше всего произвести подключение к другому ПК или ноутбуку.
- Проверить PS/2 разъем.
Механические повреждения
Вообще в клавиатуре фактически нечему ломаться. Поломка касается, как правило, одной или нескольких кнопок. Они нажимаются, но срабатывают через раз. Бывает и так, что с одним нажатием клавиша «залипает», после чего срабатывает постоянно без участия пользователя. Эти проблемы чаще всего возникают в результате пролития на устройство жидкости, после ударов или неправильной транспортировки компьютера. Необходимо обратиться за помощью профессионалов, так как самостоятельно восстановить контакты, сменить шлейф и уж тем более микросхему невозможно.
В крайне редких случаях клавиатура полностью перестает работать с падением уровня заряда батареи ниже установленного уровня (обычно 7%). Срабатывают определенные настройки, и устройства ввода отключаются. Эта особенность характерна некоторым ноутбукам от китайских производителей. Поэтому не будет лишним отключить аккумулятор, подключить компьютер к сети и проверить работоспособность всех кнопок.
Сброс настроек
Предыдущие решения можно в некотором смысле назвать универсальными, тем не менее, и они могут не дать желаемого результата. Это можно наблюдать, когда в БИОСе не работает клавиатура USB. Такая проблема связана только с тем, что в самой системе произошел какой-то сбой.
Выберите нужную опцию и нажмите «Далее». Мы снова находимся на перекрестке. Если ваша сетевая карта не распознается во время установки, вы перейдете непосредственно к экрану, описанному в элементе. Однако, если он распознается, появится следующий экран.
Здесь система пытается определить, каково ваше возможное подключение к Интернету. Если вы знаете или не хотите делать это сейчас, вы можете пропустить его, нажав кнопку Пропустить. В противном случае дождитесь появления параметров и вам будет предоставлена возможность настроить после выбора опции.

В этом случае следует произвести полный сброс установленных параметров. Любой, даже старый компьютер стационарного типа позволяет добраться до материнской платы, на которой установлена батарейка CMOS. Ее нужно просто вытащить из гнезда на несколько минут, вставить обратно и попытаться войти в настройки, включив терминал на загрузку.
Если вы решите зарегистрироваться, появится соответствующий экран для ввода вашей информации. В противном случае консультант переходит. Введите имена пользователей пользователей, которые будут использовать компьютер, и нажмите «Далее». Консультант поблагодарил вас и сказал вам, что вы были готовы. Осталось нажать кнопку «Готово», которая закроет мастер и загрузит ваш рабочий стол.
Как настроить загрузчик с оптического дисковода, если он еще не настроен. Инструкции более ориентировочны, поскольку имена вариантов могут несколько отличаться. Но описания должны быть достаточными, чтобы вести вас
Важно, чтобы оптический привод находился перед жестким диском
Что может быть еще?
Как свидетельствуют отзывы, иногда отказ работы клавиатуры может быть связан с повреждениями планок оперативной памяти, нарушениями в работе блока питания, закорачиванием каких-то контактов непосредственно на материнской плате, неисправностью портов и т.д.. Тут без полной диагностики всей системы не обойтись.

Наконец, может встречаться еще и проблема с самой системой БИОС, которая заключается в нарушении ее работы или устаревании. В этом случае придется сделать полную перепрошивку, но процесс этот небезопасный, а без специальных знаний рядовой пользователь может нанести компьютеру непоправимый урон, вследствие чего ПК перестанет работать вообще.
Советы по ремонту, ели на ноуте не работает клавиатура
Если вы заметили поломку ноутбука и устройство все еще находится на гарантии, воспользуйтесь ею. В таком случае отремонтируют ноутбук профессионалы, сведя риск следующей подобной неполадки к минимуму.
Неполадки в работе любой составляющей компьютера могут быть следствием скачанного шпионского программного обеспечения или заражения компьютера вирусом. Установите или обновите существующую антивирусную программу и просканируйте ей систему на наличие угроз. Удалите все найденные вирусы и перезагрузите компьютер. В отдельных случаях антивирус не способен удалит вредоносное ПО и может потребоваться переустановка операционной системы. Это делать обязательно ведь вирус не только нарушает работу компонентов ноутбука, он может красть ваши личные данные, пароли и номера банковских карт.
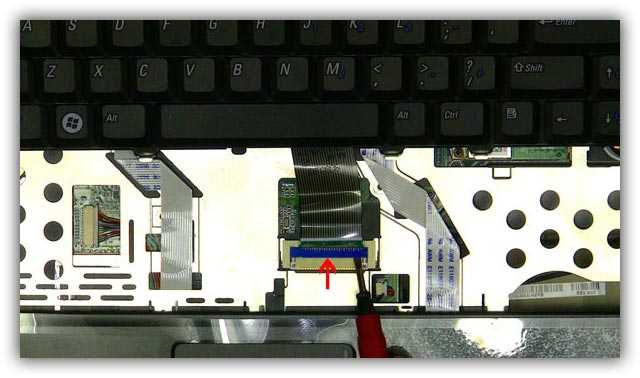
Поломка шлейфа, который подсоединяет клавиатуру к материнской плате. Такая поломка требует физического вмешательства в систему. Разбирать компоненты ноутбука следует в специализированной мастерской, так как в домашних условиях есть риск потери крошечных деталей, без которых ноутбук в дальнейшем не сможет функционировать. Поломка исправляется путем смены испорченного шлейфа.
Иногда сбои в работе BIOS или Basic Input-Output Computer System приводят к нарушению работы устройств ввода-вывода. Устранить эту проблему можно легко даже не имея специальных навыков ремонта техники. В первые пять секунд включения компьютера вызовите БИОС меню, нажав клавиши Delete (Del) или F2 (клавиши включения БИОС на ноутбуках разных моделей могут отличаться). Если компьютер распознал нажатие кнопок и BIOS включился, то можно смело перезагружать компьютер снова. Все должно работать.
Не могу зайти в BIOS (UEFI) — на кнопки DEL, F2, ESC компьютер не реагирует
Вопрос от пользователя
Подскажите с одной проблемой: никак не могу зайти в BIOS, перепробовал уже все кнопки (DEL, F2, ESC, F12 и др.) — компьютер на них не реагирует. Материнская плата — GIGABYTE GA-H11 (так в спецификации к ПК написано). Что можно сделать?
Сложно назвать однозначную причину (кстати, модель материнской платы вы указали неверно). Чаще всего, не удается войти в BIOS из-за «не работающей» клавиатуры или неправильно-выбранной клавиши
Ниже приведу по порядку всё, на что нужно обратить внимание
Примечание : если вам нужно зайти в BIOS для установки новой ОС, то это можно сделать и по-другому (см. п. 4, 5 далее) .
Неправильная клавиша либо неверное сочетание клавиш
Если компьютер запускается, вы видите какие-то сообщения от БИОС, но не можете войти в него с помощью горячей клавиши, то, скорее всего, вы используете неправильную клавишу или их сочетание.
Узнать, какая клавиша в вашем конкретном случае можно чаще всего только опытным путем — очень мало производителей указывают это в инструкции к компьютеру или ноутбуку, не смотря на то, что пункт правда очень важный. Для того, чтобы это выяснить, нужно нажимать по очереди каждую клавишу на компьютере. Когда с одной не получилось — запускать заново и нажимать другую для того, чтобы войти в BIOS с помощью одной кнопки, в следующий раз следует попробовать другую.
Вход в БИОС происходит примерно следующим образом: пользователь перезагружает компьютер или выключает его и включает заново. На самых первых секундах включения компьютера нужно много раз достаточно быстро нажимать горячую клавишу, которая запускает BIOS в вашем случае.
Если вы не хотите многократно экспериментировать с горячими клавишами, то можно постараться их найти. В большинстве случаев это F1, F2 или Del. Если ни с одной из них не получилось запустить, то нужно забить в гугле модель вашей материнской платы (если вы используете настольный компьютер и можете открыть крышку и посмотреть ее номер) или модель ноутбука, а также добавить в запрос “ горячая клавиша для BIOS”. Практически всегда вы сможете найти таблицы или ответы на форумах.
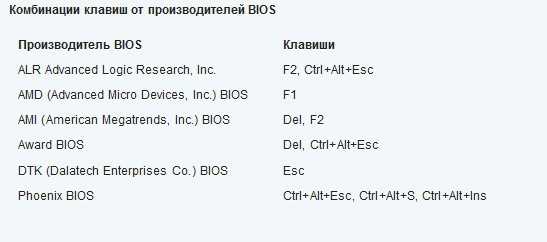
Возможные причины выхода из строя клавиатуры ноутбука
Проблемы с клавиатурой
Причин отсутствия реакции кнопок ноутбука множество, актуальные из них следующие:
- Программное обеспечение поразил вирус в результате установки нового приложения. Для этого нужно провести чистку посредством антивируса.
- Устаревшие драйвера. Чтобы устранить проблему, проводят их обновление или перезагрузку ноутбука, если результатов нет следует удалить проблемную утилиту.
- Сгорела микросхема. Не работает тачпад или порты по периметру устройства. Решить вопрос может только специалист путем замены вышедшей из строя детали.
- Невнимательность. При наличии отдельного цифрового блока может не работать клавиатура из-за его индивидуального отключения.
- Крошки и мусор в пазах клавиатуры также могут лишить функционирования отдельных ее частей. Некоторые модели при низком заряде батареи прекращают работу отдельных элементов, в том числе и клавиатуры.
Устройство не функционирует при выборе ОС
Часто бывает так, что клавиатура не работает в момент выбора системы, но при этом функционирует в самом БИОСе. С этим поможет справиться только обновление загрузчика. Сделать это можно при помощи диска, на котором установлена сама ОС.
Существует еще несколько дополнительных советов, которыми можно воспользоваться, в случае если не работает клавиатура, однако эти способы используются достаточно редко:
- Можно попробовать сбросить настройки в БИОСе, для чего следует извлечь батарейку на несколько часов.
- Еще один вариант — это обновление БИОСа или полная его переустановка.
- Заменить блок питания.
Если же и после данных рекомендаций устройство по-прежнему не работает, стоит рассмотреть вариант обращения к специалистам, которые точно помогут справиться с данной проблемой.





























