Переназначаем клавиши
В том случае, если мышка отказывается функционировать при нажатиях на колесико, нужно искать «корень» проблемы в настройках оборудования. Обычно при подобного рода неисправностях в процессе нажатия на колесико могут быть слышны немного странные щелчки. Для устранения проблемы характерных щелчков нужно будет скачать специфическое приложение для перенастройки активных клавиш AntSoft Key Manager и установить полную версию. Тем же функциональным набором обладает программа Oscar.
Теперь следует узнать о том, какая функция в данном настройщике отвечает за работу кнопок и колесика мышки.
Если колесико не работает только при запуске игр, то торопиться с загрузкой ремонтного ПО не нужно, а стоит всего лишь внести изменения в настройки самого гейма. Если же при нажатии на колесико мыши своеобразного щелчка и вовсе нельзя услышать, мышку не стоит чинить самостоятельно, а лучше произвести замену.
Способы решения проблемы:
Какие шаги следует предпринять, если после установки или обновления Виндовс 10 не работает тачпад:
Настройка с помощью специальных клавиш
Touchpad после переустановки системы может быть попросту не включен, и для его работы необходимо нажать определенное сочетание клавиш. Практически на всех ноутбуках это сочетание Fn и той клавиши, на которой есть специальный значок (ищите F1-F12). Например, если у вас не работает тачпад на ноутбуке Asus c Windows 10 – необходимо нажать Fn+F9. После первого начатия touchpad включится, после второго, соответственно, выключится. Отдельно стоит отметить, что производитель может вывести нужную кнопку и на корпус вашего устройства.
Проверяем настройки Windows
- Открываем «Пуск», потом «Параметры», далее «Устройства», «Мышь и сенсорная панель» и наконец «Дополнительные параметры мыши»
- В открывшемся окне находим вкладку ELAN и видим кнопку «Активировать устройство». Она должна быть серого цвета, это будет значить, что устройство функционирует. Если это не так, включите его.
Снимаем галочку в окне «Отключение при присоединении USB мыши»
Обновляем драйвера
Одно из основных условий для корректных действий с touchpad –правильные драйвера. Можно установить их автоматически и вручную. Что делаем:
Автоматически:
- Нажимаем правой кнопкой мыши «Пуск»
- Открываем диспетчер устройств
- Выбираем «Мыши и иные указывающие устройства»
- Находим название производителя нашего тачпада
- Правая кнопка мыши
- Обновить драйвера
Идет автоматический поиск обновленных драйверов
Вручную:
Ищем на сайте производителя вашего переносного компьютера нужные драйвера и самостоятельно их устанавливаем. Не забываем указывать точную модель и название вашей ОС.
Настраиваем через BIOS
Для некоторых моделей ноутбуков характерно включение сенсорной панели именно в BIOS.
Где искать:
- Найдите вот такой раздел «Internal Pointing Device»
- Переведите нужный нам параметр в Enable
Если вы выполнили все рекомендации, но жесты на touchpad по прежнему не работают, значит, как ни крути, придется нести компьютер к специалисту.
А еще читайте на нашем сайте:
- Как включить тачпад на ноутбуке Windows 10
- Сочетания горячих клавиш Виндовс 10
- Как отключить пароль при входе в Windows 10
Согласитесь, что сложно представить ноутбук без тачпада. Он представляет из себя полноценный аналог обычной компьютерной мышки. Как и любая периферия, данный элемент изредка может выходить из строя. Причем проявляется это не всегда полной неработоспособностью устройства. Иногда отказывают лишь некоторые жесты. Из данной статьи вы как раз и узнаете о том, как исправить проблему с неработающей функцией прокрутки тачпада в Windows 10.
Прокрутка мыши
Прокручивать страницы (на англ. прокрутка – scroll, scrolling) в браузерах можно конечно не только при помощи мышки. Например прокрутить страницу вниз можно кнопкой Пробел или если на английском “Space” (как правило самая большая кнопка на клавиатуре), а вверх сочетанием клавиш SHIFT+Space. Но, в силу привычки для многих это неудобно, поэтому лучше пользоваться старым способом.
Способы устранения проблем с колесом мышки
- Начнем с самого быстрого. Если у вас сравнительно новая мышь, но при прокрутке страница все равно прыгает, то скорее всего на сенсорную панель колеса попал волосок или еще какая то грязь. В этом случае, достаточно сильно подуть прямо в само отверстие колесика. Мне этот способ всегда помогает. Если в вашем случае он не помог, то значит у вас что то серьезное и поэтому попробуйте следующие варианты.
- Данный вариант связан с настройками мышки в панели управления системы. В windows 8 и windows 10 в панель управления можно зайти нажав правой кнопкой мыши на “Пуск” и выбрав из контекстного меню пункт “Панель управления“.
- Можно также нажать кнопки WIN+R, набрать в поле команду “control” и нажать Enter.
Примечание: обратите внимание, что в подавляющем большинстве статей (и здесь и на других сайтах), при указании какого-то пункта в панели управления, она включена в вид «Значки», в то время как по умолчанию в Windows включен вид «Категория». Рекомендую учитывать это и сразу переключаться на значки (в поле «Просмотр» вверху справа в панели управления)

Далее в панели управления находим “Мышь” и кликаем.

Свойства: МышьКолесико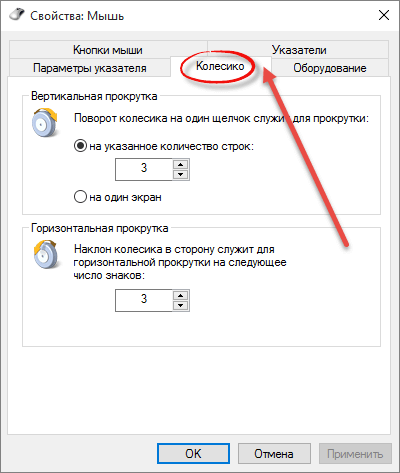
Переходим на нее и меняем значения в вертикальной прокрутке с 3 на большее. Если не помогло, то переходим к следующему варианту.
Не редко подобные проблемы с мышкой связаны с некорректной установкой драйверов. Чтобы проверить драйвера заходим в “Диспетчер устройств” (можно также найти в “панели управления”) и смотрим нет ли там желтых восклицательных знаков перед списком устройств. Если перед “Мыши и иные указывающие устройства” есть что то подобное, то нужно переустановить драйвер мышки.
Часто проблема кроется не в программных ошибках, а в реальном повреждении (либо разбалтывании) механизма колеса прокрутки мышки. Что можно сделать? Можно разобрать мышку и, либо смазать механизм прокрутки мыши, либо поджать металлические скобы сжимающие колесико. Здесь расписывать все это я не буду. При желании можно найти видео на YouTube
Последний вариант 100% рабочий. Что делать, если мышка не работает вообще или работает не корректно, и не получается исправить? Конечно же бежать в ближайший магазин электроники и купить новую мышку.
На этом все. Пусть ваша мышка радует вас плавностью прокрутки и долговечностью колесика.
Если вам понравилась эта статья, то пожалуйста, оцените её и поделитесь ею со своими друзьями на своей странице в социальной сети.
Как выделить текст без мыши на ноутбуке
Рассмотрим варианты с выделение с помощью комбинаций клавиш и тачпада. Оба рассмотренных варианта можно и нужно комбинировать между собой для увеличения эффективности работы.
Вариант 1: Сочетание клавиш на клавиатуре
Существует несколько комбинаций клавиш, позволяющих выделять контент без использования мыши и тачпада. Рассмотрим несколько сценариев их использования.
Выделение всего текста
Здесь все просто, так как используется одна комбинация клавиш — Ctrl+A. Выделение происходит вне зависимости от местоположения курсора на странице документа. Главное преимущество этой комбинации клавиш является ее же главным недостатком — выделение происходит всего содержимого документа. Если вы пытаетесь выделить что-то на сайте, то помимо текста статьи может быть выделено много лишних элементов — комментарии пользователей, текст кнопкой, блоки с рекламой и т.д. Данное сочетание клавиш лучше использовать в том случае, когда нужно выделить весь документ или большую его часть.
Выделение отдельных отрывков
Это уже более распространенный и приближенный к реальности вариант выделения текста. Для начала вам нужно будет расположить курсор в начале выделяемого фрагмента. Чтобы сделать это можно воспользоваться следующими клавишами и их сочетаниями:
- Page Up — переносит курсор в самое начало документа;
- Page Down — переносит курсор в самый конец документа;
- Home — перенос курсора в начало той строки, на которой он находится в данный момент;
- End — перенос курсора в конец текущей строки;
- Клавиши со стрелками — перенос курсора на один символ влево или вправо. Стрелки вверх и вниз переносят курсор на строку вверх или вниз;
- Ctrl+клавиши со стрелками — позволяют перемещать курсор на слово влево или вправо или на абзац вверх или вниз.
Расположив курсор в нужном месте документа, начните выделение с помощью следующих сочетаний клавиш:
- Shift + стрелка влево или вправо — выделяет по одной букве вперед или назад;
- Shift + Ctrl + стрелка вправо или влево — выделяет слово вперед или назад от местоположения курсора.
- Shift + стрелка вверх или вниз — выделят полностью строку сверху или снизу от курсора;
- Shift + Ctrl + стрелка вверх или вниз — выделяет полностью абзац сверху или снизу от расположения курсора.
Также для выделения целой страницы можно использовать сочетание клавиш Shift + Page Up (выделить страницу сверху от курсора) и Shift + Page Down (выделить страницу снизу от курсора). Здесь стоит заметить, что система считает страницей ту часть контента, которая помещается в данный момент на экране.
Вариант 2: Использовать тачпад
Тачпад — сенсорная панель, находящаяся под клавиатурой ноутбука и выполняющая роль мыши. Кому-то выделение текста с их помощью может показаться неудобным, но на самом деле к этому просто требуется привыкнуть. Например, в современных операционных системах заложены специальные жесты для более удобной работы с тачпадом. Для еще большего уровня комфорта можно использовать рассмотренные выше варианты сочетания клавиш.
Дальше пошагово разберемся как работать с тачпадом:
- Для начала вам нужно прокрутить страницу до нужного фрагмента текста. Перемещаться по странице можно с помощью жеста двумя пальцами по тачпаду вверх или вниз. В таком случае перемещение будет происходить по аналогии с прокруткой колесика мыши.
- Если вам требуется ускорить прокрутку страницы, то используйте клавиши Page Up, Page Down. В таком случае вы за раз будете пролистывать целые страницы.
- Подведите курсор к нужному месту, откуда вы планируете начать выделение. Кликните по этому месту, чтобы установить там курсор.
- Зажмите панель одним пальцем и начните выделение. Чтобы передвигать выделение в нужную сторону просто двигайте пальцем влево, вправо, вверх или вниз. Для ускорения процесса можно пользоваться клавишами со стрелками, Page Up / Down, Home, End.
Как видите, процесс выделение текста на ноутбуках без использования компьютерной мыши достаточно прост. Если приноровиться, то вам, возможно, будет удобнее работать с текстом на ноутбуке и без помощи мыши.
Комментарии (19)
кароч, такая же проблема была, драйвера не обновлялись. В дисп устройств было две мыши вместо тачпада и мыши. Определил какая из них тачпад (зашел в свойства и отключал, проверяя что не работает совсем), после чего «удалил устройство» и в самом дисп устройств нажал «действие» — «обновить конфиг оборудования» и все заработало.
Поставьте ATKPackage для своей модели ASUS
ATKPackage_Win10_64_VER100039 поставил и заработало
спасибо все заработало
Выполнил все рекомендации, прокрутка не работает! Драйверы не обновляются — пишет: «Не нуждаются в обновлении». Причем прокрутка перестала работать после установки очередных обновлений системы.
Вечно после этих обновлений что-нибудь ломается.. =
toshiba tecra s11-14u не работает прокрутка после установки windows10,драйверы не обновляются, пишет (не нуждаются в обновлении).
Зайдите в BIOS во вкладку Main, увидите Touchpad переключите с Basic на Advanced. Мне помогло.
И сразу все на своих местах. Спасибо!
при подключении дополнительной беспроводной мыши у меня перестал работать тачпад на ноутбуке Hp. Мышь марки Logitech. Может быть так, что ноут с ней не взаимодействует? Если что, ОС Windows 10.
Да, иногда при подключении беспроводной мыши, с сенсорной панелью вашего устройства могут возникнуть неполадки. Но устраняются они очень просто: нажмите несколько раз включение – выключение тачпада на клавиатуре (сочетание Fn и клавиши со специальным значком). Эта простая манипуляция заставит ваш тачпад заработать снова. Кроме того, проверьте в настройках, не стоит ли галочка в окошке «Отключение при присоединении USB-мыши».
Здравствуйте! Я практикую «слепой» способ набора текста, работаю на ноуте. Случайно нажала какую-то кнопку и не увидела какую….. В итоге перестал работать тачпад , ноутбук Acer. Что я могла нажать. не могу разобраться.
Скорее всего вы отключили работу сенсорной панели сочетанием умных клавиш. У Aser это сочетание Fn+F7. Оно работает как на выключение, так и на включение. Попробуйте набрать эту комбинацию, и, скорее всего, все заработает.
На моем ноуте не работает клавиатура и тачпад. сделал все по вашим рекомендациям — драйвера загрузил правильные — все включил — даже в Биосе проверил — все должно работать, но так и не включается. Что это вообще может быть? Как починить?
Если вы действительно следовали нашим рекомендациям и грамотно устранили все программные проблемы на вашем ноутбуке, но он по-прежнему не включается, проблема может быть в какой-либо механической поломке вашего устройства. Отнесите его в сервисный центр и покажите специалисту.
Решил переустановить систему на ноутбуке Acer а теперь не работает прокрутка тачпада . Никак не могу понять в чем дело, сама по себе она сломаться не могла наверное дело в переустановке? Операционная система Windows 10
Да, после переустановки операционной системы вашего ноутбука с работой тачпада могут возникнуть проблемы. Это связано с тем, что ваша ОС , скажем так, недостаточно «обкатанная» и некоторые производители ноутбуков еще не выпустили под нее качественные драйвера. Но это не единственный вариант, из-за чего могут возникнуть такие неполадки. О решении этой проблемы в целом читайте на нашем сайте.
Тачпад — это сенсорная панель ноутбука, которая позволяет управлять курсором на экране без помощи мыши. Обычно на ней есть две кнопки, как и на мыши, и сбоку справа отведена зона, где можно провести прокрутку страницы на экране.
Тачпад можно включать и выключать по мере необходимости. Для этого есть либо специальная кнопка на корпусе, либо комбинация клавиш. Скроллить страницу обычно можно следующими способами:
- Проведите одним пальцем в правой части (возможно, там даже нарисована полоса).
- Проведите в вертикальном направлении для вертикальной прокрутки, в горизонтальном — для перемещения по ширине страницы.
- Другой вариант прокрутки двумя пальцами: держите один неподвижно, а другой перемещайте вверх или вниз.
Может быть несколько причин, почему тачпад не прокручивает страницу:
- проблемы с драйвером;
- отключение устройства;
- неисправность оборудования.
Чтобы исправить неполадки, первым делом проведите правильную настройку тачпада.
Изменяем настройки мышки
Чтобы понять проблему изнутри, стоит посмотреть на изображение ниже:
![]()
На данном скриншоте показано, куда необходимо нажимать в случае отсутствия движения мыши и стрелок страницы. Чтобы было более наглядно, стоит продублировать весь процесс с самого начала.
- Прежде всего, необходимо зайти в меню «Пуск», выбрав пункт «Панель управления».
- В панели управления следует выбрать вкладку «оборудование и звук».
- Далее, нажимаем на кнопка «Устройства и принтеры», а затем «Мышь».
- В настройках мыши нужно выбрать вкладку «Колесико», после чего откроется шкала, где бегунок нужно довести до максимума и нажать кнопку «ОК» или «Применить».
Теперь настало время протестировать изменения. В том случае, если все осталось так же и все операции не помогли, рекомендуется провести переустановку программного драйвера мыши.
Настоящая плавная прокрутка страницы

Большинство пользователей даже не задумываются о такой мелочи, как качество прокрутки страниц сайтов.
Максимум, некоторые «продвинутые» люди находят в настройках своего обозревателя специальный пункт и устанавливая галочку, умывают руки — всё, никаких настроек…
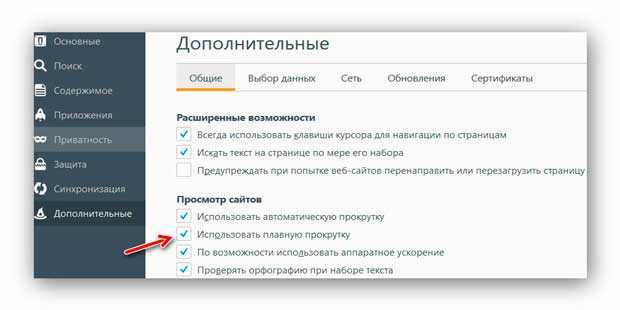
Конечно, это лучше, чем стандартный дёрганный скроллинг, но кроме Вас самих никто не позаботится о Вашем максимальном комфорте.
Сегодня открою «тайну» — стандартную плавную прокрутку страниц можно сильно улучшить.
Не бойтесь, ничего страшного и сложного в специальных расширениях нет — легко станете властелином плавной прокрутки страницы.
Как настроить тачпад

Чтобы настроить тачпад для прокрутки страницы, необходимо зайти в панель управления, выбрать мелкие значки, найти значок мыши и открыть его. В появившемся окне настройки тачпада открываем свойство «Прокрутка» и выбираем функцию «Прокрутка одним пальцем» или «Прокрутка двумя пальцами». Но бывают ситуации, когда пользователь уже долгое время пользуется внешним устройством (мышью) и тачпад больше не работает. Тогда для решения данной ситуации следует воспользоваться следующей инструкцией:
- Открываем диспетчер устройств (если пользователь не знает, где расположен диспетчер устройств, то в «Пуске» есть строка поиска, в ней вводим «Диспетчер устройств» и нажимаем значок «Поиск»).
- В диспетчере устройств находим пункт «Мыши и другие указывающие устройства», открываем его и щелкаем правой кнопкой мыши на нужную конфигурацию.
- В появившемся окне нажимаем обновить драйвер.
- Пользователю будет предложено два способа на выбор: в одном случае система сама находит и устанавливает драйвер, в другом — пользователь делает это вручную.
- Если система пишет, что драйвер не требует обновления, то находим в интернете на официальном сайте модель ноутбука, на которую происходит обновления драйвера.
- Скачиваем нужный драйвер вручную.
- Запускаем его установку.
- После того как произойдет установка, перезагружаем устройство.
Настройка прокрутки двумя пальцами
Вы также можете установить направление прокрутки страницы при прокрутке. Под флажком, который вы только что отметили, есть раскрывающееся меню «Направление прокрутки». Вы можете установить один из двух вариантов.
«Прокручивание вниз» означает, что вы управляете полосой прокрутки страницы пальцами. Когда вы перемещаете пальцы вниз, страница перемещается вниз, как при нажатии и удерживании полосы прокрутки.
С другой стороны, «движение вниз прокручивается вверх», кажется, физически касается пальцами и перетаскивает страницу вверх и вниз. Поиграйте с обоими настройками, чтобы найти тот, который кажется вам естественным.
Программы для курсора без мыши
Если уже пришла «беда», а работать нужно быстро не забывайте о горячих клавишах. Сразу привыкнуть к ним тяжело, но выход есть – на помощь придут программы.
Первая программа «Hotkeys» (бесплатная). После установки нажмите и несколько секунд удерживайте кнопочку «Win» (или «Win» + «Z»).
Тогда на экране появится виртуальная клавиатура, которая покажет все доступные клавишные комбинации.
Вторая программа «LabelControl». После установки и нажатии Ctrl увидите пронумерованные элементы для управления курсором.
Если вы работаете с браузерами, то обратите внимание на Firefox и расширение к нему «Mouseless Browsing». С его помощью будете мгновенно переходить с сайта на сайт
Похожие расширения есть также в других браузерах (сейчас не помню названий)
С его помощью будете мгновенно переходить с сайта на сайт. Похожие расширения есть также в других браузерах (сейчас не помню названий).
Чтобы написать это руководство меня вдохновило то, что моя мышь сломалась. Это заставило научится использовать другой вариант двигать курсором.
Я думаю, что эти знание могут быть полезными для кого-то другого и надеюсь, что этот текст поможет кому-то еще.
Основные причины проблем с сенсорной панелью
С самого начала следует исключить очевидные варианты. Пренебрегать ими не стоит, так как зачастую пользователи относят в сервис абсолютно исправные девайсы. Так, сенсорная панель устройств может не работать по следующим причинам:
- Тачпад просто слишком грязный, жирный – из-за этого часто не двигается прокрутка. Протрите его мягкой тканью, пропитанной спиртом или чистящим раствором, после чего панель нужно протереть салфеткой и дать высохнуть. Помните, что делать работу на ноутбуке жирными и влажными руками нельзя – сенсор панели на них не реагирует и курсор не будет двигаться.
- Проверьте параметры чувствительности в настройках, для чего:
○ через «Пуск» зайдите в панель управления;
○ в диспетчере устройств найдите сенсор лэптопа и, открыв контекстное меню, нажмите «Свойства»;
○ убедитесь, что встроенная мышка не глючит, в противном случае проведите обновление драйвера.
- Перейдите по вкладке «Драйвер» и проверьте, что все версии драйверов поставляются производителем и имеют версии выше 1.0. Иногда в Windows для тачпадов могут использоваться стандартные драйверы системы, функционирующие на некоторых лэптопах некорректно, из-за чего курсор иногда тормозит, не двигается или прокрутка не функционирует.
- Убедитесь, что сенсорная панель вами же не отключена. Пользователи иногда могут делать случайное нажатие функциональной кнопки F1…F12 и Fn, а потом не могут определить, почему перестала работать клавиатура или мышка ноутбука. Включаются они повторным нажатием тех же клавиш.
- На некоторых ноутбуках непосредственно на панели имеется кнопка для ее включения/выключения. Возможно, у вас именно такая модель, поэтому присмотритесь повнимательнее к тачпаду, если последний вдруг перестал функционировать. Ее расположение обычно – левая сторона сверху.
- Если к лэптопу подключена USB-мышь, то это может мешать работе тачпада – он зависает, либо курсор иногда сильно тормозит из-за возникающего конфликта устройств.
Это самые простые причины, почему тачпад на ноутбуке перестал работать.
Измените настройки панели
Иногда тачпад не работает, курсор пропал, не двигается или прокрутка сильно тормозит по причине неправильной настройки мыши. Чтобы зайти в ее настройки, нужно делать следующее:
- зайдите в «Панель управления» из пускового меню;
- в открывшемся списке выберите пункт «Мышь» (будет удобнее, если в режиме просмотра для устройств будет выбран параметр «Мелкие значки»);
- во вкладке «Параметры указателя» задайте скорость перемещения мыши – тормозит гаджет иногда именно из-за этой настройки, когда выставляется слишком низкое значение.
Далее останется сохранить изменения и проверить, как после этого работает сенсор, и нормально ли движется курсор.
Измените параметры BIOS
На многих ноутбуках touchpad включается в BIOS. Чтобы исключить вариант, что сенсорная панель просто отключена, зайдите в БИОС после включения питания и проверьте настройки. Попасть в него можно, если сразу после включения питания нажать Del или функциональные клавиши F1…F12. Точнее об этом можно узнать в спецификации к каждому из устройств.
Если во вкладке Advanced вы обнаружите надпись Internal Pointing Device или что-то подобное, удостоверьтесь, что напротив него стоит параметр Enabled.
В противном случае активируйте его самостоятельно и перезагрузите лэптоп. Проверьте, как после этого работает мышка ноутбука.
Способ 2: Тачпад
Сенсорная панель есть во всех ноутбуках, и выполняет она все те же функции, что и обычная мышь, а в некоторых моментах по удобству она превосходит свой USB/Bluetooth аналог. Многие пользователи, кто не может в данный момент пользоваться мышкой, не хотят переходить на тачпад, аргументируя это в том числе и неудобством выделения текста. Однако обычно к управлению достаточно привыкнуть, и в будущем этот процесс будет гораздо проще.
Современные тачпады работают практически одинаково, однако у некоторых моделей могут быть особенности, не совпадающие с универсальной инструкцией. В этом случае лучше всего обратиться к документации, написанной разработчиками специально под конкретную линейку продуктов. Мануалы скачать можно с официального сайта производителя ноутбука в разделе с поддержкой или поискать дома печатную инструкцию-знакомство с устройством.
- Итак, чтобы выделить какой-то участок текста, прокрутите страницу до первого слова, если будете выделять сверху вниз, или до последнего, если будете выделять снизу вверх. Для этого можете использовать как клавиши Pg Up / Pg Dn (прокручивание видимой части страницы вверх и вниз) и Home / End (мгновенная прокрутка в самый верх или низ страницы), так и стрелки вверх и вниз.
Если управление клавишами не подходит, коснитесь сенсорной панели двумя пальцами и одновременно поднимайте или опускайте их. Когда площадь тачпада закончится, верните пальцы на исходную позицию и повторите то же самое столько раз, сколько нужно. Такой тип прокрутки лучше всего заменяет прокрутку колесиком мыши, поскольку тоже позволяет управлять ее скоростью.
- Нажмите по тачпаду перед первым словом (или за последним) и затем сразу же нажмите снова, на этот раз не отпуская пальца, тяните его вниз/вверх (то есть быстро коснитесь тачпада, указав тем самым стартовую позицию выделяемого текста, и мгновенно коснитесь панели еще раз, на этот раз удерживая палец для непосредственно выделения). Когда площадь сенсорной панели закончится, выделение продолжится автоматически. Поднимите палец в тот момент, когда достигнете нужного фрагмента текста.
- Довольно часто при рассмотренном выше варианте выделения объемного фрагмента текст двигается с большой скоростью, из-за чего некоторым людям сложно с первого раза выделить нужный участок. Для копирования небольшого отрывка или полного контроля процесса вместо того, чтобы двигать палец вниз/вверх, переместите его чуть вправо и, не отпуская, нажмите стрелку вниз или вверх на клавиатуре и выделяйте строчку за строчкой. Можете воспользоваться и клавишей Page Down / Page Up, чтобы за раз выделить всю видимую часть страницы, а затем уже довыделять остатки стрелками или аккуратным движением пальца. Все это время вы должны удерживать палец на тачпаде, имитируя зажатие левой кнопки мыши.
- Если надо выделить всего несколько слов, тяните палец не вниз/вверх, а вправо или влево с меньшей скоростью. Когда выделяемое предложение перенесено на новую строчку, выделение второй строки продолжится автоматически после того, как вы достигнете пальцем границы тачпада.
- Для выделения одного слова просто дважды кликните по нему кнопкой тачпада, имитирующей нажатие левой кнопки мыши, или сделайте то же самое двумя быстрыми касаниями основной области панели. Второй вариант гораздо удобнее и бесшумнее.
Процесс копирования и вставки выделенного таким образом текста полностью идентичен тому, как вы делаете это обычно.
Обладатели ноутбуков Lenovo ThinkPad также могут пользоваться джойстиком TrackPoint, предназначенным для управления курсором и управляемым силой и направлением нажатия. Включение функции «Press-to-select» (в окне «Свойства мыши» Windows) делает нажатие TrackPoint равносильным нажатию левой кнопки мыши. Аналогичная кнопка есть у некоторых моделей лэптопов HP, Dell, Toshiba.

![При прокрутке колесиком мышки страница прыгает. [решение за 5 сек]](http://digital-discount.ru/wp-content/uploads/f/c/f/fcf2802e7598499aed21672694465180.png)



























