Особые сочетания
Для того чтобы решить поставленную задачу, вам потребуется подобрать правильную комбинацию клавиш на клавиатуре, если дополнительная кнопка «Fn» не сработала. Необходимо попробовать понажимать все кнопки из верхнего ряда, начиная с «F1» и заканчивая «F12». На каждой добавочной клавише вы сможете увидеть определенное значение, к примеру, с помощью этих переключателей можно регулировать звук, настраивать яркость экрана и производить другие изменения. Скорее всего, дополнительное освещение будет расположено в этом ряду. Для того чтобы узнать, как включить подсветку клавиатуры на ноутбуке Asus, вам обязательно потребуется поэкспериментировать. Первым делом зажимаем клавишу «Fn», после чего начинаем по порядку нажимать дополнительные кнопки. Предварительно вы можете поискать на дополнительной раскладке значок с клавиатурой, но если такого обозначения вы не заметили, тогда следует пробовать экспериментальный путь.
Включение подсветки
Перед тем как вы решите включить подсветку клавиатуры, убедитесь в том, что ваш ноутбук обладает данной возможностью. Для этого не обязательно начинать перечитывать всю инструкцию к устройству. Вы можете просто просмотреть функциональные клавиши и выяснить, есть ли возможность активировать подсветку на данной модели ноутбука.
Как активировать подсветку на лэптопе Dell
Если вы убедились в том, что ваш ноутбук обладает подсветкой клавиатуры, то вы смело можете преступать к активации данной функции. Для этого необходимо выполнить несколько не сложных действия:
- В нижней части клавиатуры найдите клавишу «Fn».
- На функциональных кнопках, найдите клавишу «F8». Данное действие будет уникально для всех моделей ноутбуков.
- Зажмите одновременно обе кнопки для того чтобы включить подсветку клавиатуры.
Если после выполнения описанных действий не удалось активировать подсветку, убедитесь в том, что клавиша «Fn» исправна. Выполнить это можно применив кнопку в другом сочетании для выполнения команды. Также необходимо убедиться в том, что на ноутбуке установлены все необходимые драйвера. Еще одним вариантом устранения неполадок, является изменение настроек в БИОС. Если и это не помогло, попробуйте активировать клавишу, нажав «Fn+NumLock».
В данной статье описывался метод активирования функции подсветки клавиатуры на ноутбуке фирмы Dell. Изучив описанную выше инструкцию, вы с легкостью сможете включить подсветку, а если с первого раза не удастся выполнить это действие, вы будете знать, как выйти из сложившейся ситуации.
Пользователи отмечают, что подсветка клавиатуры – необходимая функция в ноутбуке или персональном компьютере. Свет помогает различить буквы в темноте и не утомляет глаза. Кроме этого, подсветка улучшает качество выполняемой пользователем работы.

Инсталляция драйвера
Нередко в результате замены операционной системы происходит нарушение работы некоторых функций. Чтобы решить, как включить подсветку клавиатуры на ноутбуке HP, необходимо проверить наличие соответствующего драйвера. После смены системы он может не функционировать или работать некорректно. Единственное решение – установить подходящий драйвер.
Для решения такой проблемы, как ноутбука, понадобится выполнения таких действий:
Если установка программы не дала результата, то ее нужно удалить. После этого установить старую версию драйверов. Также для решения поставленной задачи используют специальные программы, которые самостоятельно проводят анализ техники и операционной системы, после чего находят подходящие файлы и скачивают их. Решение вопроса, как включить подсветку клавиатуры на ноутбуке асус становится пустяком.
Почему подсветка клавиатуры ноутбука работает 10 секунд и отключается?
Некоторые ноутбуки используют функцию автоматического выключения подсветки через определенное время, когда не нажимают на клавиши. Это сделано специально, чтобы сохранить автономность работы ноутбука от батареи.
1. В первую очередь установите ПО от производителя ноутбука. Там будут все необходимые настройки по регулировки подсветки клавиатуры.
2. Ноутбуке Surface 2 нужно нажать F7 или Fn+F7, чтобы переключить режим угасания подсветки.
3. На некоторых ноутбуках как Acer Nitro 5 таймаут подсветки выставляется в BIOS, в пункте Keyboard Lighting Timeout. Если вы уверены, что таймаут выставляется в BIOS и в нем нет никаких схожих пунктов, то нужно обновить BIOS до последней версии с сайта производителя.
4. подсветка клавиатуры гаснет на некоторых ноутбуках только тогда, когда ноутбук работает от батареи. Когда от сети, подсветка работает все время. Если вы не можете найти как переключить режим угасания подсветки, не желаете заходить в BIOS, то попробуйте выставить в параметрах электропитания «Высокую производительность«.
Huawei
Для управления подсветкой на ноутбуках Хуавей, нажмите сочетание функциональных клавиш Fn + F3. Последнюю клавишу вы быстро сможете найти еще и по специальному значку, говорящему о подсветке. Зажав эти клавиши на вашем мониторе появится подсказка по настройке яркости клавиатуры.
По умолчанию в системе стоит настройка, где после 15 секунд бездействия клавиатуры и мыши отключается подсветка. Если вы хотите изменить этот тайм-аут, то для начала убедитесь, что у вас стоит последняя версия BIOS. Затем действуйте так:
Откройте «Диспетчер ПК», щелкните значок «Настройки» (рядом будет иконка шестеренки), а затем щелкните «Настройки системы».
Далее нам нужен будет раздел «Клавиатура», раздел «Подсветка» и параметр «Отключить при отсутствии активности». В выпадающем списке выберите нужную конфигурацию.
Как включить подсветку на клавиатуре ноутбука: пошагово
Не каждый пользователь ноутбука знает о наличии либо об отсутствии подсветки на девайсе. Чтобы это узнать, для начала необходимо внимательно изучить панель клавиатуры.
Как правило, изготовители в функциональный ряд кнопок «F» добавляют различные опции, которые обозначаются соответствующими значками.
Если обозначений нет, то можно попытаться воспользоваться комбинациями «Fn+F1-F12». Нужно учесть, что кроме освещения функциональные кнопки могут вызвать режим ожидания или, например, выключение монитора. Если случайно совершить действие, которое не нужно было делать, необходимо ещё раз нажать соответствующую комбинацию и всё опять придёт в начальный вид. Также этот режим может вызвать нажатие комбинации «Fn+стрелка лево/право» либо «Fn+space».
В зависимости от модели ноутбука
Для включение освещения на девайсах Асус потребуется сделать несколько нажатий. Но вначале надо убедиться, что:
- опция включена в БИОС;
- драйверы обновлены (наберите название модели и закачайте программное обеспечение).
Если датчик света находится в активном режиме, диоды клавиш автоматически включатся с учётом освещения в помещении.
Для регулировки вручную ноутбуки Asus чаще всего используют нажатие Fn+F4 (повышение), Fn+F3 (снижение яркости).
Активировать подсветку на устройствах Lenovo можно сочетанием кнопок Fn+Пробел. Так, при разовом нажатии включается средняя яркость. Повторное нажатие увеличит освещение. Следующее нажатие отключит диоды.
Знак подсветки в HP Pavilion, как правило, находится с левой стороны пробела. С учётом модели устройства светодиоды активируются такими способами:
- Включите девайс и кликните «F5» либо «F12» (с учётом от модели).
- Отыщите кнопку «Fn» слева внизу клавиатуры. Чтобы активировать подсветку используйте Fn+пробел.
- Кликните клавишу освещение клавиатуры, если модель поддерживает эту опцию. Эта клавиша помечена 3 точками.
Если никакая вышеописанная комбинация не помогла, можно проверить полностью ряд кнопок «F». Требуемая активация функции может быть расположена в каком-либо ином месте. Если не работает, нужно проверить параметры БИОС. Для чего в БИОС зайдите «Setup», а после найдите пункт «Настройка системы». Активируйте «Keys Mode», если опция отключена.
Если подсветка работает всего пару секунд, возможно необходима настройка таймера в БИОС:
- Перезапустите девайс и тут же кликните F10, появится меню БИОС.
- После найдите пункт «Дополнительно».
- Зайдите в параметры встроенного оборудования (Device Options) и кликните Enter.
- В параметрах отыщите таймер подсветки.
- Кликните пробел, так откроются настройки, после установите требуемую задержку.
Если в БИОС нет этой настройки, то эта опция, вероятней всего, не установлена на ноутбуке. Полное описание можно посмотреть в руководстве либо на сайте изготовителя с учётом модели ПК. Для регулировки яркости (если устройство имеет эту функцию), необходимо нажать функциональную клавишу 2-3 раз подряд. Если девайс никак не реагирует, можно попытаться одновременно с кнопкой Fn.
Современные устройства MacBook автоматически определяют яркость благодаря установленному детектору освещённости. Также параметры настраиваются вручную с помощью горячих кнопок.
Настройки автоматического выключения светодиодов после некоторого времени бездействия можно найти в меню Control Panel. Попасть в меню можно через панель задач.
Владельцы устройств Microsoft для регулировки яркости могут воспользоваться комбинацией Alt+F2 и Alt+F1 (соответственно, увеличение и снижение яркости).
Клавиши включения подсветки
У ноутбуков Dell часто есть встроенная подсветка клавиатуры, которую очень легко включить специально отведенной для этого клавишей.
- В своем большинстве у моделей этой компании клавишей включения и регулировки уровня яркости подсветки является F10.
Нередко можно встретить и такие модели, где за подсветку отвечает клавиша F5.
Управление подсветкой
Нажмите клавишу, отвечающую за подсветку, один раз, чтобы включить ее, а последующие нажатия будут повышать уровень яркости до нужного — обычно это двух- или четырехуровневая функция. После повышения до 100% еще одно нажатие F-клавиши отключит подсветку.
Если у офисных моделей подсветка только одного цвета, в игровых лэптопах Dell Alienware или в Dell Latitude Rugged Extreme она RGB и, соответственно, настраиваемая. В Rugged Extreme за смену цвета отвечает сочетание клавиш Fn + C. Цвет также можно установить и через BIOS, о входе в который написано немного позднее. В игровых ноутбуках Alienware необходимо наличие программы Alienware Command Center, через которую и будет происходить управление подсветкой клавиатуры, логотипов, тачпада и боков корпуса.
Она по умолчанию установлена в Windows, но если вы ее удаляли или переустанавливали ОС, скачайте ее заново с официального сайта, введя точное название ноутбука в поле «Идентификация продукта» и перейдя в раздел с драйверами, или дождавшись, пока сайт сам определит устройство. Сделать это можно, открыв следующую ссылку:
Когда диоды не загораются, хотя вы уверены, что нажимаете верную клавишу, обязательно проверьте, не установлена ли блокировка срабатывания функциональных клавиш, которая во многих ноутбуках Dell вынесена на клавишу Esc. Узнайте, так ли это, посмотрев наличие характерной иконки в виде замка с надписью Fn (см. фото ниже) и попробовав нажать другие функциональные клавиши, допустим для регулировки яркости экрана. Если ничего из F-ряда не работает, снимите блокировку: нажмите и удерживайте Fn, а затем, не отпуская ее, нажмите Esc. После этого повторите попытку активации подсветки.
Настройка в BIOS
Помимо перечисленного выше, функция подсветки может быть выключена в BIOS — следовательно, понадобится зайти туда и изменить отвечающую за это опцию.
- При включении ноутбука сразу же нажимайте клавишу F2 несколько раз, чтобы войти в BIOS. У некоторых моделей за вход отвечает другая клавиша, и это всегда написано на первом же экране при запуске, под отображающимся логотипом Dell.
- Нажмите на плюсик рядом с разделом «System Configuration», чтобы развернуть ветку. Среди пунктов отыщите «Keyboard Illumination» и нажмите по нему. Вариант «Disabled» (или «Off») означает отключение, «Dim» — яркость наполовину, «Bright» — 100%-ная яркость. Вместо последних двух вариантов также могут быть и такие: «Level is 25%», «Level is 50%», «Level is 75%», «Level is 100%».
- У некоторых BIOS под «Keyboard Illumination» также может быть еще и пункт «Keyboard Backlight with AC», позволяющий регулировать подсветку при питании от сети клавишей на клавиатуре. Установите в единственном доступном квадратике галочку для включения параметра.
- В моделях Rugged Extreme вы также увидите пункт «RGB Keyboard Backlight» и при помощи его сможете настроить желаемый цвет.
- Сохраните изменения, нажав кнопку «Apply», а затем выйдите из БИОС (кнопка «Exit»).
Если у вас не такой BIOS, а AMI от Aptio, в нем регулировать подсветку нельзя — можно лишь посмотреть наличие самой опции подсветки, но об этом речь пойдет ниже.
Включаем подсветку клавиатуры
Для тех, кто любит работать за компьютером или ноутбуком при приглушенном свете, утеря подсветки клавиатуры – большой удар.
Конечно, если такой функции у вашей клавиатуры нет, то мы можем порекомендовать только подсветку, которая крепиться на монитор, а питается от USB-порта. Таких гаджетов на китайских сайтах товаров очень много.
Но если такая возможность заложена производителем, то в первую очередь вам нужно внимательно рассмотреть клавиатуру. На ней могут быть как специальные кнопки, вынесенные за пределы стандартной раскладки, так и комбинированные. Как правило, на клавишах управляющих подсветкой будет значок в виде лампочки.
Не путайте с пиктограммой солнышка – эта клавиша отвечает за яркость экрана. Чтобы такая кнопка сработала, применять ее нужно вкупе с клавишей Fn или Esc. Например, на ноутбуках разных производителей можно встретить такие комбинации:
| Lenovo ThinkPad | Fn и Пробел Fn и Esc |
| HP | Fn и F5 Fn и F4 |
| Dell | Fn и F6
Fn и Пробел Fn + F10 F10 |
| Asus | Fn и F3 – увеличение яркости Fn и F4 – уменьшение яркости, до полного выключения |
| Acer | Fn и F9 Fn и F6 |
| Huawei и Honor MagicBook | Fn и F3 |
| Samsung | Fn и F9 |
| MSI | Fn и + – увеличение яркости Fn и — – уменьшение яркости, до полного выключения |
Как включить подсветку клавиатуры на любом ноутбуке на ОС Windows
Иногда проблемы с подсветкой клавиатуры кроются не в работе клавиш, отвечающих за включение/ выключение, а в настройках системы Windows.
Для изменения параметров вам нужно открыть «Панель управления» вашим ноутбуком, а далее найти блок персональных конфигураций «Центр мобильности Windows». Здесь есть такие настройки, как яркость экрана, громкость, подключение внешнего дисплея и пр. В том числе здесь находится и подсветка клавиатуры, и эта функция должна быть активна.
Если вы хотите изменить другие параметры подсветки, таки как отключение при бездействии или уровень яркости, то кликните на значок блока дважды – перед вами раскроется дополнительное диалоговое окно с настройками.
А на вашем ноутбуке есть подсветка клавиатуры?
Да, у меня современный ноутбук с подсветкой
55.56%
Нет, у меня бюджетная модель
11.11%
Не знаю, ищу ответ на свой вопрос
33.33%
Проголосовало: 9
Как включить подсветку клавиатуры на ноутбуке HP?
Если ноутбук оснащен клавиатурой с подсветкой, нажмите клавишу F5 или F4 (на некоторых моделях) на клавиатуре, чтобы включить или выключить подсветку. Возможно, придется одновременно нажать клавишу fn (функциональная клавиша).
Как заставить клавиатуру светиться на ноутбуке HP?
- Включите ноутбук и нажмите клавишу «F5» или «F12» (в зависимости от модели).
- Найдите клавишу «Fn» рядом с кнопкой Windows в нижней левой части клавиатуры. Нажмите пробел, удерживая Fn, чтобы включить подсветку.
- Нажмите кнопку освещения клавиш, если ваша модель ноутбука её имеет.
Как узнать есть ли подсветка клавиатуры на ноутбуке ASUS?
Узнать о наличии подсвечивания вы можете из официальной спецификации или осмотрев клавиши «F3» и «F4» на предмет наличия значка яркости. На клавиатуре должна быть в рабочем состоянии кнопка «Fn». Для того чтобы включить подсветку, зажмите клавишу «Fn» и несколько раз нажмите кнопку «F4».
Как включить подсветку клавиатуры на ноутбуке Acer Aspire 5?
Самое распространённое сочетание на ноутбуках Acer — Fn+F9. Первое нажатие включает подсветку, второе — выключает. На кнопке F9 обычно изображена клавиатура, которая как раз говорит о том, что функция поддерживается. Если пиктограммы нет, то велика вероятность, что подсветка на этом ноутбуке не предусмотрена.
Как включить подсветку любой клавиатуры?
Чтобы включить или выключить подсветку, нажмите Fn + пробел на клавиатуре. Подсветка клавиатуры имеет три режима: Off, Low, High. Используйте Fn + пробел, чтобы изменить режим подсветки клавиатуры.
Где находится кнопка Fn на компьютере?
Где находится клавиша Fn на клавиатуре ноутбука В 90% случаев функциональная клавиша Fn располагается с левой стороны клавиатуры. Рядом с ней прижились такие клавиши, как Ctrl и Windows.
Как включить подсветку клавиатуры на компьютере самсунг?
Для различных моделей Samsung существует свой способ включения подсветки. В большинстве случаев нужно нажать «F4» в сочетании с клавишей «Fn».
Как включить подсветку клавиатуры a4tech?
Чтобы изменить тип подсветки, пользователю необходимо нажать сочетание клавиш «Fn+F12». Также в клавиатуре Bloody B810R предусмотрена персональная настройка подсветки, которая имеет три индивидуальных режима с поддержкой до 16.8 млн.
Как включить подсветку на компьютере?
Чтобы включить или выключить подсветку, нажмите Fn + пробел или Esc на клавиатуре, чтобы изменить режим подсветки клавиатуры. Есть три режима: Выкл., Низкий (тусклый) и Высокий (яркий). Нажмите клавиши еще раз, чтобы изменить режимы.
Как выключить подсветку на клавиатуре?
То есть при одноразовом нажатии Fn+Пробел драйвер включит подсветку на средней яркости. Нажатие Fn+Пробел увеличит яркость. Ещё одно нажатие горячей клавиши полностью выключит подсветку клавиатуры.
Как включить подсветку
Техника XXI в. выпускается на заводах с различными встроенными возможностями. Производитель стремится облегчить пользование своей продукцией и повысить ее привлекательность для покупателя. Такая опция, как подсветка клавиш, востребована, но бывает не на всех моделях ноутбуков.
На стационарных ПК проблема решается проще, можно купить съемную клавиатуру с подсветкой и обновить свою операционную систему до требуемой версии, где поддерживаются нужные опции. Иногда для того, чтобы символика светилась, нужно установить на ПК дополнительные драйвера.
Клавиатура лэптопов оснащена неприметной кнопкой Fn, или Function, которая включает дополнительные функции аппарата. В сочетании с ней и другой клавишей в большинстве случаев можно обеспечить включение подсветки. Привычно изготовители гаджетов делают включение внутреннего света при нажатии Fn и ряда клавиш F1–F12. Можно обнаружить скрытую подсветку при нажимании Fn и стрелок или Fn и пробела.
Если нет желания читать инструкцию или бродить по сайтам фирмы в поисках ответов, нужно быть готовым, что ноут при наборе различных комбинаций начнет выполнять непредвиденные команды: отключит сеть или «уснет». Чтобы восстановить нормальный режим работы, требуется нажать повторно набор кнопок.
На некоторых моделях можно регулировать яркость свечения или цвет. Есть аппараты, где символы начинают светиться, если нажать кнопку сбоку. А другие разработчики предусматривают регулирование работы полезной функции заходом в меню компьютера.
Интересное видео по теме:
Компания Asus оборудует последние модели ноутбуков функцией ночного подсвечивания символов. А в модельном ряду ранних лет этот «наворот» отсутствует. Чтобы проверить, есть ли подсветка на ноутбуке, нужно нажать Fn+F4. Эта же команда регулирует силу света и делает ее ярче. При нажатии одновременно 2 пальцами на Fn+F3 яркость падает, и подсветку можно полностью выключить.
Специалисты рекомендуют присмотреться к символам раскладки на ноуте, если они прозрачные, то на 100% светятся в темноте.
Если не помогли эти кнопки, то можно попробовать все вышеперечисленные. Когда ничего не срабатывает, нужно понимать, что аппарат не обладает такими опциями. Настройка ночного режима через «Мой компьютер» в Asus не работает.
На аппаратах фирмы Acer клавиатура включается комбинацией Fn+F9 или кнопкой слева. На F9 есть рисунок, символизирующий клавиатуру. Если его на клавише нет, то подсветкой аппарат не оборудован.
В ноутбуках Sony настройка подсветки клавиатуры происходит в пусковом меню. Чтобы это сделать, нужно запустить приложение VAIO Control Center, после чего зайти в «Параметры клавиатуры» и выбрать меню «Backlight». Тут можно настроить режим работы светодиодов с учетом освещенности помещения. Кроме этого, на некоторых моделях Sony срабатывает стандартный набор команд с участием клавиш F.

Lenovo
Последнее поколение умной техники Lenovo оборудовано функцией подсветки печатного поля. Для этого пользователю нужно нажать комбинацию Fn+пробел. При внимательном рассмотрении можно увидеть на клавише Space изображение фонарика.
Чтобы проверить, светится ли клавиатура HP в темноте, нужно нажать F5 с изображением «…» или F12. Какое из «F» сработает, зависит от модели. Случается, что ночной режим активируется при зажатии с F5 или F12 кнопки Fn.
Samsung
Производитель умной техники Samsung оборудовал некоторые модели своих ноутбуков датчиком автоматической подсветки. Например, как только аппарат 880Z5E определяет, что в помещении стало меньше света, он включает подсветку клавиатуры.
Если ноут не обладает такой опцией, то свет можно включить нажатием пары F4 и Fn. Выключение света происходит при повторном нажатии комбинации. Кроме этого, «Самсунг» имеет специальное ПО, которое можно установить дополнительно. Программа будет включать и выключать свет в нужное время.

Чтобы ноут «Делл» порадовал светом ночью, нужно убедиться, что в его системе Bios функция включена. При последующих включениях аппарата после нажатия кнопки пуска кликают на F2 раз в 1 секунду. Если на ноутбуке Dell произойдет загрузка Windows, ноутбук выключают, и процесс повторяют.
MacBook
Чтобы аппарат компании Apple включил свечение клавиш в темное время суток, нужно зайти в меню «Системные настройки» и найти там раздел «Клавиатура». Там слева от надписей «Настроить яркость клавиатуры при слабой освещенности» и «Выключать подсветку клавиатуры через…» ставят галку.
Как поменять цвет подсветки клавиатуры
Некоторые производители оснащают свои гаджеты многоцветной подсветкой клавиш. В таких случаях при желании тон свечения можно менять.
Так, гаджет Dell Latitute 14 Rugged 5414 оборудован такой подсветкой, цвет которой можно менять вручную. В меню есть:
- белый;
- красный;
- зеленый;
- индиго.
Если есть желание пользоваться 2 цветами, то в настройках системы можно выбрать такой вариант.
Для этого нажимают Fn+F10, если высветится надпись «Fn lock», значит, Fn трогать не нужно. Если нажать комбинацию 2, 3 и больше раз, то яркость света будет увеличена на 25, 50, 75 и 100%.
Для определения оптимального варианта рекомендуется попробовать все сочетания и выбрать тот, который приятен для глаз.
Цвет диодов изменяется при зажимании Fn+C. Чтобы включить 2 цвета, нужно выключить и включить ноут. При появлении на экране логотипа «Дэлл» следует несколько раз нажать F2, чтобы открыть «Настройку системы», где нужно выбрать «Backlight RGB» и желаемый режим.
Как включить подсветку клавиатуры на ноутбуке
Если не знаете, можно ли подсветить клавиатуру в ноутбуке, попробуйте нажать одновременно «Fn» и кнопку с символом светящейся клавиши. Очень часто интенсивность получается отрегулировать в комбинировании с кнопкой «стрелка вверх», чтобы сделать клавиатуру ярче или «вниз», когда надо подсветку убрать. Конечно, эти комбинации могут отличаться в зависимости от модели и особенностей комплектации от производителя.
HP
Чтобы включить подсветку клавиатуры на ноутбуке HP, подходит стандартный метод. Если он не срабатывает, надо убедиться, что Fn не отключена и работает в комбинации с другими кнопками. Например, на увеличение или уменьшение громкости, регулировки подсветки экрана.
Все комбинирующиеся с ней варианты находятся на полоске кнопок от F1 до F10 и подходят для всех моделей. Предполагается, что каждая из них в тандеме с Fn будет быстро предоставлять пользователю определенные быстрые функции, не требующие дополнительных действий с мышью и клавиатурой.
Традиционно оснащенный подсветкой ноутбук отличается соответствующим значком на кнопках F4 или F5. Это три горизонтальные точки с солнышком. И все включается, если зажать ее как одиночную или в комбинации с Fn. Если значок на месте, но клавиша не срабатывает, можно использовать другие методы, работая с BIOS или дополнительными программами.
ASUS
Включить подсветку клавиатуры на ноутбуке ASUS можно простыми и сложными методами:
- Находим на клавиатуре абсолютно незаметную на первый взгляд клавишу Fn и активируем желаемое освещение путем комбинации этой кнопки с одной из подходящих с верхнего ряда от F1 до F12 (с рисунком прямоугольника и солнцем внутри). Если зрительно не получается найти искомое, пользуемся методом нажатия всех доступных вариантов по очереди.
- В современных моделях место расположение клавиши может быть самым неожиданным и срабатывать при выборе стрелок вниз или вверх, вправо и влево, находящихся в правой части клавиатуры. Поэтому их тоже проверяем.
Интересно! Как перевернуть экран на ноутбуке
Например, использовать светодиоды во входе USB, которые будут эффектно поддерживать освещение в нужной области. Или можно обратиться к специалисту, который установит клавиатуру с желаемыми параметрами.
Lenovo
Чтобы включить или отключить подсветку клавиатуры на ноутбуке Lenovo, зажимаем вместе Fn + пробел. На современных моделях она предполагает наличие трех режимов: выключенный, дневной и ночной. С помощью этих клавиш можно отрегулировать ее так, чтобы было удобно использовать подходящий вариант в определенное время суток или отключить при достаточном освещении для экономии заряда батареи.
Acer
Желаемый уровень освещения получится отрегулировать, если зажать одну из комбинаций:
- Fn + F8;
- Fn + F9;
- Fn + F10.
Другие модели могут огорчить тем, что эти стандартные способы не срабатывают и в этом случае стоит попробовать сочетание Fn+U. Это будет неожиданно, но обязательно сработает, если функция встроена в технику. Когда ее нет, но очень хочется иметь, можно воспользоваться мини-лампами, которые вставляются в USB-порт и работают от него, не мешая тем, кто спит рядом, пока вы работаете за ПК.
Dell
Простая модель предполагает быстрое решение проблемы. Ноутбуки, оснащенные клавиатурой с подсветкой, выделяются рисунком солнышка. Нужную клавишу стоит поискать среди F10, F6 или на стрелочках справа. Они срабатывают в сочетании с Fn. А если такая кнопка отсутствует, значит, подсветки на ноутбуке нет.
Подсветка клавиатуры на ноутбуке HP
Для того чтобы отключить или, наоборот, включить подсвечивание клавиш, необходимо убедиться в правильном функционировании клавиши «Fn». Воспользуйтесь любой комбинацией из функциональных кнопок.
- Если все кнопки работают нормально, нажмите комбинацию «Fn+F5». При этом на данной клавише должен присутствовать соответствующий значок освещения.
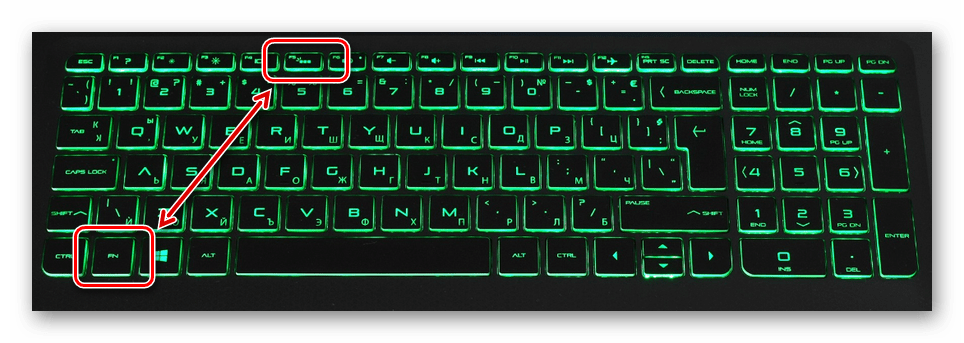
В случаях отсутствия результатов или указанного значка осмотрите кнопки клавиатуры на предмет наличия ранее упомянутой иконки. Обычно она размещается в диапазоне клавиш от «F1» до «F12».
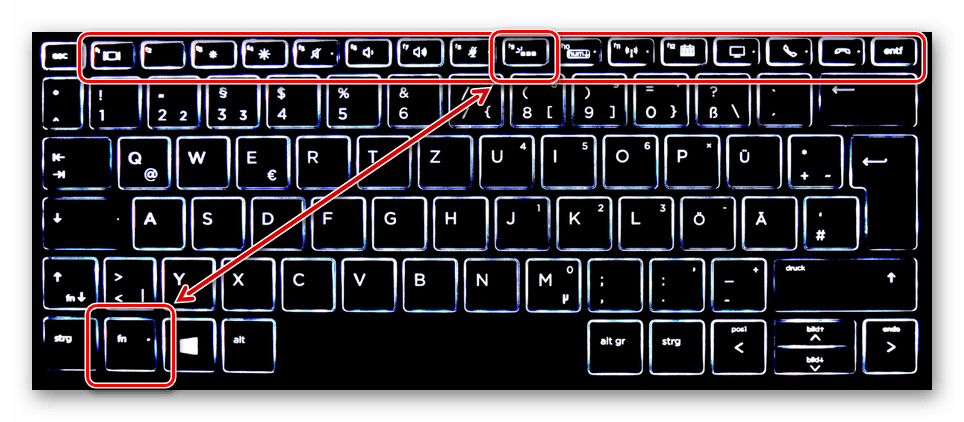

Если вы используете одно из таких устройств, в окне «Advanced» кликните по строке «Built-in Device Option».
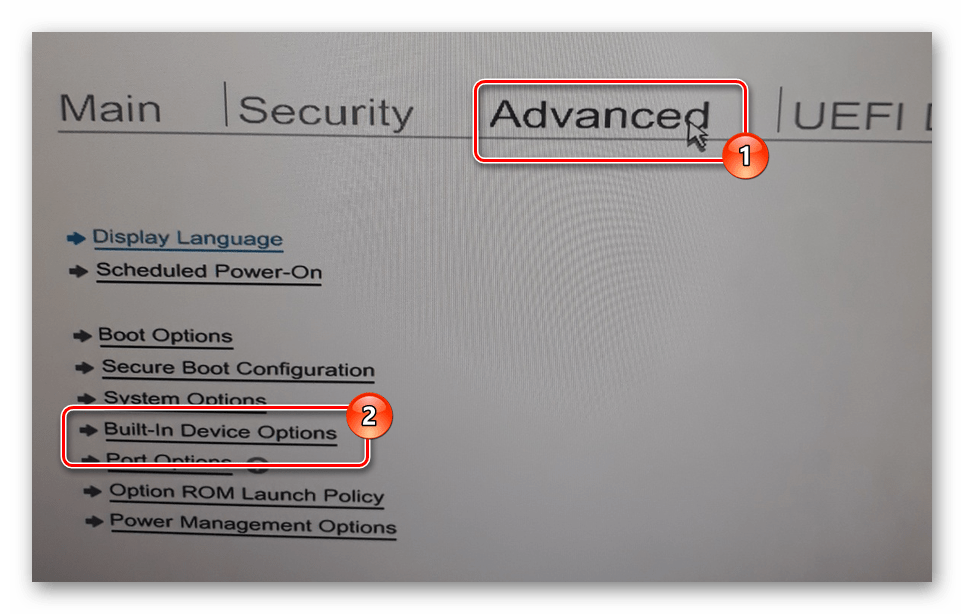
Из появившегося окна выберите одно из представленных значений в зависимости от ваших потребностей.
Надеемся, у вас получилось включить подсветку клавиатуры на ноутбуке HP. Мы завершаем данную статью и в случае непредвиденных ситуаций предлагаем оставить нам свой комментарий.
Создание подсветки
Если подсветки клавиатуры на ноутбуке нет, и тогда конечно сделать без помощи других внешнюю подсветку кнопок. Для этой цели вам пользоваться питанием от USB и одним (несколько) белоснежными светодиодами. Воткнуть в разъем два последних контакта (правый и левый). Белоснежный светодиод имеет напряжение питания. 3,5 В. Поэтому нужен резистор, погашающий излишние 1.5 В. Ток светодиода приравнивается 20 мА, или 0,02 А. Потому сопротивление дополнительный резистор имеет 1,5 В/0,02, что приравнивается 75 Ом.
Когда 1-го светодиода недостаточно, может быть провести подключение еще учебника с схожим резистором. И самое главное производить контроль тока, потребляемого светодиодами, так как он будет существенно отличаться от 18-20 мА – что по причине может очень негативно воздействовать сроком службы светодиода.
Выключение
Когда дело доходит до экономии батареи, один из самых эффективных методов – отключить подсветку клавиатуры устройства. Такая функция является огромным преимуществом всех портативных гаджетов. Но, к сожалению, её поддерживают далеко не все модели ноутбуков. Рассмотрим выключения освещения на примере Microsoft Surface Pro. Surface Pro оборудован встроенным датчиком, который активирует диод под кнопками, чтобы лучше их выделить. Если Surface подключён к сетевой розетке, проблем с потреблением энергии не возникнет. Но если он работает от аккумулятора, активация диодов ускорит разрядку аккумулятора в несколько раз!
Другие полезные настройки для экономии заряда батареи:
Освещение автоматически включается и выключается с помощью встроенного датчика. Также предусмотрены элементы ручного управления опцией, но в более старых версиях клавиатуры Surface их может не быть. Первые две клавиши рядом с Esc – функциональные кнопки F1 и F2, управляют освещением на устройстве. Если просто нажать на них, ничего не произойдёт. Точнее, нажатие F1 или F2 не приведёт к изменению яркости подсветки или её отключению/включению. Для доступа к специальным функциям клавиатуры Surface нужно удерживать Alt:
Если нужно выжать максимальную продолжительность работы батареи из Surface, от таких «плюшек» придётся отказаться. Конечно, в некоторых ситуациях, например, в тёмное время суток, подсветка просто необходима, поэтому производитель предусмотрел увеличение или уменьшение яркости.
Как сделать внешнюю подсветку
Инструкцию ниже я нашел в просторах интернета, если кто-то захочет заняться рукоделием, то это для вас.
Для этого вам понадобится – питание +5В от USB – разъема и светодиод белого цвета. Вставляем в разъем питания от USB. Однако учитывая, что светодиод имея напряжение 3,5В, а ток светодиода имеет 0,02А, при этом необходим резистор погашающий 1,5В, добавочный резистор имеет сопротивление 1,5В/0,02А — это 75Ом. Так как USB – разъем отдает до 0,5А, соответственно от него можно запитать 25 светодиодов, но в обязательном порядке необходимо контролировать потребляемый светодиодами ток, так как различие в 18 – 20 МА, сокращает срок службы светодиода.
Проверив сделанную вами внешнюю подсветку и яркость ее свечения, при необходимости увеличения яркости подсветки клавиатуры можно подключить параллельно еще один светодиод с таким же резистором. Нужный ток необходимо устанавливать подбором резистора. Подсветка, сделанная вашими руками готова, ее можно устанавливать и начинать работу на ноутбуке с подсветкой.
Мое мнение, конечно, лучше заказать готовую подсветку, так как стоит она дешево.
Как включить подсветку клавиатуры?
Современные модели клавиатур к компьютерам и ноутбуков имеют такую функцию, как подсветка
клавиатуры. Она очень полезна, когда работать нужно ночью. Благодаря подсветке конечно комфортабельно производить работу при условии нет неплохой освещённости не портить зрение. Нередко ноутбуками с подсветкой пользуются программеры и дизайнеры, большая часть где в главном работают ночкой, когда никто не будет иметь возможности помешать творческому порыву, а наличие неплохой подсветки клавиатуры ноутбука отлично создаёт комфортабельные условия для схожей работы.
Разберем варианты как включить подсветку клавиатуры. Методы мало отличаются, зависимо от модели ноутбуков либо компаний производителей. Чтобы включить подсветку нужно надавить и удерживая кнопку Fn, надавить еще на одну из имеющихся дополнительных кнопок на ноутбуке. Какую кнопку нужно надавить зависит только от модели ноутбука. Обычно такую комбинацию может быть зрительно опознать. Отечественные изготовители для облегчения использования компом, наносят определенные знаки на дополнительных кнопках (ряд F1. F12). Обычно такие знаки имеют таковой же цвет, так же как и надпись на кнопке Fn, потому включитьподсветку клавиатуры на ноутбуке, будет просто.







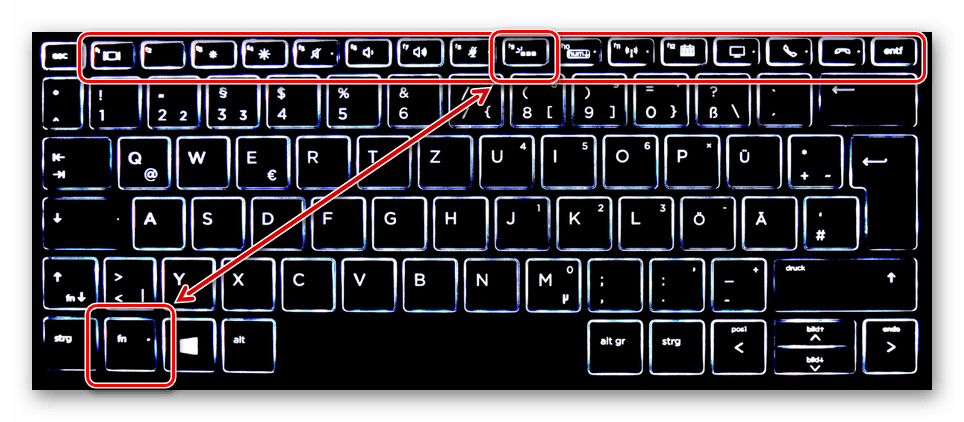














![Как включить клавиатуру на ноутбуке? [здесь точно есть решение вашей проблемы] - tehnopub](http://digital-discount.ru/wp-content/uploads/3/8/5/385cc2dfbab69df24427baaac22f192f.png)






